Comment interroger une autre feuille dans Google Sheets
Feuilles Google Google Héros / / June 02, 2022

Dernière mise à jour le
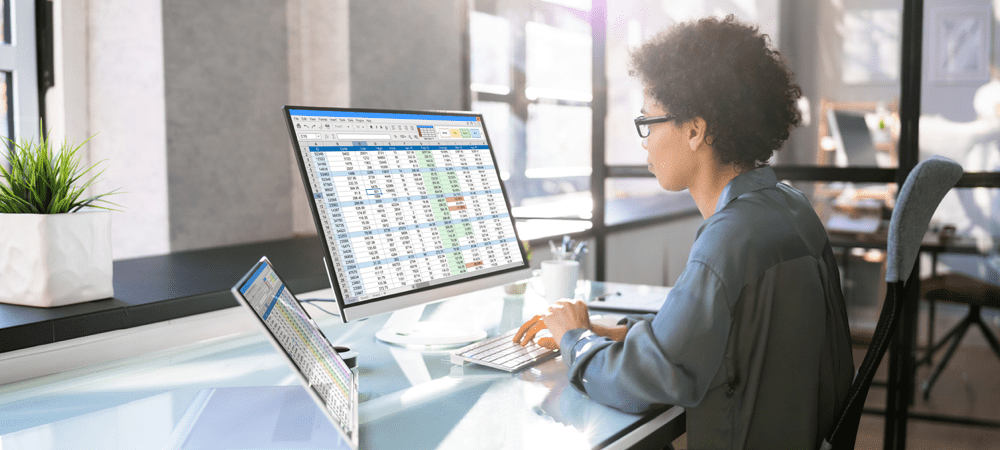
Si vos données Google Sheets se trouvent dans une autre feuille, il est facile d'accéder à vos données. Voici comment interroger une autre feuille dans Google Sheets.
Google Sheets vous permet de créer plusieurs feuilles dans le même document pour organiser vos données.
Que se passe-t-il si les données dont vous avez besoin pour votre feuille actuelle sont stockées dans une autre, cependant? Avec Google Sheets, vous pouvez accéder rapidement aux données d'une feuille différente, voire d'un document Google Sheets entièrement différent.
Découvrez ci-dessous comment interroger une autre feuille dans Google Sheets.
Comment extraire des données de cellule d'une autre feuille dans Google Sheets
La fonction CHERCHER est un outil puissant pour extraire plusieurs éléments de données d'une autre feuille ou d'un autre document. Cependant, si vous souhaitez simplement référencer quelques cellules, cela peut être un peu trop compliqué.
Pour extraire rapidement et facilement des données de cellule d'une autre feuille dans Google Sheets :
- Cliquez dans la cellule où vous souhaitez que les données apparaissent.
- Taper =( dans la cellule. N'appuyez pas Entrer À ce point.
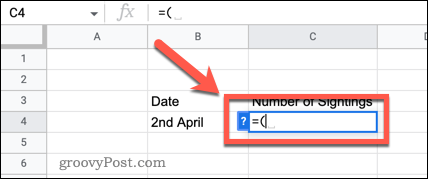
- Accédez à la feuille dont vous souhaitez extraire les données en cliquant sur le nom de la feuille.
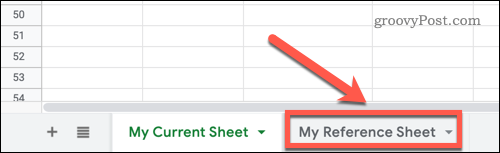
- Cliquez dans la cellule contenant les données que vous souhaitez extraire.
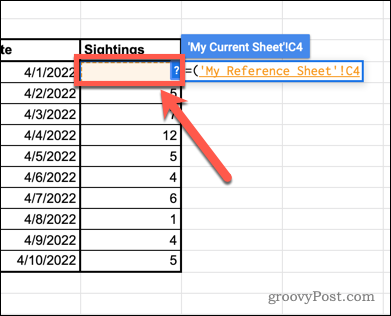
- Taper ) et appuyez sur Entrer pour compléter votre formule.
- Vos données seront maintenant extraites.
- Vous pouvez utiliser le remplir la fonction dans Google Sheets pour extraire plus de données.
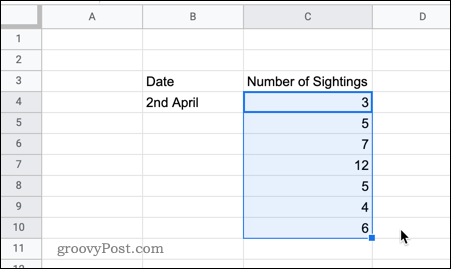
Comment extraire des données de cellule d'un autre document dans Google Sheets
Si les données que vous souhaitez extraire dans votre feuille se trouvent dans un autre document Google Sheets, il est possible de le référencer directement.
Voici comment:
- Ouvrez la feuille Google contenant vos données.
- Notez le nom de la feuille et la référence de cellule que vous avez l'intention de parcourir.
- Copiez tout dans l'URL de ce document, jusqu'à la dernière barre oblique.

- Revenez au document dans lequel vous souhaitez extraire les données et cliquez dans la cellule où vous souhaitez que les données apparaissent.
- Taper =importrange(“ puis collez l'URL que vous avez copiée à l'étape 3.

- Tapez un guillemet final, suivi d'une virgule.

- Entre guillemets, tapez le nom de la feuille que vous avez noté à l'étape 2, un point d'exclamation et la référence de cellule que vous avez notée à l'étape 2.

- Ajoutez une dernière parenthèse fermée et appuyez sur Entrer.
- Vous pouvez maintenant être invité à autoriser la connexion de vos feuilles de calcul. Cliquez sur Permettre l'accès confirmer.
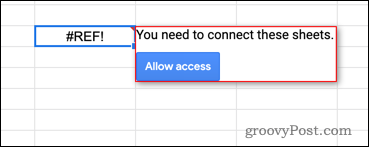
- Vos données apparaîtront maintenant dans votre feuille.
Contrairement à la première méthode, vous ne pouvez pas faire glisser vers le bas pour remplir d'autres cellules, car la formule fait référence à une cellule spécifique dans votre autre document. Vous pouvez cependant fournir une plage de cellules dans votre formule.
Pour parcourir toutes les cellules de C4 à C8 en une seule fois, par exemple, vous utiliserez la référence suivante à la fin de votre formule :
"Ma fiche de référence! Do4 :Do8"
Comment interroger une autre feuille dans Google Sheets
Si vous avez beaucoup de données que vous souhaitez extraire d'une autre feuille, ou si vous souhaitez avoir plus de contrôle sur ce qui est extrait, vous pouvez utiliser la puissante fonction CHERCHER. C'est plus compliqué à utiliser mais c'est hautement configurable.
Pour interroger une autre feuille dans Google Docs :
- Cliquez dans la cellule où vous souhaitez que la première donnée apparaisse.
- Taper =requête( mais n'appuyez pas Entrer
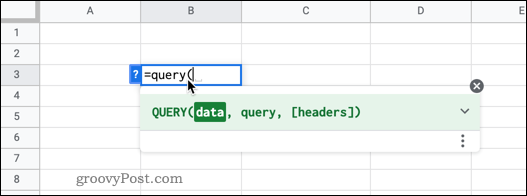
- Accédez à la feuille avec vos données en cliquant sur l'onglet de la feuille.
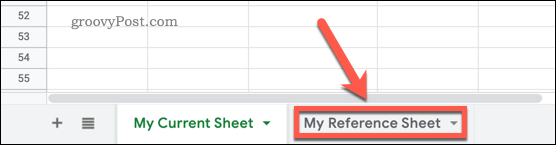
- Mettez en surbrillance toutes les données avec lesquelles vous souhaitez travailler.
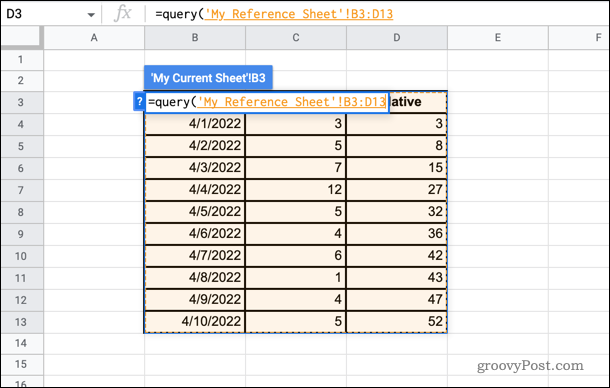
- Tapez une virgule, puis entre guillemets, tapez sélectionner suivi des lettres des colonnes dont vous souhaitez extraire les données. Par exemple, si vous vouliez extraire des données des colonnes B et D, vous saisiriez , "sélectionnez B, D". Si vous vouliez interroger toutes les données, vous taperiez "sélectionner*"
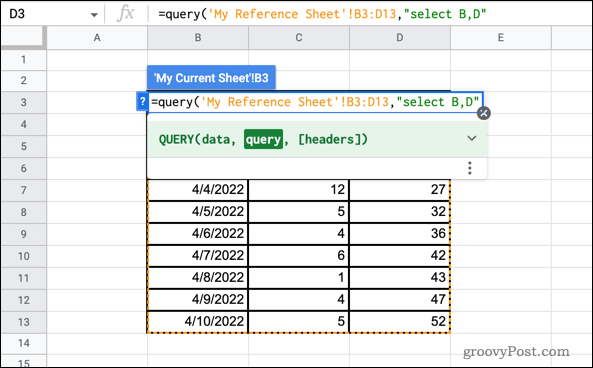
- Enfin, tapez une autre virgule, puis tapez le nombre d'en-têtes de vos données, suivi d'une dernière parenthèse fermée. S'il y a un en-tête de colonne, par exemple, vous taperez ,1)
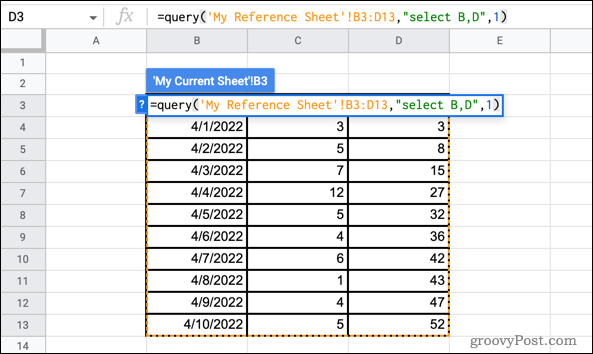
- Presse Entrer et les données seront extraites.
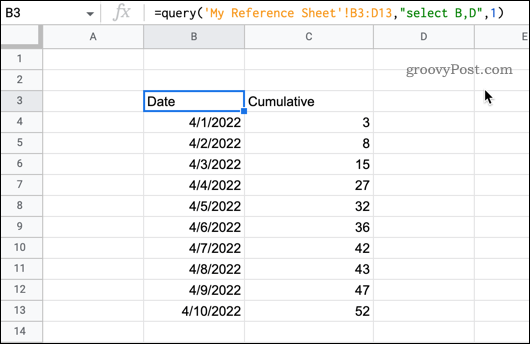
- Si vous avez besoin de modifier votre formule, cliquez dans la cellule en haut à gauche de vos données, là où vous avez saisi la formule pour la première fois.
Comment interroger un autre document dans Google Sheets
Si les données que vous souhaitez interroger se trouvent dans un autre document, vous devrez utiliser une formule légèrement différente.
Voici comment ça fonctionne:
- Ouvrez le document Google Sheets contenant les données que vous souhaitez interroger.
- Notez le nom de la feuille et la plage de cellules que vous souhaitez interroger.
- Copiez l'URL de ce document jusqu'à la dernière barre oblique.

- Revenez au document où vous souhaitez que les données apparaissent. Cliquez dans la cellule où vous souhaitez placer les données interrogées.
- Taper =query (importrange(“ puis collez l'URL que vous avez copiée à l'étape 3.

- Taper ), puis entre guillemets, tapez le nom de la feuille que vous avez noté à l'étape 2, un point d'exclamation, puis la plage de cellules que vous avez notée à l'étape 2.
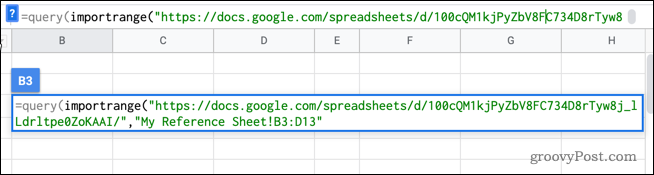
- Tapez une virgule, puis entre guillemets, tapez sélectionner suivi des numéros de colonne dont vous souhaitez extraire les données. Par exemple, si vous vouliez extraire des données des première et troisième colonnes, vous saisiriez ,"sélectionnez Col1, Col3"
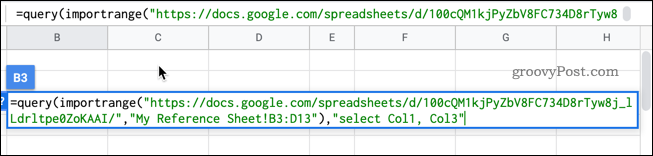
- Enfin, tapez une autre virgule, puis le nombre d'en-têtes au-dessus de vos données suivi d'une dernière parenthèse fermée. Par exemple, s'il n'y a qu'un seul en-tête de colonne, vous saisirez ,1)
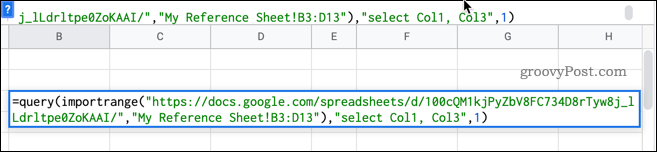
- Presse Entrer.
- Vous pouvez maintenant être invité à autoriser la connexion de vos feuilles de calcul. Cliquez sur Permettre l'accès confirmer.
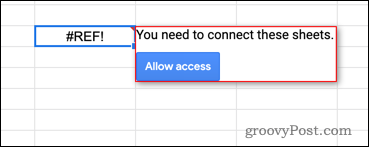
- Vos données interrogées devraient maintenant apparaître.
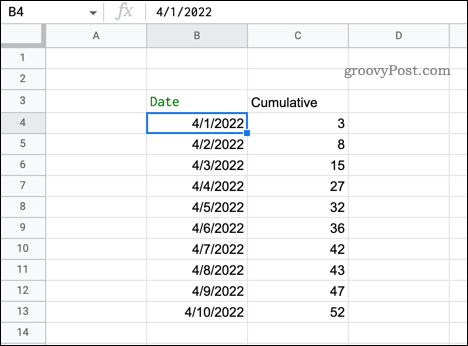
Fonctions QUERY utiles dans Google Sheets
Dans les exemples ci-dessus, la fonction SELECT a été utilisée pour sélectionner les colonnes que nous voulions interroger. Cependant, vous pouvez utiliser cette fonction pour effectuer des sélections beaucoup plus spécifiques.
Voici quelques exemples de ce que vous pouvez faire :
-
Sélectionnez toutes les données
=QUERY('Ma feuille actuelle'!B3:D13, "SELECT *", 1) -
Sélectionner les colonnes dans un ordre différent
=QUERY('Ma feuille actuelle'!B3:D13, "SELECT B, D, C", 1) -
Sélectionner uniquement les données sur une valeur spécifique
=QUERY('Ma feuille actuelle'!B3:D13, "SELECT B, C WHERE C > 20", 1) -
Commander les données sélectionnées
=QUERY('Ma feuille actuelle'!B3:D13, "SELECT B, C ORDER BY B DESC", 1) -
Sélectionnez uniquement les 5 premières valeurs dans l'ordre croissant
=QUERY('Ma feuille actuelle'!B3:D13, "SELECT B, C ORDER BY D ASC LIMIT 5", 1) -
Ignorer les 10 premières lignes
=QUERY('Ma feuille actuelle'!B3:D13, "SELECT B, C, D OFFSET 10", 1)
En savoir plus sur les fonctions de Google Sheets
Google Sheets possède des centaines de fonctions puissantes, dont QUERY n'est qu'un exemple. Maintenant que vous savez comment interroger une autre feuille dans Google Sheets, vous souhaiterez peut-être en savoir plus sur certaines des autres fonctions.
Instructions IF de Google Sheets vous permettent de rendre vos calculs plus intelligents. Vous pouvez utiliser le Fonction SUMIF dans Google Sheets pour trouver la somme totale des cellules qui répondent à des critères spécifiques, ou la Fonction NB.SI pour compter le nombre de cellules qui répondent à vos critères.
Vous pouvez également utiliser le Fonction VLOOKUP dans Google Sheets pour rechercher la colonne la plus à gauche de vos données et renvoyer n'importe quelle valeur de la même ligne.
Comment trouver votre clé de produit Windows 11
Si vous avez besoin de transférer votre clé de produit Windows 11 ou si vous en avez simplement besoin pour effectuer une installation propre du système d'exploitation,...
Comment effacer le cache, les cookies et l'historique de navigation de Google Chrome
Chrome fait un excellent travail en stockant votre historique de navigation, votre cache et vos cookies pour optimiser les performances de votre navigateur en ligne. Voici comment...
Correspondance des prix en magasin: comment obtenir des prix en ligne lors de vos achats en magasin
Acheter en magasin ne signifie pas que vous devez payer des prix plus élevés. Grâce aux garanties d'égalisation des prix, vous pouvez obtenir des réductions en ligne lors de vos achats dans...
Comment offrir un abonnement Disney Plus avec une carte-cadeau numérique
Si vous avez apprécié Disney Plus et que vous souhaitez le partager avec d'autres, voici comment acheter un abonnement Disney + Gift pour...



