Comment joindre un PC Windows 11 à un domaine
Microsoft Windows 11 Domaine Héros / / May 03, 2022

Dernière mise à jour le

Souhaitez-vous joindre votre PC Windows 11 à un domaine Active Directory existant? Ce guide vous montrera comment.
Un PC Windows 11 est conçu pour tous les types d'environnements. Il peut parfaitement fonctionner en tant que machine autonome, mais vous pouvez également le gérer dans le cadre d'un réseau plus large.
Si vous gérez plusieurs appareils sur Windows 11, vous souhaiterez probablement le joindre à un domaine. Un domaine facilite la gestion et la sécurité des PC à partir d'un seul serveur (ou de plusieurs serveurs). Vous pouvez ensuite utiliser un seul compte utilisateur pour vous connecter à plusieurs appareils et accéder à différentes ressources de serveur sur n'importe quel PC.
Cependant, vous n'avez pas besoin d'être un administrateur réseau pour le faire. Vous voudrez peut-être joindre votre ordinateur portable à un bureau ou à un domaine éducatif, si vous avez la permission de le faire. Si vous ne savez pas comment joindre un PC Windows 11 à un domaine, suivez les étapes décrites ci-dessous.
Éléments dont vous avez besoin pour joindre un PC Windows 11 à un domaine
Si vous souhaitez rejoindre un domaine, les éléments suivants sont nécessaires :
- Un PC Windows 11 exécutant Windows 11 Professionnel, Entreprise, ou alors Éducation.
- Un compte approprié sur un Active Directory domaine (avec un nom d'utilisateur et un mot de passe).
- L'appareil est sur le même réseau (il fonctionne via une connexion VPN) en tant que domaine ayant accès au contrôleur de domaine.
Joindre un PC Windows 11 à un domaine n'est pas une étape facile pour les débutants, et nous utiliserons des termes spécifiques à l'industrie dans cet article. Si vous n'êtes pas sûr, assurez-vous de consulter un administrateur réseau avant de commencer.
Comment joindre un PC Windows 11 à un domaine
Si vous pensez que vous êtes prêt à joindre votre PC Windows 11 à un domaine et que vous êtes sur le même réseau, vous pouvez commencer maintenant.
Pour joindre un PC Windows 11 à un domaine :
- Ouvrez le Démarrer menu et appuyez sur Réglages.
- Dans Paramètres, appuyez sur Comptes > Accès professionnel ou scolaire et cliquez sur le Relier bouton.
-
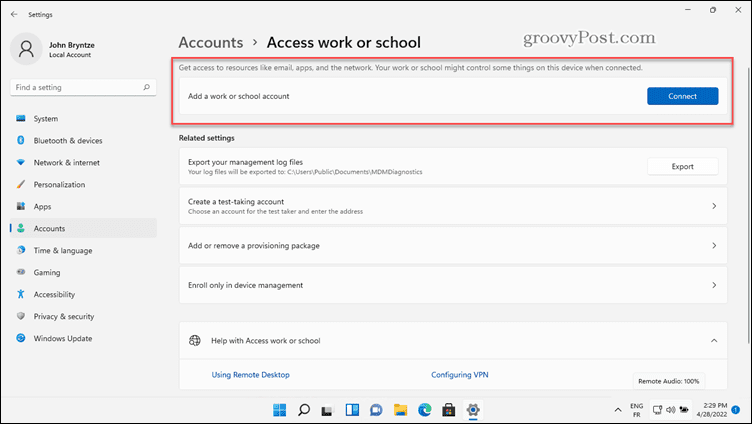 Sélectionnez le Joindre cet appareil à un domaine Active Directory local option.
Sélectionnez le Joindre cet appareil à un domaine Active Directory local option. -
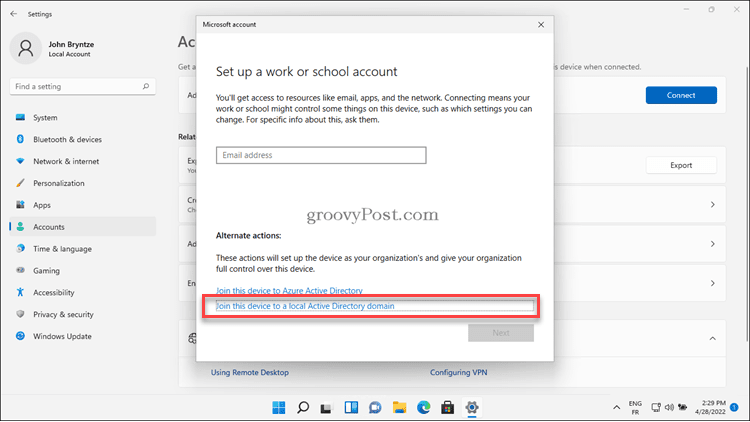 Tapez le nom de domaine lorsqu'il est instruit.
Tapez le nom de domaine lorsqu'il est instruit.- Il existe deux types de noms de domaine différents que nous pouvons utiliser ici. Nous utilisons le nom hérité unique ou plus nom étendu séparés par des points, semblables à une adresse Web. Dans notre image ci-dessous, l'ancien nom de domaine est "bryntze", et le plus long soi-disant DNS (également appelé FQDN) le nom de domaine est « ad.bryntze.cloud ». Vous pouvez utiliser l'un ou l'autre des noms donnés par votre administrateur réseau.
-
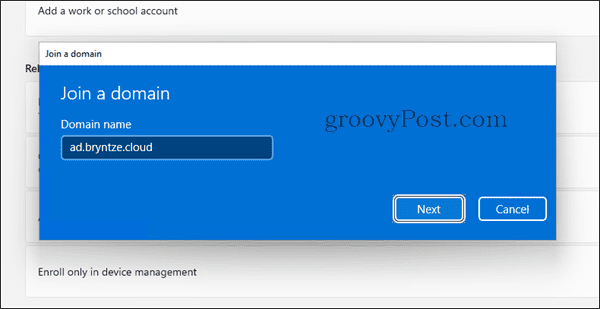 Joindre l'appareil au domaine nécessite les autorisations appropriées. Si votre administrateur réseau a autorisé l'accès à votre compte, vous pouvez entrer vos informations d'identification. Si ce n'est pas le cas, demandez à votre administrateur réseau d'entrer ses informations d'identification d'administrateur pour rejoindre l'appareil pour vous.
Joindre l'appareil au domaine nécessite les autorisations appropriées. Si votre administrateur réseau a autorisé l'accès à votre compte, vous pouvez entrer vos informations d'identification. Si ce n'est pas le cas, demandez à votre administrateur réseau d'entrer ses informations d'identification d'administrateur pour rejoindre l'appareil pour vous. -
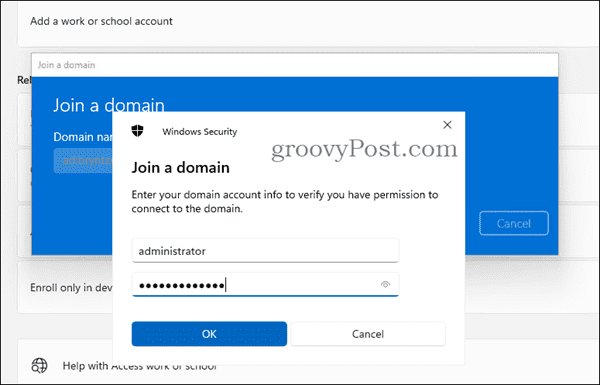 Nous pourrions voir une boîte de dialogue supplémentaire pour Ajouter un compte. Cependant, cela n'est pas nécessaire pour joindre l'appareil au domaine, alors appuyez sur le bouton Sauter bouton.
Nous pourrions voir une boîte de dialogue supplémentaire pour Ajouter un compte. Cependant, cela n'est pas nécessaire pour joindre l'appareil au domaine, alors appuyez sur le bouton Sauter bouton. -
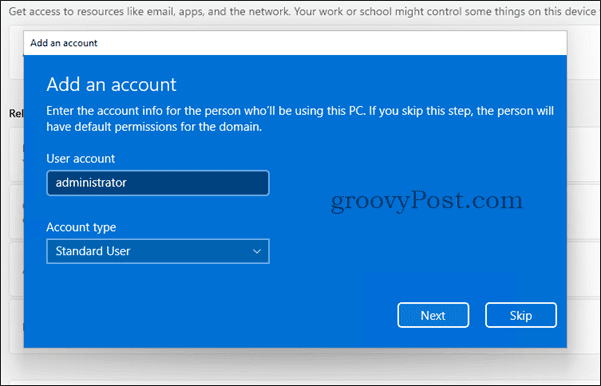 À ce stade, votre compte doit être configuré dans Active Directory. Vous devrez redémarrez votre PC lorsque vous y êtes invité.
À ce stade, votre compte doit être configuré dans Active Directory. Vous devrez redémarrez votre PC lorsque vous y êtes invité. -
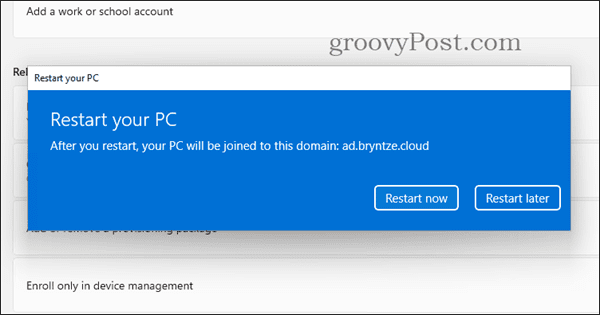 Après avoir redémarré l'appareil Windows 11, nous pouvons maintenant nous connecter avec notre utilisateur de domaine. Pour ce faire, tapez Domaine \ Nom d'utilisateur ou la Nom principal de l'utilisateur (souvent la même que notre adresse e-mail).
Après avoir redémarré l'appareil Windows 11, nous pouvons maintenant nous connecter avec notre utilisateur de domaine. Pour ce faire, tapez Domaine \ Nom d'utilisateur ou la Nom principal de l'utilisateur (souvent la même que notre adresse e-mail). -
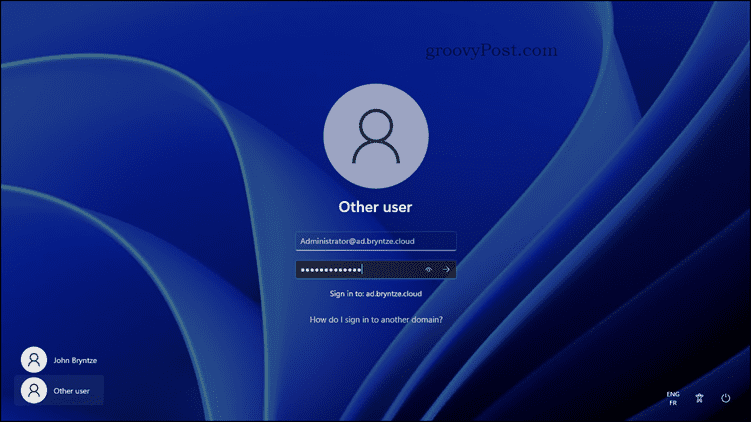 Une fois que vous êtes connecté, nous pouvons accéder à Paramètres > Comptes > Accès professionnel ou scolaire à nouveau et vérifiez que notre domaine s'affiche.
Une fois que vous êtes connecté, nous pouvons accéder à Paramètres > Comptes > Accès professionnel ou scolaire à nouveau et vérifiez que notre domaine s'affiche.
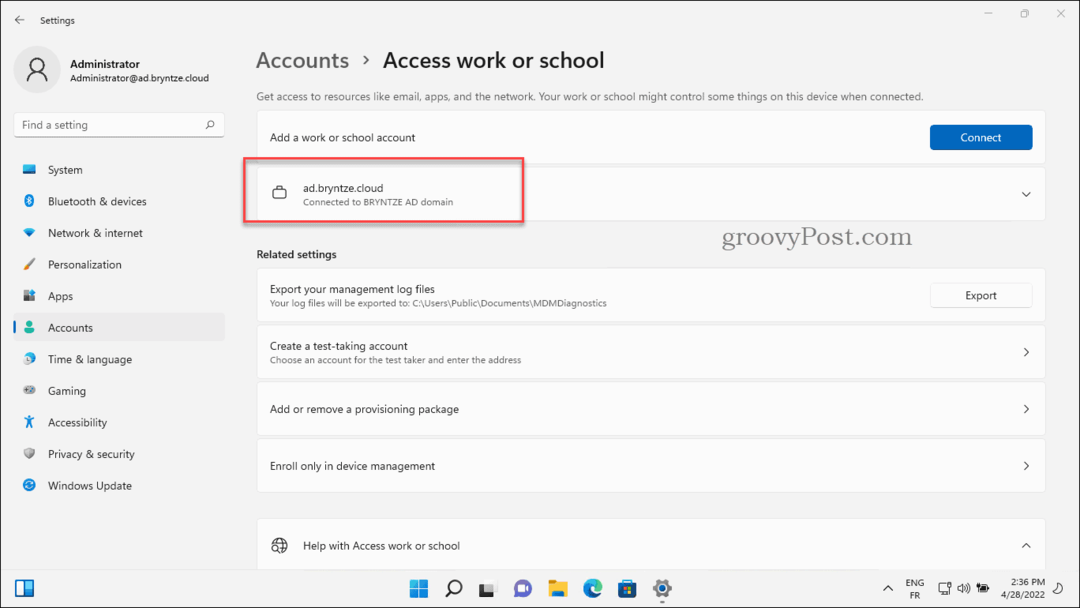
Comment quitter un domaine sur Windows 11
Si vous souhaitez supprimer un PC d'un domaine local, vous pouvez le faire depuis Réglages. Cependant, avant de faire cela, assurez-vous que vous disposez d'un compte local ou Microsoft avec accès à votre PC sur l'appareil déjà.
Si vous ne le faites pas, vous pouvez vous verrouiller hors de votre PC une fois que vous l'avez supprimé du domaine. Si vous disposez d'un accès administrateur sur votre PC, vous pouvez configurer un nouveau compte d'utilisateur local avant de suivre ces étapes. Vous pouvez aussi activer le compte administrateur intégré Au lieu.
Pour quitter un domaine sur Windows 11 :
- Ouvrez le Démarrer menu et appuyez sur Réglages.
- Dans Réglages, presse Comptes > Accès professionnel ou scolaire.
- Cliquez sur la petite flèche en bas à droite du nom de domaine, puis appuyez sur le Déconnecter bouton.
-
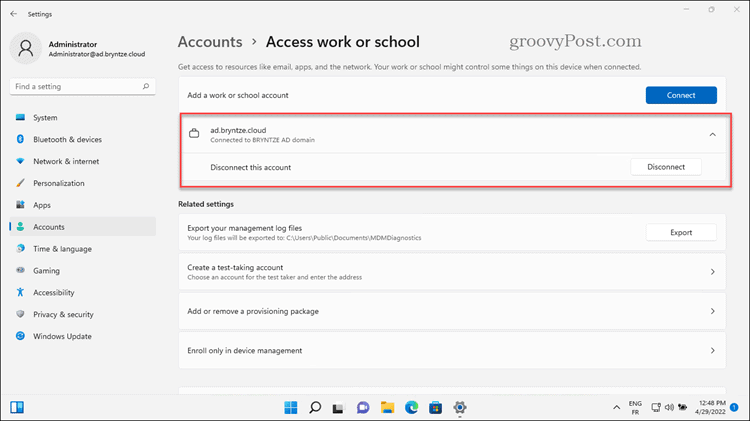 Vous devrez confirmer que vous souhaitez quitter le domaine. Suivez les étapes pour ce faire en appuyant sur Oui > Déconnecter ou annulez le processus en appuyant sur Annuler.
Vous devrez confirmer que vous souhaitez quitter le domaine. Suivez les étapes pour ce faire en appuyant sur Oui > Déconnecter ou annulez le processus en appuyant sur Annuler. - Suivez toute autre étape supplémentaire (lorsque vous y êtes invité) pour terminer le processus, puis redémarrez votre PC.
Une fois que vous avez redémarré, votre PC sera de retour en mode groupe de travail. Vous perdrez l'accès partagé aux ressources du domaine et vous ne pourrez pas utiliser les mêmes informations de connexion sur votre PC.
Utiliser un PC Windows 11 sur un domaine
Si vous avez suivi les étapes ci-dessus, vous devriez joindre un PC Windows 11 à un domaine en quelques minutes seulement. Si vous devez supprimer l'appareil, vous pouvez le déconnecter rapidement via les paramètres. Vous pouvez reconnecter l'appareil à tout moment, mais uniquement si l'administrateur réseau vous y autorise.
Si vous utilisez toujours Windows 10, vous pouvez rapidement joindre un PC Windows 10 à un domaine suivant des étapes similaires. Les utilisateurs distants pourraient également penser à utiliser le bureau à distance sur Windows 11 pour se connecter à un serveur de bureau ou à un PC à la place.
Comment trouver votre clé de produit Windows 11
Si vous avez besoin de transférer votre clé de produit Windows 11 ou si vous en avez simplement besoin pour effectuer une installation propre du système d'exploitation,...
Comment effacer le cache, les cookies et l'historique de navigation de Google Chrome
Chrome fait un excellent travail en stockant votre historique de navigation, votre cache et vos cookies pour optimiser les performances de votre navigateur en ligne. Voici comment...
Correspondance des prix en magasin: comment obtenir des prix en ligne lors de vos achats en magasin
Acheter en magasin ne signifie pas que vous devez payer des prix plus élevés. Grâce aux garanties d'égalisation des prix, vous pouvez obtenir des réductions en ligne lors de vos achats dans...
Comment offrir un abonnement Disney Plus avec une carte-cadeau numérique
Si vous avez apprécié Disney Plus et que vous souhaitez le partager avec d'autres, voici comment acheter un abonnement Disney + Gift pour...



