Comment utiliser la sécurité Windows sur Windows 11 pour une protection maximale
Microsoft Windows 11 Héros / / April 22, 2022

Dernière mise à jour le

Windows 11 est livré avec une suite de sécurité intégrée. Cependant, vous souhaiterez utiliser la sécurité Windows sur Windows 11 pour une protection optimale.
Sécurité Windows est votre suite de sécurité intégrée pour Windows 11, une solution qui rend les logiciels antivirus tiers presque obsolètes.
Si vous êtes un utilisateur de PC responsable, vous n'avez probablement pas besoin d'une solution tierce comme McAfee. Il n'y a aucune raison de payer pour une suite utilitaire lorsque vous en avez une intégrée gratuitement.
Cependant, cela n'est vrai que si vous utilisez correctement la sécurité Windows. Voici comment utiliser la sécurité Windows sur Windows 11 pour une protection maximale.
Vérifier les nouvelles mises à jour Windows
Tout d'abord, nous allons commencer par nous assurer que vous disposez des dernières mises à jour Windows sur votre PC. Ainsi, en plus d'obtenir des correctifs de sécurité et de bogues, la mise à jour de Windows vous donnera les dernières définitions de virus.
Pour mettre à jour manuellement Windows 11:
- Ouvrir Démarrer et cliquez sur le Réglages
- Lorsque Réglages s'ouvre, cliquez sur Windows Update en bas de la liste en bas à gauche.
- Clique le Vérifier les mises à jour bouton et téléchargez tout ce qui arrive. Notez que certaines mises à jour nécessitent un redémarrage, contrairement aux définitions de virus. Vous pouvez redémarrer manuellement immédiatement ou définir les heures actives pour redémarrer lorsque vous n'utilisez pas l'ordinateur.
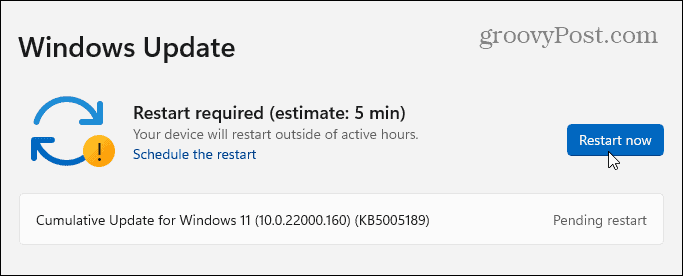
Effectuez régulièrement des analyses de virus
Alors que la sécurité Windows protège votre système en temps réel, il est essentiel d'exécuter une analyse périodiquement. Windows devrait le faire automatiquement, mais il n'y a aucun mal à exécuter vous-même une analyse détaillée, juste pour être sûr.
Pour exécuter une analyse antivirus avec la sécurité Windows, procédez comme suit :
- Ouvrez le menu Démarrer et tapez sécurité des fenêtres— choisissez le meilleur résultat.
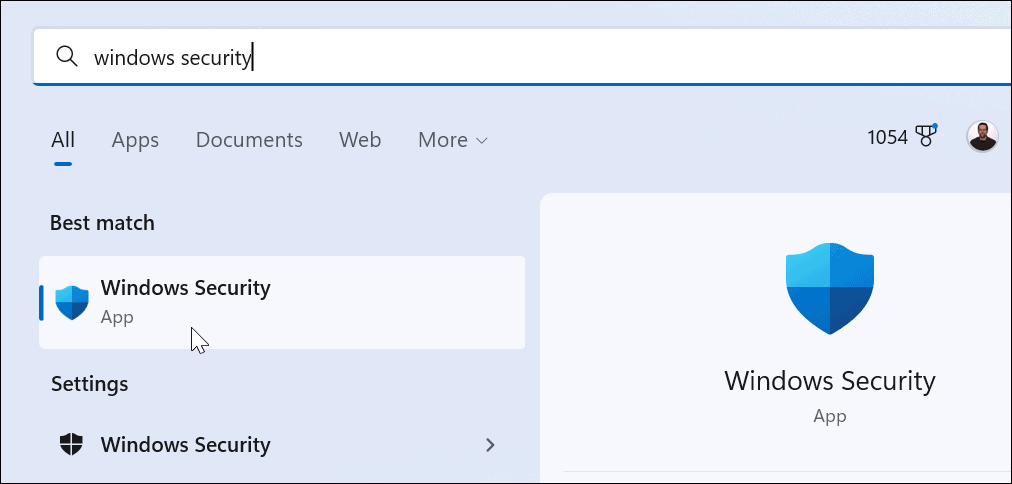
- Quand le La sécurité en un coup d'œil l'écran s'affiche, cliquez sur le Protection contre les virus et les menaces option.
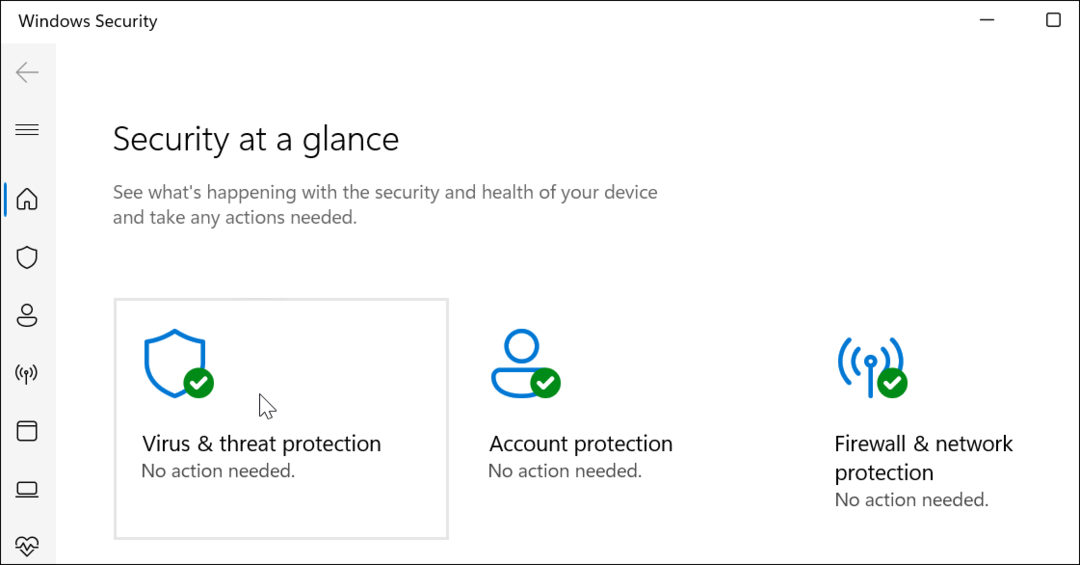
- Maintenant, cliquez sur le Scan rapide bouton pour vérifier les dossiers où les menaces sont généralement trouvées.
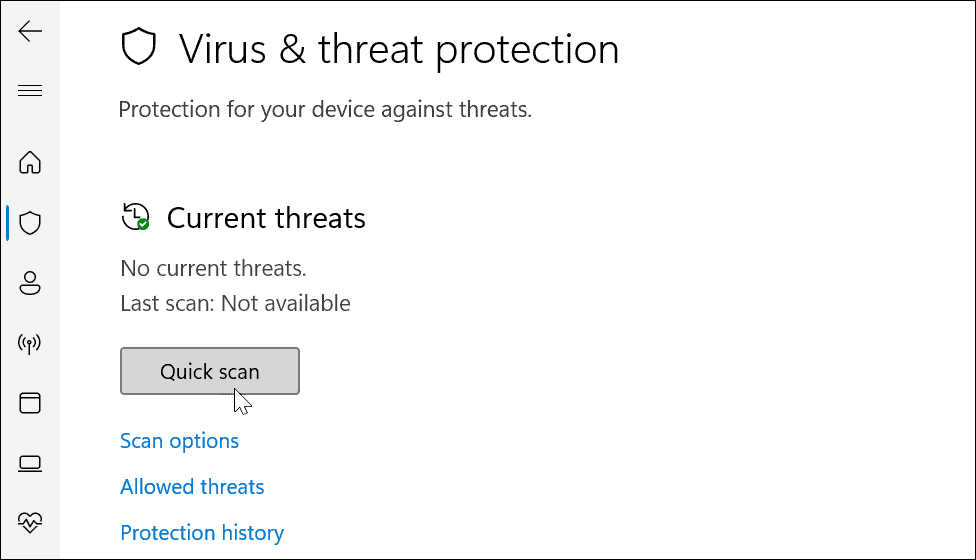
- Pour plus d'options de numérisation, cliquez sur le Options de numérisation lien sous le Scan rapide bouton.
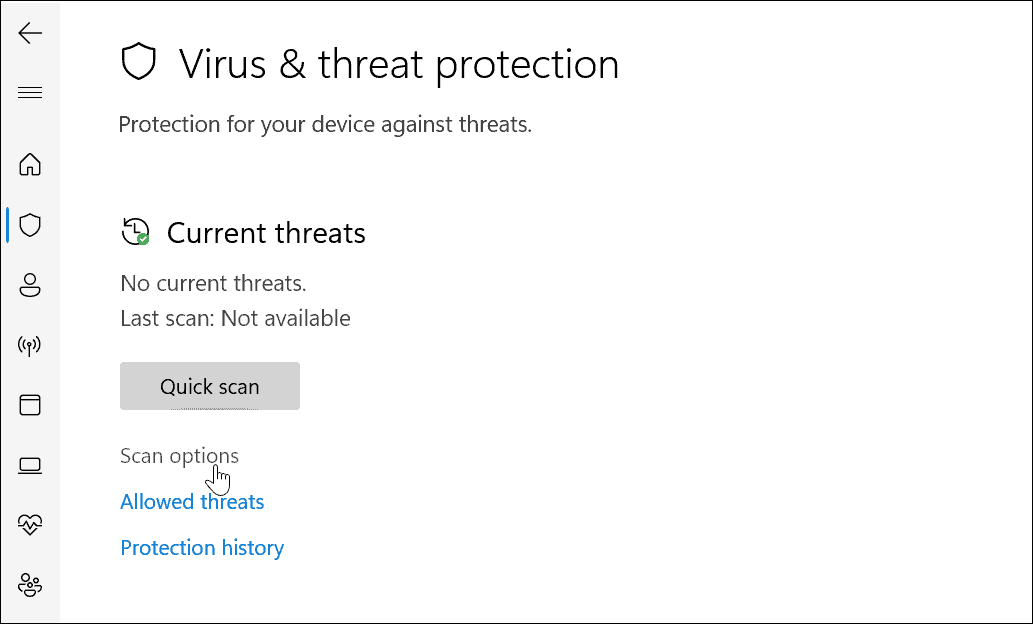
- À partir de là, vous pouvez sélectionner d'autres types d'analyses antivirus.
Choix d'un niveau d'analyse de virus de sécurité Windows
Une fois que vous avez cliqué options de numérisation dans la sécurité Windows, vous pouvez choisir entre trois différents types de niveaux de gravité. Ceux-ci déterminent la durée et la profondeur de l'analyse.
Ceux-ci incluent :
- Scan complet: Vérifie tous les fichiers et dossiers, ainsi que les applications sur votre disque.
- Analyse personnalisée: vous permet de choisir les dossiers et les fichiers que vous souhaitez analyser spécifiquement pour les virus.
- Antivirus Microsoft Defender (analyse hors ligne): exécute une analyse au niveau du démarrage pour les logiciels malveillants les plus tenaces. Il redémarre votre appareil et utilise les définitions de virus les plus récentes qui analysent lors du démarrage.
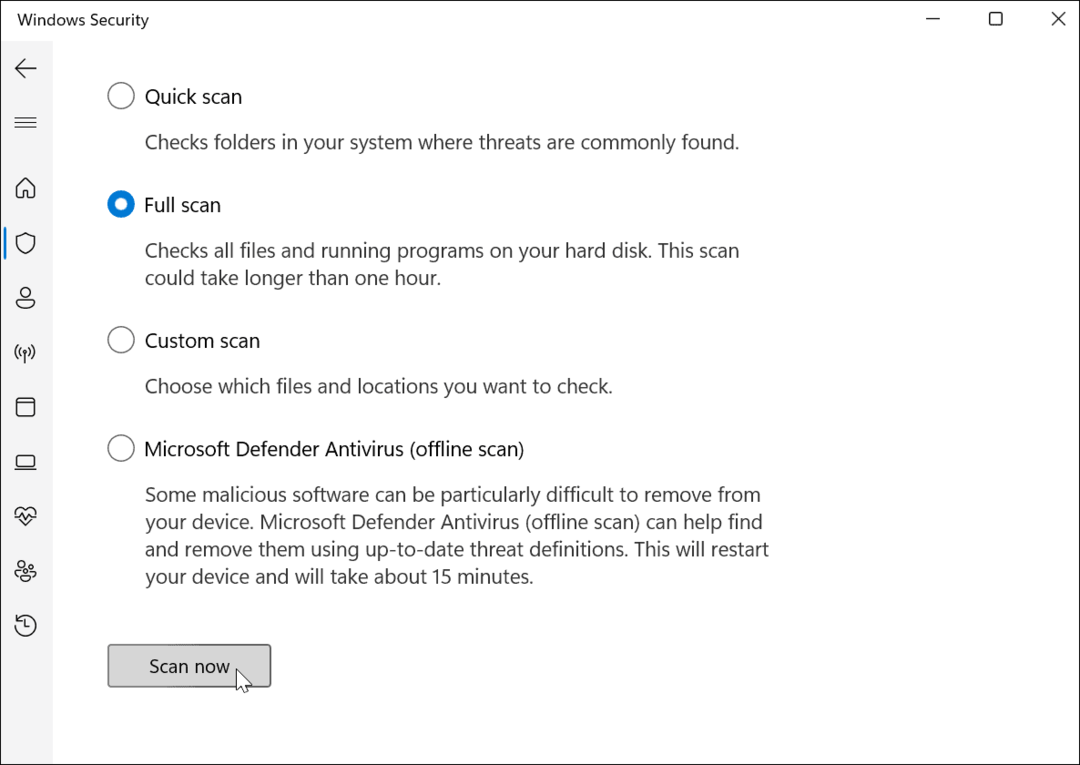
Pendant qu'une analyse (autre qu'une analyse hors ligne) est en cours, elle vous montrera la progression. Vous obtiendrez un Aucune menace actuelle message si l'analyse ne trouve rien. Cependant, si l'analyse détecte des logiciels malveillants, vous pouvez choisir de mettre le fichier en quarantaine, de le supprimer ou de lui permettre de rester en place.
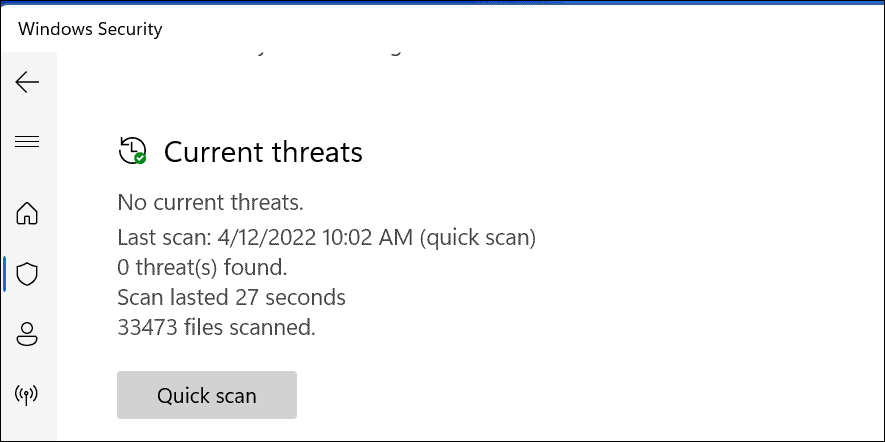
Configuration des paramètres de sécurité Windows
Une autre chose que vous voulez gérer est votre Paramètres de sécurité Windows. Cela a un impact sur la façon dont la sécurité Windows s'exécute sur votre PC en arrière-plan.
Pour configurer la sécurité Windows :
- À l'aide du menu Démarrer, recherchez sécurité des fenêtres et ouvrez-le.
- Dans Sécurité Windows, cliquez sur Protection contre les virus et les menaces.
- Sous le Paramètres de protection contre les virus et les menaces section, appuyez sur Gérer les paramètres.
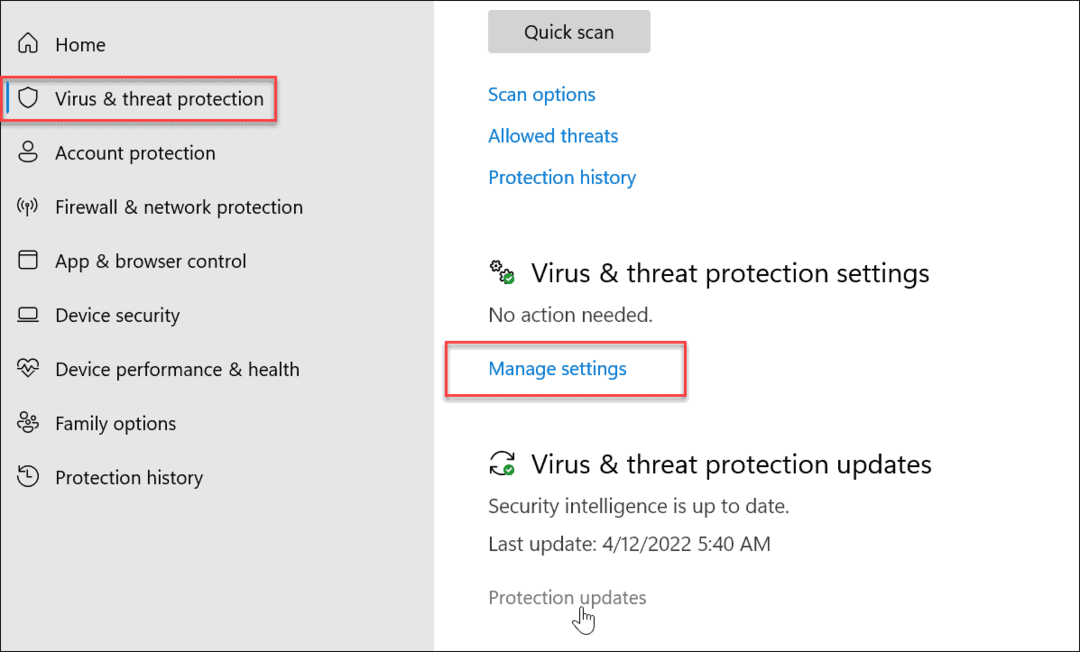
- Sois sûr que Protection en temps réel, Protection fournie par le cloud, Soumission automatique des échantillons, et Autoprotection sont activés.
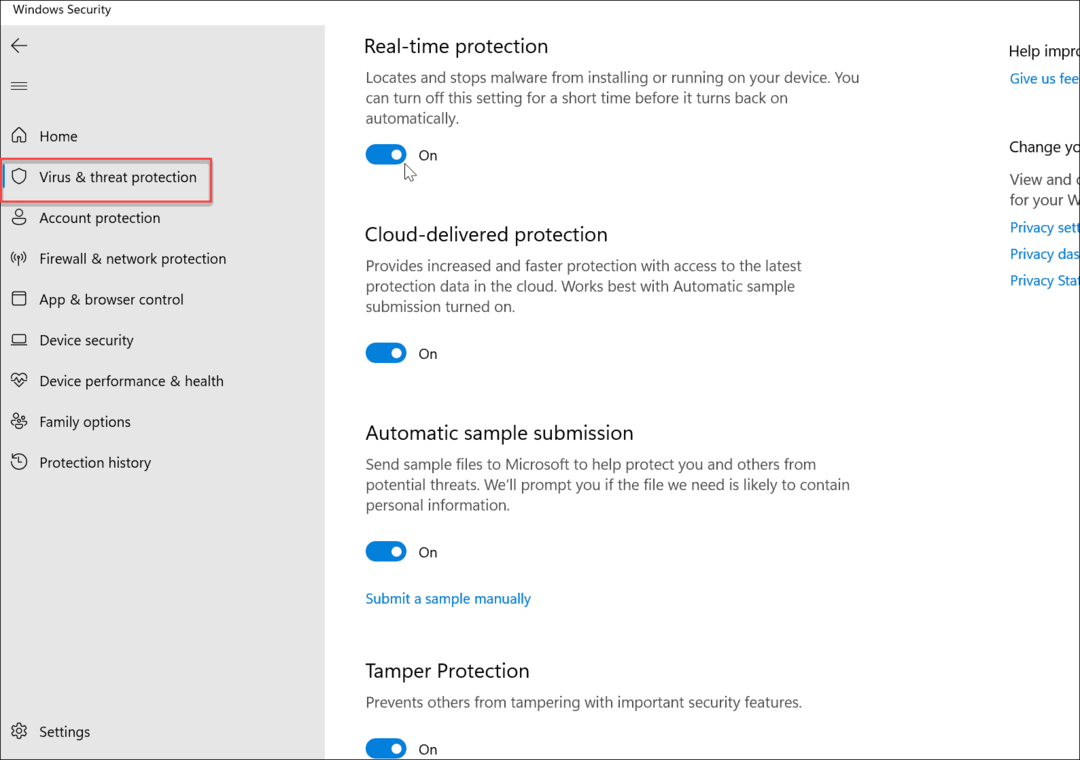
- Une autre pièce essentielle du puzzle de la protection est Accès contrôlé aux dossiers. Clique le Gérer l'accès contrôlé aux dossiers lien sous le Accès contrôlé aux dossiers section.
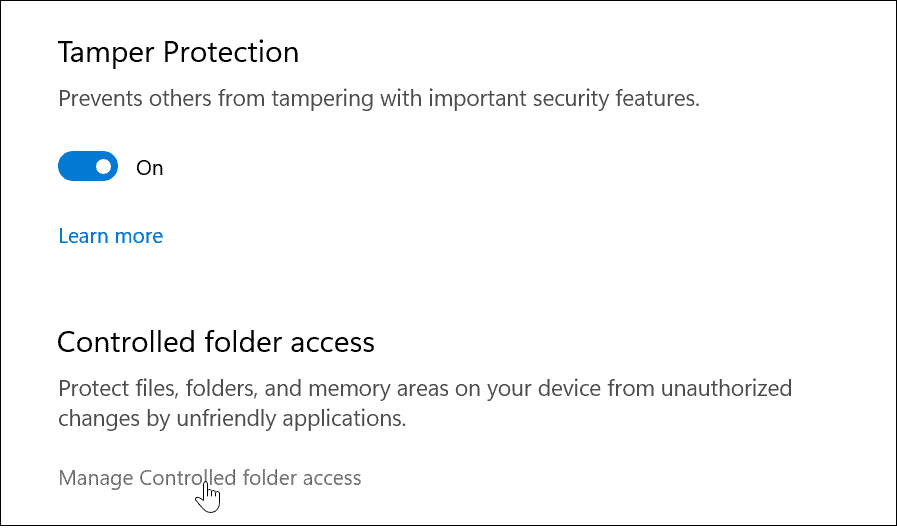
- Le Accès contrôlé aux dossiers offre une protection contre les ransomwares. La fonction était introduit avec Windows 10 il y a plusieurs années et apporté avec Windows 11. Si une application non autorisée tente d'apporter une modification à un dossier protégé, celui-ci est mis sur liste noire et Windows vous enverra une notification concernant l'action.
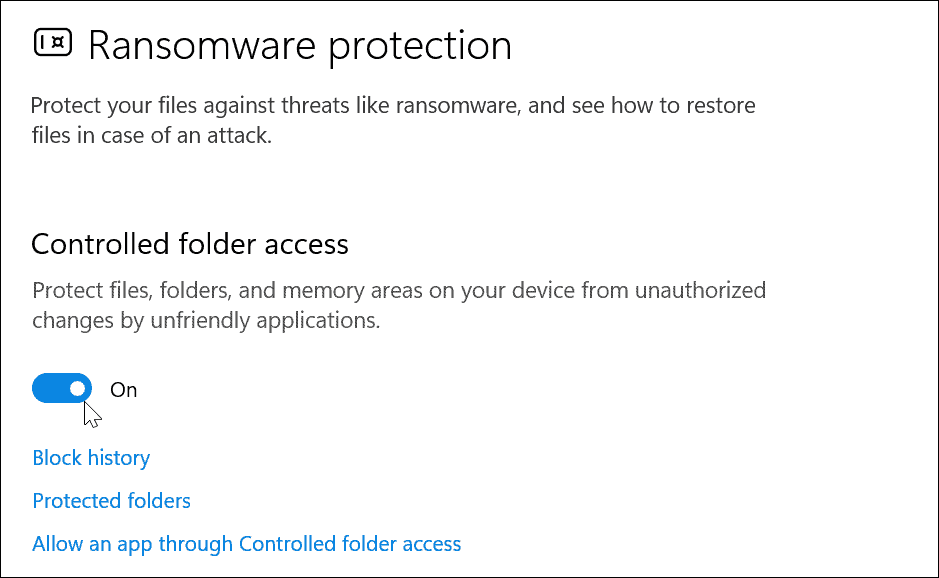
Comment exclure certains fichiers des analyses de sécurité Windows
Si vous avez plusieurs fichiers et dossiers appropriés, une analyse antivirus peut prendre un certain temps. Vous pouvez personnaliser une analyse antivirus de la sécurité Windows pour vous permettre d'exclure certains fichiers ou dossiers.
Pour faire ça:
- Ouvrez le Application de sécurité Windows via le menu Démarrer.
- Dans Protection contre les virus et les menaces, sélectionnez le Gérer les paramètres option dans le cadre de la Paramètres de protection contre les virus et les menaces section.
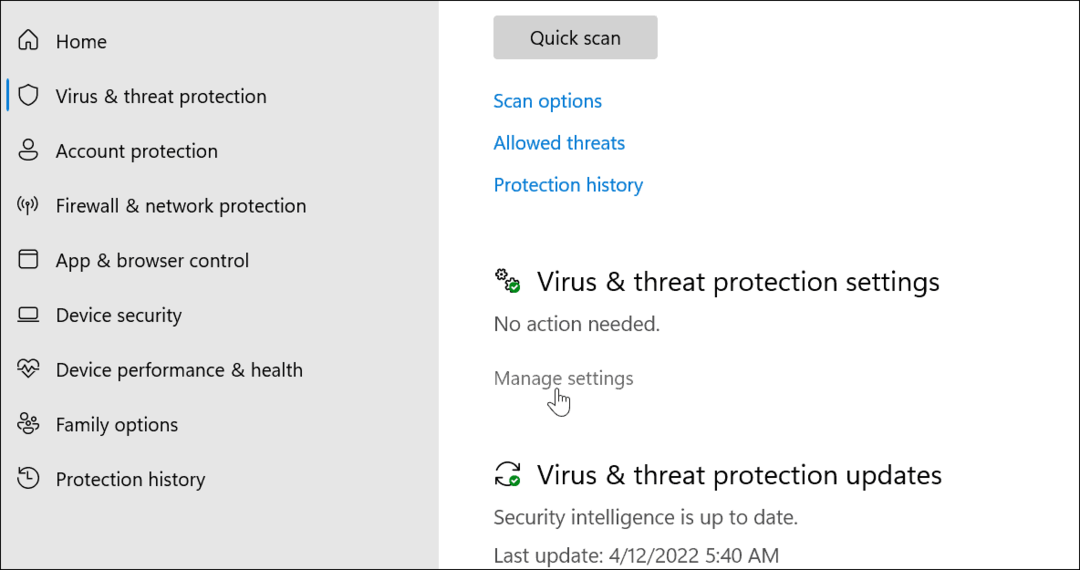
- Faites défiler jusqu'à Exclusions section et cliquez sur le Ajouter ou supprimer des exclusions lien.
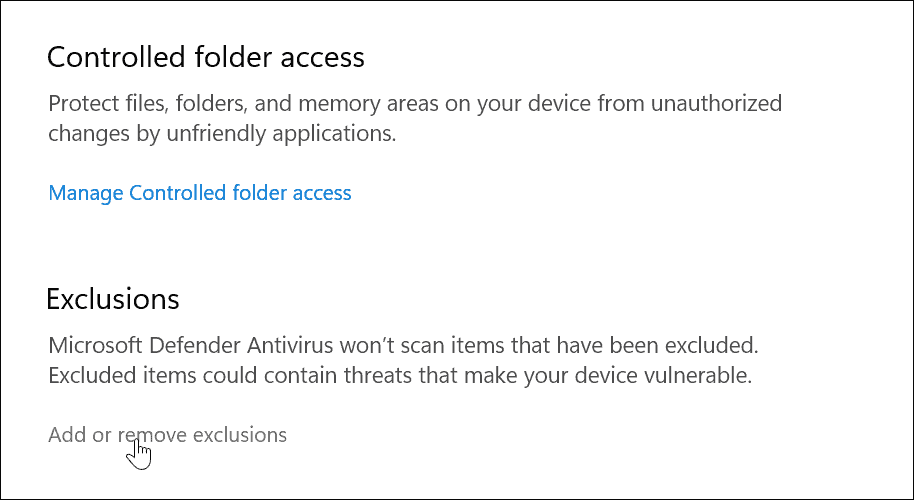
- Clique le Ajouter une exclusion et choisissez les éléments que vous souhaitez exclure des analyses.
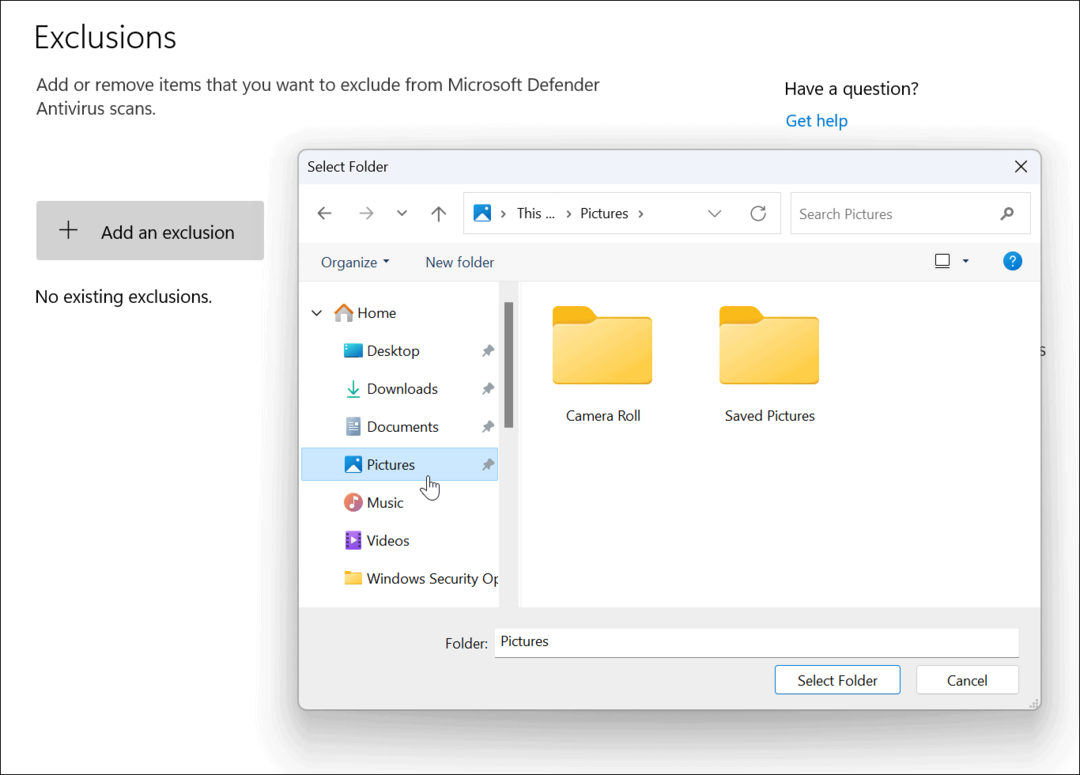
En cas de doute, ne pas exclure le fichier— laissez la sécurité Windows vérifier le fichier pour vous assurer que votre PC reste exempt de logiciels malveillants.
Comment utiliser la protection de compte dans la sécurité Windows
En plus de la détection de virus, la sécurité Windows fournit des options pour vous avertir lorsque des problèmes de sécurité surviennent avec votre compte. Ensuite, vous pouvez prendre les mesures appropriées pour améliorer la protection de votre compte.
Pour utiliser la protection du compte de sécurité Windows :
- Ouvrez le Application de sécurité Windows et sélectionnez le Protection du compte choix à gauche.
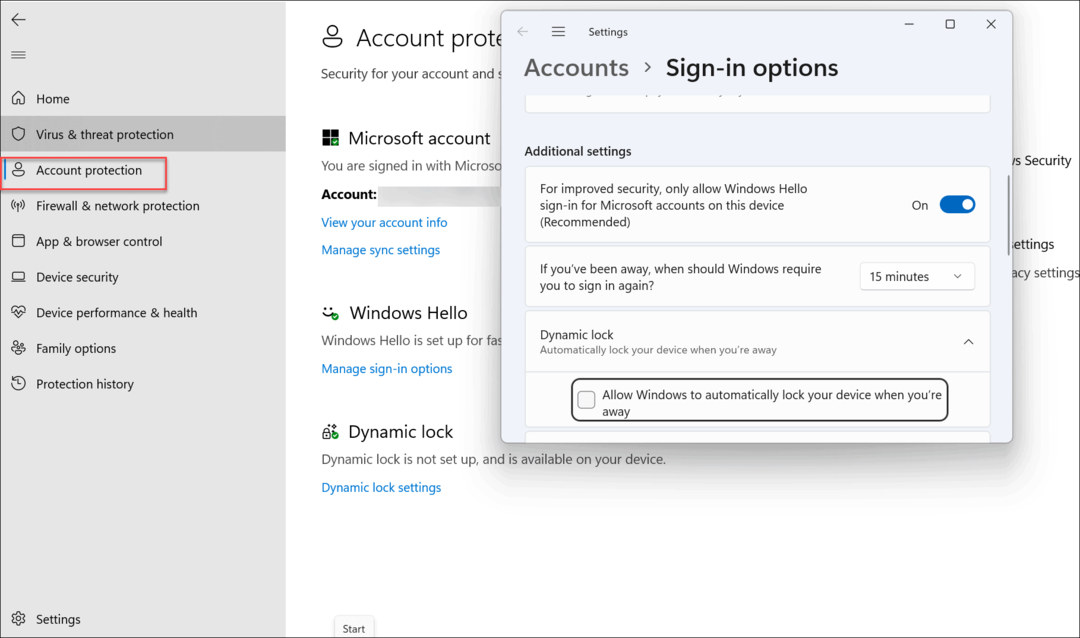
- Dans cette section, vous pouvez activer Connexion sécurisée Windows Hello fonctionnalités, reconnaissance faciale et Empreinte digitale (si vous l'avez), et le Fonction de verrouillage dynamique. Dans cette section, vous pouvez également modifier et revoir les paramètres du compte.
Comment utiliser le pare-feu et la protection réseau dans Windows 11
L'un des aspects de sécurité les plus critiques de Windows 11 est le pare-feu intégré. Vous pouvez gérer le pare-feu et la protection réseau en procédant comme suit :
- Dans le menu Démarrer, recherchez Sécurité Windows et ouvrez l'application.
- De là, cliquez sur le Pare-feu et protection réseau option dans la liste de droite.
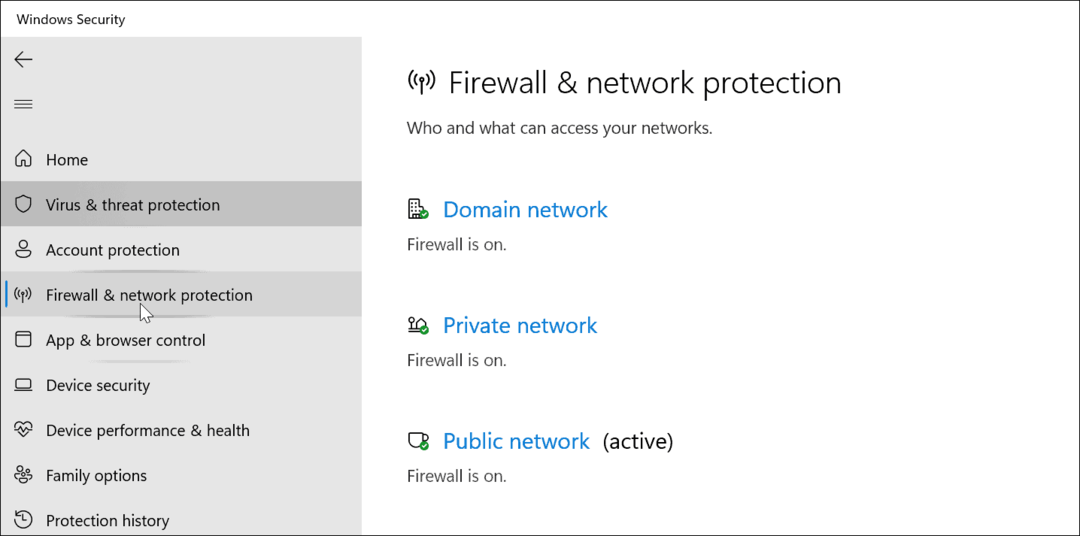
- Pour une meilleure protection, assurez-vous que Pare-feu du réseau de domaine est sur.
- Vous devez également activer le ppare-feu réseau privé et ppare-feu du réseau public réglages.
- Notez que vous pouvez également accéder à d'autres paramètres de pare-feu, tels que le dépanneur réseau et Internet et l'outil pour autoriser une application à traverser le pare-feu. Cliquez sur ces options pour les utiliser.
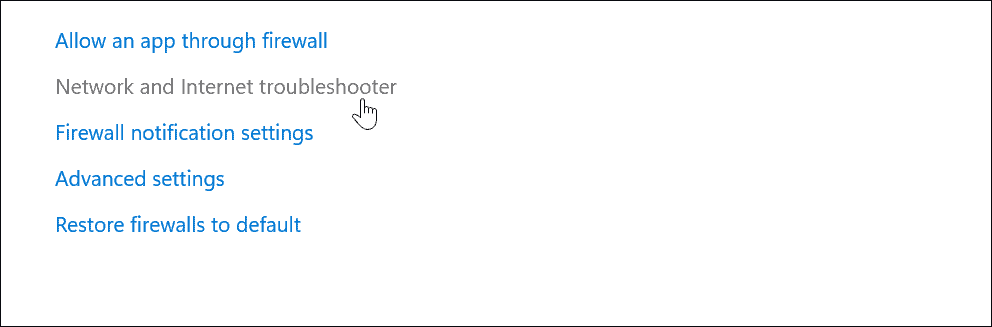
En règle générale, vous souhaitez conserver les paramètres du pare-feu activés sur votre PC. Cependant, les administrateurs et les utilisateurs expérimentés peuvent avoir besoin de désactiver le pare-feu pour autoriser une connexion ou une application connue ou pour permettre un dépannage supplémentaire.
Configurer les paramètres de sécurité en ligne et des applications
Lorsque vous êtes en ligne, il est essentiel d'activer la sécurité en ligne, fournie par la sécurité Windows.
Pour gérer les paramètres de sécurité en ligne et des applications sur Windows 11 :
- Ouvrez le Sécurité Windows app sur Windows 11 via le menu Démarrer.
- Sélectionner Contrôle des applications et du navigateur dans le menu de gauche.
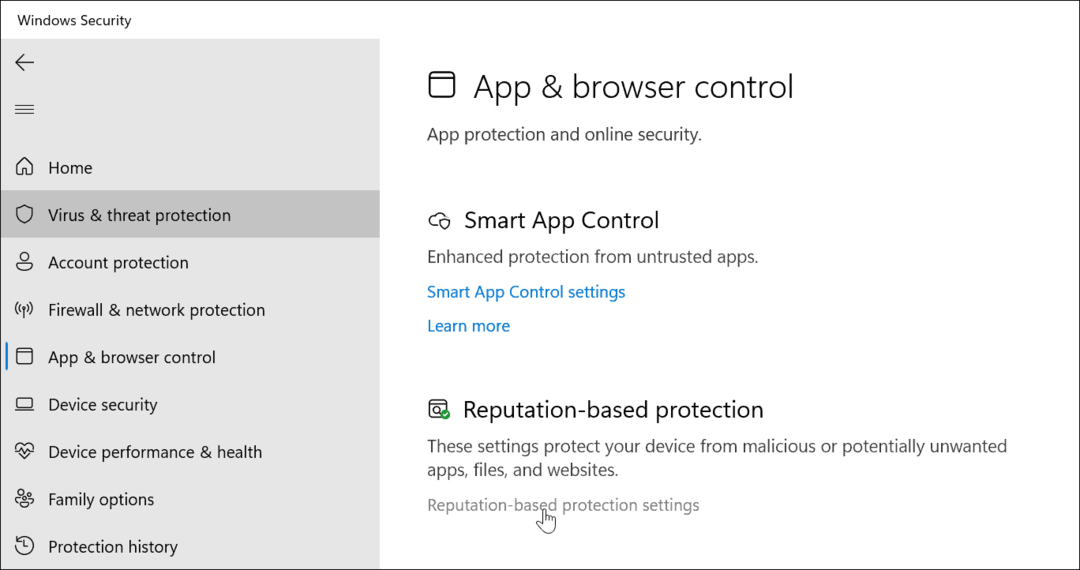
- Le paramètre principal ici est Protection basée sur la réputation. Il vous permet de contrôler la Défenseur SmartScreen, protégeant votre PC contre les applications, fichiers, sites Web et téléchargements malveillants. Clique le Paramètres de protection basés sur la réputation lien sous le Protection basée sur la réputation section.
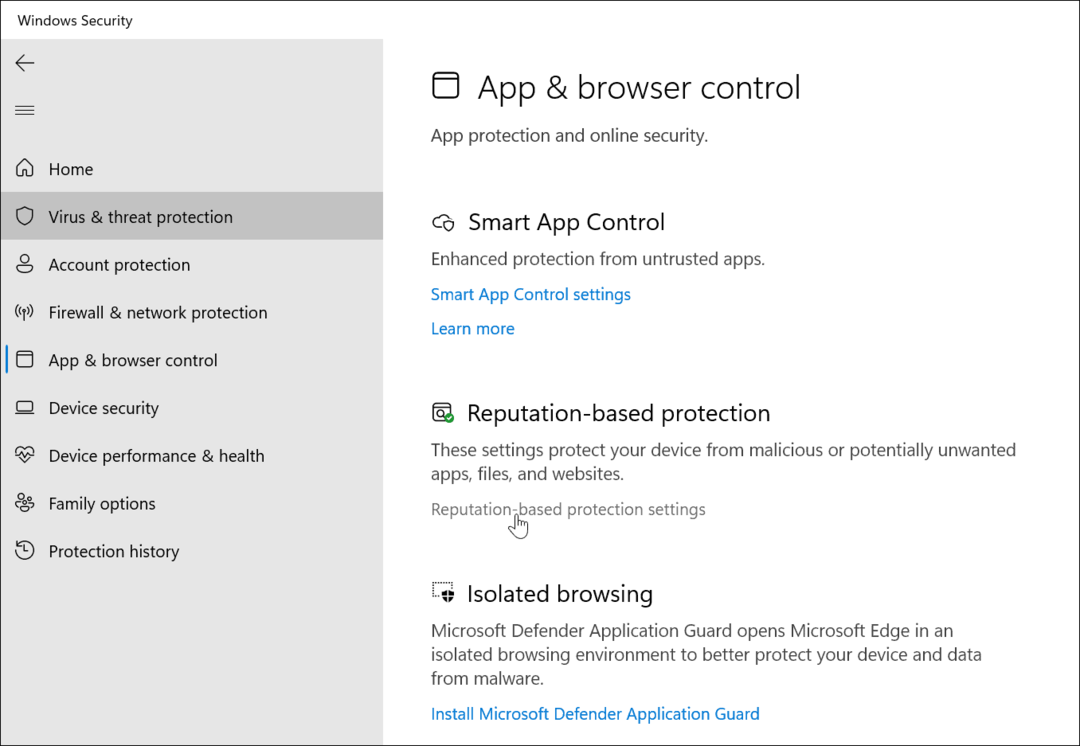
- Faites défiler vers le bas sur le côté droit de la Sécurité Windows app et allumez Protection contre l'hameçonnage.
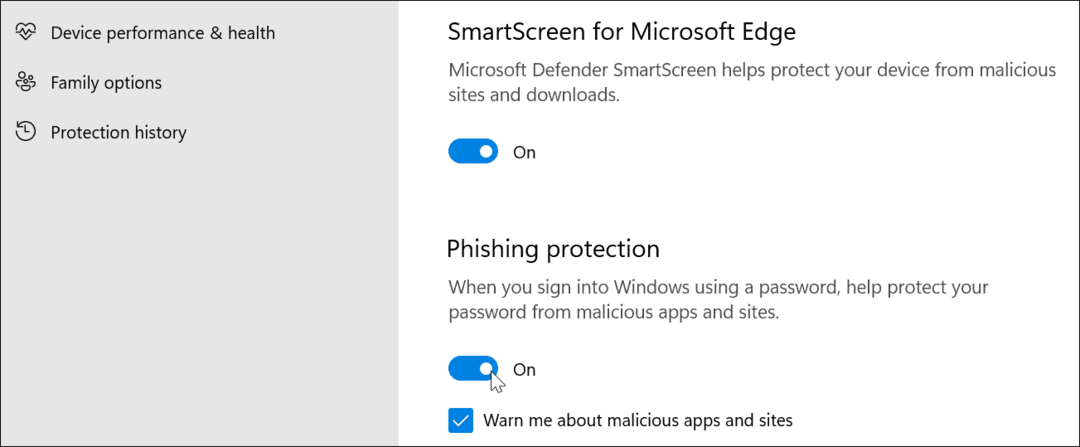
- Faites défiler vers le bas et activez le Blocage d'applications potentiellement indésirables et Application SmartScreen pour Microsoft Store réglages.
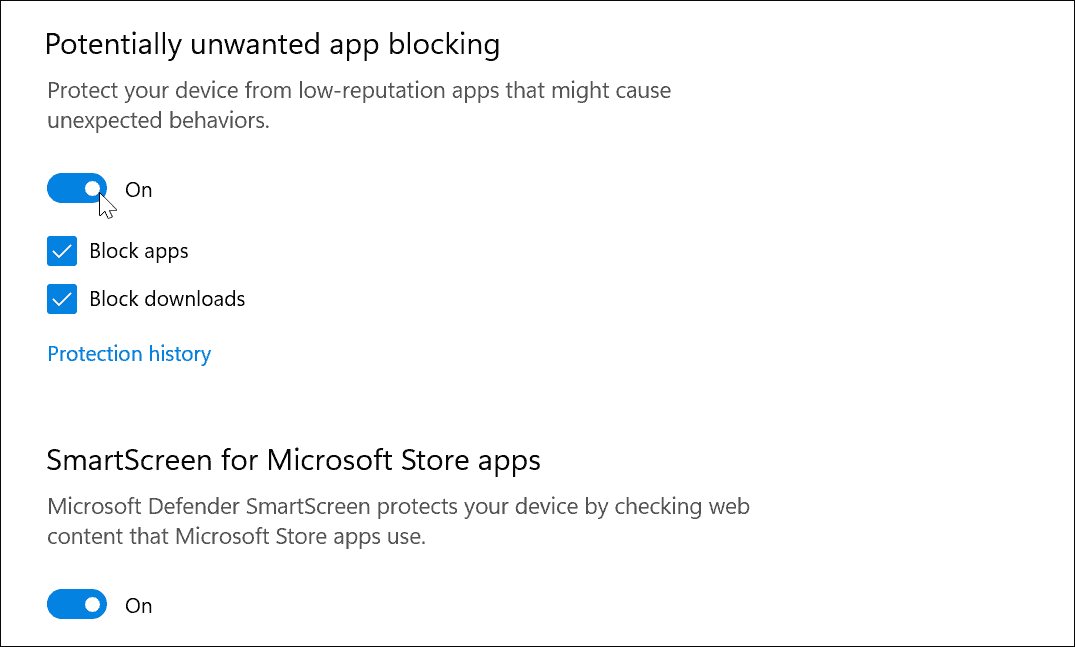
Comment gérer les options de sécurité des appareils Windows 11
En plus de la protection logicielle, vous pouvez revoir votre Sécurité de l'appareil paramètres dans l'application de sécurité Windows.
Pour vérifier la sécurité matérielle de votre appareil, procédez comme suit :
- Ouvrez le Sécurité Windows l'application via Démarrer.
- Sélectionner Sécurité de l'appareil dans le menu de gauche.
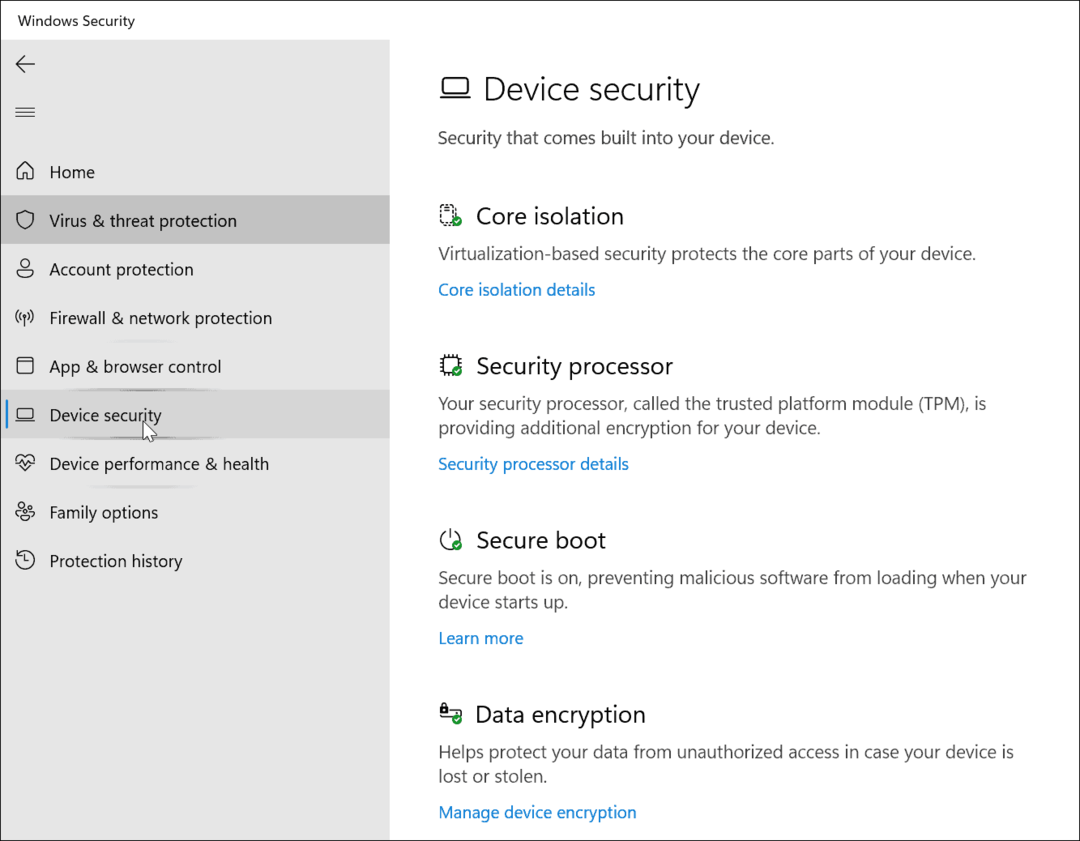
- Dans cette section, vous pouvez vérifier Isolation du noyau, une sécurité basée sur la virtualisation qui protège les parties centrales.
- Vous pouvez également utiliser ce menu pour vérifier votre processeur Gestion de plate-forme de confiance (MTP) fonctionnalité requise pour Windows 11.
- Vous pouvez également vérifier Démarrage sécurisé, qui empêche le chargement des logiciels malveillants lorsque vous démarrez votre PC.
- Enfin, gérez Cryptage des données pour chiffrer votre disque afin d'empêcher tout accès non autorisé à votre disque en mode hors connexion.
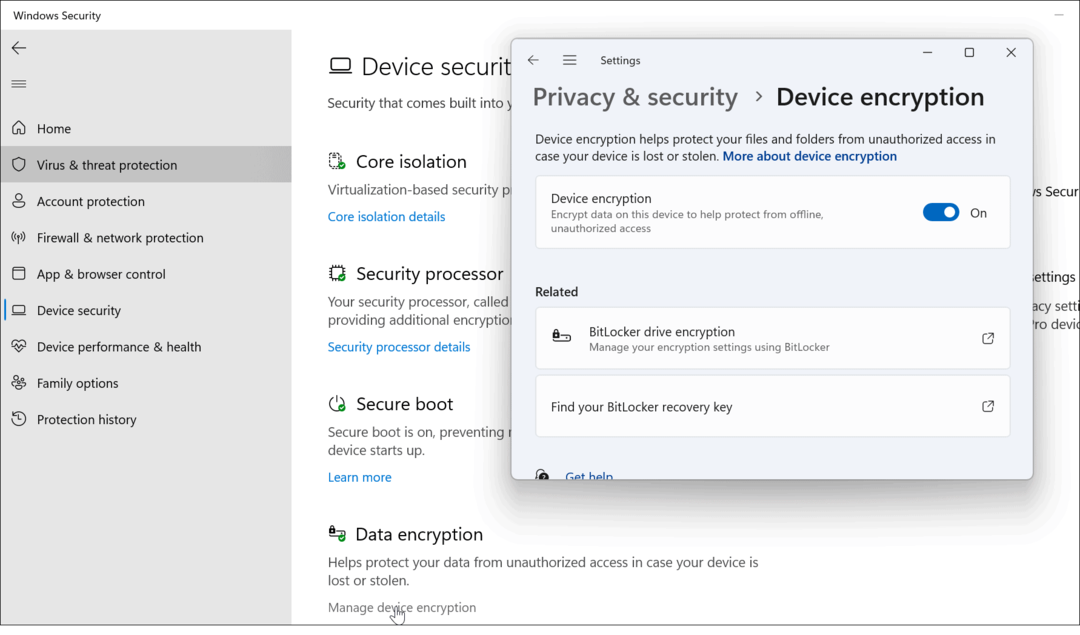
Comment vérifier les performances et la santé de l'appareil
Vous pouvez vérifier les performances et la santé de votre appareil dans la sécurité Windows.
Pour faire ça:
- Ouvrez le Sécurité Windows l'application et cliquez sur Performances et santé de l'appareil onglet à gauche.
- Cette section vous montrera un rapport de santé qui comprend Service de temps Windows, Capacité de stockage, Vie de la batterie, et applications et logiciels.
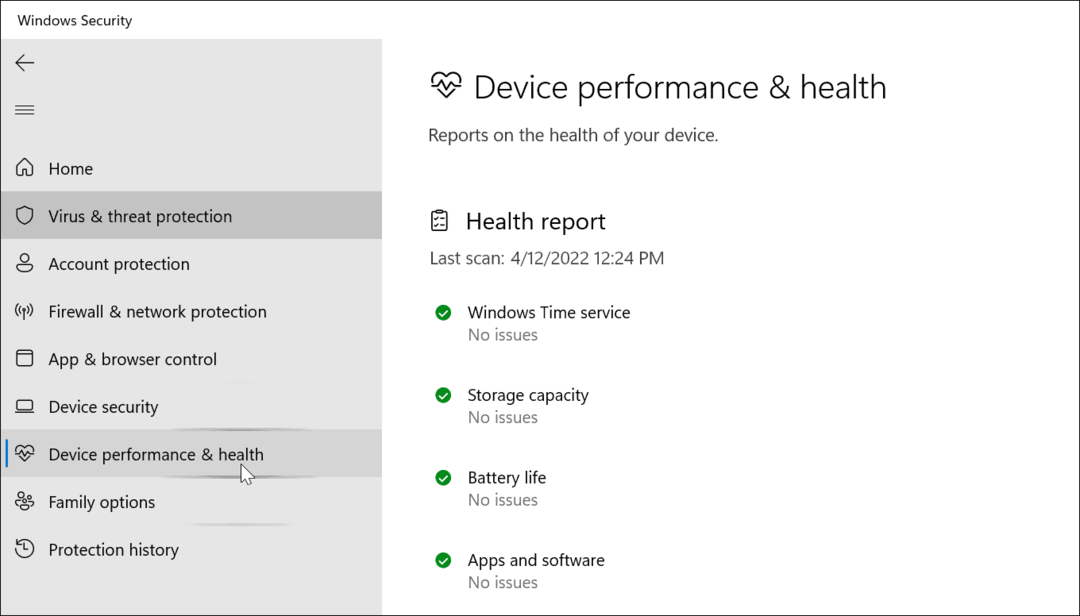
- Les coches vertes s'afficheront à côté de chaque élément si vous n'avez aucun problème. Si quelque chose ne va pas, vous verrez une icône jaune ou rouge à côté. Dans ce cas, vous devrez commencer le dépannage.
Gérer la sécurité de votre PC sous Windows 11
L'utilisation de l'application Sécurité Windows dans Windows 11 vous aidera à protéger votre PC. Il a beaucoup plus de fonctionnalités que vous ne le savez peut-être. S'assurer que les fonctionnalités et les paramètres de la sécurité Windows sont actifs et activés fournira une protection optimale contre une grande variété de menaces.
Bien qu'il offre une excellente protection contre les logiciels malveillants, vous pouvez toujours désactiver la sécurité Windows si vous en avez besoin (bien que nous ne le recommandions pas). Vous essayez peut-être de faire passer un fichier sécurisé connu ou le pare-feu bloque peut-être une connexion dont vous avez besoin.
Bien sûr, il existe d'autres fonctionnalités de sécurité sur Windows 11, y compris le Gestionnaire d'informations d'identification pour vos mots de passe importants. Vous pouvez même trouver vos mots de passe Wi-Fi enregistrés sur Windows 11.
Comment trouver votre clé de produit Windows 11
Si vous avez besoin de transférer votre clé de produit Windows 11 ou si vous en avez simplement besoin pour effectuer une installation propre du système d'exploitation,...
Comment effacer le cache, les cookies et l'historique de navigation de Google Chrome
Chrome fait un excellent travail en stockant votre historique de navigation, votre cache et vos cookies pour optimiser les performances de votre navigateur en ligne. Voici comment...
Correspondance des prix en magasin: comment obtenir des prix en ligne lors de vos achats en magasin
Acheter en magasin ne signifie pas que vous devez payer des prix plus élevés. Grâce aux garanties d'égalisation des prix, vous pouvez obtenir des réductions en ligne lors de vos achats dans...
Comment offrir un abonnement Disney Plus avec une carte-cadeau numérique
Si vous avez apprécié Disney Plus et que vous souhaitez le partager avec d'autres, voici comment acheter un abonnement Disney + Gift pour...

