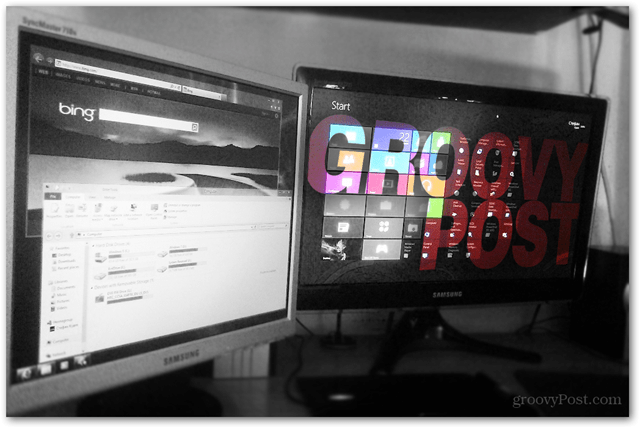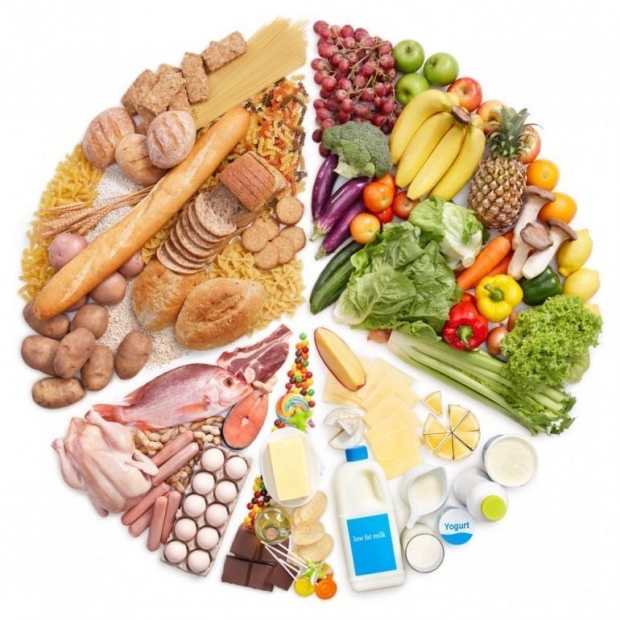Dernière mise à jour le

Voulez-vous organiser une soirée de visionnage Netflix à distance avec des amis? Vous pouvez utiliser Discord pour le faire. Voici comment.
Avez-vous déjà voulu organiser une soirée de streaming à distance avec vos amis qui regardent Netflix? Il est maintenant possible de le faire utiliser Discord. Le processus est généralement simple, mais il y a quelques éléments dont vous aurez besoin pour commencer.
Malheureusement, même après avoir commencé avec votre flux Netflix sur un serveur, l'obtention d'un écran noir est une possibilité probable. Heureusement, nous avons quelques étapes de dépannage que vous pouvez suivre pour vous débarrasser de l'écran noir et avoir une expérience de streaming de qualité.
Si vous voulez commencer, voici comment diffuser Netflix sur Discord.
Comment diffuser Netflix sur Discord sur Windows et Mac
Le processus de streaming Netflix sur Discord est simple. Bien que ces étapes aient été écrites en pensant à Windows, elles devraient également fonctionner avec Mac.
Il y a quelques choses dont vous avez besoin pour commencer—un connexion Internet, un Abonnement Netflix, un Compte Discord, et l'accès à un Serveur de discorde. Si vous les avez, vous êtes prêt à commencer.
Pour diffuser Netflix sur Discord :
- Ouvrez un navigateur Web sur votre ordinateur et charger le site Web de Netflix.
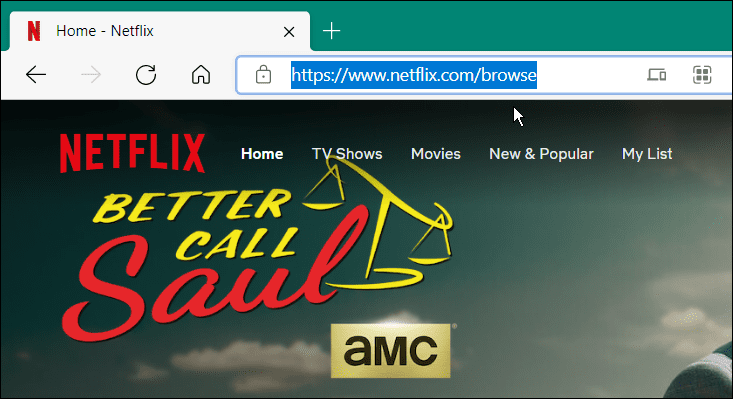
- Ensuite, ouvrez Discord et rejoignez un serveur. Si vous ne faites pas encore partie d'un serveur, créez votre propre serveur.
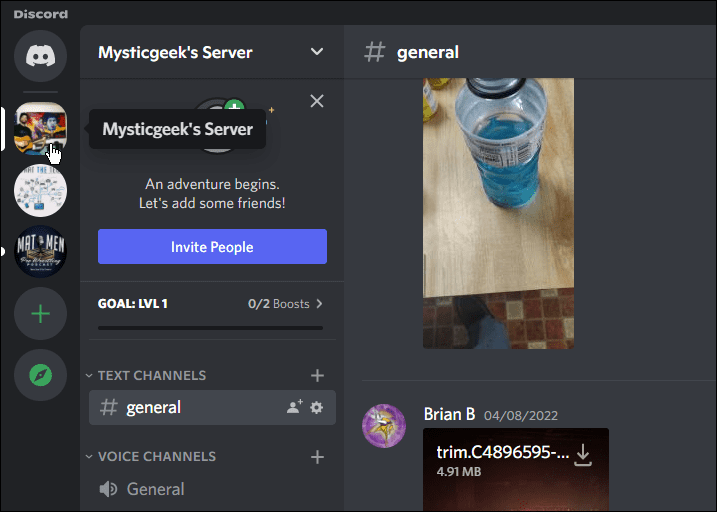
- Ensuite, cliquez sur Réglages (l'icône d'engrenage) dans le coin inférieur gauche près du nom de votre compte.
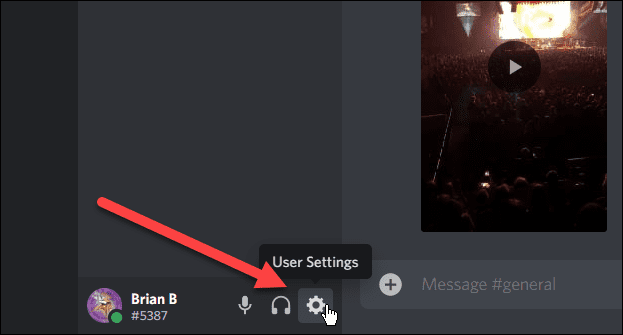
- Lorsque Paramètres s'ouvre, faites défiler vers le bas et sélectionnez Statut d'activité de la barre latérale gauche.
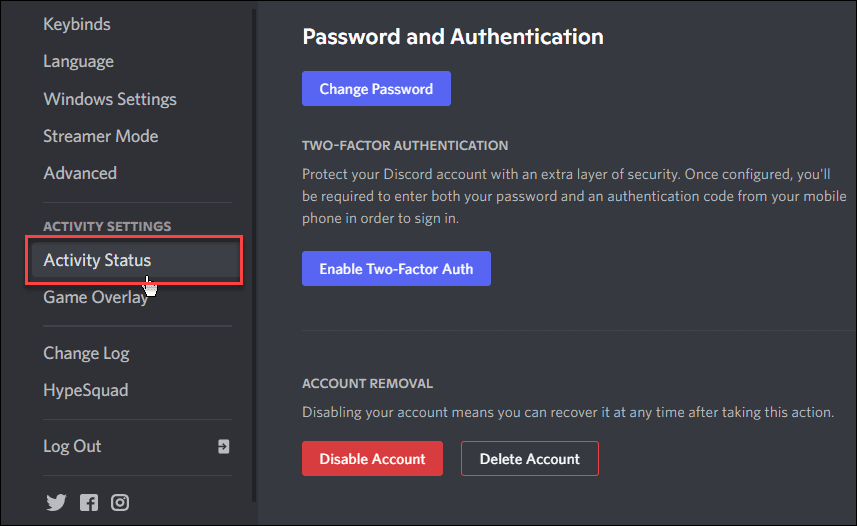
- Sous le Aucun jeu détecté message, cliquez sur le Ajoutez-le lien.
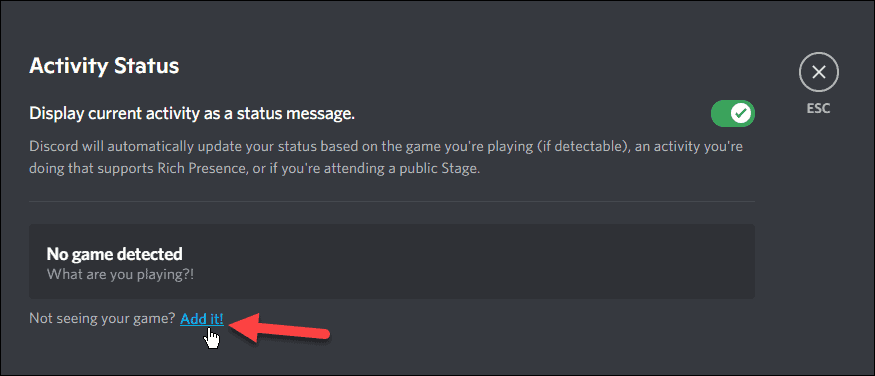
- Sélectionnez votre navigateur dans le menu déroulant.
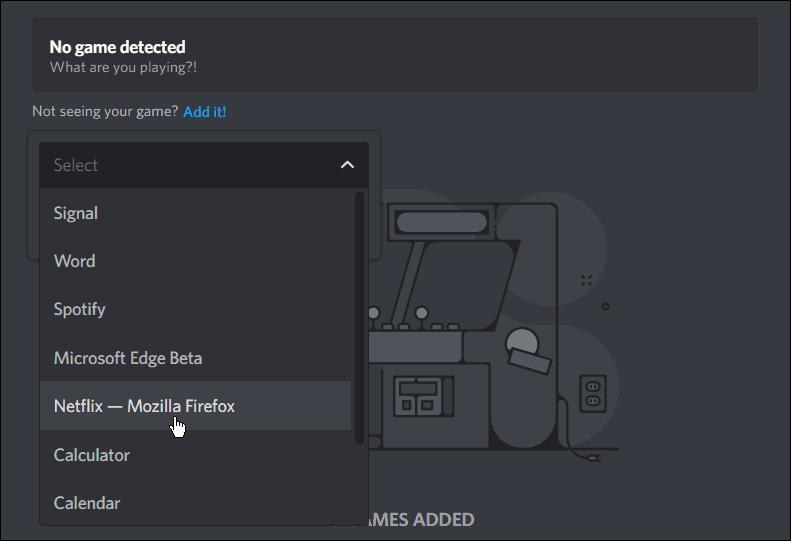
- Après avoir sélectionné votre navigateur exécutant Netflix, cliquez sur le Ajouter un jeu bouton.
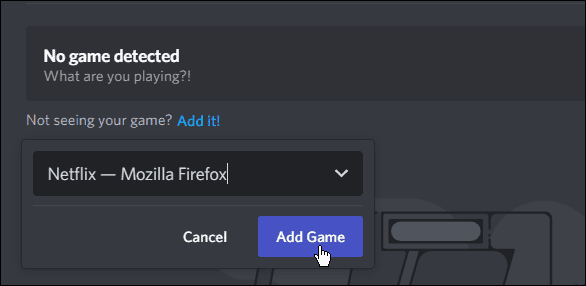
- À partir de la page principale, vous verrez que Netflix joue. Clique le Esc bouton en haut à droite de l'écran.
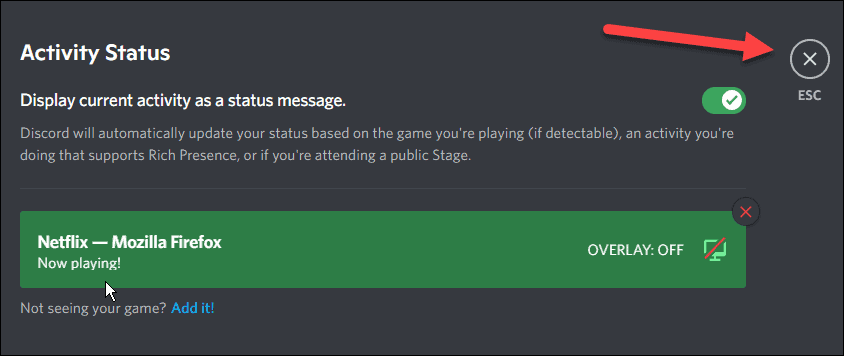
Passer en direct sur Discord
Maintenant que vous avez Netflix prêt à diffuser, vous voudrez partagez votre écran.
Pour partager votre écran sur Discord, procédez comme suit :
- Sélectionnez le Passez en direct icône à côté de l'option Netflix près du bas de l'écran principal - cela ressemble à une petite icône de moniteur.
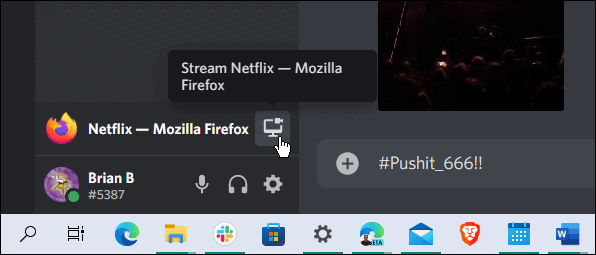
- Après avoir cliqué sur le Passez en direct bouton, un nouveau menu apparaîtra.
- Sélectionnez votre navigateur, choisissez la fréquence d'images, le canal et la résolution, puis cliquez sur Passez en direct.
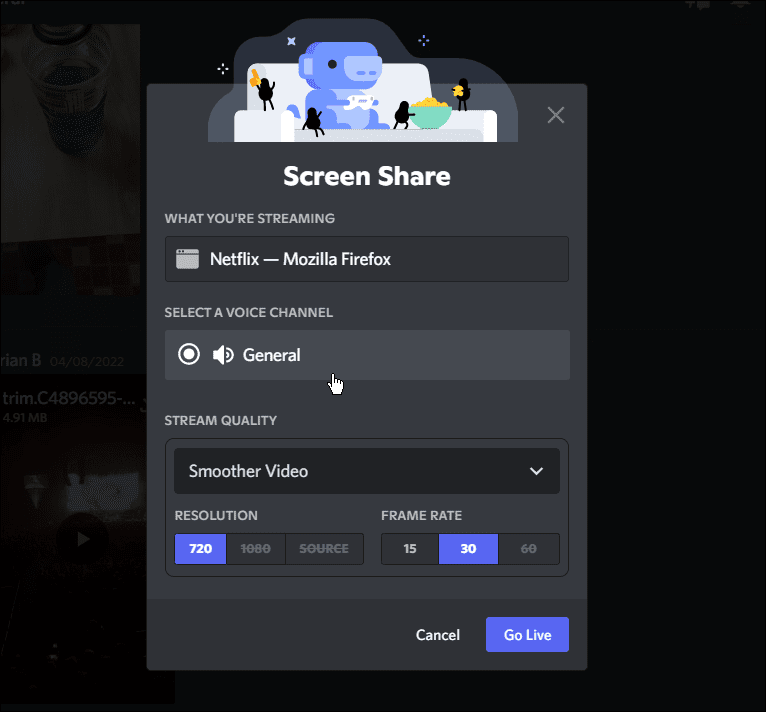
- Un écran d'aperçu devrait apparaître et afficher votre écran partagé Netflix.
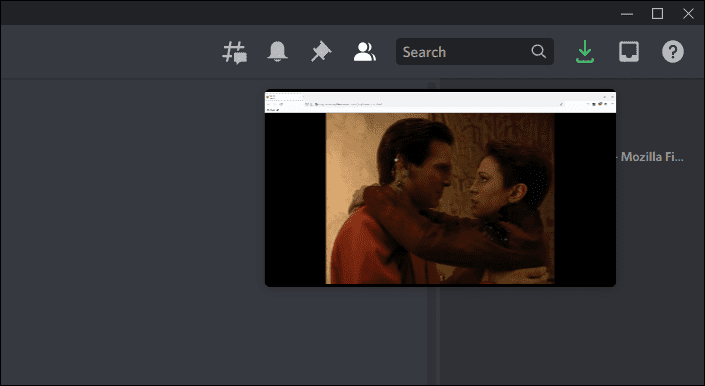
- Désormais, toute personne ayant accès à votre chaîne pourra voir le flux Netflix que vous avez créé.
Le Passez en direct La fonctionnalité assure les partages audio avec le flux vidéo. Si vous utilisez uniquement le Partager l'écran fonctionnalité, il ne partagera pas l'audio avec la vidéo.
Comment diffuser Netflix sur iPhone ou Android
Pour diffuser Netflix sur votre téléphone, assurez-vous que l'application Netflix et l'application Discord sont installées sur votre téléphone. Après cela, suivez les étapes suivantes :
- Ouvrir Netflix et Discorde et connectez-vous à chacun si vous ne l'êtes pas déjà
- Avec Discorde ouvert, sélectionnez le serveur et choisissez l'un des canaux vocaux.
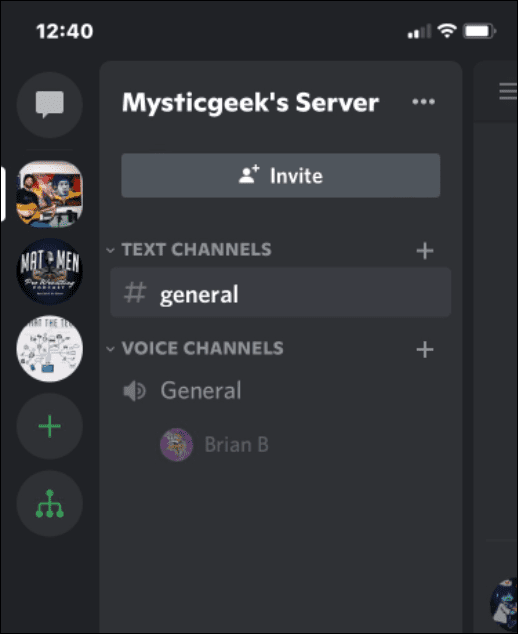
- Lorsque le message suivant apparaît, appuyez sur le Rejoindre la voix bouton.
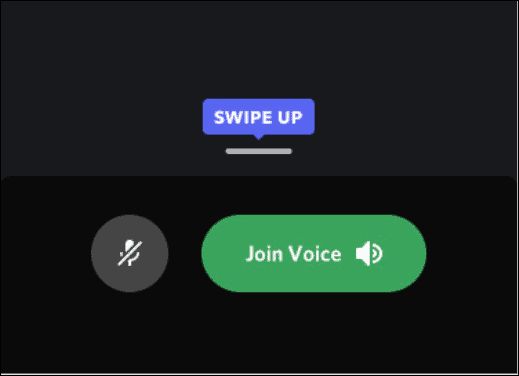
- Appuyez sur le Partage d'écran icône près du bas de l'écran.
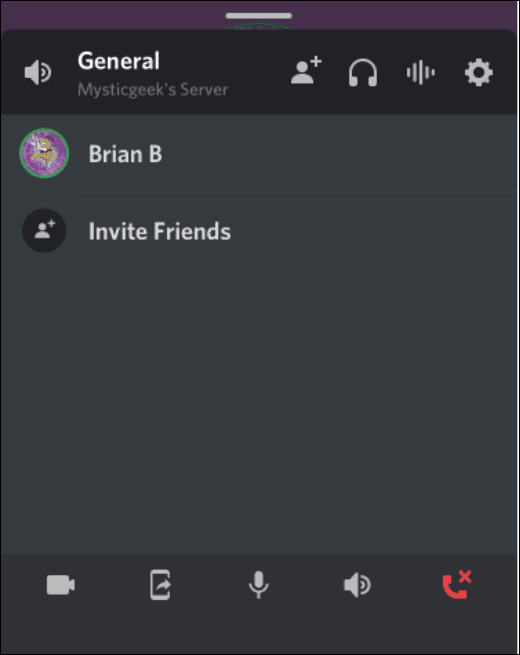
- Appuyez sur le Démarrer la diffusion option.
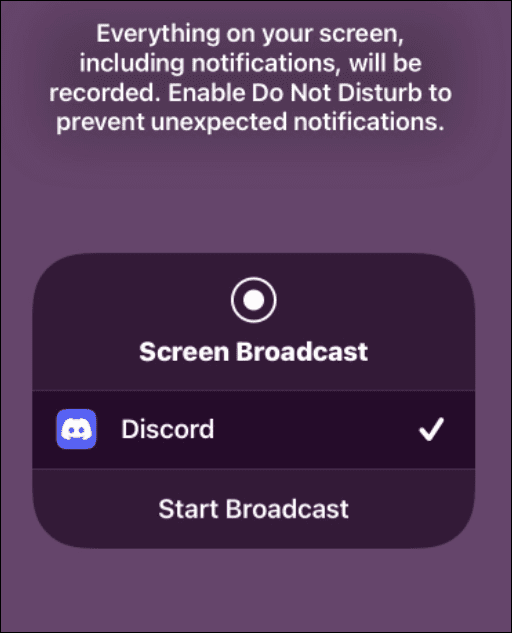
- Revenez à votre application Netflix et commencez à lire une vidéo. Toute personne ayant accès à votre chaîne devrait pouvoir la voir. Si vous souhaitez l'arrêter, appuyez sur le bouton Arrêter le partage.
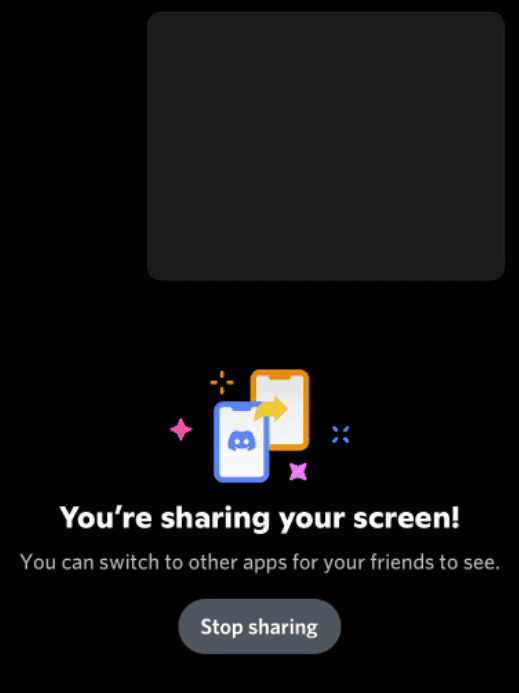
Comment diffuser Netflix sur Discord sans écran noir
L'un des problèmes les plus ennuyeux lorsque vous diffusez Netflix sur Discord est un écran noir. Voici un aperçu de quelques correctifs courants pour l'écran noir lorsque vous diffusez Netflix sur Discord.
Exécuter Discord en tant qu'administrateur
- Assurez-vous de courir Discorde sur votre bureau avec les droits d'administrateur.
- Ouvrez le menu Démarrer et tapez discorde.
- Cliquez sur Exécuter en tant qu'administrateur du Le menu Démarrer.
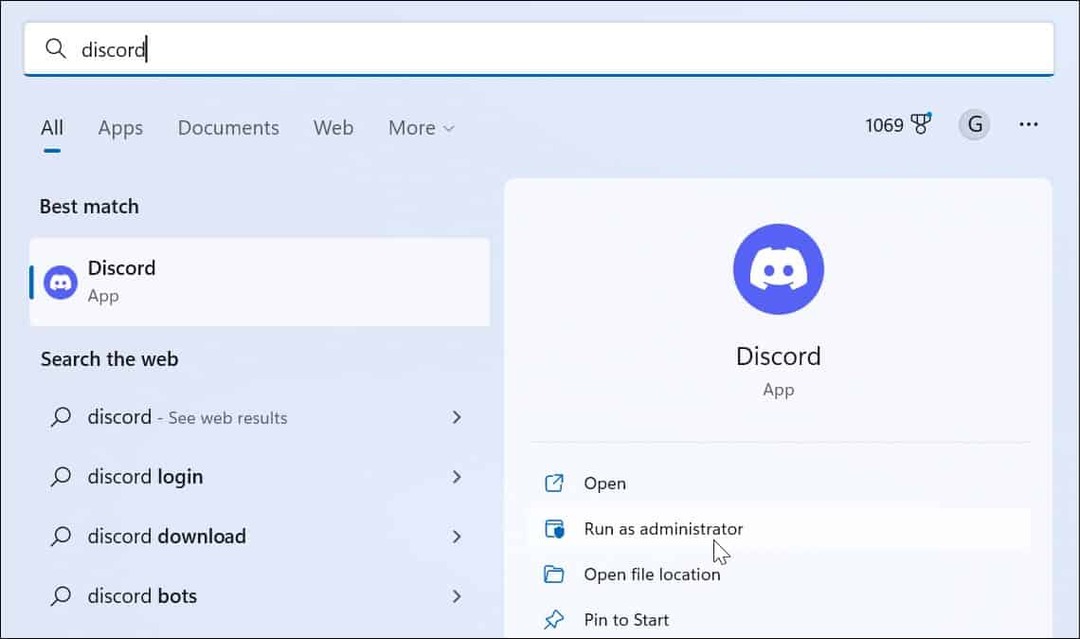
Désactiver l'accélération matérielle
L'accélération matérielle est une fonctionnalité censée améliorer les graphismes. Cependant, cela peut être plus gênant qu'utile, en particulier sur les systèmes plus anciens.
Pour désactiver l'accélération matérielle dans Discord, procédez comme suit :
- Lancez le Discord bureau app et ouvrez Réglages (icône d'engrenage).
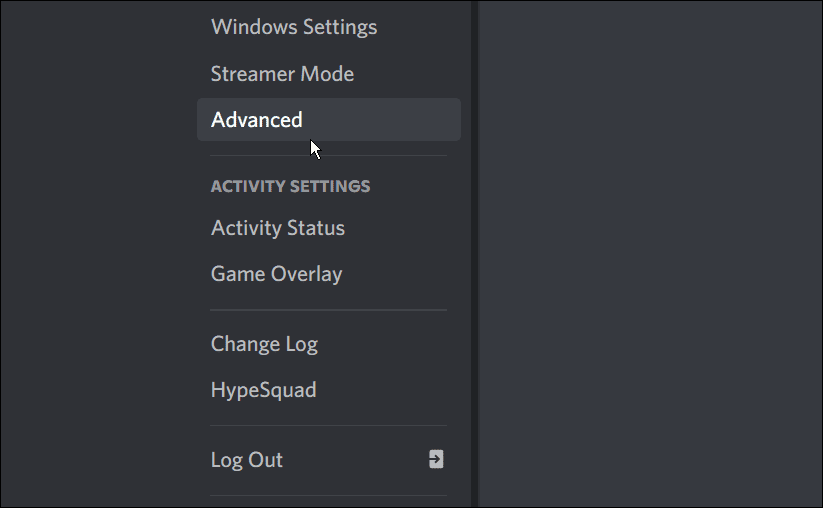
- Quand le Réglages l'écran s'ouvre, cliquez sur Avancé de la colonne de gauche.
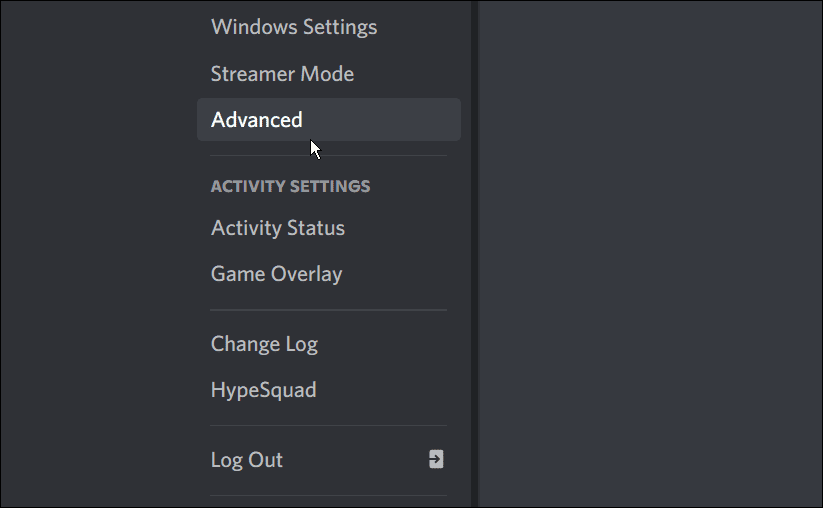
- Sous le Avancé section, désactivez la Accélération matérielle interrupteur.
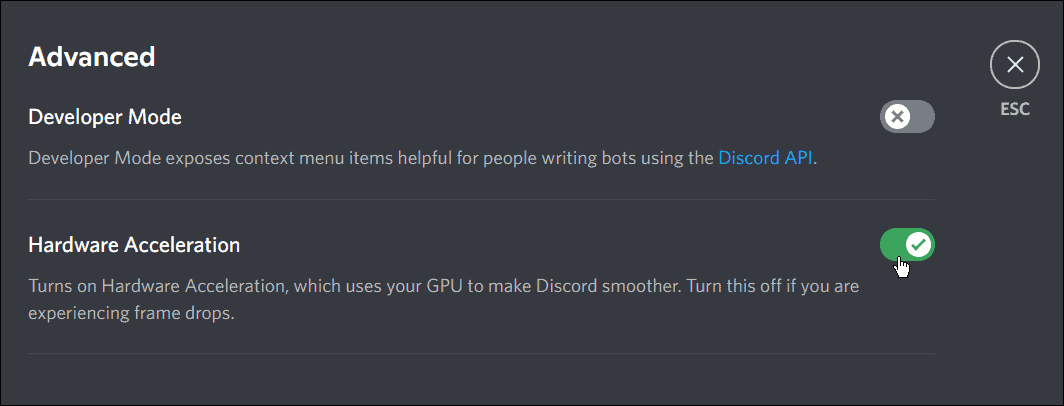
- Lorsque l'écran de vérification apparaît, cliquez sur le bouton rouge OK bouton. Notez que Discord redémarrera après avoir cliqué sur le D'accord bouton.
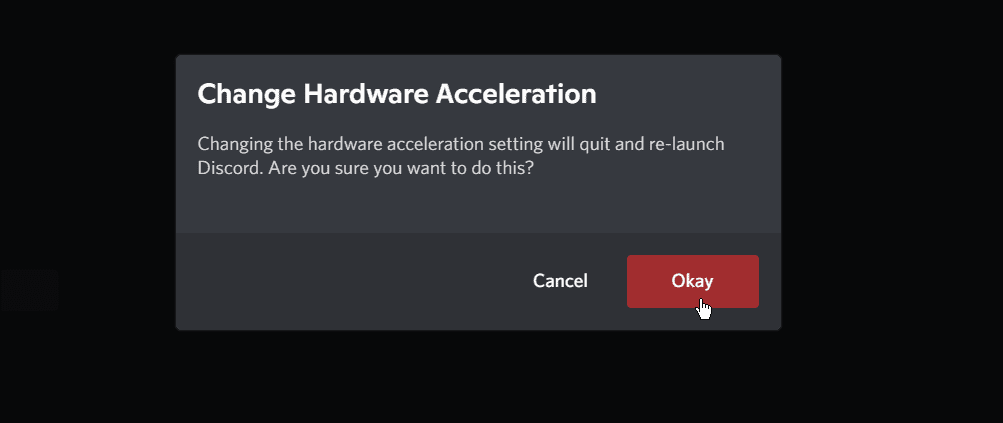
Désactiver l'accélération dans le navigateur
La désactivation de l'accélération matérielle dans le navigateur que vous utilisez peut résoudre le problème. Ici, nous allons montrer comment désactiver l'accélération matérielle dans Firefox. Cependant, chaque navigateur varie, mais l'idée est la même.
Pour désactiver l'accélération matérielle, procédez comme suit :
- Lancez Firefox et cliquez sur le menu hamburgers dans le coin supérieur droit et choisissez Réglages du menu.
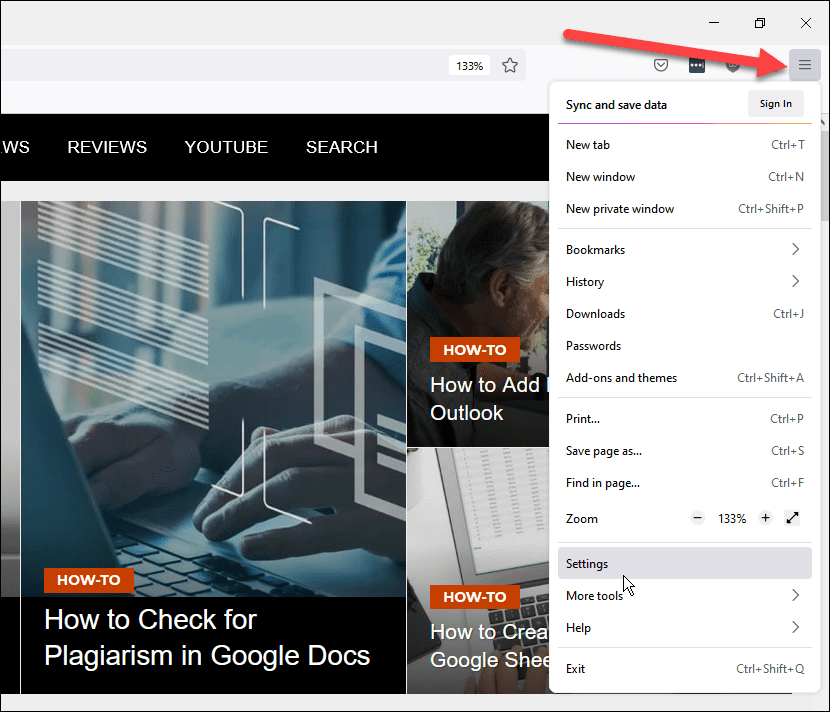
- Maintenant, sous le Général section, faites défiler vers le bas et décochez les deux options sous la Performance section.
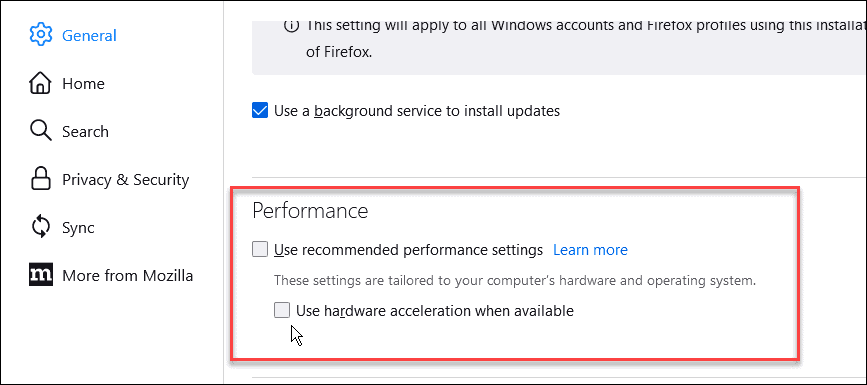
Regarder Netflix sur Discord
L'utilisation des étapes ci-dessus devrait vous permettre de diffuser Netflix sur Discord. C'est un moyen de démarrer une soirée en streaming avec vos amis Discord. Si vous obtenez un écran noir, l'utilisation de l'une des étapes de dépannage devrait vous permettre d'être opérationnel.
Lorsque vous apprenez à diffuser Netflix sur Discord, ce n'est qu'une des choses passionnantes que vous pouvez faire. Par exemple, vous pourriez être intéressé par partager des vidéos sur Discord. Si vous êtes nouveau sur Discord, vous voudrez apprendre à démarrer.
Comment trouver votre clé de produit Windows 11
Si vous avez besoin de transférer votre clé de produit Windows 11 ou si vous en avez simplement besoin pour effectuer une installation propre du système d'exploitation,...
Comment effacer le cache, les cookies et l'historique de navigation de Google Chrome
Chrome fait un excellent travail en stockant votre historique de navigation, votre cache et vos cookies pour optimiser les performances de votre navigateur en ligne. Voici comment...
Correspondance des prix en magasin: comment obtenir des prix en ligne lors de vos achats en magasin
Acheter en magasin ne signifie pas que vous devez payer des prix plus élevés. Grâce aux garanties d'égalisation des prix, vous pouvez obtenir des réductions en ligne lors de vos achats dans...
Comment offrir un abonnement Disney Plus avec une carte-cadeau numérique
Si vous avez apprécié Disney Plus et que vous souhaitez le partager avec d'autres, voici comment acheter un abonnement Disney + Gift pour...