Comment utiliser l'assistant de mise au point sur Windows 11
Microsoft Windows 11 Héros / / April 22, 2022

Dernière mise à jour le

Les notifications d'application peuvent s'avérer gênantes lorsque vous êtes occupé à travailler ou à jouer à des jeux. Si vous utilisez Windows 11, utilisez Focus Assist pour les masquer temporairement.
Les distractions sont partout, elles sont l'ennemie de la productivité. Si vous travaillez, être submergé par les notifications d'applications sur Windows 11 peut être gênant.
Il en va de même si vous vous amusez et jouez à des jeux. De temps en temps, c'est une bonne idée de masquer vos notifications, même si ce n'est que temporairement. Une bonne façon de le faire sur Windows 11 est d'utiliser Aide à la mise au point. Cette fonctionnalité bloquera toutes les notifications pendant que vous êtes occupé jusqu'à ce que vous soyez prêt à les revoir.
Si vous souhaitez utiliser Focus Assist sur Windows 11, voici ce que vous devrez faire.
Comment activer l'assistant de mise au point sur Windows 11
L'activation de la fonction Focus Assist désactive les notifications afin que vous puissiez faire avancer les choses.
Pour activer ou désactiver Focus Assist sur Windows 11 :
- Ouvrez le Le menu Démarrer et appuyez sur Réglages.

- Cliquez sur Système à gauche et sélectionnez le Aide à la mise au point options à droite.
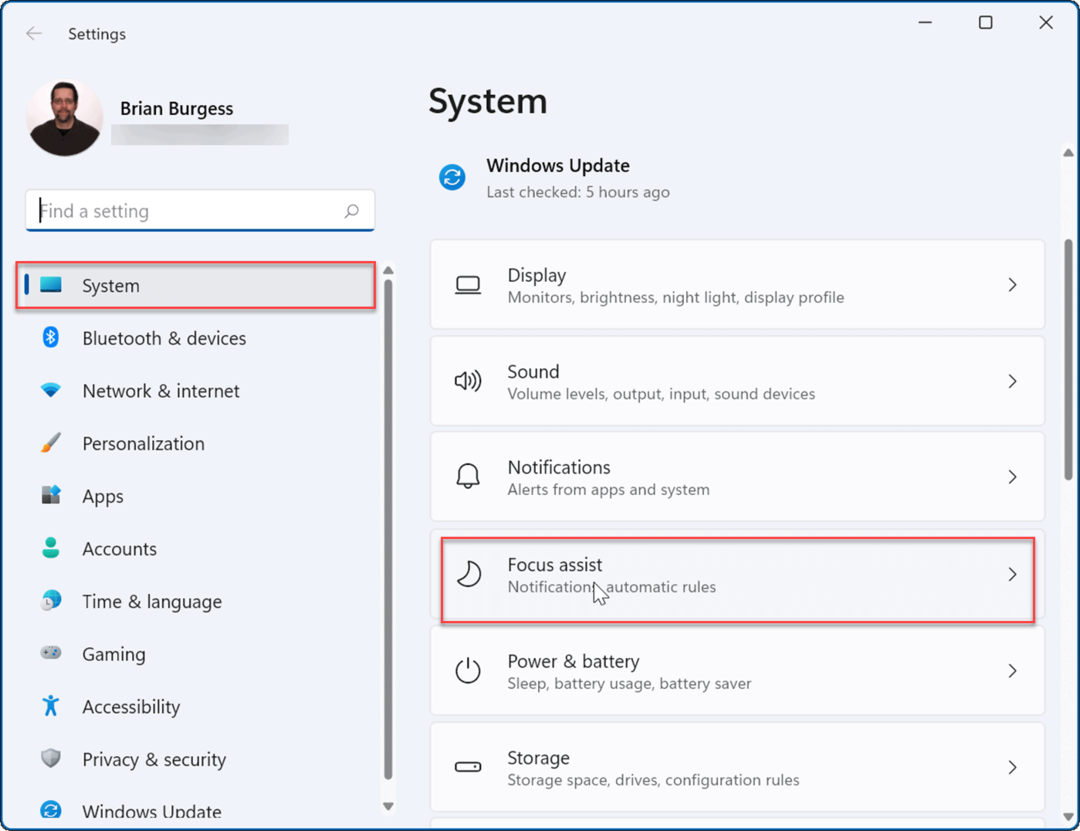
- Élargir la Aide à la mise au point section et activer l'un des modes. Choisissez entre Désactivé, Priorité, et Alarme uniquement.
- Désactivé: La fonction d'assistance à la mise au point est désactivée et vous recevrez toutes les notifications des applications.
- Priorité uniquement : Seules les notifications que vous avez configurées seront affichées.
- Alarme uniquement : Masque toutes les notifications d'application lorsque l'assistant de mise au point est en cours d'exécution; il n'affichera que les alarmes.
- En option, vous pouvez vérifier le Afficher un résumé de ce que j'ai manqué lorsque l'assistance à la mise au point était activée option pour voir les notifications d'application que vous avez manquées lorsque vous désactivez le mode Focus Assist.
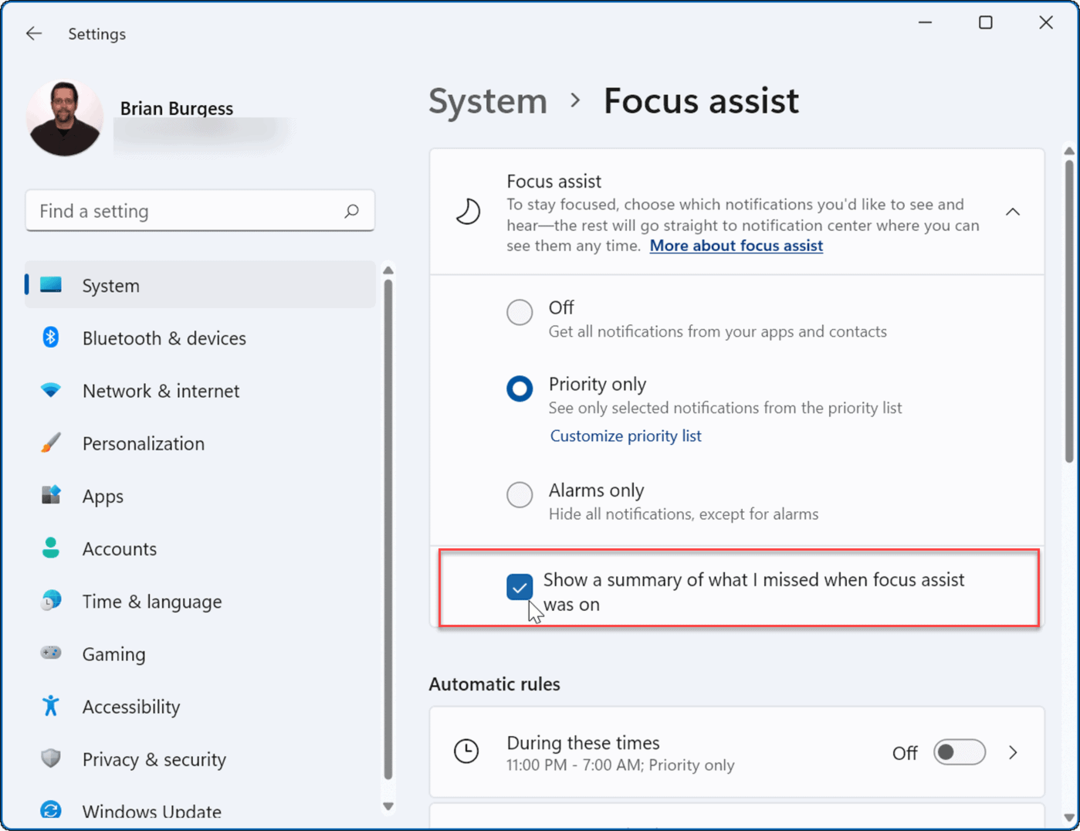
- Sortie Réglages—Aide à la mise au point est maintenant actif.
Comment configurer l'assistant de mise au point sur Windows 11
Si vous avez activé Focus Assist avec Priorité uniquement mode, vous pourrez choisir les applications qui peuvent vous alerter et celles qui ne le peuvent pas. Cela vous permettra de masquer les applications qui ne sont pas importantes tout en recevant des notifications pour les applications qui le sont.
Pour configurer Focus Assist de cette manière, procédez comme suit :
- Ouvrir Démarrer et sélectionnez Réglages.
- Dans Réglages, presse Système > Aide à la mise au point et sélectionnez Priorité uniquement.
- Clique le Personnaliser la prioritéliste option en dessous.
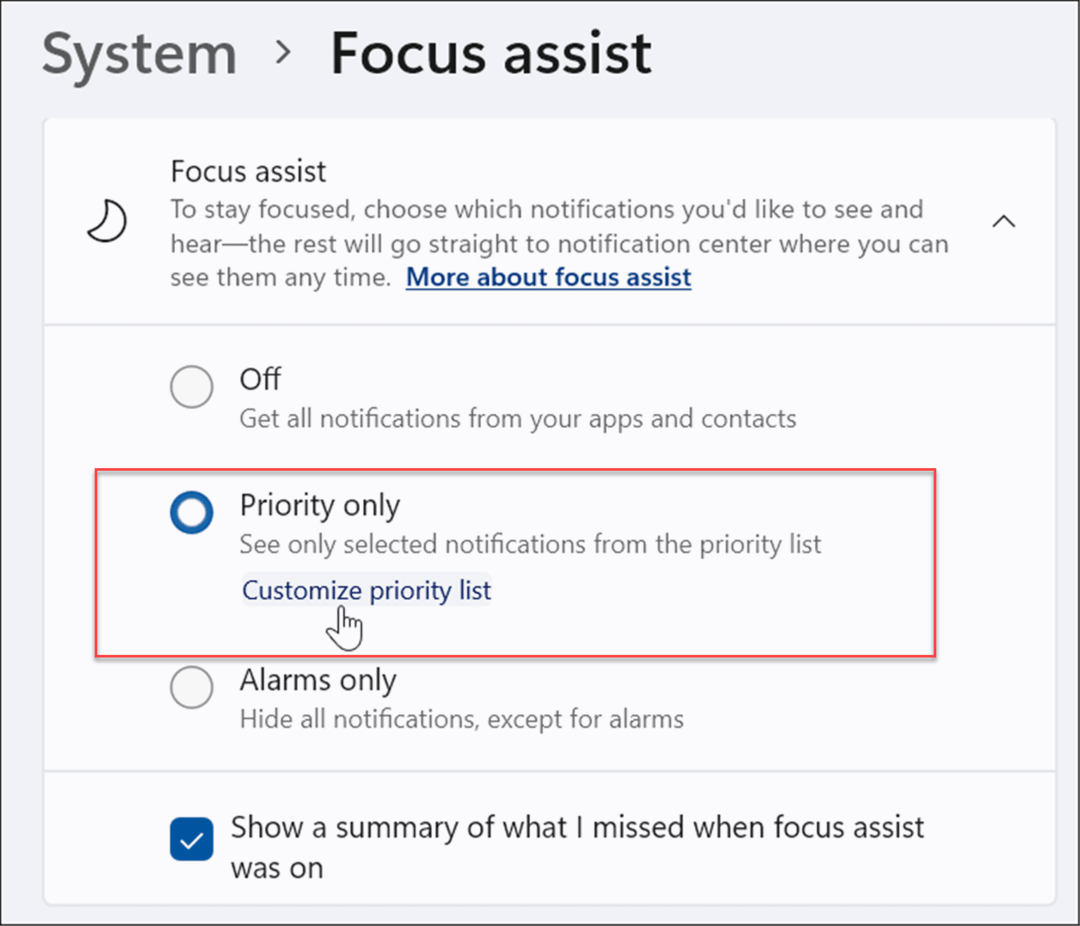
- Sous le Priorité liste, sélectionnez les appels, SMS et rappels que vous souhaitez voir pendant que vous travaillez ou jouez.
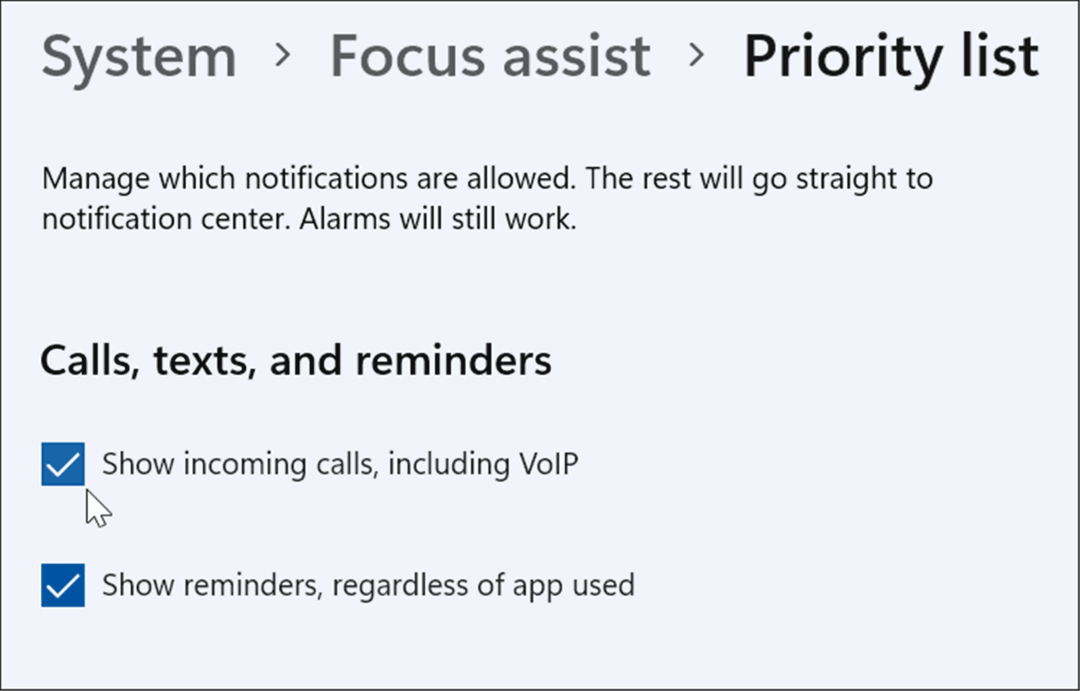
- Sous le Personnes section, sélectionnez les contacts dont vous souhaitez voir les notifications.
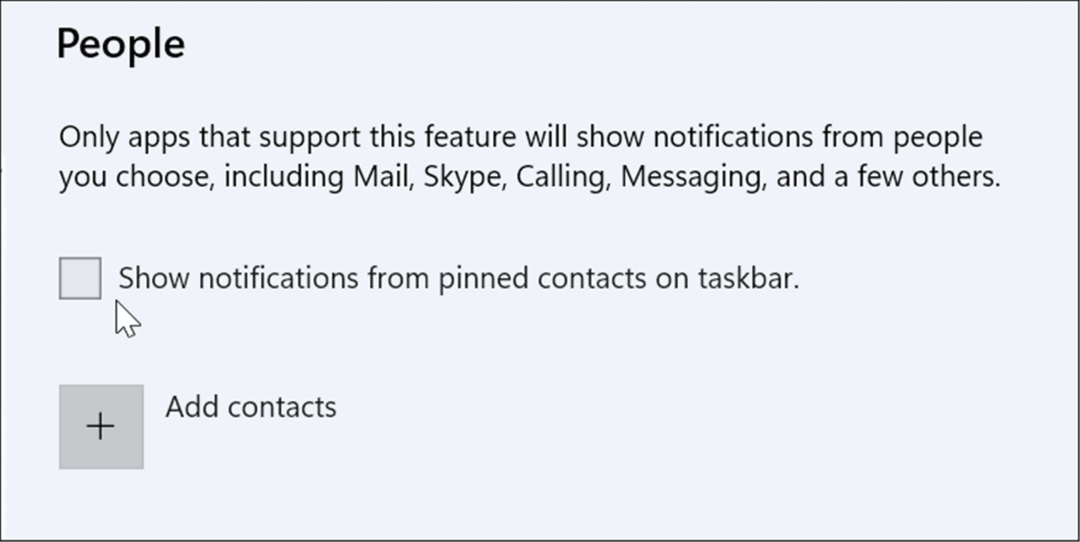
- Si vous souhaitez ajouter une application, cliquez sur le Ajouter un bouton d'application et sélectionnez l'application dont vous souhaitez recevoir les notifications lorsque l'assistant de mise au point est activé.
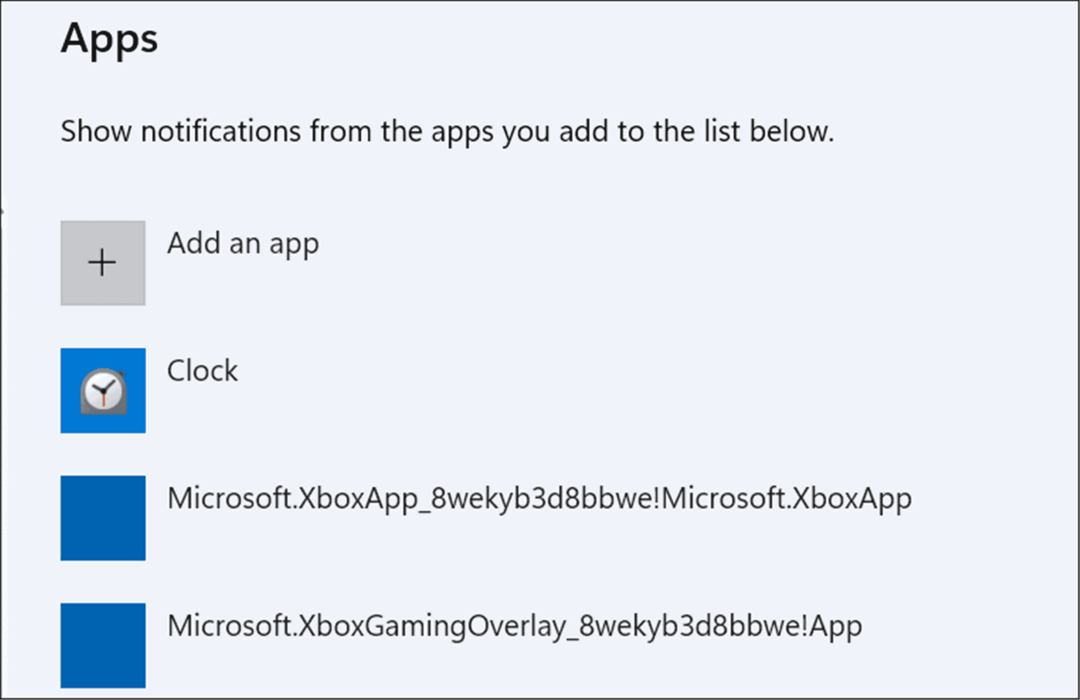
Comment gérer les règles automatiques de Focus Assist
Plutôt que d'activer le mode de mise au point manuellement, vous pouvez configurer règles automatiques le faire pour vous. Cela activera le mode à certains moments de la journée ou pendant que vous effectuez certaines tâches, telles que jouer à des jeux.
Pour modifier les règles automatiques de votre Focus Assist :
- Ouvrir Démarrer > Réglages.
- Dans Réglages, presse Système > Aide à la mise au point et faites défiler jusqu'à Règles automatiques section.
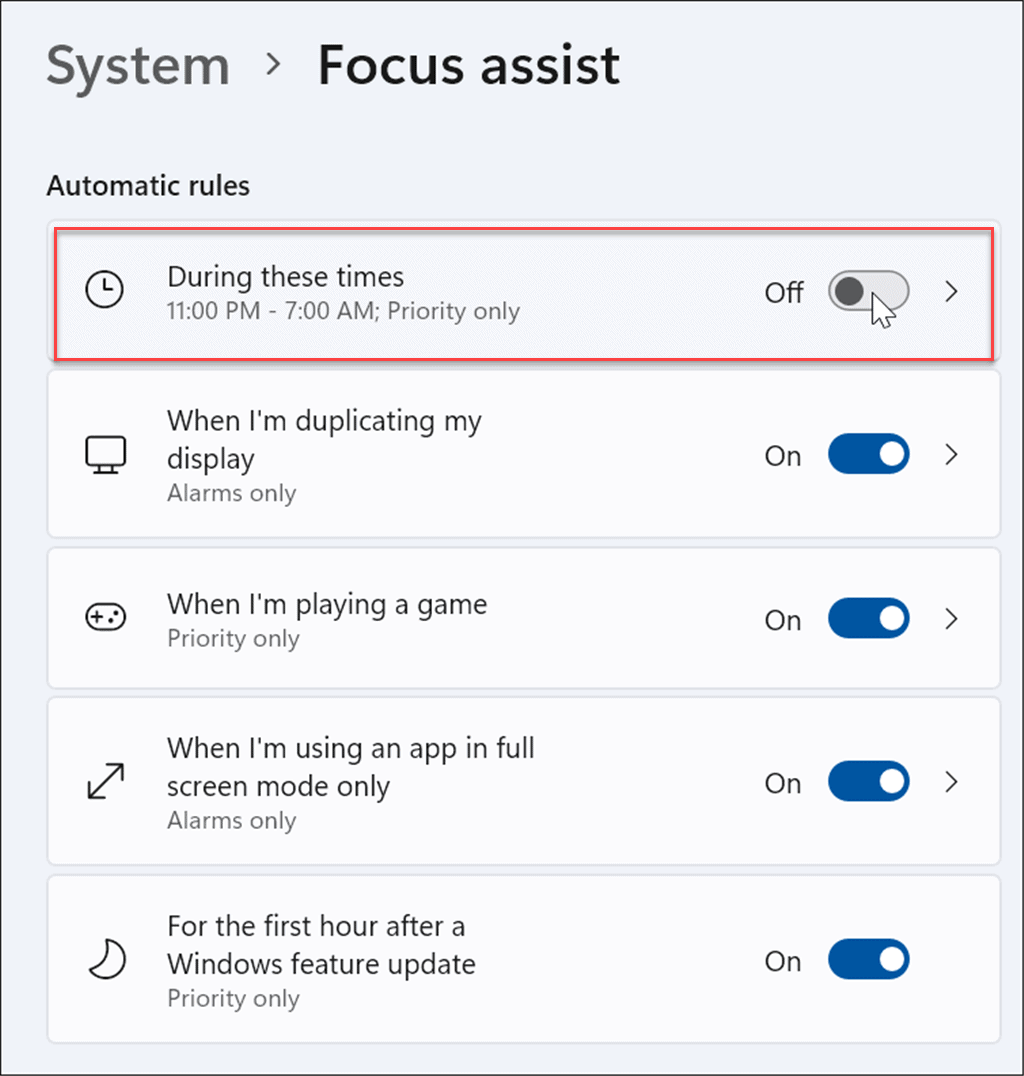
- Activez les règles souhaitées lorsque vous utilisez le Aide à la mise au point fonction en appuyant sur la glissière à côté de l'option.
- Allume le Pendant ces temps option.
- Cliquez dessus une fois de plus et vous pouvez définir les heures de début et de fin de l'assistance à la mise au point. En option, vous pouvez activer Afficher une notification dans le centre d'action lorsque l'assistance à la mise au point est activée automatiquement.
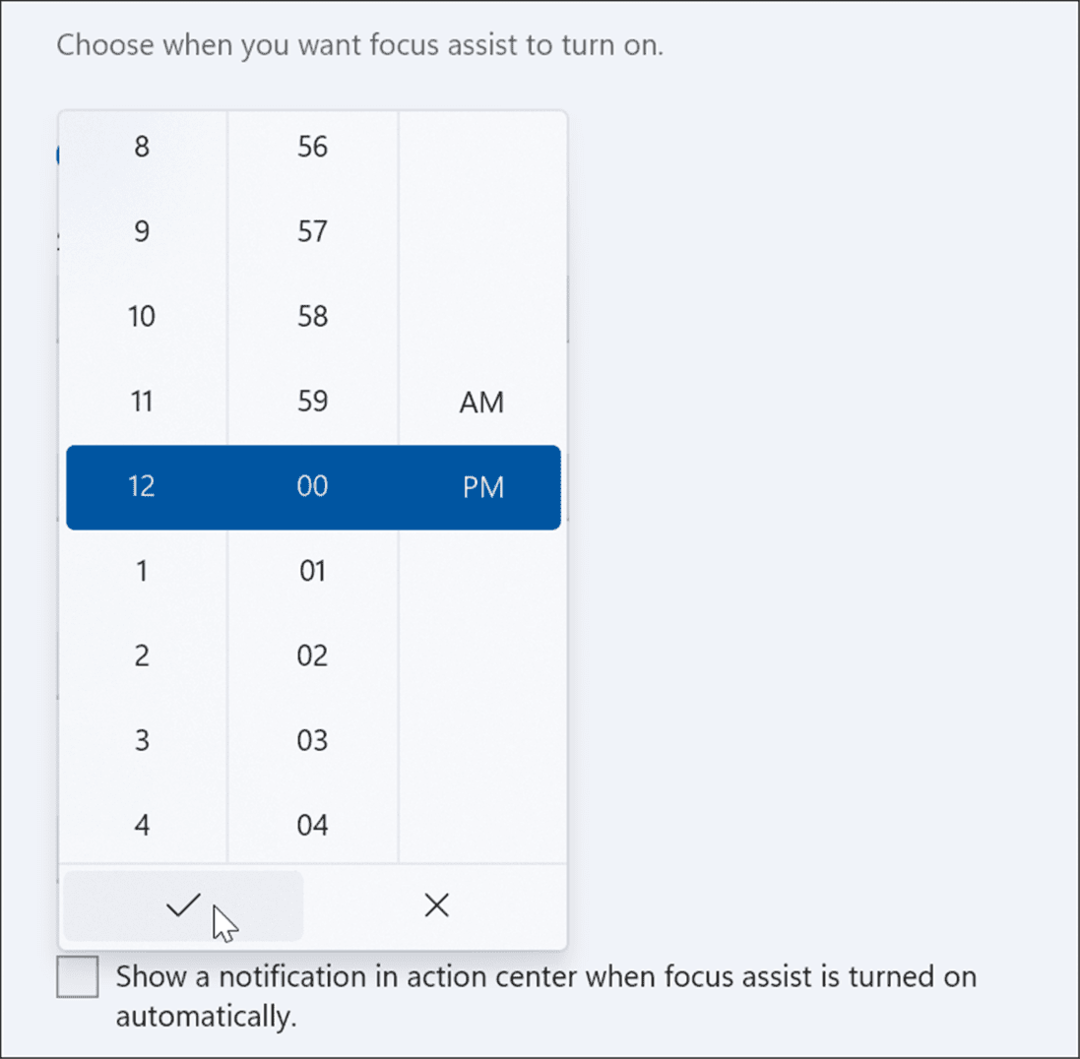
- Ensuite, activez ou désactivez les autres fonctions d'assistance à la mise au point. Par exemple, vous pouvez obtenir des alarmes uniquement lors de la duplication de votre affichage, uniquement des messages prioritaires lors de la lecture d'un jeu, ou des messages prioritaires pendant la première heure après une mise à jour de fonctionnalité - redémarrage de votre système pour terminer une installer.
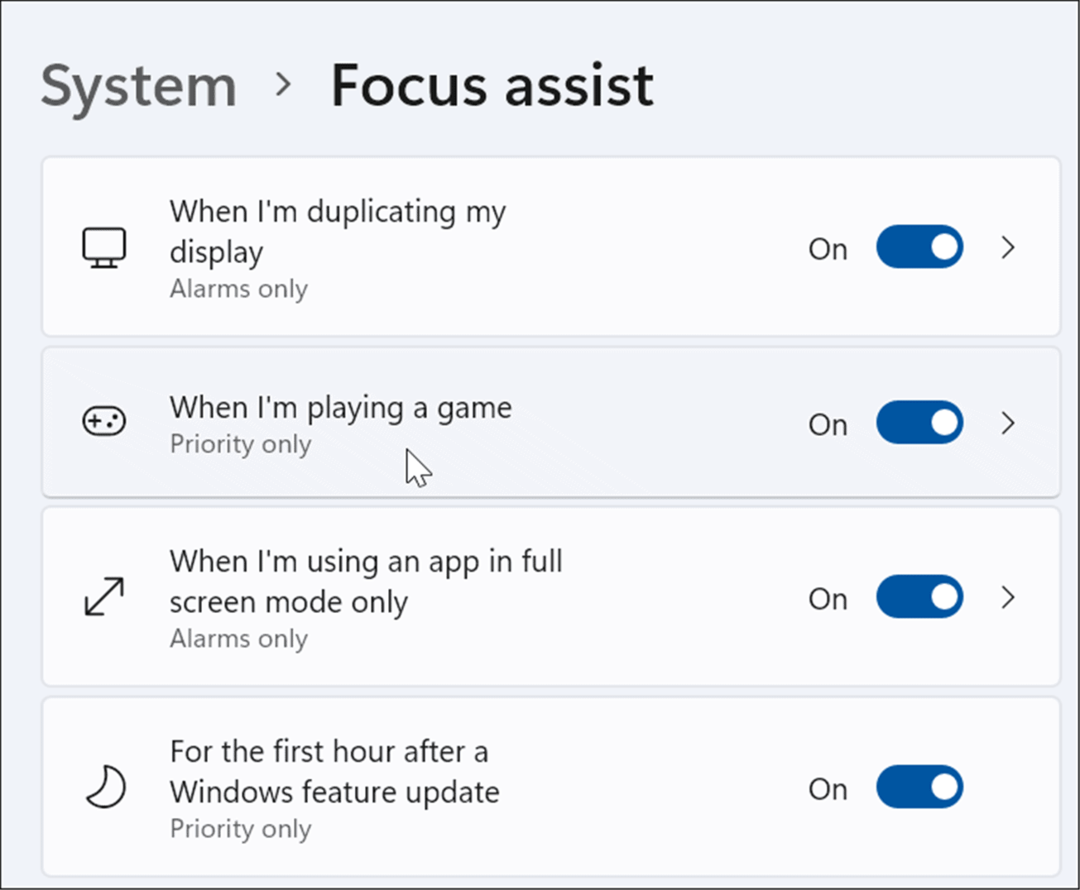
Personnalisation des fonctionnalités de Windows 11
L'activation de Focus Assist sur Windows 11 est un excellent moyen de masquer les notifications de spam que vous pourriez recevoir, réduisant ainsi les distractions pendant que vous êtes occupé par d'autres tâches. Qu'il s'agisse de travailler sur un gros projet, de jouer à un jeu ou de regarder un film, Focus Assist rend l'expérience plus agréable. Si vous n'êtes pas encore sur Windows 11, ne vous inquiétez pas, vous aussi utiliser l'assistant de mise au point sur Windows 10.
Focus Assist n'est pas la seule fonctionnalité à utiliser sur Windows 11. Par exemple, vous pouvez également gérer les sons de votre système ou alors définir vos photos comme économiseur d'écran.
Comment trouver votre clé de produit Windows 11
Si vous avez besoin de transférer votre clé de produit Windows 11 ou si vous en avez simplement besoin pour effectuer une installation propre du système d'exploitation,...
Comment effacer le cache, les cookies et l'historique de navigation de Google Chrome
Chrome fait un excellent travail en stockant votre historique de navigation, votre cache et vos cookies pour optimiser les performances de votre navigateur en ligne. Voici comment...
Correspondance des prix en magasin: comment obtenir des prix en ligne lors de vos achats en magasin
Acheter en magasin ne signifie pas que vous devez payer des prix plus élevés. Grâce aux garanties d'égalisation des prix, vous pouvez obtenir des réductions en ligne lors de vos achats dans...
Comment offrir un abonnement Disney Plus avec une carte-cadeau numérique
Si vous avez apprécié Disney Plus et que vous souhaitez le partager avec d'autres, voici comment acheter un abonnement Disney + Gift pour...



