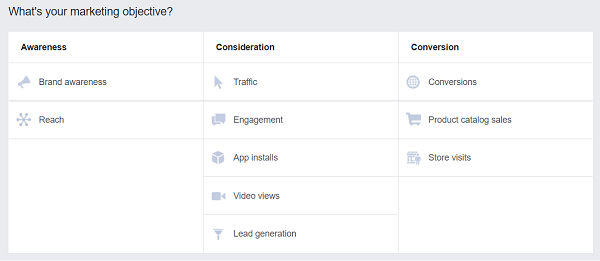Dernière mise à jour le
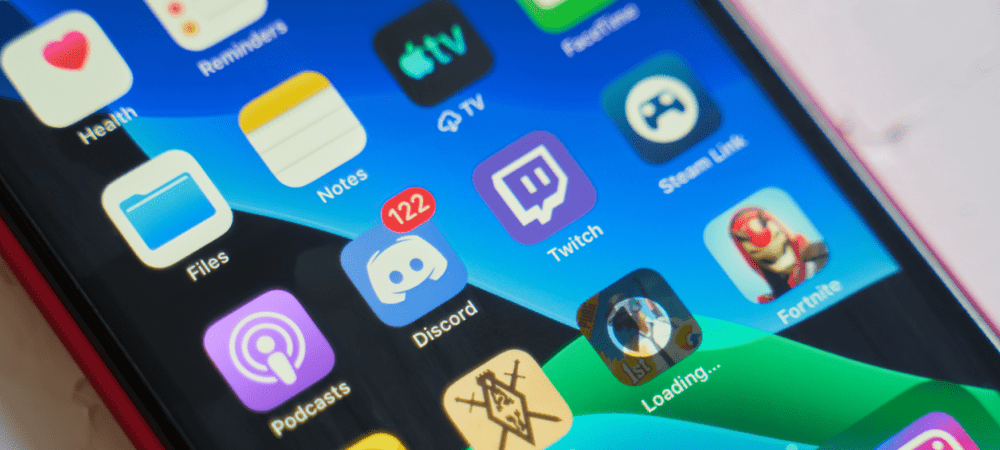
Discord n'est pas seulement un endroit pour partager des messages texte ou des images. Vous pouvez également l'utiliser pour partager des vidéos que vous avez réalisées. Voici comment.
Les expériences sont là pour être partagées. Si vous ne pouvez pas jouer avec vos amis, vous pouvez capturer vos moments préférés et partager les vidéos sur Discord.
Tandis queDiscorde a élargi son attrait, il reste toujours l'une des meilleures plateformes pour les joueurs. Vous pouvez utiliser Discord pour envoyer vos vidéos de jeu jusqu'à 8 Mo ou moins, ce qui en fait une plate-forme de partage parfaite pour une bobine de faits saillants rapide. Bien sûr, il n'est pas nécessaire que vous envoyiez des vidéos de jeu: vous pouvez partager ce que vous voulez !
Si vous souhaitez envoyer des vidéos sur Discord, voici ce que vous devrez faire.
Règles de partage de vidéos sur Discord
Avant d'envoyer une vidéo sur Discord, rappelez-vous ces règles :
- Les utilisateurs réguliers ne peuvent envoyer que des fichiers vidéo qui sont 8 Mo et en dessous de la taille.
- Si vous souhaitez envoyer un fichier plus volumineux (jusqu'à 50 Mo), vous aurez besoin d'un Abonnement Discord Nitro.
- Discord ne prend en charge que le .mp4, .mov, .gif, et .webm formats de fichiers.
- La vidéo ne viole pas Conditions d'utilisation de Discord ou enfreindre les règles de la maison du serveur sur lequel vous téléchargez.
Si vous avez besoin d'un outil pour réduire la taille de votre vidéo, consultez Frein à main, un logiciel de montage vidéo gratuit et open-source. Le frein à main peut réduire la taille des vidéos tout en conservant la qualité d'origine.
Si vous recherchez un outil en ligne pour réduire la taille des fichiers vidéo, consultez VidéoPlus petit si la taille de la vidéo est de quelques Ko ou d'un Mo au-dessus de la limite de 8 Mo.
Comment envoyer une vidéo sur Discord sur un PC et un Mac
Vous pouvez envoyer une vidéo sur votre serveur Discord afin que les autres membres puissent la voir.
Pour envoyer une vidéo via le Application de bureau Discord:
- Lancez l'application Discord sur votre bureau et sélectionnez une chaîne.
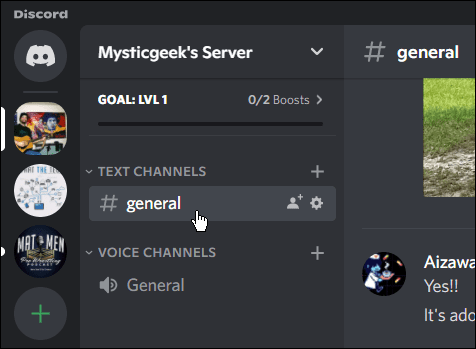
- En bas à gauche du Barre de messagerie Discord, clique le ajouter bouton et sélectionnez Télécharger un fichier. Il convient également de noter que vous pouvez double-cliquer sur le bouton Ajouter pour ouvrir directement l'explorateur de fichiers.
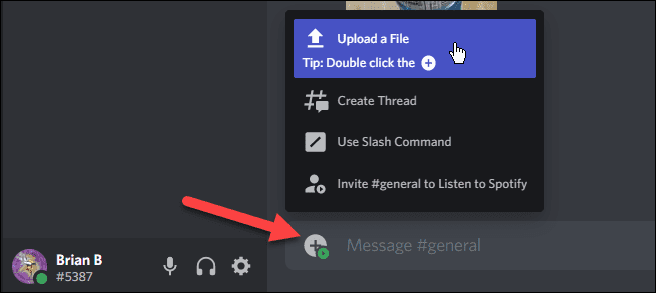
- Lorsque Explorateur de fichiers s'ouvre, accédez à la vidéo que vous souhaitez télécharger.
- Mettez la vidéo en surbrillance et cliquez sur le Ouvrir bouton.
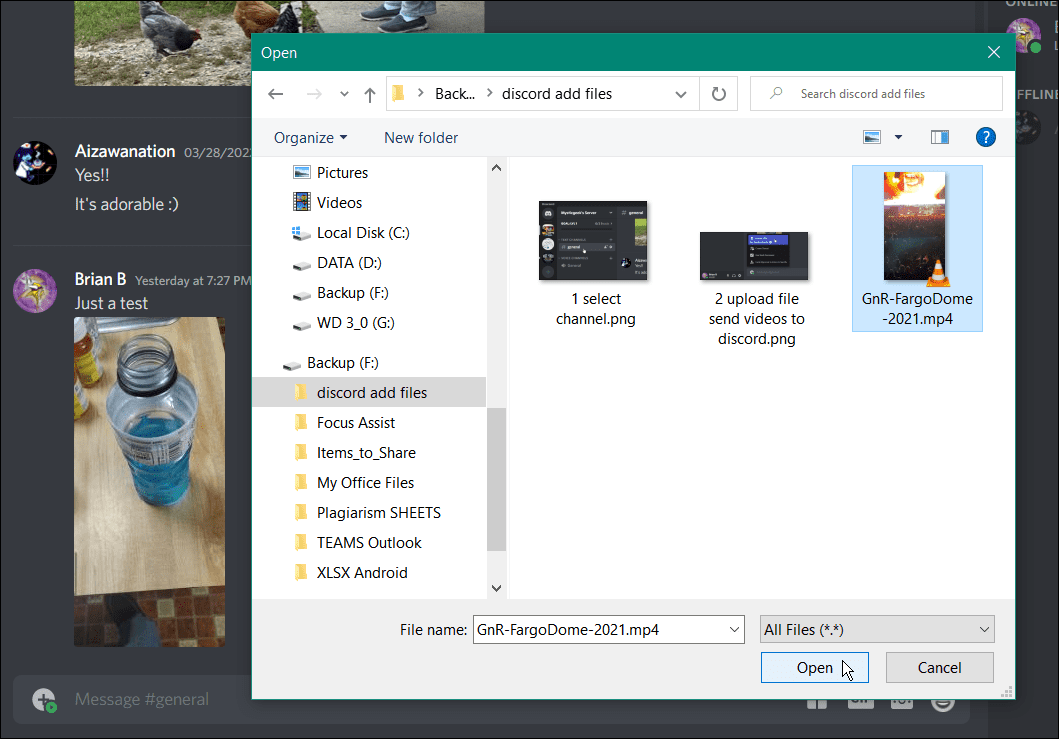
- Vous pouvez éventuellement modifier votre pièce jointe vidéo en cliquant sur le icône de crayon. Par exemple, une fenêtre apparaît qui vous permet de modifier le nom du fichier vidéo et "Marquer comme spoiler" pour la courtoisie des fans de votre chaîne, et la vidéo est un spoiler pour un film ou une émission de télévision.
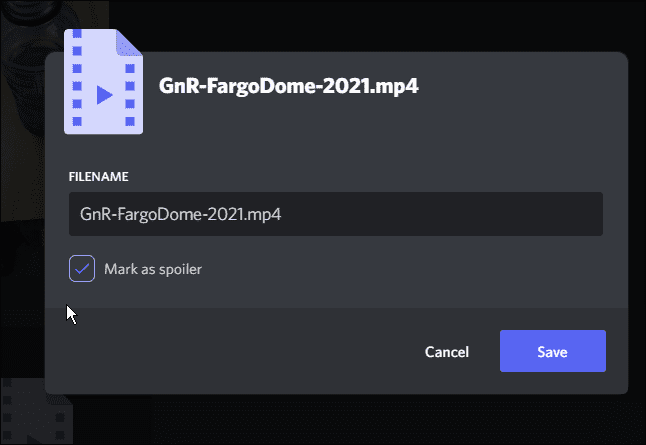
- Appuyez sur Entrée dans le Barre de massage Discord pour télécharger la vidéo, vous verrez la progression pendant le téléchargement.
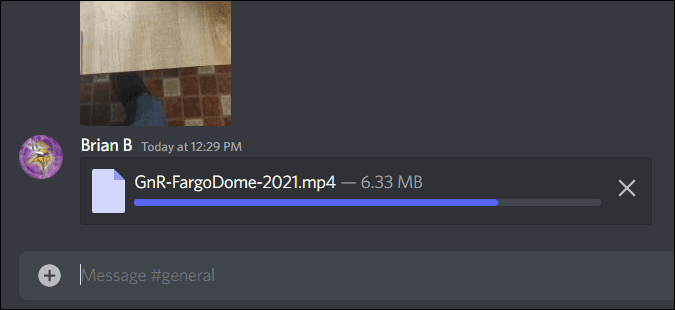
- Une fois la vidéo téléchargée, les membres de cette chaîne pourront regarder la vidéo intégrée.
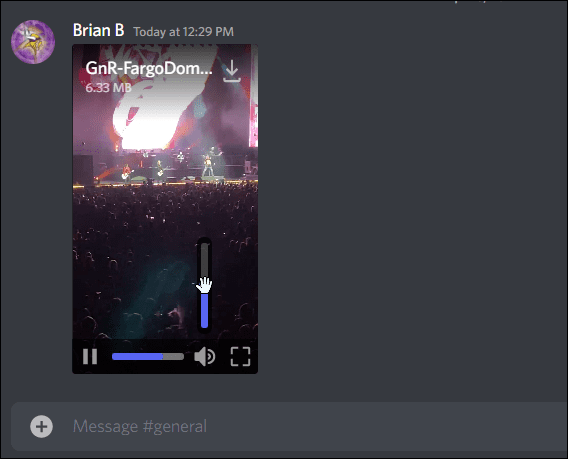
- Il convient également de noter que vos amis et les autres membres peuvent télécharger la vidéo en cliquant sur le Télécharger icône.
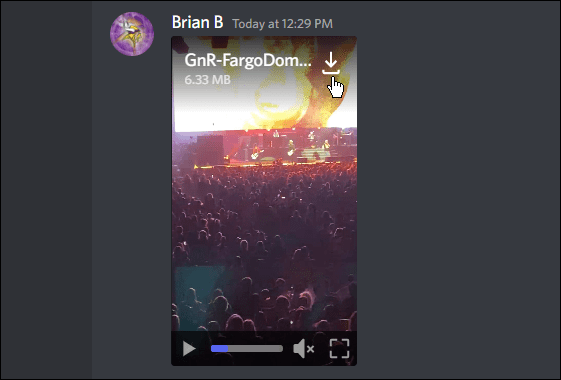
Comment envoyer des vidéos sur Discord via Android
Si vous n'avez pas de bureau, vous pouvez également envoyer des vidéos sur Discord à l'aide de votre appareil Android.
Pour envoyer des vidéos sur Discord via Android :
- Télécharger le Application discorde (si vous ne l'avez pas déjà fait) et connectez-vous.
- Lancez l'application Discord sur votre téléphone ou tablette Android.
- Entrez la chaîne sur laquelle vous souhaitez partager la vidéo.
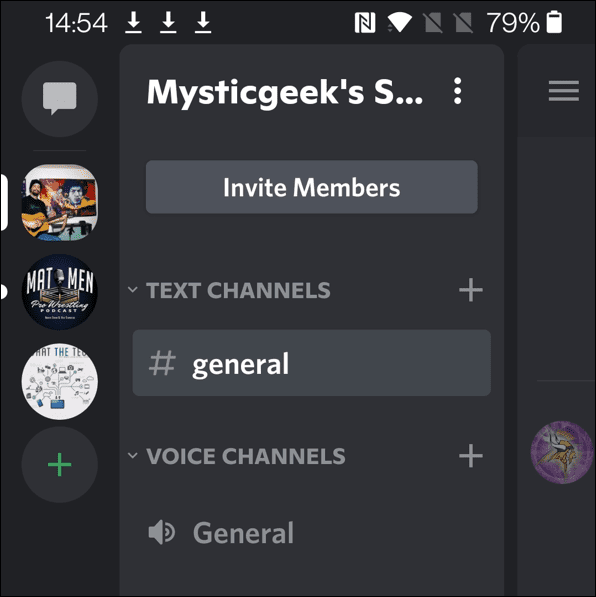
- Au bas de la boîte de discussion, appuyez sur le ajouter (+) icône pour ouvrir votre galerie.
- Choisissez la vidéo que vous souhaitez télécharger et appuyez sur le envoyer icône.
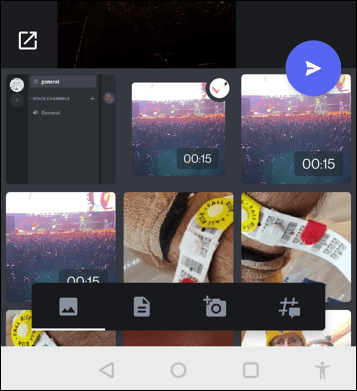
- Vous verrez une barre de progression apparaître pendant le téléchargement de la vidéo.
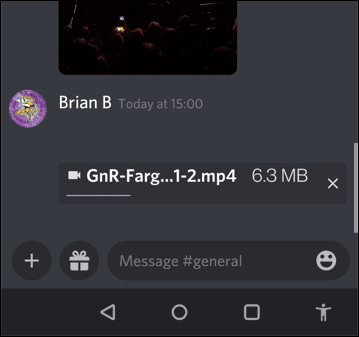
- Une fois la vidéo téléchargée, les membres de votre chaîne Discord peuvent voir la vidéo ou la télécharger.
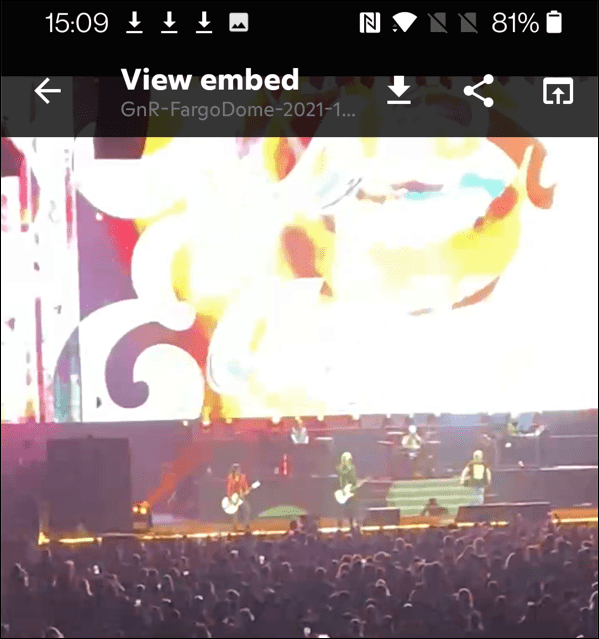
Comment envoyer des vidéos sur Discord via iPhone ou iPad
Si vous êtes un fan d'Apple, vous pouvez utiliser votre iPhone ou iPad pour télécharger des vidéos sur Discord.
Pour envoyer des vidéos sur Discord via un iPhone ou un iPad :
- Télécharger le Application discorde et connectez-vous (si vous ne l'avez pas déjà fait).
- Lancez l'application Discord sur votre iPhone ou iPad et sélectionnez la chaîne à laquelle vous souhaitez ajouter la vidéo.
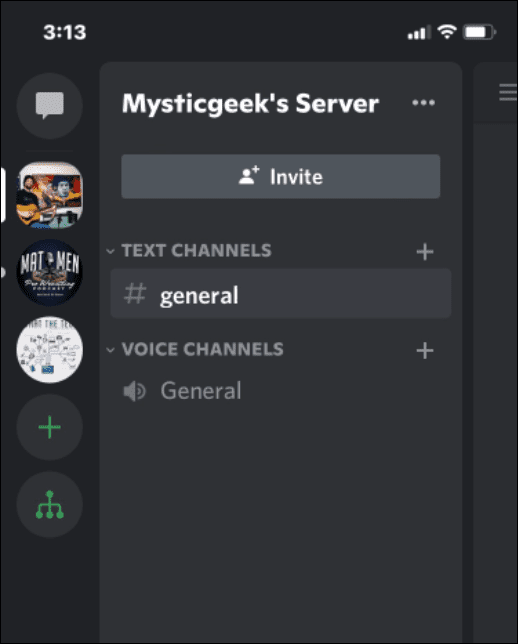
- appuyez sur la ajouter (+) et faites défiler vos photos et vidéos.
- Sélectionnez la vidéo que vous souhaitez télécharger.
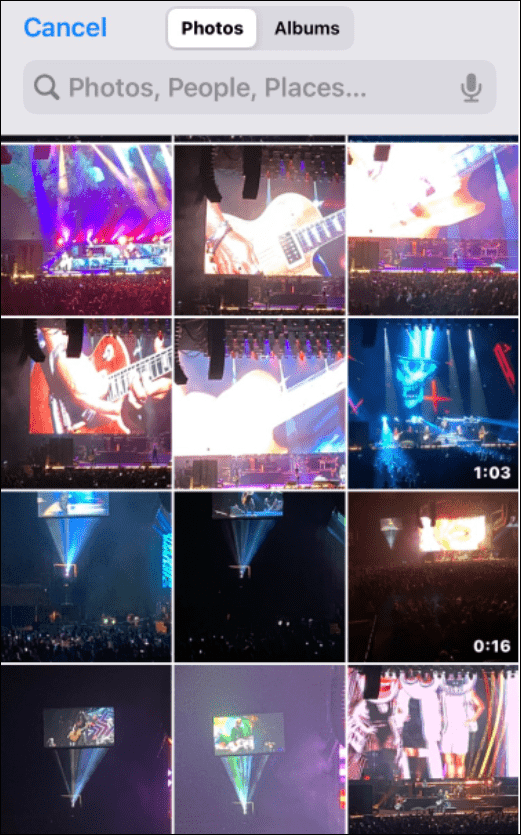
- Regardez d'abord un aperçu de la vidéo—appuyez sur l'icône Choisir bouton à droite s'il semble bon.

- Laissez le temps à la vidéo de se télécharger.
- Une fois la vidéo téléchargée, les autres membres de la chaîne pourront regarder ou télécharger la vidéo.
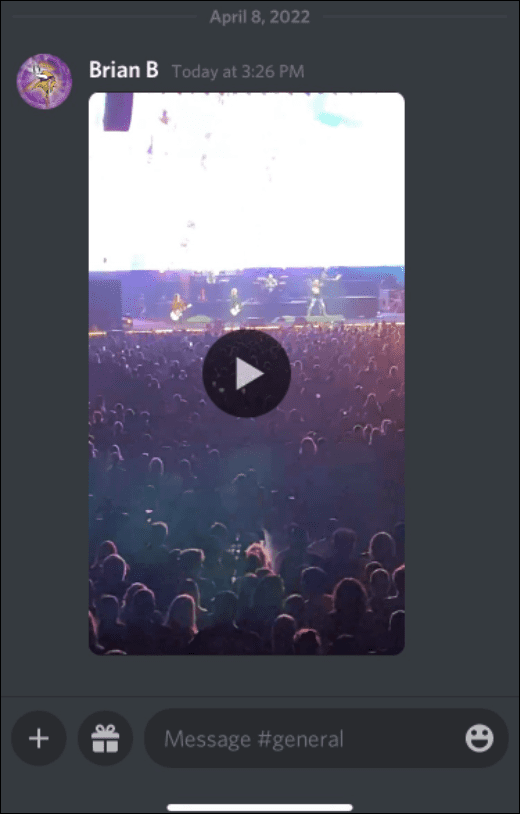
Partager du contenu sur Discord
En suivant les étapes ci-dessus, vous pourrez partager vos vidéos préférées sur Discord sur toutes les plateformes disponibles, où vous pourrez regarder et discuter des vidéos avec vos amis.
Si vous êtes nouveau sur Discord, vous souhaiterez peut-être personnaliser vos paramètres. Par exemple, vous voudrez peut-être désactiver les notifications Discord pour réduire le spam de notification, ou vous voudrez peut-être configurer votre propre serveur. Après avoir créé votre propre serveur, vous pouvez ajouter des robots ou alors écouter de la musique.
Comment trouver votre clé de produit Windows 11
Si vous avez besoin de transférer votre clé de produit Windows 11 ou si vous en avez simplement besoin pour effectuer une installation propre du système d'exploitation,...
Comment effacer le cache, les cookies et l'historique de navigation de Google Chrome
Chrome fait un excellent travail en stockant votre historique de navigation, votre cache et vos cookies pour optimiser les performances de votre navigateur en ligne. Voici comment...
Correspondance des prix en magasin: comment obtenir des prix en ligne lors de vos achats en magasin
Acheter en magasin ne signifie pas que vous devez payer des prix plus élevés. Grâce aux garanties d'égalisation des prix, vous pouvez obtenir des réductions en ligne lors de vos achats dans...
Comment offrir un abonnement Disney Plus avec une carte-cadeau numérique
Si vous avez apprécié Disney Plus et que vous souhaitez le partager avec d'autres, voici comment acheter un abonnement Disney + Gift pour...