Comment utiliser Microsoft Teams sur un Chromebook
Microsoft équipes Microsoft Héros Chromebook / / April 22, 2022

Dernière mise à jour le

Microsoft Teams est un outil de collaboration professionnelle populaire, mais vous n'avez pas besoin de Windows pour l'exécuter. Vous pouvez utiliser Microsoft Teams sur un Chromebook à l'aide de ce guide.
Il existe toutes sortes de façons productives d'utiliser un Chromebook: vous pouvez utiliser Applications Microsoft Office sur un Chromebook, par exemple.
Cependant, il existe une autre application Microsoft que vous pourriez envisager d'utiliser à la place. Microsoft Teams sur Chrome OS vous permet de communiquer avec votre équipe sans passer par un ordinateur portable ou un PC.
Si vous souhaitez utiliser Microsoft Teams sur un Chromebook, voici ce que vous devrez faire.
Comment utiliser la version Web de Microsoft Teams sur un Chromebook
Pour une expérience optimale avec les équipes, nous vous recommandons d'utiliser la version Web du logiciel.
Pour utiliser la version Web de Teams, procédez comme suit :
- Lancez le navigateur Chrome sur votre Chromebook et accédez au Site Web de Microsoft Teams.
- Connectez-vous avec le compte Microsoft que vous souhaitez utiliser.
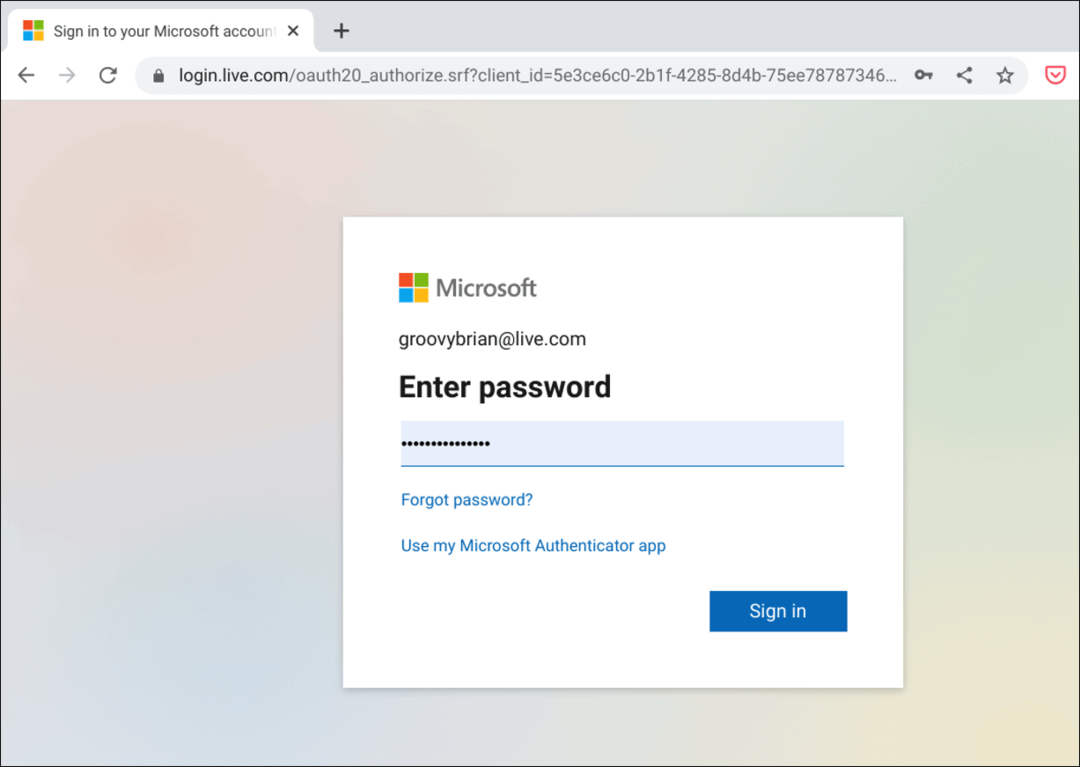
- Choisissez votre équipe dans le menu déroulant et cliquez sur le Continuez bouton.
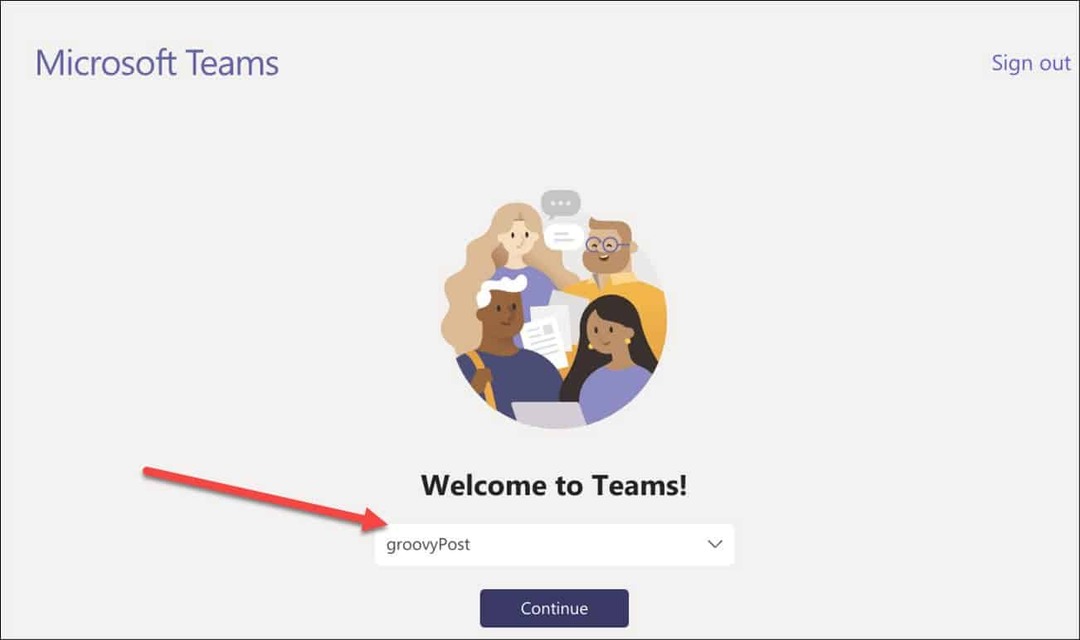
- Si vous souhaitez recevoir des notifications, cliquez sur le Allumer bouton quand il apparaît. Si vous n'aimez pas les notifications, cliquez sur Rejeter.
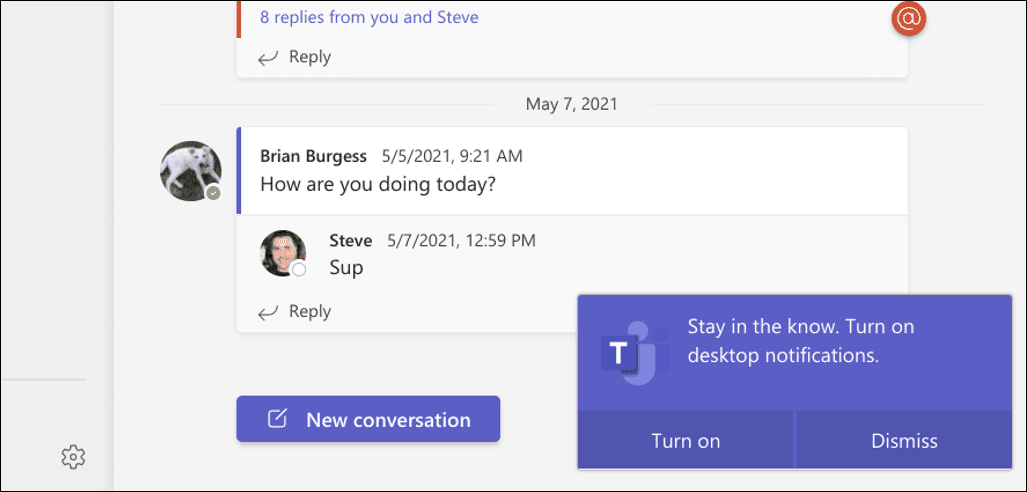
- Vous pouvez commencer à utiliser les fonctionnalités incluses dans Microsoft Teams à ce stade, mais vous souhaiterez créer une application que vous pourrez lancer directement à partir du lanceur Chromebook. Pour créer l'application Web, cliquez sur le bouton à trois points en haut à droite.
- Après cela, faites défiler vers le bas et sélectionnez Plus d'outils > Créer un raccourci.
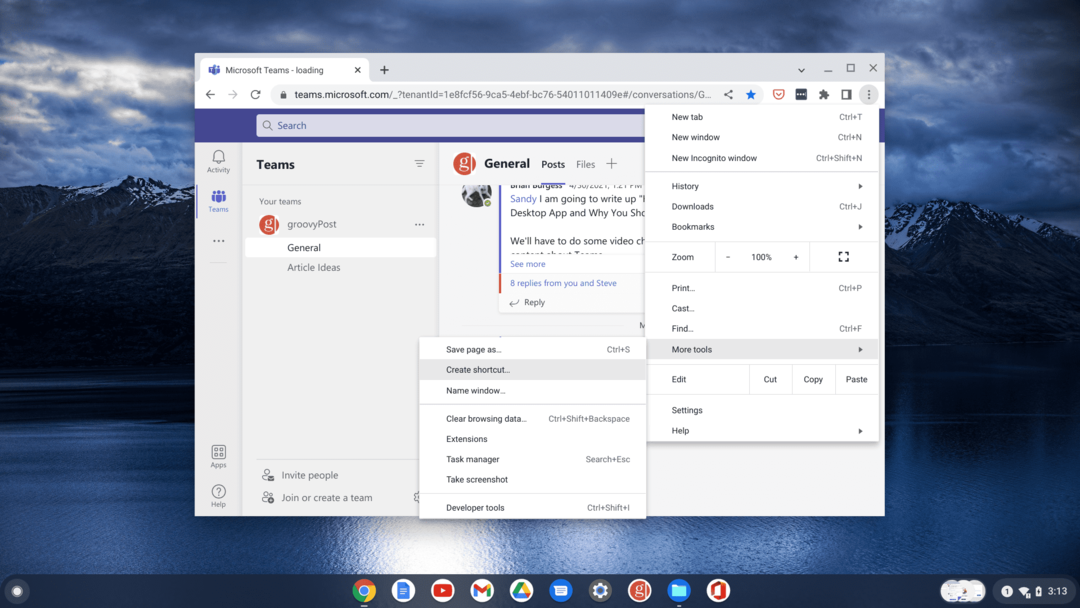
- Quand le Créer un raccourci fenêtres ouvertes, tapez un nom pour l'application comme Équipes Microsoft. Assurez-vous également de vérifier le Ouvrir comme fenêtre option et cliquez sur le Créer bouton.
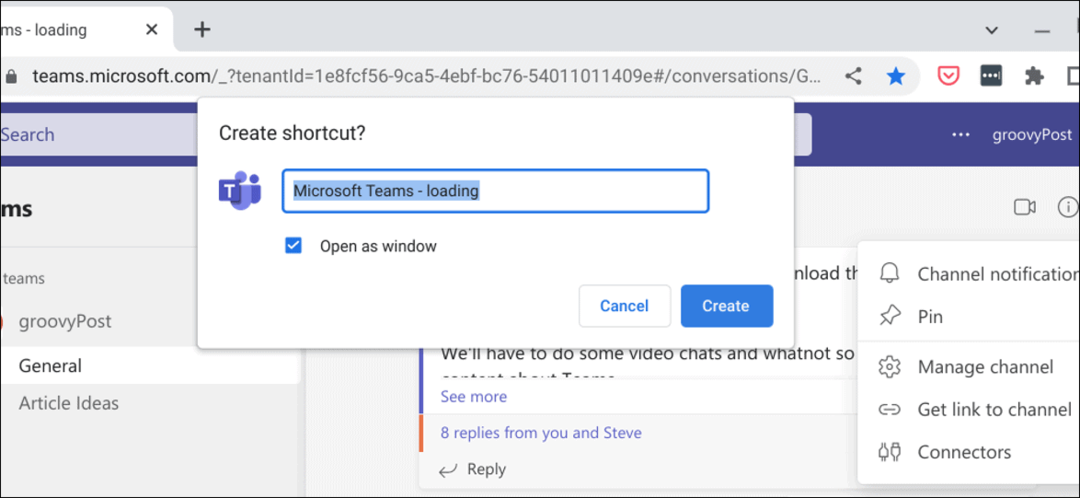
- Maintenant, lorsque vous ouvrez le Lanceur, vous trouverez le Équipes Microsoft icône comme n'importe quelle autre application installée sur votre système. Il se lancera également en mode fenêtré, tout comme les autres applications de votre Chromebook.
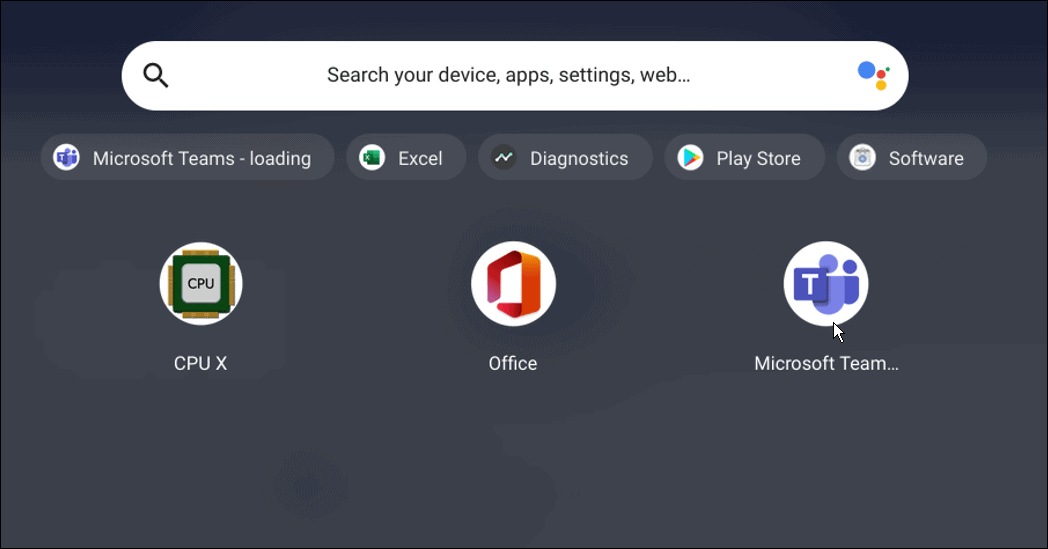
Comment utiliser Microsoft Teams sur un Chromebook via le Play Store
L'utilisation de Microsoft Teams sur un Chromebook est un processus simple. Si votre Chromebook peut exécuter des applications Android (généralement 2017 et versions ultérieures), vous pouvez télécharger la version Android de Microsoft Teams.
Pour utiliser Microsoft Teams sur un Chromebook, procédez comme suit :
- Lancez le Google Play Store et installez le Application Microsoft Teams. Assurez-vous de sélectionner votre Chromebook dans la liste des appareils.
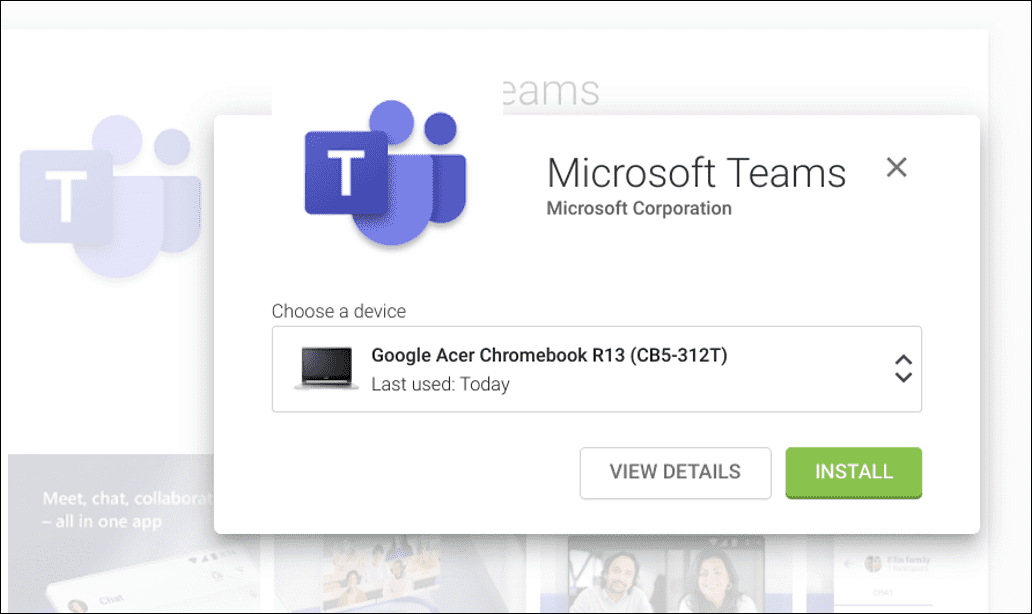
- Une fois l'application installée, balayez vers le haut sur votre écran pour ouvrir le lanceur Chrome OS et appuyez sur le Équipes icône.
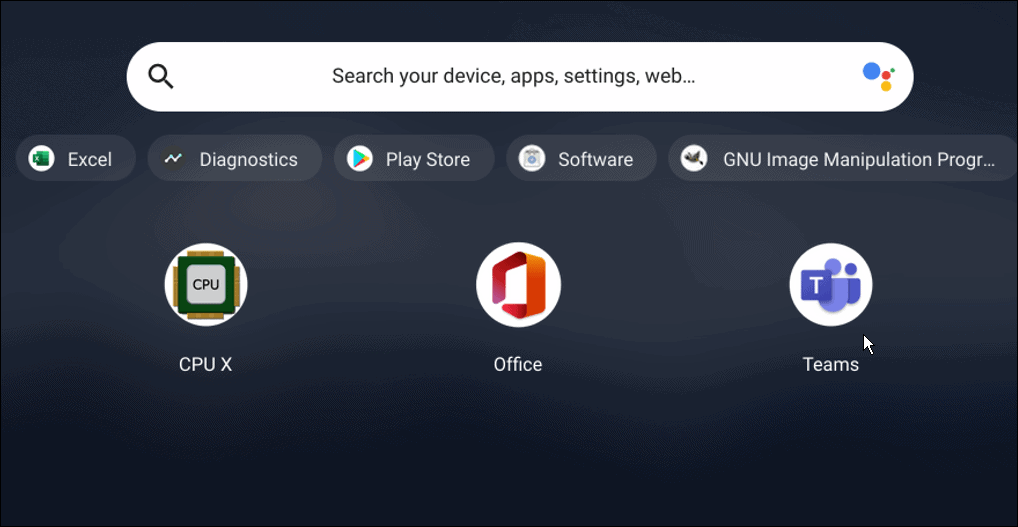
- Connectez-vous avec votre compte Microsoft et commencez à utiliser ses fonctionnalités telles que bavardage, personnalisation des notifications, et créer des salles de sous-commission.
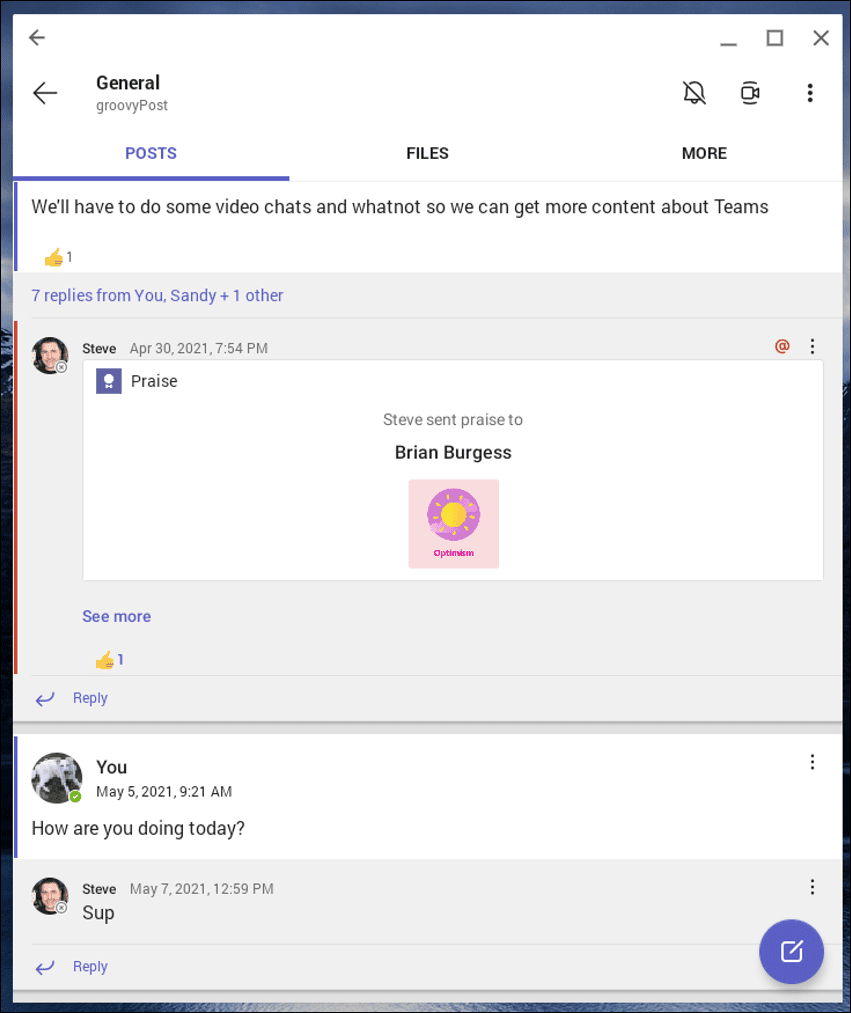
Notez que la version Android est optimisée pour les appareils mobiles. Néanmoins, vous pouvez redimensionner la fenêtre et ajouter d'autres personnalisations pour une expérience plus réactive.
Utilisation de votre Chromebook pour le travail
Un Chromebook peut être axé sur l'utilisation des outils Google, mais cela ne signifie pas que vous ne pouvez pas changer de côté et utiliser Microsoft Teams sur votre Chromebook en suivant les étapes ci-dessus.
Cependant, il y a plus à faire que d'exécuter Teams sur votre Chromebook. Si vous avez un appareil Bluetooth, découvrez comment connecter un appareil Bluetooth ou prendre un capture d'écran sur un Chromebook. Vous pouvez aussi épingler des fichiers et des dossiers à la barre des tâches du Chromebook.
Comment trouver votre clé de produit Windows 11
Si vous avez besoin de transférer votre clé de produit Windows 11 ou si vous en avez simplement besoin pour effectuer une installation propre du système d'exploitation,...
Comment effacer le cache, les cookies et l'historique de navigation de Google Chrome
Chrome fait un excellent travail en stockant votre historique de navigation, votre cache et vos cookies pour optimiser les performances de votre navigateur en ligne. Voici comment...
Correspondance des prix en magasin: comment obtenir des prix en ligne lors de vos achats en magasin
Acheter en magasin ne signifie pas que vous devez payer des prix plus élevés. Grâce aux garanties d'égalisation des prix, vous pouvez obtenir des réductions en ligne lors de vos achats dans...
Comment offrir un abonnement Disney Plus avec une carte-cadeau numérique
Si vous avez apprécié Disney Plus et que vous souhaitez le partager avec d'autres, voici comment acheter un abonnement Disney + Gift pour...



