Configurer Windows 10 pour créer automatiquement un point de restauration système au démarrage
Microsoft Windows 10 En Vedette Héros / / March 17, 2020
Dernière mise à jour le

Avoir un point de restauration Windows 10 est important si vous devez récupérer votre PC. Voici comment vous assurer d'en avoir un nouveau à chaque démarrage du PC.
Avant d'apporter des modifications importantes à votre système, telles que la modification du registre ou l'échange de matériel, ou la mise à jour des pilotes ou des paramètres système, il est important de créer d'abord un point de restauration du système. Voici comment faire en sorte que Windows crée automatiquement un point de restauration système à chaque démarrage de votre PC.
Maintenant, il convient de noter que Windows 10 crée automatiquement un point de restauration pour vous avant un événement important comme l'installation d'un nouveau pilote ou avant une mise à jour de Windows. Et vous pouvez certainement créez votre propre point de restauration quand vous le voulez. Mais si vous voulez vous assurer que vous restez au courant des choses, cela en créera une nouvelle sans avoir à y penser. Cela vous aidera à vous assurer que vous disposez du point de restauration le plus récent auquel vous pouvez revenir en cas de catastrophe et que vous devez récupérer votre système.
Remarque: Avant de commencer, je dois noter qu'il s'agit d'un processus complexe et non destiné aux utilisateurs novices. Vous devrez pirater le Registre et créer une tâche planifiée avec des commandes, des déclencheurs et des actions précises à définir. Pour l'utilisateur occasionnel, vous devriez être bien avec juste activer l'option de restauration du système. Mais si vous êtes un grand utilisateur ou un passionné, c'est quelque chose que vous voudrez peut-être faire.
Démarrage du point de restauration automatique
La première chose que vous voulez faire est de vous assurer que la fonction Restore Point est activée. Pour une raison quelconque, Microsoft a décidé de livrer Windows 10 avec la restauration du système désactivée par défaut. Pour vous assurer qu'il est activé, appuyez sur la touche Windows et type:restauration du système et appuyez sur Entrée. Lorsque la fenêtre Propriétés système apparaît, cliquez sur le bouton "Configurer" et cochez "Activer la protection du système", puis cliquez sur Appliquer. Pour plus de détails sur l'activation, consultez notre article sur comment activer la restauration du système sur Windows 10.
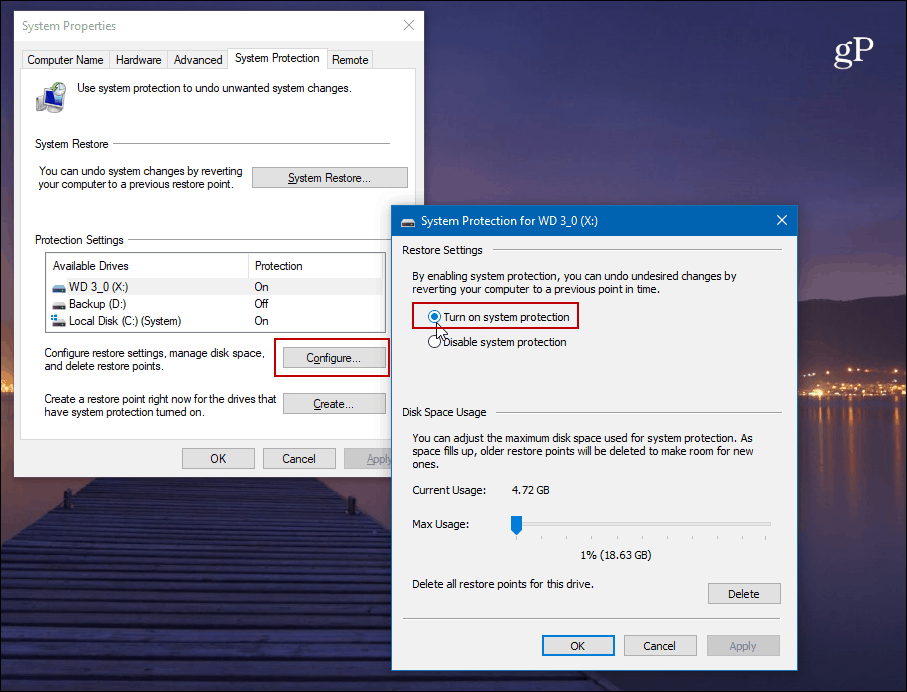
Ensuite, vous devrez désactiver la fréquence de restauration du système pour permettre au Planificateur de tâches de créer automatiquement un point de restauration à chaque démarrage de votre PC.
Pour ouvrir l'Éditeur du Registre, appuyez sur le Touche Windows + R et type:regedit et appuyez sur Entrée ou cliquez sur OK.
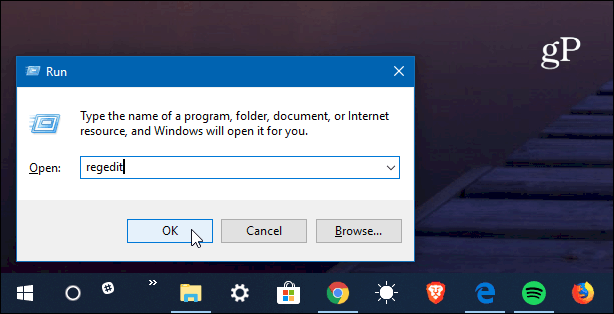
Dirigez-vous maintenant vers le chemin suivant:
HKEY_LOCAL_MACHINE \ SOFTWARE \ Microsoft \ Windows NT \ CurrentVersion \ SystemRestore
Faites un clic droit sur SystemRestore et sélectionnez Nouveau> Valeur DWORD (32 bits) et nommez la clé:
SystemRestorePointCreationFrequency
Donnez-lui une valeur de 0. Cliquez sur OK et fermez l'Éditeur du Registre.
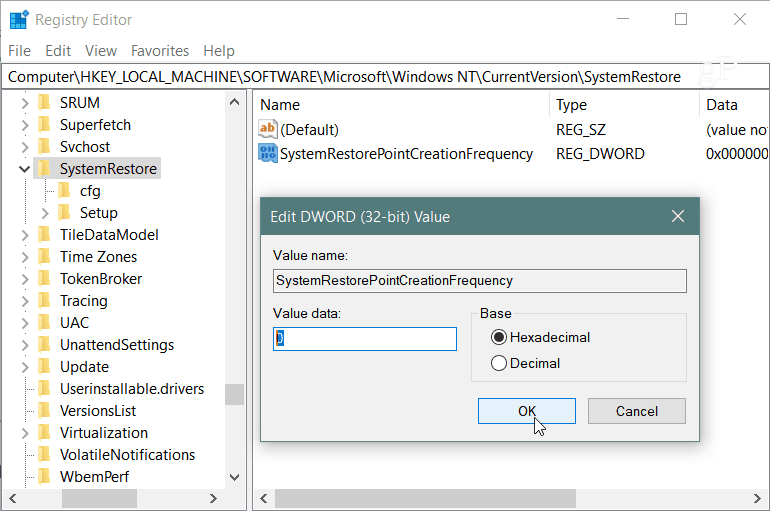
Ensuite, vous devrez créer une nouvelle tâche dans le Planificateur de tâches. Pour l'ouvrir, appuyez sur la touche Windows et type:Planificateur de tâches et sélectionnez-le dans les résultats ou appuyez simplement sur Entrée. Lorsqu'il s'ouvre, cliquez avec le bouton droit sur la bibliothèque du Planificateur de tâches et sélectionnez «Créer une tâche» dans le menu.
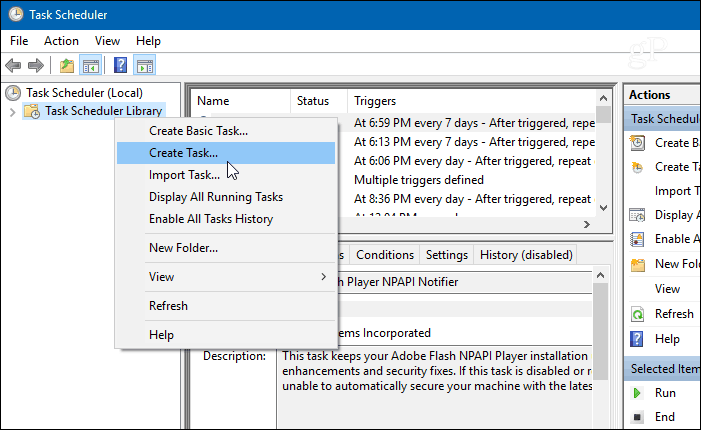
Assurez-vous que l'onglet Général est sélectionné et dans le champ «Nom» tapez quelque chose qui vous aide à identifier la tâche. Par exemple, j'ai utilisé Démarrage de la restauration automatique du système. Mais vous pouvez utiliser tout ce qui vous convient. Ensuite, dans la section «Options de sécurité», sélectionnez Exécuter si l'utilisateur est connecté ou non et vérifie Exécutez avec les privilèges les plus élevés et cliquez sur OK.
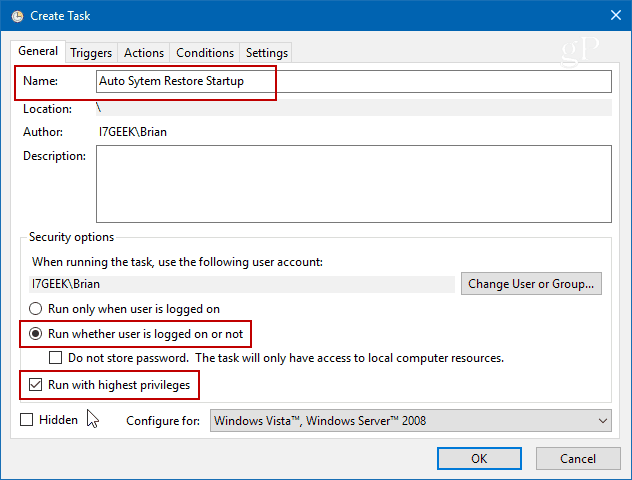
Sélectionnez ensuite le Déclencheurs onglet et cliquez sur le Nouveau bouton.
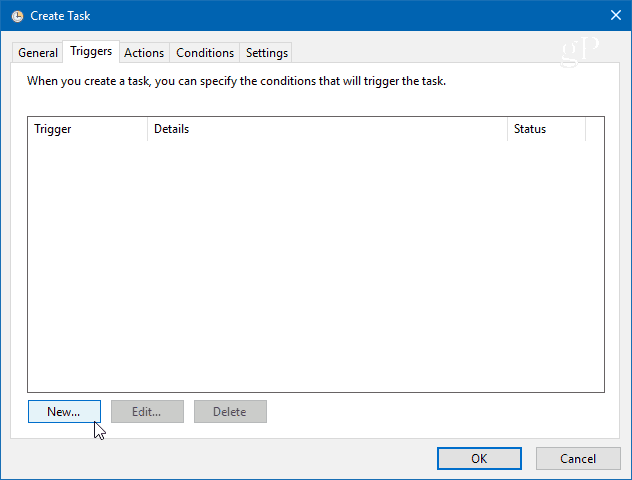
Sur l'écran Edit Trigger, définissez le menu déroulant «Begin the task» sur Au démarrage dans la liste des options et cliquez sur OK.
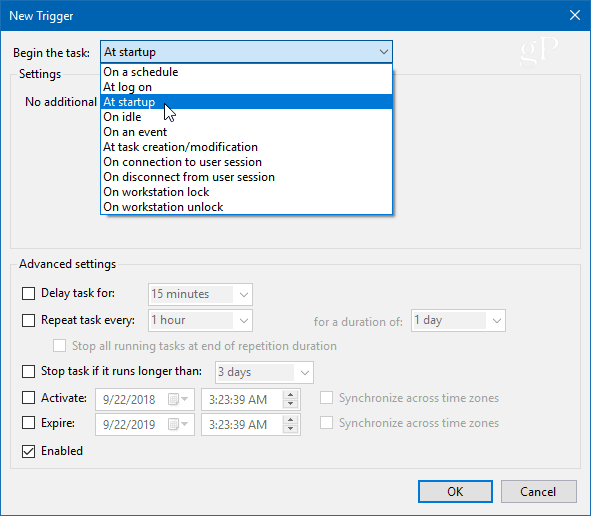
Ensuite, cliquez sur l'onglet Actions puis sur le bouton Nouveau et utilisez ce qui suit:
Actions:Lancer un programme
Programme / script:powershell.exe
Dans le champ Ajouter des arguments, entrez la commande suivante et cliquez sur OK:
-ExecutionPolicy Bypass -Commande "Checkpoint-Computer -Description \" My Restore Point Startup \ "-RestorePointType \" MODIFY_SETTINGS \ ""
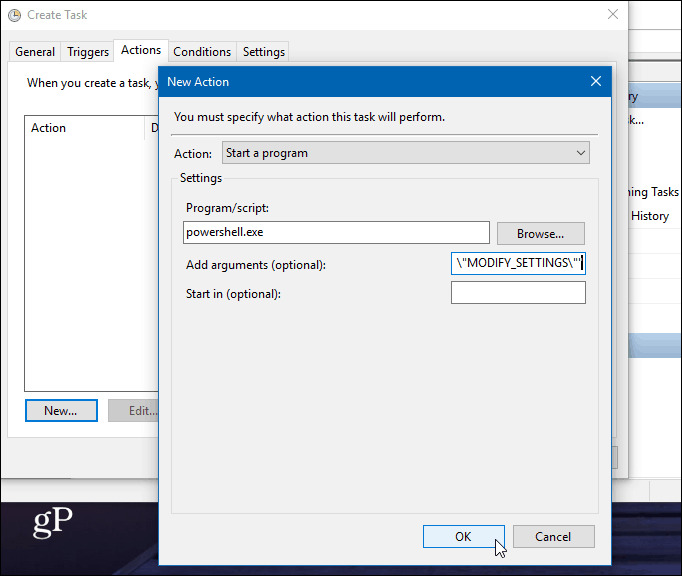
Maintenant, sous l'onglet Condition, sous la section Alimentation, décochez les deux cases pour l'alimentation CA et la batterie. Notez que vous devrez d'abord décocher «Arrêter si l'ordinateur passe sur batterie».
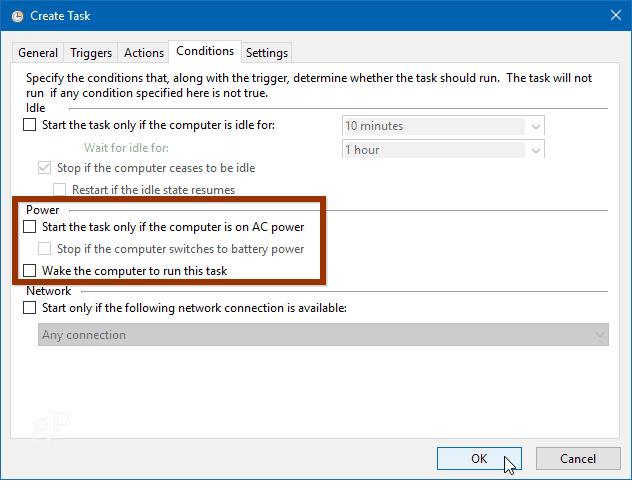
Ensuite, lorsque vous cliquez sur OK, vous serez invité à entrer votre mot de passe administrateur.
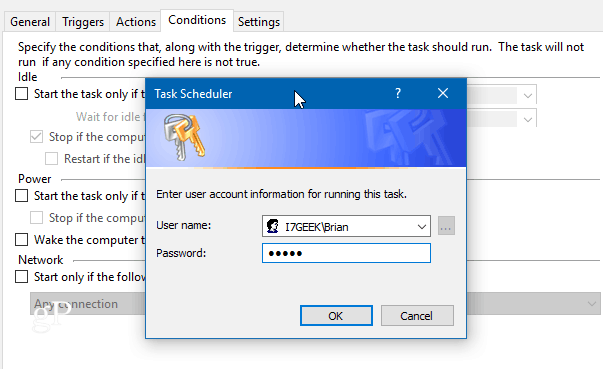
Une fois toutes les étapes terminées, la nouvelle tâche apparaîtra dans la bibliothèque du planificateur de tâches. Et à condition que vous ayez tout fait correctement; un nouveau point de restauration système sera créé automatiquement à chaque démarrage de votre PC.
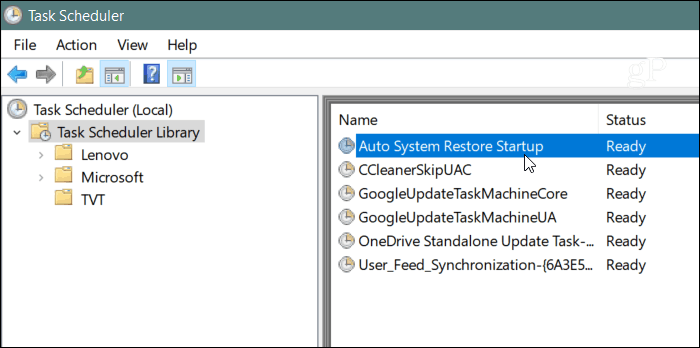
Pour vérifier que cela a fonctionné, redémarrez votre PC et attendez 10 minutes pendant qu'un point de restauration est créé en arrière-plan. Vous pouvez continuer à travailler comme vous le feriez normalement, puis ouvrir la Restauration du système et sélectionner «Choisir un option de point de restauration différent »et vous verrez que le point de restauration a été créé au moment du démarrage.
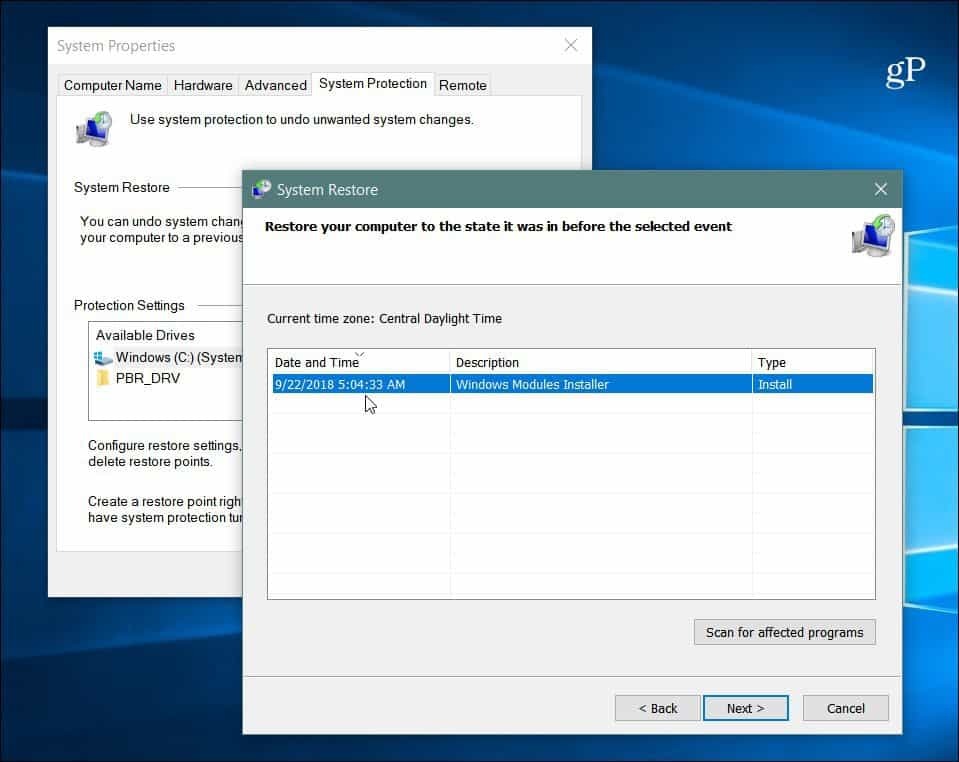
Il est également important de noter que vous pouvez définir Windows 10 sur créer un point de restauration avant une analyse de Windows Defender. Cela fournit également une méthode redondante pour vous assurer que vous disposez de points de restauration système actuels et à jour. Et, si vous souhaitez créer manuellement un point de restauration lorsque vous pensez qu'il est nécessaire, consultez notre article sur la façon de gagner du temps en créant un restauration du système raccourci sur le bureau. Cela vous permet d'en créer un avec un simple double-clic.



