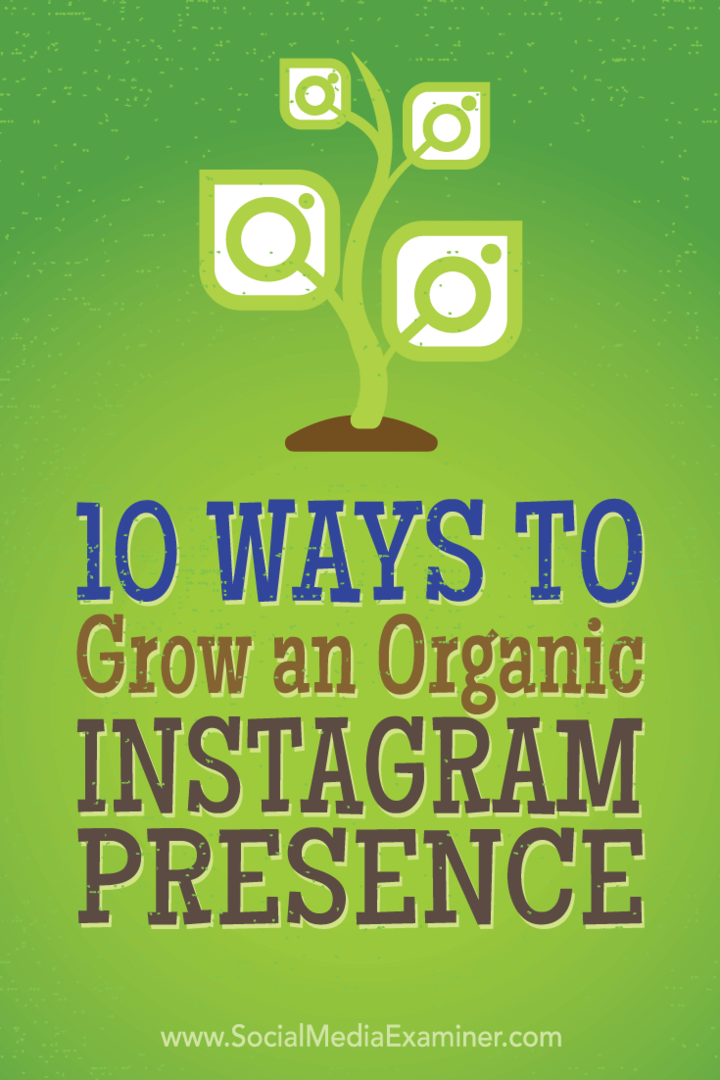Comment ajouter des listes déroulantes et la validation des données aux feuilles de calcul Excel 2010
Microsoft Office Microsoft Excel 2010 / / March 18, 2020
 Dans Excel 2010 et 2007, une fonctionnalité pratique que j'utilise tout le temps pendant la saison budgétaire est la fonctionnalité de validation des données qui vous permet de créer une liste déroulante dans la cellule pour remplir les champs. Étant donné que plusieurs d'entre nous travaillons ensemble sur le budget, en utilisant les listes déroulantes, je peux garder les données normalisées, ce qui me permet d'économiser beaucoup de temps, à moi et à mes collègues, pendant et à la fin du processus. Ce n’est qu’un exemple, mais je suppose que vous obtenez le point. Sinon, ouvrez Excel 2010 ou 2007 et suivez la magie des listes déroulantes Excel!
Dans Excel 2010 et 2007, une fonctionnalité pratique que j'utilise tout le temps pendant la saison budgétaire est la fonctionnalité de validation des données qui vous permet de créer une liste déroulante dans la cellule pour remplir les champs. Étant donné que plusieurs d'entre nous travaillons ensemble sur le budget, en utilisant les listes déroulantes, je peux garder les données normalisées, ce qui me permet d'économiser beaucoup de temps, à moi et à mes collègues, pendant et à la fin du processus. Ce n’est qu’un exemple, mais je suppose que vous obtenez le point. Sinon, ouvrez Excel 2010 ou 2007 et suivez la magie des listes déroulantes Excel!
Bien que j'ajoute normalement des listes déroulantes de validation des données à des colonnes entières, vous pouvez également ajouter la liste déroulante à des cellules individuelles. Dans l'exemple ci-dessous, je vais créer une liste déroulante sur une colonne entière pour m'aider à développer la catégorie Genre de ma collection de musique.
Étape 1 - Sélectionnez les cellules auxquelles ajouter la validation
Cliquez sur une colonne pour mettre en surbrillance la colonne entière.
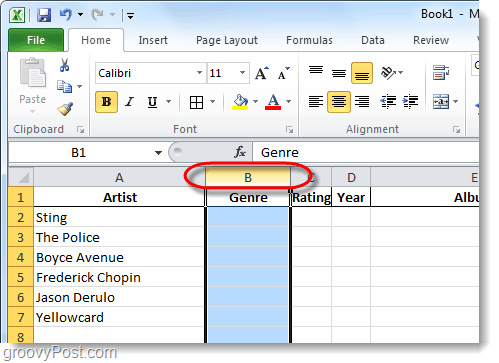
Étape 2 - Ruban de données
Maintenant que vous avez sélectionné les cellules souhaitées, Cliquez sur le Les données onglet dans le ruban, puis Cliquez sur le La validation des données outil.
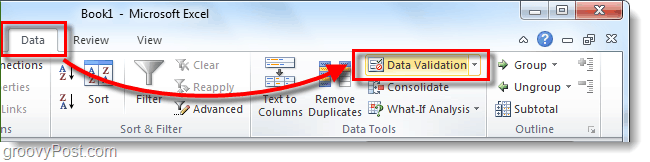
Étape 3 - Critères de validation
Du Réglages Languette, Cliquez sur la liste déroulante Autoriser et Cliquez sur liste.
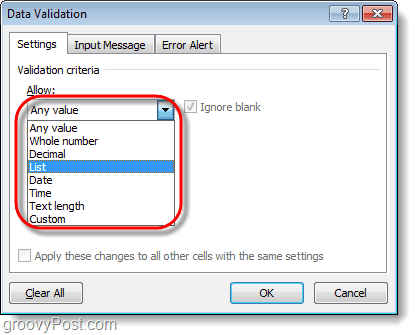
Étape 4 - Liste déroulante
dans le Source box, il existe deux options différentes.
- Si vous avez déjà quelques lignes avec vos données de liste, vous pouvez simplement sélectionner ces champs. C'est pourquoi je fais normalement IE: utilisez une colonne cachée quelque part dans ma feuille de calcul mais pour garder les choses simples, je suggère le n ° 2 pour cet exercice.
- Saisissez manuellement les données du menu déroulant en Dactylographie les dans la boîte en les séparant par une virgule.
Cliquez surD'accord sauver.
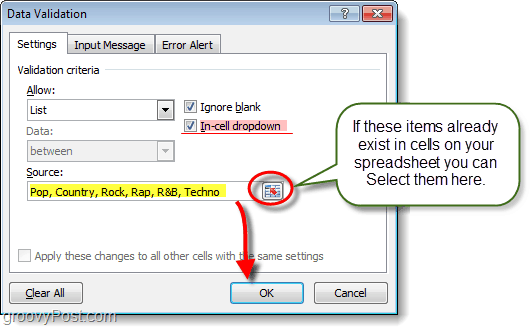
Étape 5 - Facultatif: message d'entrée + alerte d'erreur
Il existe deux onglets de validation des données supplémentaires que vous pouvez utiliser si vous le souhaitez. Le premier est Message d'entrée, cet onglet vous permet d'attribuer un petit message contextuel qui apparaît chaque fois que quelqu'un sélectionne une cellule avec cette validation de données qui lui est affectée. Le second est le Alerte d'erreur, cela vous permettra de configurer un message lorsque quelqu'un essaie d'entrer des informations dans la cellule qui ne correspondent pas à ce que vous avez mis dans la source.
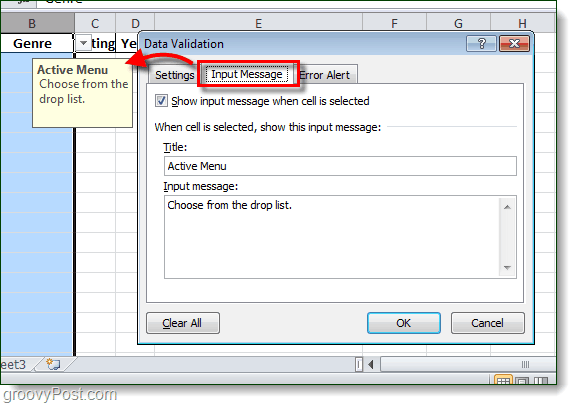
Terminé!
Maintenant, toutes les cellules que vous avez initialement choisies auront une fonction de menu déroulant avec une liste que vous pouvez choisir pour la cellule. Ces cellules seront désormais également modérées / normalisées par la validation des données, vous ne serez donc autorisé à saisir qu'une des options de source dans la cellule. Si l'utilisateur fait la liste déroulante et sélectionne, pas de problème. S'ils le tapent, pas de problème. S'ils tapent les données incorrectes, ils obtiendront le message d'erreur comme configuré ci-dessus à l'étape 5 (si vous avez configuré un message d'erreur, etc.).
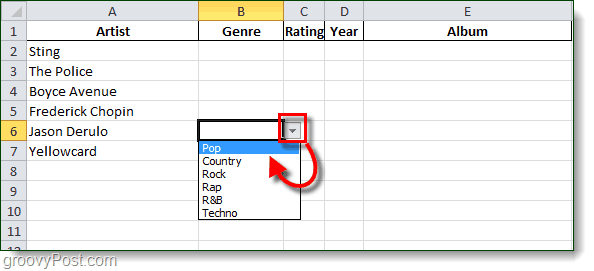
Conclusion
Comme je l'ai mentionné dans l'ouverture, j'utilise des listes déroulantes tout le temps au travail et à la maison lorsque je coordonne des articles ici chez groovyPost. Google Docs prend également en charge cette fonctionnalité, alors restez à l'écoute pour ce didacticiel dans quelques jours.