Gestion de la mémoire des codes d'arrêt de Windows 11: 7 correctifs
Microsoft Windows 11 Héros / / March 08, 2022

Dernière mise à jour le

Si vous rencontrez une erreur de gestion de la mémoire sur votre PC, vous souhaitez consulter ces correctifs de gestion de la mémoire du code d'arrêt de Windows 11.
Si votre système tombe en panne et que vous obtenez un écran bleu ou un BSOD, vous avez peut-être vu le Erreur de gestion de la mémoire du code d'arrêt de Windows 11. Il affichera MEMORY_MANAGEMENT à l'écran, indiquant un problème avec la gestion de la mémoire de votre système.
Il peut (ou non) être accompagné d'un code d'arrêt comme 0x0000001A, par exemple. Parfois, vous pouvez résoudre l'erreur avec un redémarrage de base, mais cela implique souvent des étapes de dépannage supplémentaires.
Si vous obtenez l'erreur sur votre PC Windows 11, voici quelques correctifs à appliquer et des analyses à exécuter pour remettre votre système en marche.
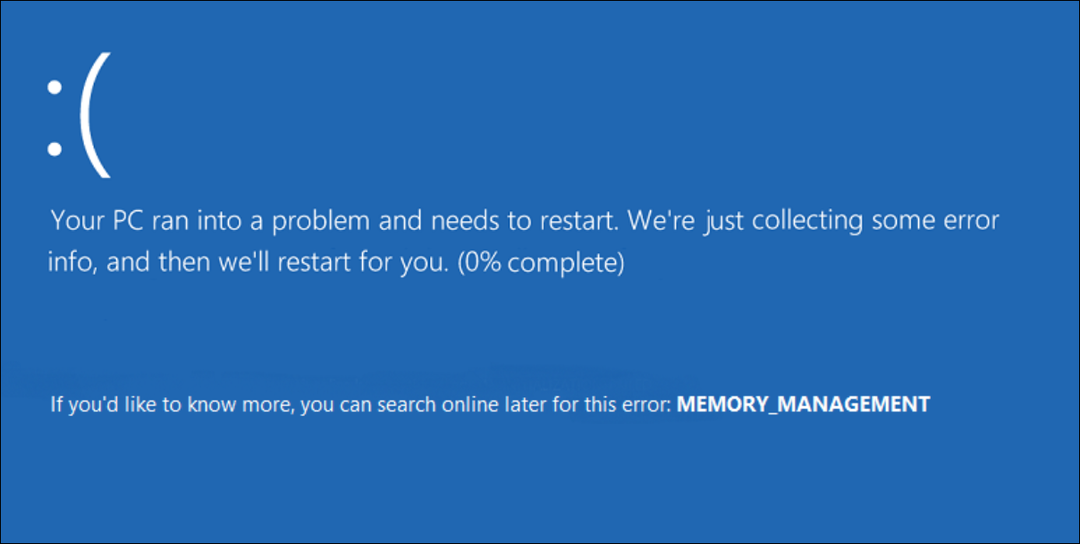
Redémarrez votre PC
Il y a plusieurs raisons pour lesquelles vous obtenez l'erreur Stop Code Memory Management. Des éléments tels que des pilotes matériels ou des fichiers de système d'exploitation corrompus peuvent être à l'origine du problème. Le pire scénario est une panne matérielle.
Avant d'aller trop loin dans le terrier du lapin de dépannage, commencez par un redémarrage de Windows 11. Cela efface le cache du système et de l'application et fournit une nouvelle session.
Pour redémarrer, cliquez avec le bouton droit sur Bouton Start et cliquez Arrêter ou se déconnecter > Redémarrer.

Si un redémarrage de base ne résout pas l'erreur, continuez avec une (ou deux) des étapes suivantes pour faire fonctionner votre PC.
Exécutez l'outil de diagnostic de la mémoire Windows
Ensuite, essayez d'exécuter une analyse de diagnostic de votre mémoire ou RAM installée. Windows dispose d'un outil intégré qui recherche les erreurs.
Pour exécuter une analyse de l'outil de diagnostic de la mémoire Windows, procédez comme suit :
- Appuyez sur le raccourci clavier Touche Windows + R pour lancer le Cours boîte de dialogue, tapez MdSched, et frappez Entrer ou cliquez d'accord.
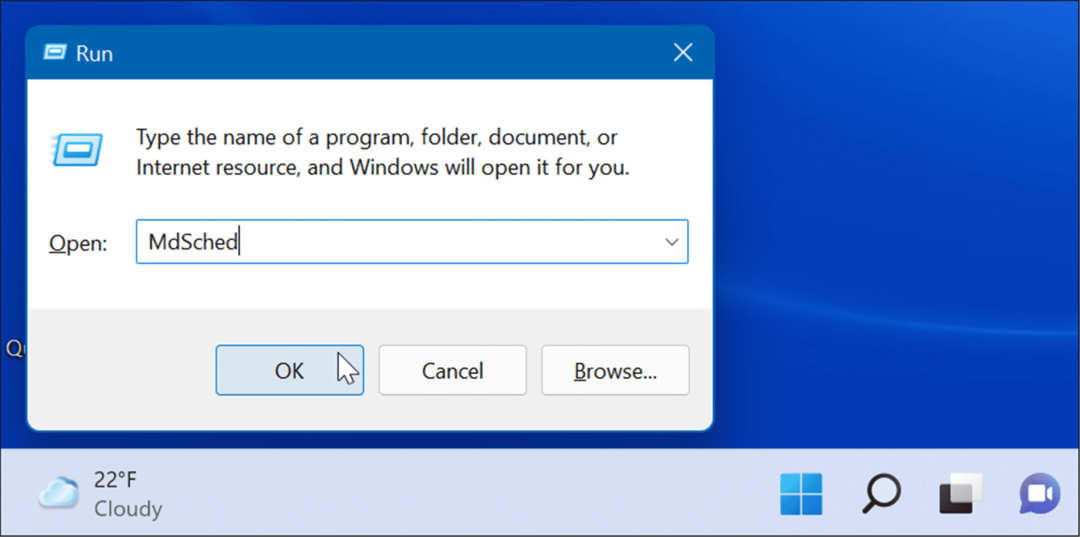
- Quand le Diagnostique de la mémoire de Windows l'outil se lance, cliquez sur le Redémarrez maintenant et recherchez les problèmes option en haut.
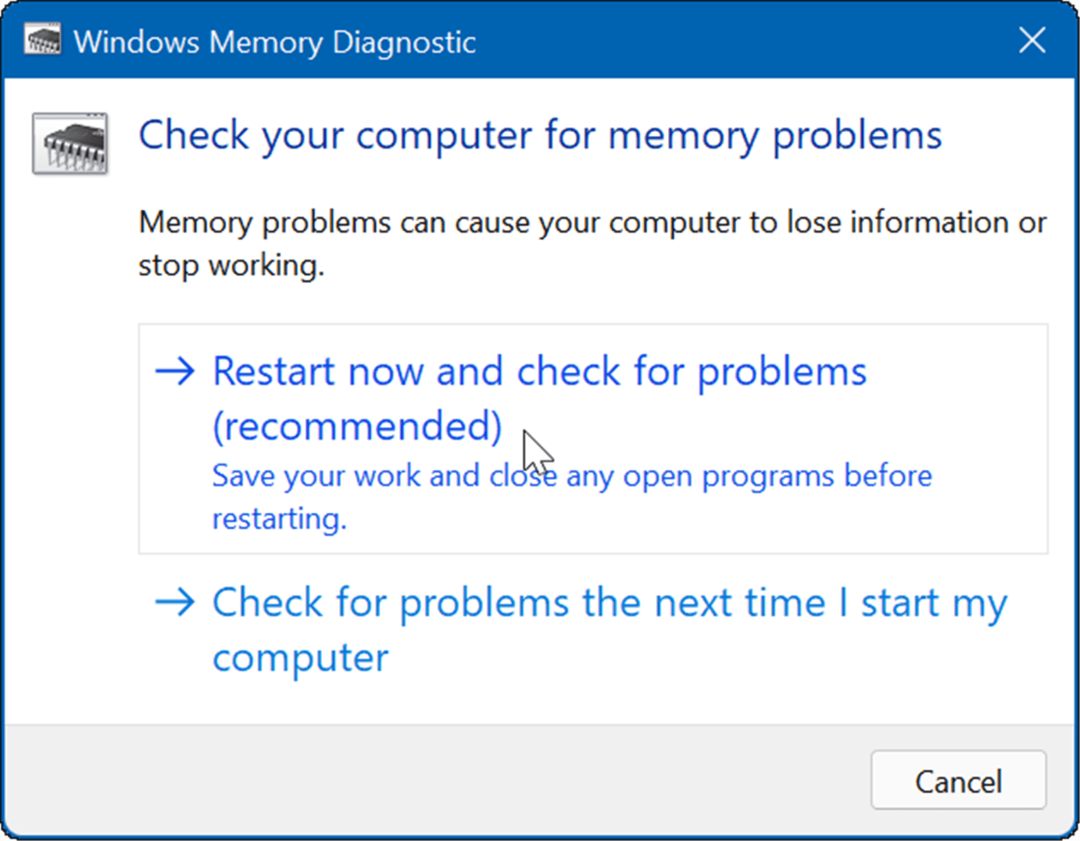
- Lorsque votre ordinateur redémarre, l'outil exécute une analyse de diagnostic de la RAM de votre système.
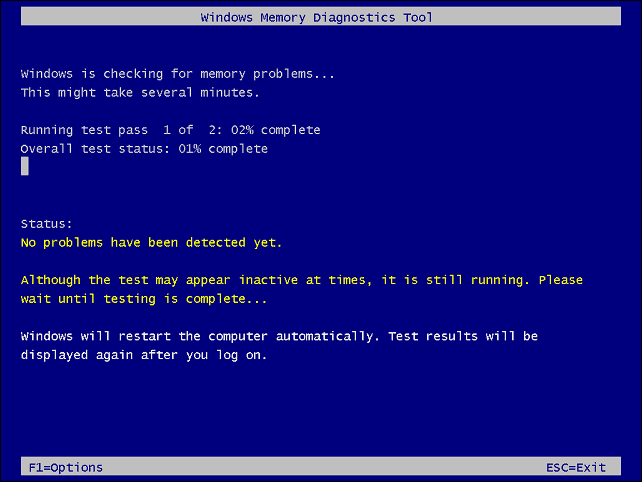
- Notez que ce test peut prendre plusieurs minutes pour s'exécuter. Donc, vous voudrez peut-être prendre une tasse de café pendant qu'il se termine. S'il ne trouve aucune erreur, vous voudrez peut-être exécuter une deuxième analyse de diagnostic en utilisant memtest86+ pour un second regard. Memtest86+ est gratuit et open source.
Exécutez DISM et SFC Scan
Si vos fichiers système sont corrompus, cela peut entraîner des problèmes de gestion de la mémoire sur votre PC. Exécution d'une image de déploiement Gestion du système DISME analyse et un vérificateur de fichiers système SFC scan détectera les fichiers corrompus et les remplacera par ceux qui fonctionnent.
Tout d'abord, lancez un SFC numérisez en procédant comme suit :
- Cliquez avec le bouton droit sur le bouton Démarrer et sélectionnez Terminal Windows (Admin) dans le menu.
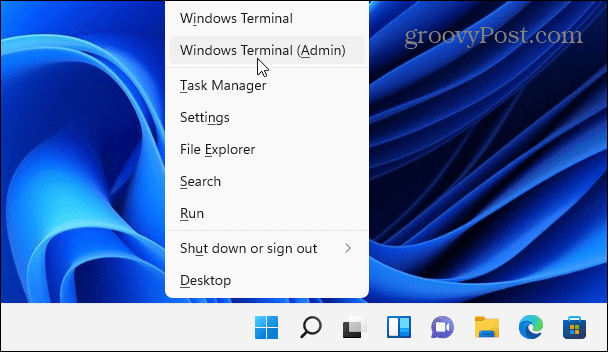
- Ensuite, tapez la commande suivante dans le terminal et appuyez sur Entrer:
sfc/scannow

- Si l'analyse SFC détecte des erreurs mais ne peut pas réparer les fichiers corrompus, exécutez une DISME analyse. Il détecte les erreurs et remplace les fichiers corrompus par des fichiers de travail directement à partir des serveurs Microsoft. Exécutez la commande suivante dans le terminal.
DISM /En ligne /Cleanup-Image /RestoreHealth
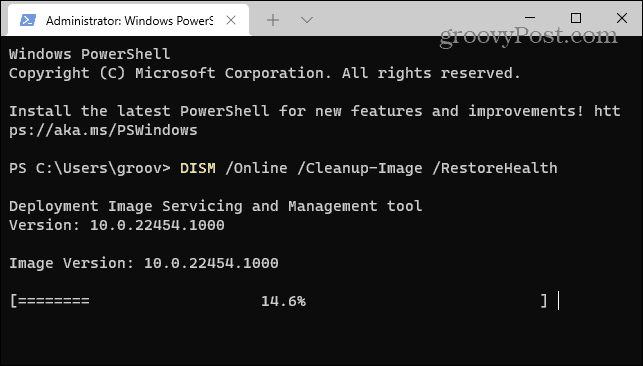
Vérifier les mises à jour
Maintenir votre système Windows à jour est essentiel pour la sécurité et la stabilité de votre PC. De plus, Windows Update peut trouver les pilotes matériels qui doivent être mis à jour.
Pour manuellement mettre à jour Windows 11, procédez comme suit :
- Clique le Bouton Start et choisissez le Réglages icône. Sinon, utilisez le raccourci clavier Touche Windows + I pour l'ouvrir directement.
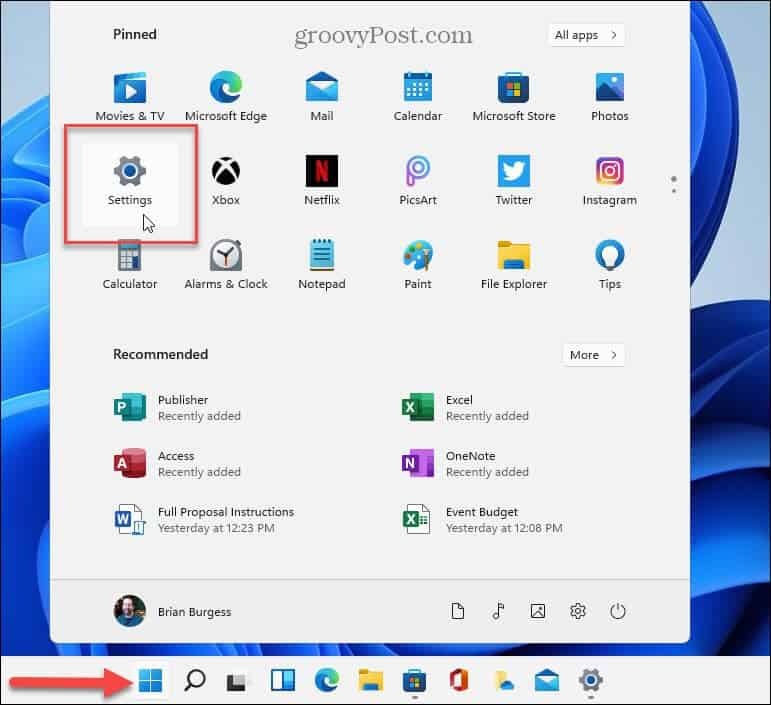
- Cliquez sur Windows Update dans la barre latérale à gauche et cliquez sur le Vérifier les mises à jour bouton.
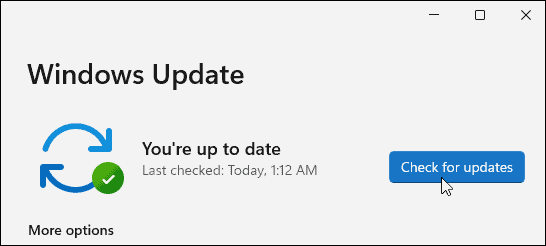
- Installez toutes les mises à jour disponibles et redémarrez votre PC si nécessaire.
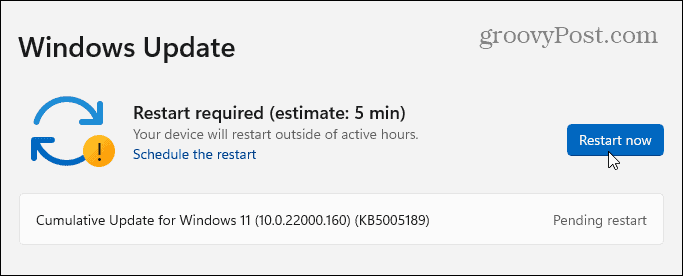
- Si Windows est mis à jour, un autre endroit pour rechercher des mises à jour matérielles est via l'utilitaire de mise à jour du fabricant (s'il en a un). Si votre système ne dispose pas d'une application de mise à jour OEM, consultez le site d'assistance du fabricant pour télécharger les mises à jour.
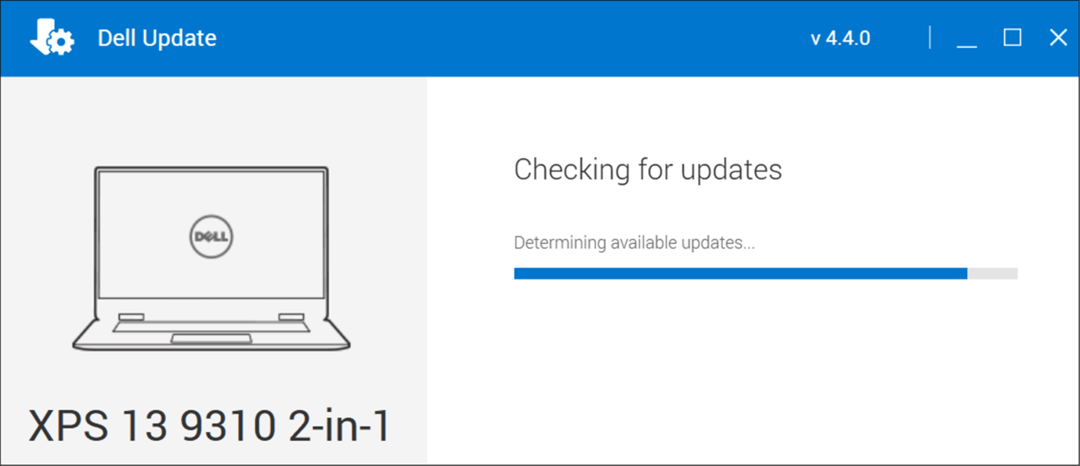
Vérifier le disque pour les erreurs
Si le système de fichiers Windows est sain, que la RAM est bonne et que votre système est à jour, vous pouvez toujours recevoir l'erreur Stop Code Memory Management. Un autre endroit à vérifier est votre lecteur en exécutant le Utilitaire de vérification du disque.
Pour exécuter l'utilitaire afin de vérifier les erreurs sur votre lecteur, procédez comme suit :
- Ouvrez le Le menu Démarrer et chercher PowerShell.
- Cliquez ensuite sur Exécuter en tant qu'administrateur de la colonne de droite.
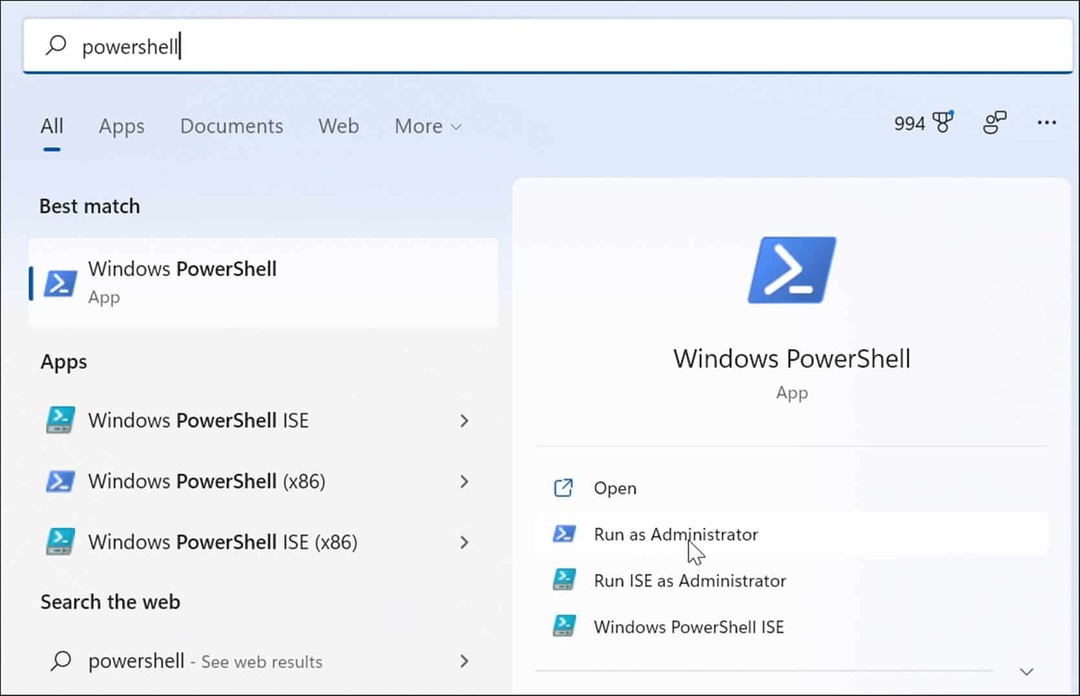
- Exécutez la commande suivante lorsque le terminal s'ouvre et appuyez sur Entrer.
chkdsk /r /f
- Il vous demandera de programmer une analyse au prochain redémarrage. Taper Oui et frappe Entrer.
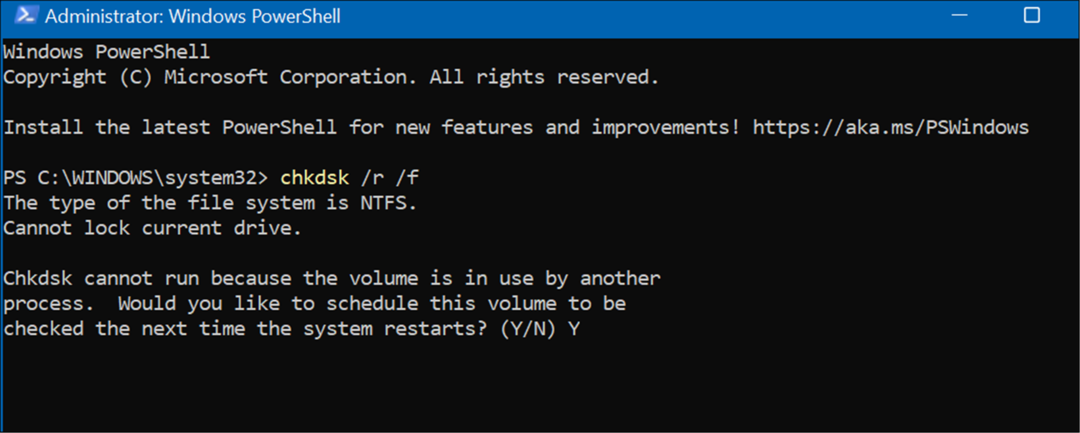
Réinitialisez votre PC
Si les options ci-dessus ne fonctionnent pas, vous allez vouloir utiliser le Réinitialiser ce PC option. Cette option vous permet de conserver vos fichiers, mais toutes vos applications et tous vos paramètres seront supprimés car Windows 11 se réinstalle essentiellement.
Noter: Avant de prendre cette mesure drastique, assurez-vous de créer une sauvegarde complète du système d'abord (en particulier vos fichiers les plus importants), afin que vous puissiez le récupérer si quelque chose tourne mal.
Pour réinitialiser votre PC, procédez comme suit :
- Ouvrir Démarrer > Paramètres > Récupération du système et cliquez sur le Réinitialiser l'ordinateur bouton sous le Options de récupération section.
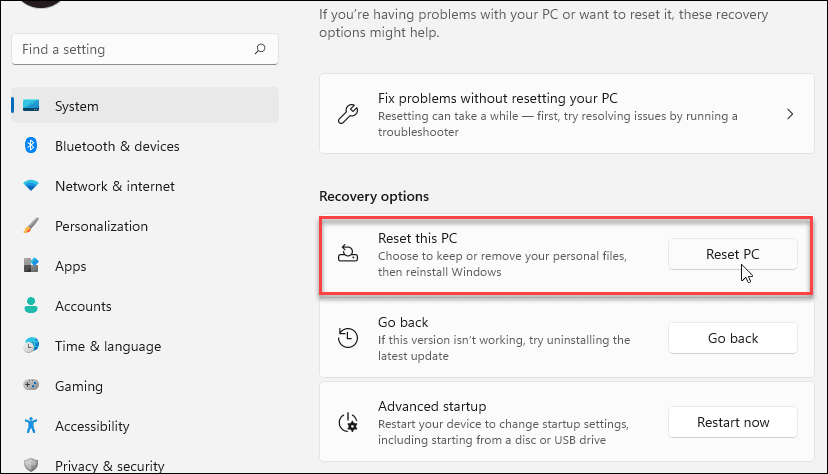
- Quand le bleu Choisis une option menu apparaît, sélectionnez le Conserver mes fichiers option.
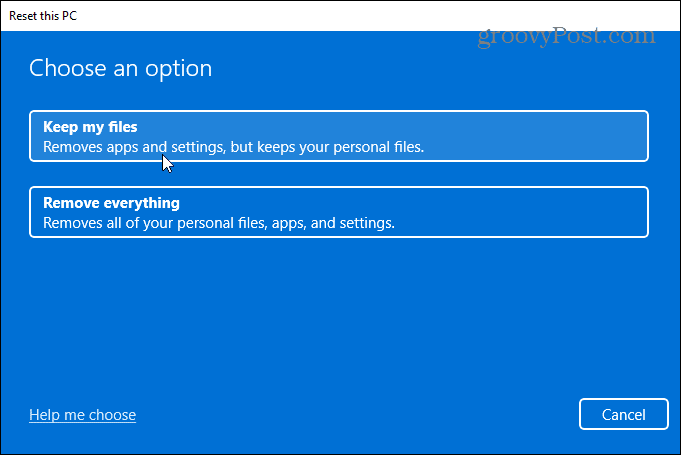
- Maintenant, il suffit de suivre les instructions à l'écran et de vérifier que tout est correct. Ce processus peut prendre un certain temps et votre PC démarrera plusieurs fois.
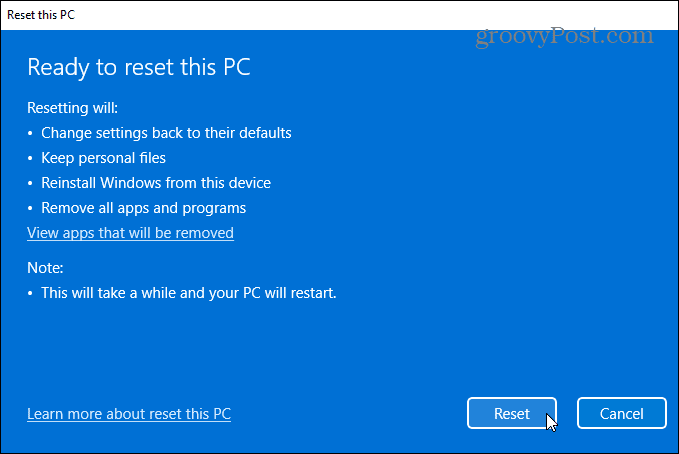
Pour les instructions complètes étape par étape, veuillez lire notre guide sur réinitialiser Windows 11.
Une fois le processus terminé, votre système devrait fonctionner correctement. Cependant, si ce n'est pas le cas, vous voudrez peut-être regarder effectuer une installation propre de Windows 11.
Correction de l'erreur de mémoire du code d'arrêt Windows
Il est important de noter que ces correctifs logiciels ne sont bons que si vous disposez d'un matériel fonctionnel. Par exemple, l'analyse chkdsk peut trouver un disque dur défectueux et vous devrez le remplacer. Ou peut-être que l'outil de diagnostic de la mémoire Windows détecte une mauvaise RAM.
Dans ce cas, vous pouvez essayer de réinstaller les modules de mémoire si vous y avez accès. Cependant, la RAM peut être défectueuse et doit également être remplacée.
Pour en savoir plus sur la résolution des problèmes de Windows 11, regardez comment résoudre le La protection des ressources Windows a trouvé des fichiers corrompus erreur ou réparer l'utilisation du disque à 100 %. De plus, si votre PC continue de planter, consultez ces 11 correctifs lorsque Windows 11 continue de planter.
Comment trouver votre clé de produit Windows 11
Si vous avez besoin de transférer votre clé de produit Windows 11 ou si vous en avez simplement besoin pour effectuer une nouvelle installation du système d'exploitation,...
Comment effacer le cache, les cookies et l'historique de navigation de Google Chrome
Chrome fait un excellent travail en stockant votre historique de navigation, votre cache et vos cookies pour optimiser les performances de votre navigateur en ligne. Voici comment...
Correspondance des prix en magasin: comment obtenir des prix en ligne lors de vos achats en magasin
Acheter en magasin ne signifie pas que vous devez payer des prix plus élevés. Grâce aux garanties d'égalisation des prix, vous pouvez obtenir des réductions en ligne lors de vos achats dans...
Comment offrir un abonnement Disney Plus avec une carte-cadeau numérique
Si vous avez apprécié Disney Plus et que vous souhaitez le partager avec d'autres, voici comment acheter un abonnement Disney + Gift pour...
