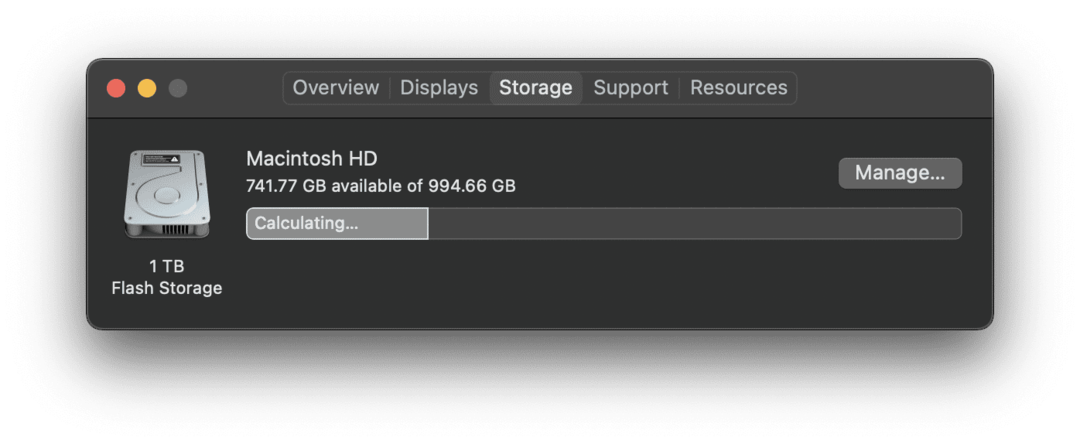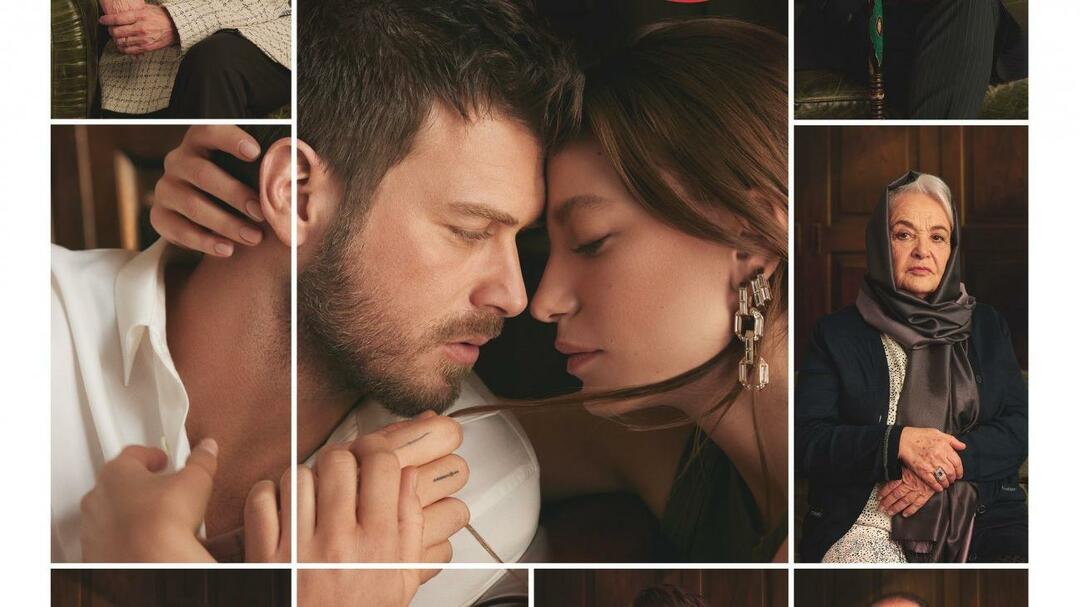Comment réparer "macOS n'a pas pu être installé sur votre ordinateur"
Pomme Mac Héros Macos / / March 04, 2022

Dernière mise à jour le
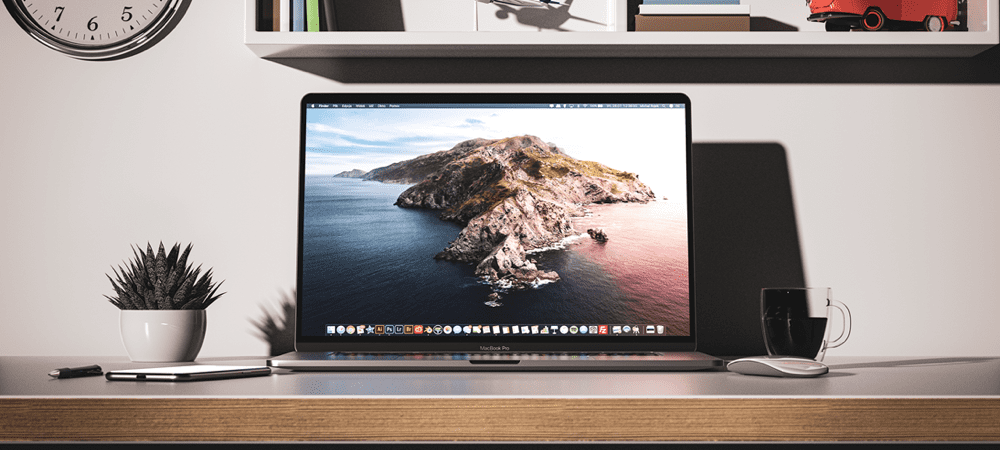
Vous voyez une erreur « macOS n'a pas pu être installé sur votre ordinateur » sur votre Mac? Vous devrez le réparer à l'aide de ce guide.
Si vous êtes comme la plupart des gens, obtenez un mise à niveau macOS est une période passionnante. Il est livré avec de nouvelles fonctionnalités, rend votre Mac plus sécurisé et équivaut à une nouvelle couche de peinture sur votre machine. C'est pourquoi il peut être si décourageant de recevoir une notification "macOS n'a pas pu être installé sur votre ordinateur".
Cette notification peut se produire pour diverses raisons, il faudra donc un peu de dépannage pour la résoudre. Vous pouvez vous adresser à Assistance Apple et faites résoudre ce problème gratuitement lors d'un appel, ou vous pouvez essayer certaines de ces solutions rapides ci-dessous pour faire fonctionner les choses.
Solutions pour réparer une erreur macOS n'a pas pu être installée sur votre ordinateur
Redémarrez votre Mac
La première chose que vous devriez essayer de corriger une erreur "macOS n'a pas pu être installé sur votre ordinateur" est de redémarrer votre Mac. C'est généralement la première chose que vous devriez essayer lorsque vous essayez de résoudre un problème avec votre Mac, et cela peut aussi fonctionner ici !
Pour redémarrer votre Mac, appuyez sur le bouton d'alimentation jusqu'à ce qu'il s'éteigne, puis appuyez à nouveau sur le bouton d'alimentation. Ou, vous pouvez cliquer sur le logo en haut à gauche de votre barre de menus, puis cliquer sur Redémarrage dans le menu déroulant.
La raison pour laquelle le redémarrage de votre Mac peut fonctionner est qu'il vide tous les processus de votre Mac. Il peut y avoir un petit morceau de code coincé dans une boucle ou un processus qui ne se comporte pas comme il le devrait. Toutes ces petites petites erreurs qui s'accumulent au fil du temps sont effacées chaque fois que vous redémarrez votre Mac.
Réessayez d'installer la nouvelle version de macOS après avoir redémarré votre Mac.
Assurez-vous que les paramètres de date et d'heure sont corrects sur votre Mac
Un problème légèrement moins attendu qui pourrait être à l'origine de cette erreur est lié aux paramètres de date et d'heure de votre Mac. Si votre date et votre heure ne sont pas calibrées sur la date et l'heure actuelles, le programme d'installation de macOS peut être confus.
La raison pour laquelle cela se produit est que les nouvelles installations macOS ne sont disponibles qu'à certains moments. C'est pourquoi vous ne pouvez pas obtenir de mise à jour macOS avant qu'Apple ne l'approuve. Si votre date et votre heure ne sont pas correctes, le programme d'installation peut raccrocher.
Pour fixer vos paramètres de date et d'heure sur Mac, cliquez sur le logo en haut à gauche de votre barre de menus et choisissez Préférences de système… dans le menu déroulant. Dans la fenêtre Préférences système, cliquez sur le Date et heure icône de l'horloge.
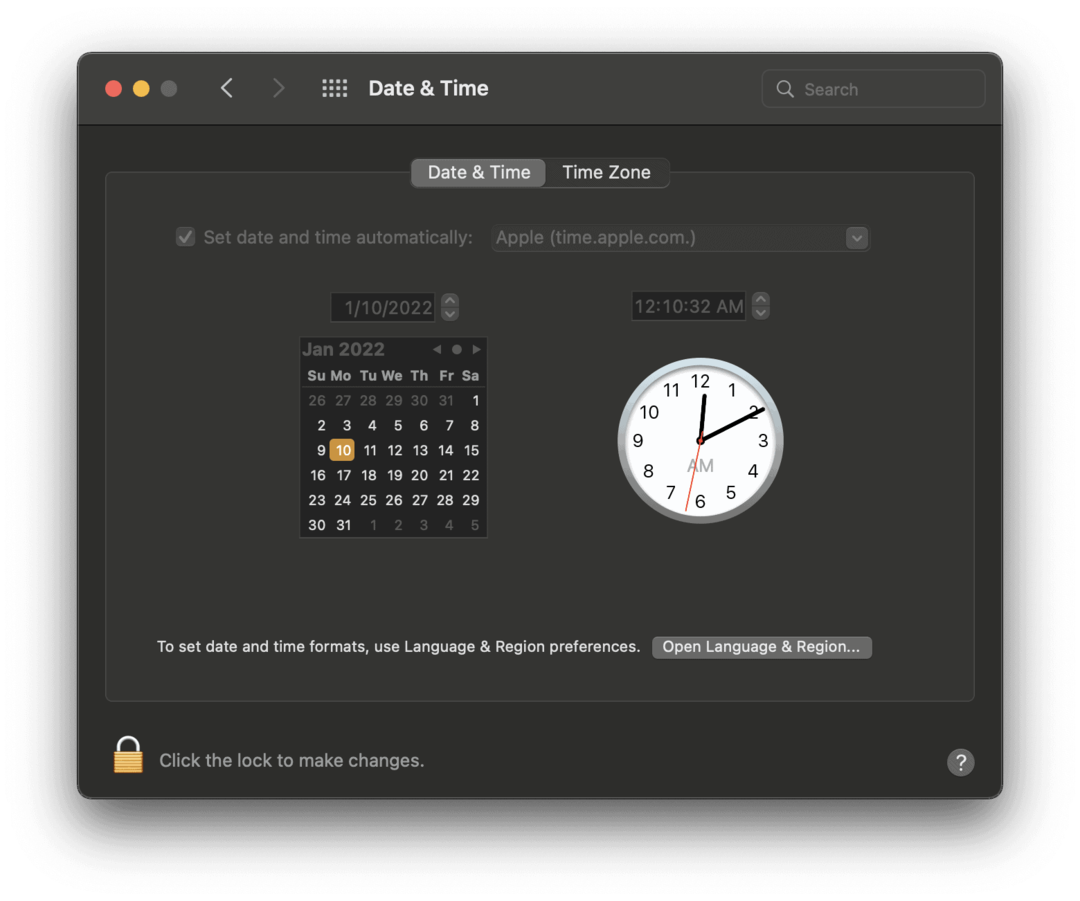
Cliquez sur le cadenas dans le coin inférieur gauche de l'écran pour modifier les paramètres de date et d'heure de votre Mac. Vous devrez très probablement entrer un mot de passe ou TouchID/FaceID pour déverrouiller ce paramètre.
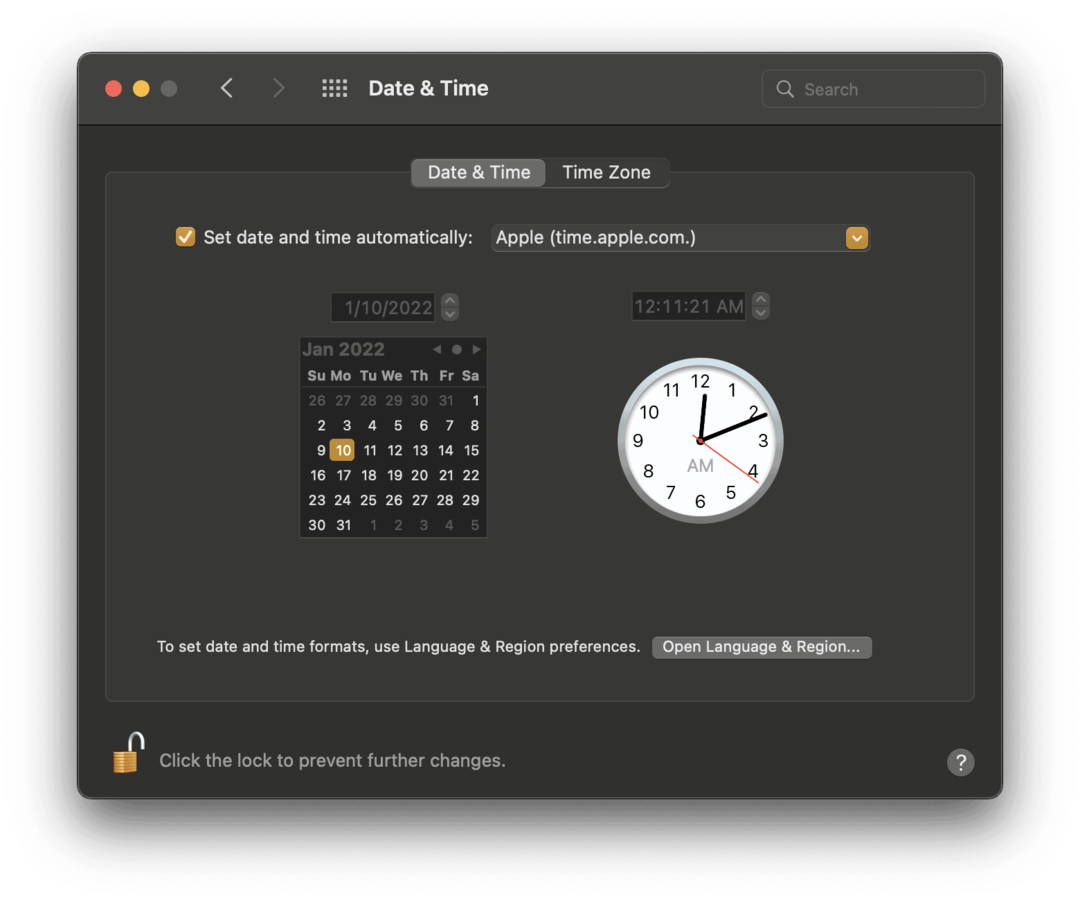
Une fois que vous l'avez déverrouillé, assurez-vous que la case à cocher à côté de Réglez la date et l'heure automatiquement est coché, comme dans la capture d'écran ci-dessus, et collez "Apple (time.apple.com.)" dans le champ à sa droite s'il n'y est pas déjà.
Essayez à nouveau d'installer macOS et voyez si cela fonctionne maintenant.
Votre Mac est-il compatible avec cette mise à niveau macOS ?
Si ces deux premières solutions ne fonctionnent pas, il est peut-être temps de vérifier que votre Mac est réellement éligible pour recevoir cette mise à niveau macOS. Chaque année, quelques Mac ne reçoivent plus les mises à jour macOS. Cela se produit lorsqu'un modèle de Mac devient si ancien que sa prise en charge ne vaut plus la peine et/ou que le Mac n'est pas assez puissant pour gérer une autre mise à jour. Cet article couvrira si votre Mac est compatible avec macOS Big Sur.
Noter: Il faut généralement plusieurs années à Apple pour cesser de prendre en charge un Mac. Si votre machine a moins de cinq ans, vous n'avez probablement pas à vous en soucier.
Pour vérifier si macOS est compatible avec votre Mac, vous aurez besoin de deux informations :
- Le modèle et l'année de votre Mac
- La liste des appareils pris en charge pour cette mise à jour d'Apple
Pour obtenir les premières informations, cliquez sur le logo dans la barre de menus et choisissez À propos de ce Mac.
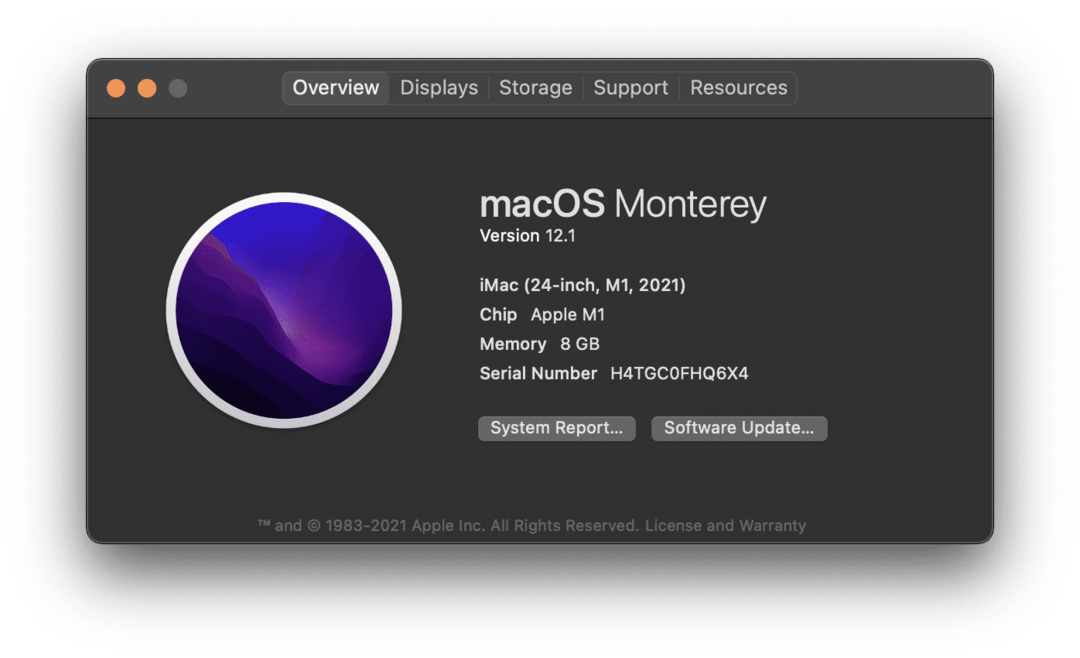
Vous pouvez voir quel modèle est votre Mac dans la première ligne de la description. Par exemple, l'ordinateur dans la capture d'écran ci-dessus est un modèle iMac (24 pouces, M1, 2021).
Ensuite, accédez au site Web d'Apple et recherchez la page de la nouvelle mise à jour de macOS. L'utilisation d'un moteur de recherche comme Google peut vous faciliter la tâche. Tapez simplement "compatibilité macOS [version]" dans la barre de recherche de Safari et appuyez sur retourner.
C'est un peu différent chaque année, mais vous devriez pouvoir trouver ces informations sur la page produit de la nouvelle mise à niveau macOS. Si votre Mac n'est pas répertorié, il y a de fortes chances qu'il ne soit pas pris en charge. Une discussion gratuite avec l'assistance Apple peut vous le confirmer.
Libérez suffisamment d'espace pour que le téléchargement puisse être installé
Un autre facteur pouvant être à l'origine de l'erreur "macOS n'a pas pu être installé sur votre ordinateur" est que vous ne disposez pas de suffisamment d'espace sur votre Mac pour le téléchargement. Les nouveaux téléchargements peuvent parfois prendre plus de 10 Go, donc si votre Mac approche de sa pleine capacité, vous ne pourrez peut-être pas l'installer.
Pour vérifier si c'est le cas pour vous, cliquez sur le logo en haut à gauche de la barre de menu et cliquez sur À propos de ce Mac. Clique le Espace de rangement onglet en haut de la fenêtre.
Si votre Mac dispose de moins de 20 Go disponibles, essayez de supprimer ou de déplacer certains fichiers hors de votre Mac.
Il existe plusieurs manières de créer plus d'espace sur votre Mac, bien qu'ils demandent tous un peu de patience :
- Vous pouvez déplacer des fichiers vers iCloud. Le stockage iCloud est relativement abordable et vous aidera à créer rapidement beaucoup plus d'espace sur votre Mac. Déplacez simplement les fichiers de votre Mac vers votre iCloud Drive à l'aide du Finder.
- Vous pouvez supprimer le contenu du dossier Téléchargements et vider votre corbeille. Le dossier Téléchargements et la corbeille sur votre Mac sont deux espaces qui peuvent se remplir sans que vous vous en rendiez compte. Vous pouvez supprimer les fichiers de votre dossier Téléchargements. Videz ensuite la corbeille pour libérer de l'espace.
- Vous pouvez supprimer les fichiers et applications inutilisés. Le moyen le plus simple de libérer de l'espace consiste à supprimer les fichiers et les applications dont vous n'avez plus besoin. Assurez-vous simplement de vider la corbeille après les avoir supprimées pour vraiment libérer de l'espace.
- Vous pouvez déplacer des fichiers vers un périphérique de stockage. Enfin, vous pouvez déplacer des fichiers vers un lecteur flash externe. Un lecteur flash USB C avec 20 Go de stockage peut être acheté sur Amazon pour moins de 20 $. Prenez-en un, déplacez-y 20 Go de fichiers, puis réessayez d'installer la mise à jour macOS.
Supprimez le programme d'installation de macOS et réessayez
Si rien d'autre ne corrige cette erreur, la dernière chose à essayer est de supprimer le programme d'installation de macOS. Vous pouvez le faire glisser et le déposer dans la corbeille de votre Mac et en télécharger un nouveau.
Si le nouveau programme d'installation ne fonctionne pas non plus, il est probablement temps de contacter l'assistance Apple et d'obtenir l'aide d'un expert! Les mises à niveau de macOS peuvent parfois être délicates, alors ne vous inquiétez pas trop si vous rencontrez des problèmes. Tout le monde le fait à un moment donné.
Ne laissez pas les erreurs d'installation vous retenir sur macOS
Obtenir l'erreur "macOS n'a pas pu être installé sur votre ordinateur" n'est pas trop rare, alors ne vous inquiétez pas! Si vous ne parvenez pas à résoudre le problème avec ces correctifs, l'assistance Apple peut travailler avec vous pour le résoudre gratuitement.
Si vous finissez par supprimer des fichiers, vous pouvez essayer ces méthodes pour les restaurer. En utilisant Sauvegardes Time Machine est un autre excellent moyen d'empêcher la perte de données à la suite d'une mauvaise installation de macOS.
Comment trouver votre clé de produit Windows 11
Si vous avez besoin de transférer votre clé de produit Windows 11 ou si vous en avez simplement besoin pour effectuer une installation propre du système d'exploitation,...
Comment effacer le cache, les cookies et l'historique de navigation de Google Chrome
Chrome fait un excellent travail en stockant votre historique de navigation, votre cache et vos cookies pour optimiser les performances de votre navigateur en ligne. Voici comment...
Correspondance des prix en magasin: comment obtenir des prix en ligne lors de vos achats en magasin
Acheter en magasin ne signifie pas que vous devez payer des prix plus élevés. Grâce aux garanties d'égalisation des prix, vous pouvez obtenir des réductions en ligne lors de vos achats dans...
Comment offrir un abonnement Disney Plus avec une carte-cadeau numérique
Si vous avez apprécié Disney Plus et que vous souhaitez le partager avec d'autres, voici comment acheter un abonnement Disney + Gift pour...