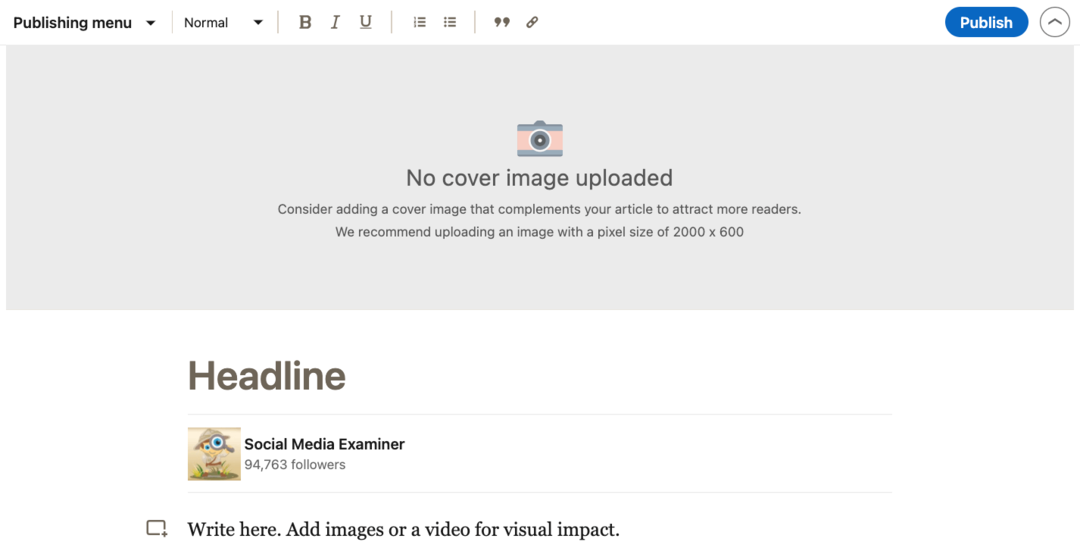Comment réinitialiser les paramètres de la barre des tâches dans Windows 11
Microsoft Windows 11 Héros / / March 02, 2022

Dernière mise à jour le
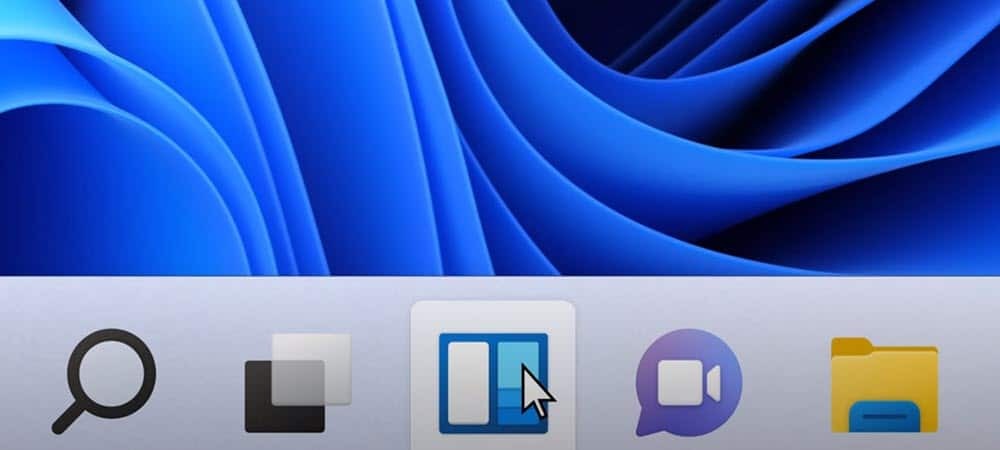
Si la barre des tâches ne fonctionne pas correctement, cela entrave votre flux de travail. Voici comment réinitialiser les paramètres de la barre des tâches dans Windows 11 afin que vous puissiez faire avancer les choses.
À l'occasion, et au hasard, la barre des tâches de votre PC Windows 11 peut se bloquer. Il peut cesser de répondre ou cesser d'afficher certaines icônes avec lesquelles vous devez interagir.
Si la barre des tâches ne fonctionne pas correctement, vous voudrez la faire fonctionner à nouveau. Souvent, le correctif est aussi simple que de redémarrer l'Explorateur Windows, mais vous voudrez également revérifier les paramètres de la barre des tâches. Si vous rencontrez des problèmes, vous pouvez réinitialiser les paramètres de la barre des tâches dans Windows 11 et le faire fonctionner comme vous le souhaitez.
Découvrez ces correctifs potentiels pour réinitialiser les paramètres de la barre des tâches sur Windows 11 et le faire fonctionner à nouveau.
Comment redémarrer la barre des tâches à partir du gestionnaire de tâches
Lorsque vous redémarrez l'Explorateur Windows à partir du Gestionnaire des tâches, il réinitialise la barre des tâches Windows.
Pour redémarrer l'Explorateur Windows, procédez comme suit :
- Utiliser le raccourci clavier Ctrl + Maj + Échap élever Gestionnaire des tâches.
- Lorsque le Gestionnaire des tâches apparaît, recherchez et mettez en surbrillance Windows Explorer sous le Processus onglet, puis cliquez sur l'onglet Redémarrage bouton.
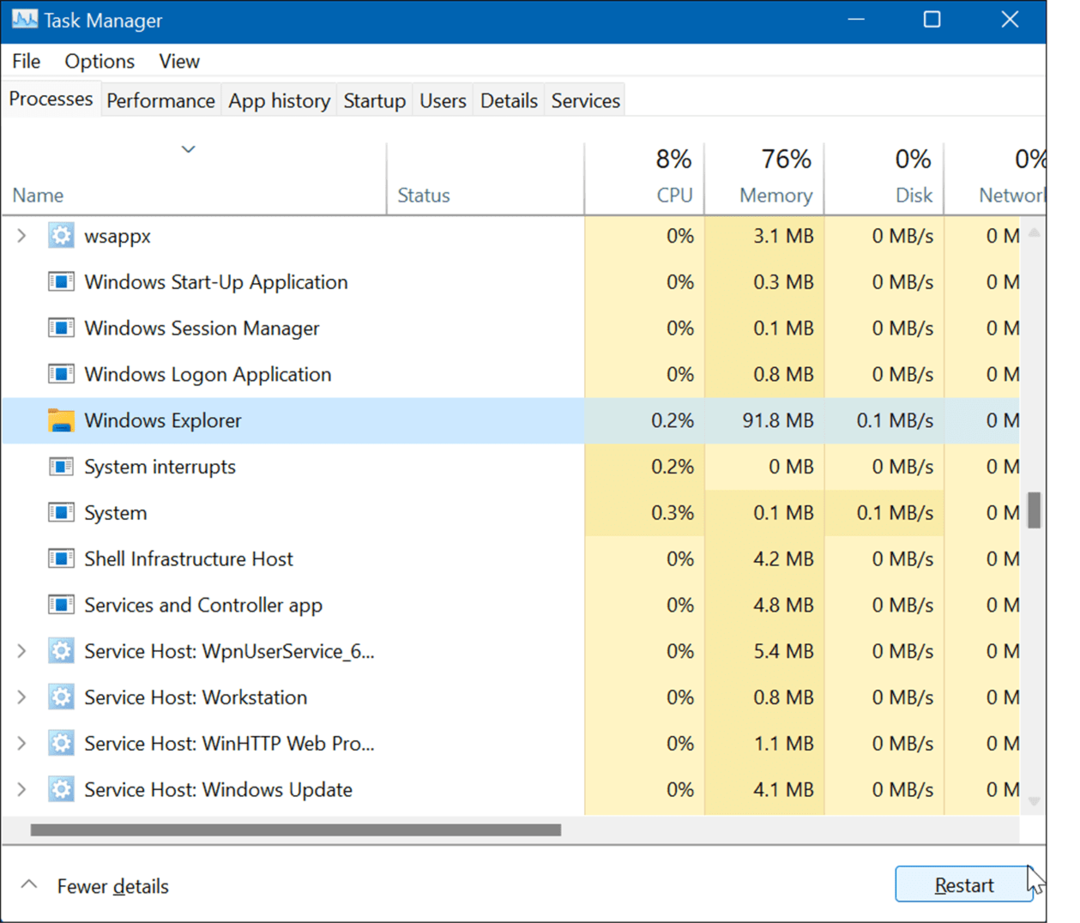
- Si l'écran devient blanc et que la barre des tâches ne réapparaît pas, cliquez sur Fichier > Exécuter une nouvelle tâche du Gestionnaire des tâches.
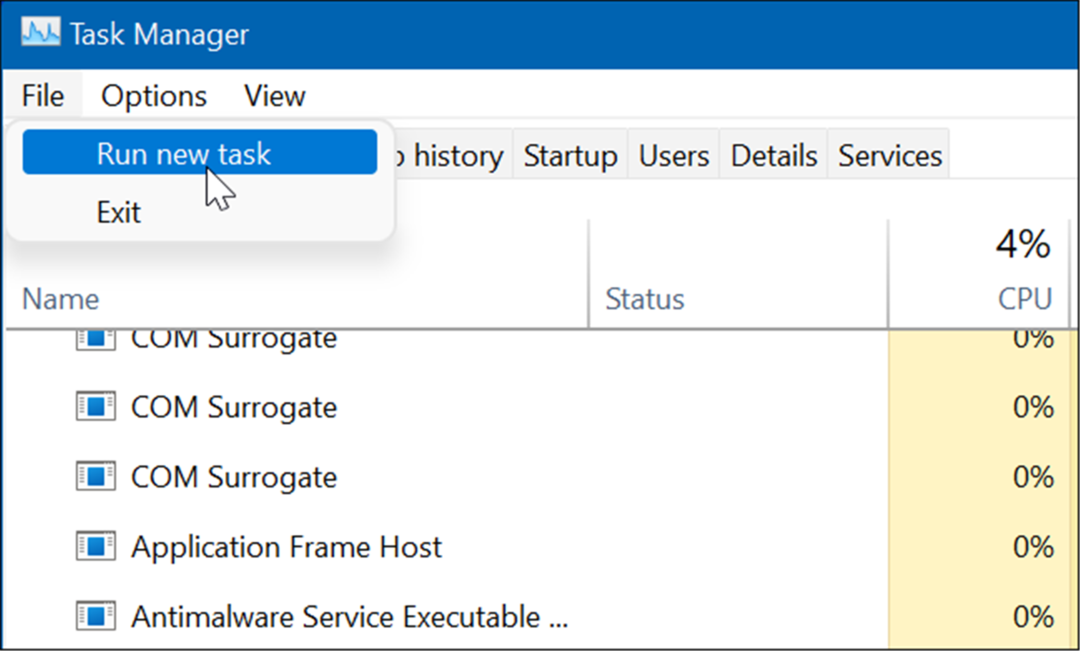
- le Créer une nouvelle tâche fenêtre apparaîtra. Taper explorer.exe dans le Ouvrir champ et cliquez d'accord.
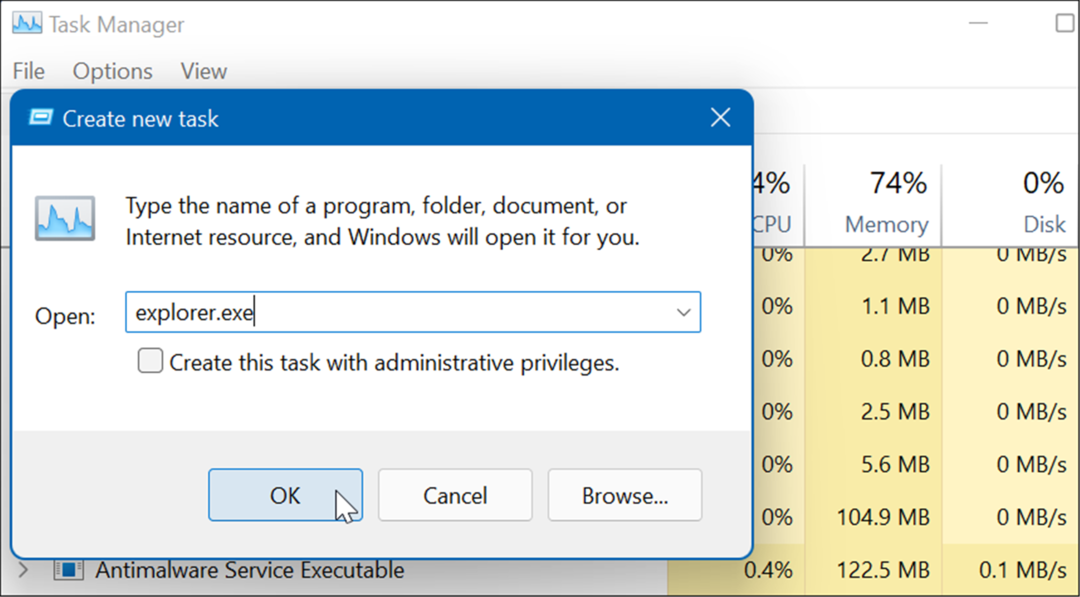
La barre des tâches (et le reste de Windows) apparaîtra et la barre des tâches devrait à nouveau fonctionner.
Comment redémarrer la barre des tâches à l'aide du terminal Windows
Il convient également de noter que vous pouvez redémarrer l'explorateur et la barre des tâches à partir de la ligne de commande. Ces instructions fonctionneront pour l'application de ligne de commande elle-même (cmd.exe), ainsi que les nouvelles applications Windows PowerShell et Windows Terminal.
Pour redémarrer l'Explorateur Windows (et la barre des tâches) à l'aide de l'invite de commande :
- Ouvrez le menu Démarrer et tapez cmde, powershell, ou Terminal.
- Survolez le résultat supérieur et choisissez Exécuter en tant qu'administrateur.
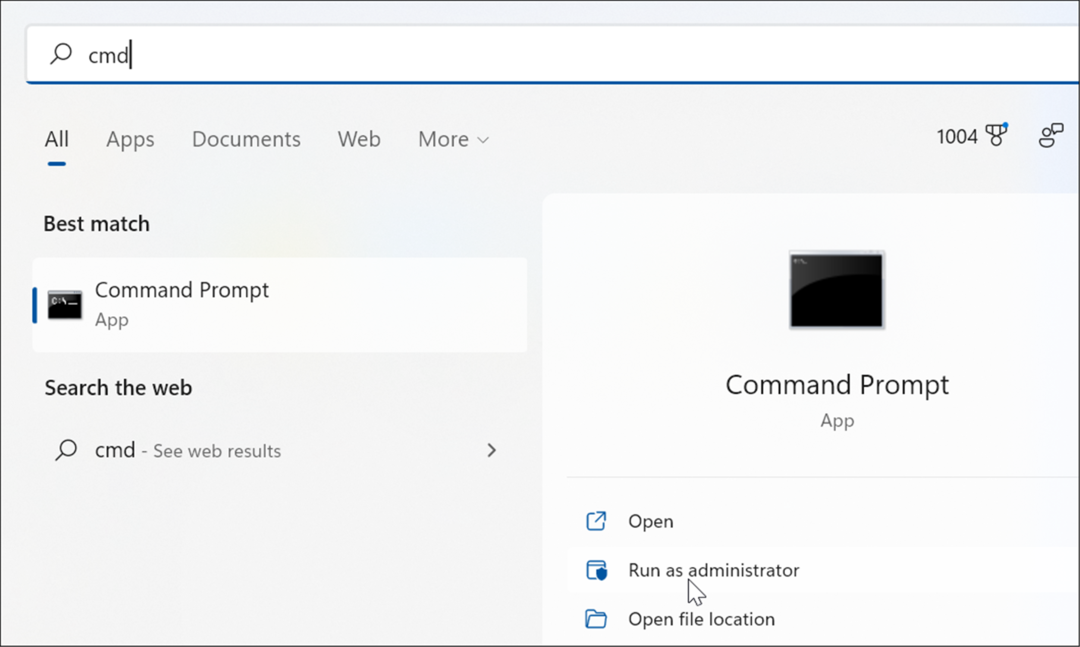
- Lorsque la fenêtre Invite de commandes, PowerShell ou Windows Terminal s'ouvre, saisissez la commande suivante et appuyez sur Entrer:
taskkill /f /im explorer.exe && démarrer explorer.exe
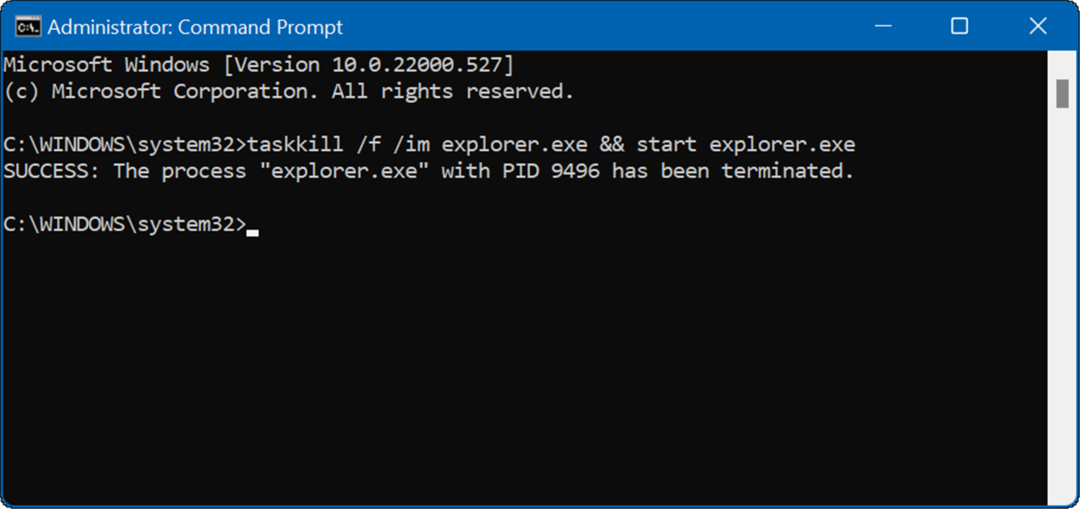
Après avoir exécuté la commande, l'Explorateur Windows redémarrera et la barre des tâches devrait fonctionner à nouveau.
Comment vérifier les paramètres de la barre des tâches sur Windows 11
Si vous ne voyez pas les éléments dont vous avez besoin dans la barre des tâches, comme icônes de débordement, par exemple, vous voudrez revérifier les paramètres de votre barre des tâches. Certaines des icônes peuvent simplement être désactivées et vous pouvez les réactiver.
Pour gérer les paramètres de la barre des tâches dans Windows 11, procédez comme suit :
- Cliquez sur Démarrer et ouvert Réglages ou utilisez le raccourci clavier Touche Windows + I.
- Lorsque les paramètres s'ouvrent, accédez à Personnalisation > Barre des tâches.
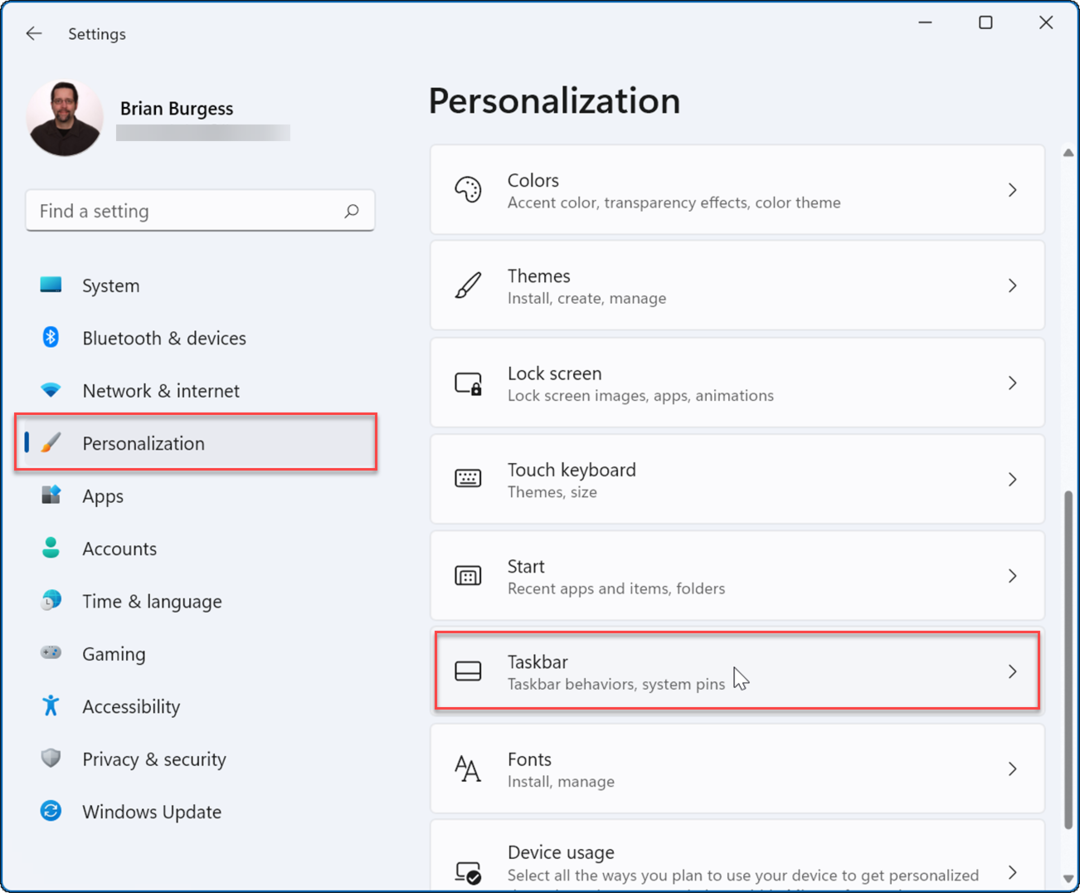
- Maintenant, parcourez la liste et activez ou désactivez les éléments de la barre des tâches.
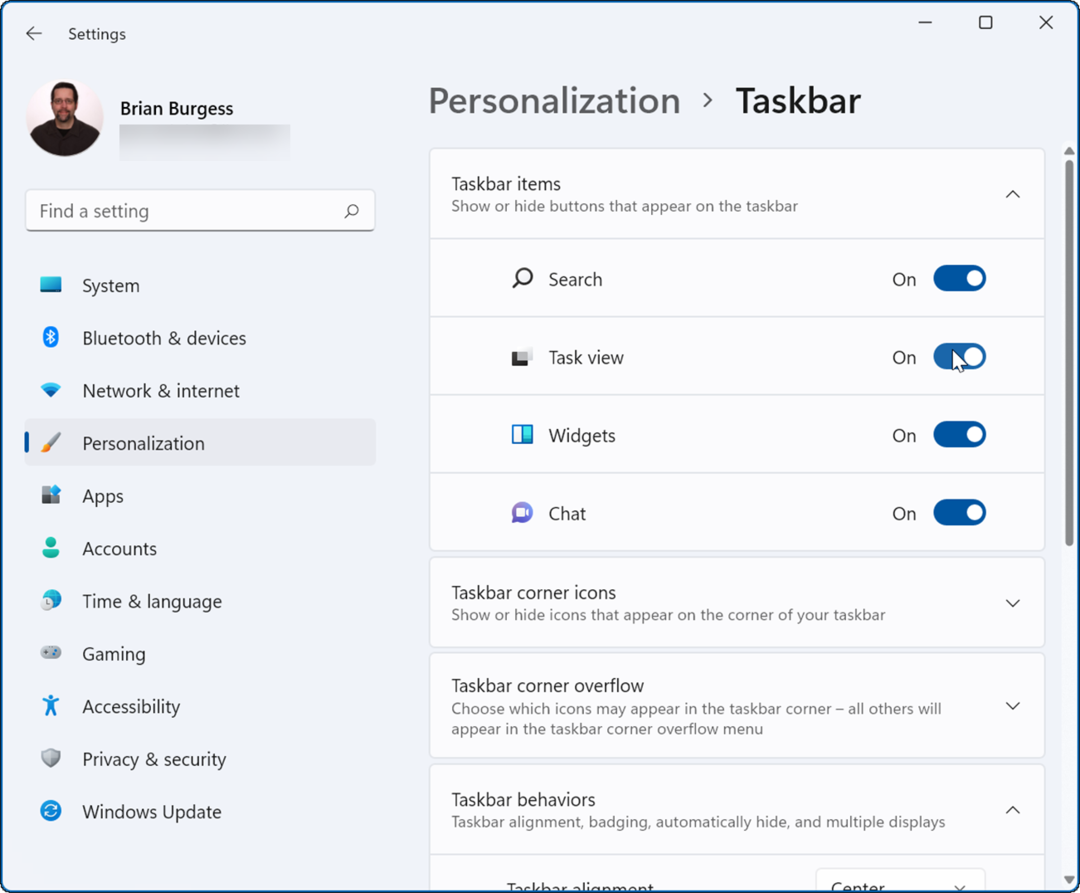
De plus, cette section vous permet de gérer le comportement de la barre des tâches, ce qui pourrait également poser problème. Par exemple, vous pouvez aligner la barre des tâches et le menu Démarrer sur à gauche ou masquer automatiquement la barre des tâches.
Configuration de la barre des tâches de Windows 11
Si la barre des tâches de Windows 11 se bloque ou ne fonctionne pas correctement, le redémarrage résoudra généralement le problème. Cependant, vous voudrez également vérifier les paramètres de votre barre des tâches. Par exemple, s'il continue de disparaître, vous souhaiterez désactiver la fonction de masquage automatique. Ou peut-être que des icônes spécifiques ont été désactivées dans les paramètres.
Une fois que vous avez réinitialisé la barre des tâches, vous voudrez peut-être regarder façons de le personnaliser. Si vous n'êtes pas fan de Microsoft qui ajoute des éléments à la barre des tâches, découvrez comment supprimer le widget météo de la barre des tâches de Windows 11.
Si vous n'êtes pas encore sous Windows 11, vous pouvez désactiver le widget actualités et météo sur Windows 10. Aussi, vous pourriez être intéressé par centrer la barre des tâches de Windows 10.
Comment trouver votre clé de produit Windows 11
Si vous avez besoin de transférer votre clé de produit Windows 11 ou si vous en avez simplement besoin pour effectuer une installation propre du système d'exploitation,...
Comment effacer le cache, les cookies et l'historique de navigation de Google Chrome
Chrome fait un excellent travail en stockant votre historique de navigation, votre cache et vos cookies pour optimiser les performances de votre navigateur en ligne. Voici comment...
Correspondance des prix en magasin: comment obtenir des prix en ligne lors de vos achats en magasin
Acheter en magasin ne signifie pas que vous devez payer des prix plus élevés. Grâce aux garanties d'égalisation des prix, vous pouvez obtenir des réductions en ligne lors de vos achats dans...
Comment offrir un abonnement Disney Plus avec une carte-cadeau numérique
Si vous avez apprécié Disney Plus et que vous souhaitez le partager avec d'autres, voici comment acheter un abonnement Disney + Gift pour...