Le guide complet de la migration de macOS vers Windows 10
Windows 10 Sauvegarde Macos / / March 18, 2020
Dernière mise à jour le

Vous recherchez un guide détaillé qui peut vous aider à migrer de Mac vers Windows 10? Ce guide vous montrera toutes les étapes.
De nombreux utilisateurs de Mac cherchent à revenir à Windows, mais cela fait des années qu'ils n'ont pas cliqué sur un menu Démarrer - ou peut-être qu'ils n'ont jamais utilisé de PC Windows auparavant. En fait, la dernière fois que beaucoup ont probablement utilisé un PC Windows était Windows XP ou même Windows 95. Cet article plonge dans le monde de la migration et vous montre les avantages, les inconvénients, les étapes et les conseils pour passer de l'autre côté sans les pièges. Qu'il s'agisse de sauvegarder des fichiers, de migrer des applications et même d'apprendre les bases du bureau et des terminologies Windows 10. Attention, ce n'est pas une tâche d'une seule journée, vous ne commencerez probablement pas à utiliser Windows 10 comme un pro en une journée - sans dire que vous ne pouvez pas. Pour certains, cela prendra du temps pour devenir confortable. Nous vous montrons comment.
Migrer des fichiers et des applications de macOS vers Windows 10
Microsoft intensifie son jeu, à la fois au niveau du système d'exploitation et des services matériels. Cela rend un PC Windows plus attrayant que jamais. Polarisant d'Apple MacBook les mises à jour au cours des dernières années et le manque d'offres de machines de bureau compétitives y contribuent probablement aussi. Le PC Windows 10 n'a jamais été aussi bon, non seulement parce qu'il est plus abordable mais très puissant. Vous pouvez obtenir les meilleurs adaptateurs graphiques de leur catégorie, des processeurs ultra-rapides, des bouffées de RAM et des tonnes de stockage SSD - bon marché. En même temps, si vous voulez pas cher et basique, les options sont disponibles. Windows 10 et macOS ont un comportement étonnamment similaire. Oui, il existe des différences dans le fonctionnement de certaines parties de l'interface utilisateur. Mais ce sont toutes les deux des interfaces utilisateur graphiques pointer-cliquer.
Passer de Mac à Windows est un processus en deux étapes. Tout d'abord, vous devrez retirer toutes les données et tous les fichiers importants de votre Mac. Ensuite, vous allez configurer votre ordinateur Windows 10, importer vos données et vous familiariser avec votre nouvel environnement de bureau. Voici ce que nous allons couvrir:
- Avant de commencer: Configurer Windows 10 sur votre Mac pour un test
- Migration de vos fichiers personnels depuis votre Mac
- Sauvegarder des fichiers sur le stockage en ligne - OneDrive, Google Backup, Sync ou Dropbox
- Sauvegarde de fichiers locaux sur un disque externe
- Sauvegardez votre photothèque
- Sauvegarder les e-mails, le navigateur Web et les signets
- Premiers pas avec Windows 10
- Importez vos fichiers dans Windows 10
- Les applications dont vous aurez besoin
- Jeux
- iTunes Music, Spotify, Pandora
- Naviguer dans votre nouvelle maison
- Raccourcis clavier
- Pavé tactile et gestes de souris
- Comportement de l'application
- Installation et désinstallation d'applications
- Matériel - iPhone et iPad
- Maintenance - Mises à jour Windows, mises à jour des fonctionnalités, sauvegardes
Configurer Windows 10 sur votre Mac pour un test
Avant de sortir et d'acheter un nouveau PC Windows 10 ou d'en construire un, il est probablement préférable de faire un essai. Microsoft rend cela très simple. Du point de vue matériel, l'une des grandes choses qui séparait les ordinateurs Windows et Apple était le processeur. Il y a environ 10 ans, les Mac ont commencé à utiliser un processeur Intel x86. Cela signifie que votre Mac est comme tout autre PC capable d'exécuter Windows. Si vous avez suffisamment d'espace sur votre Mac, je vous recommande de télécharger une copie d'évaluation de Version d'essai de 90 jours de Windows 10 Entreprise et donnez-lui un tour juste pour avoir une première idée de ce que Windows est en 2017. Vous pouvez l'installer soit dans Camp d'entraînement ou un utilitaire de machine virtuelle tel que VMWare Fusion ou même VirtualBox. Je préfère Boot Camp, car il tire pleinement parti du matériel, tandis qu'une machine virtuelle peut souffrir de problèmes de performances et vous donner une mauvaise expérience. Une fois que vous serez opérationnel avec installer Windows 10 avec Boot Camp sur votre Mac, vous rencontrerez l'expérience prête à l'emploi. Pour des instructions étape par étape, consultez notre article Comment installer et configurer un nouveau PC Windows 10
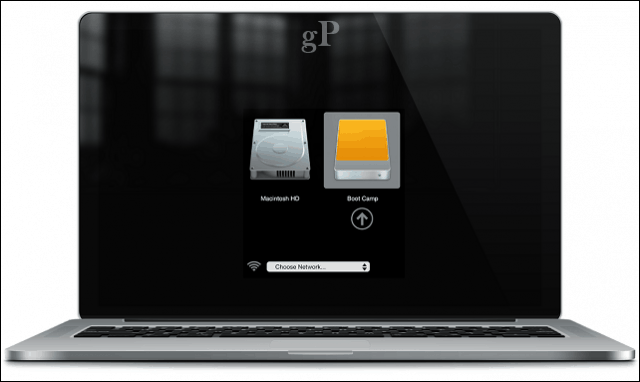
Migration de vos fichiers personnels
Il existe plusieurs façons de migrer vos fichiers personnels de macOS vers Windows 10. Cela dépend d'une combinaison de facteurs, que vous envisagiez de convertir votre Mac en un PC Windows ou de migrer vers un tout nouveau PC. Ces options incluent:
- Copie de vos fichiers sur un disque dur externe. Vous pouvez également graver sur un ensemble de DVD ou de CD vierges, mais je ne le recommande pas pour les gros volumes de fichiers.
- Configurez un réseau entre votre Mac et votre PC Windows 10, puis copiez-les. Pour plus de détails, consultez notre article Comment mettre en réseau Windows 10 et OS X et partager des fichiers
- Utilisez un service de synchronisation de fichiers cloud tel que OneDrive, Google Drive, Dropbox ou les trois.
Sauvegarder des fichiers sur le stockage en ligne - OneDrive, Google Backup & Sync ou Dropbox
Le cloud élimine une grande partie des problèmes liés à la migration. Si vous utilisez déjà des services de stockage en ligne tels que Dropbox, Sauvegarde et synchronisation Google ou OneDrive, cela réduit une grande partie du travail. Tout ce que vous avez à faire est de télécharger les clients Windows natifs puis de vous connecter et vos fichiers apparaîtront comme par magie. Pommes iCloud fonctionne également sur Windows 10, donc, si vous souhaitez continuer à utiliser cela, vous pouvez; mais ce n'est pas une excellente plate-forme pour sauvegarder de gros volumes de fichiers. Pour une meilleure alternative, consultez notre guide pour passage d'iCloud à des services comme OneDrive et Google Drive.
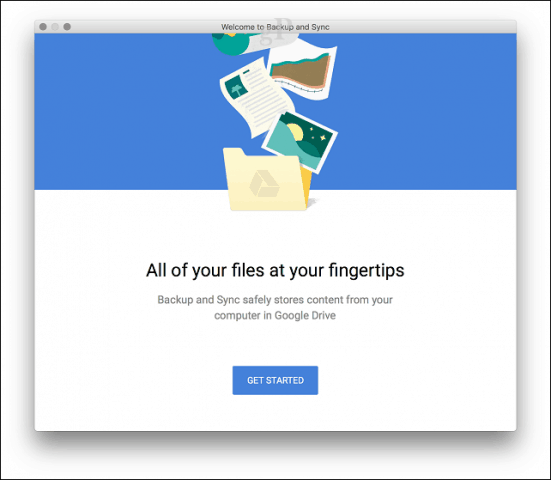
Sauvegarde de fichiers locaux sur un disque externe
Une fois que vous avez configuré votre lecteur externe, ouvrez votre dossier de départ dans le Finder, puis copiez chaque dossier contenant des fichiers personnels. Je vous recommande d'omettre le dossier Photos à l'exception si vous conservez des images à l'extérieur de votre bibliothèque de photos. Consultez la section ci-dessous sur la sauvegarde de votre photothèque.
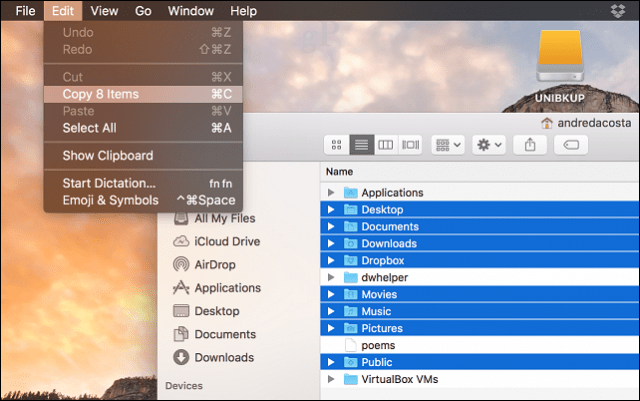
Ouvrez votre lecteur externe, puis créez un nouveau dossier et étiquetez-le Fichiers de sauvegarde. Ouvrez le dossier, puis cliquez sur Edition> Coller ou appuyez sur Commande + V. Selon la taille de votre ensemble de données, cela peut prendre un certain temps.
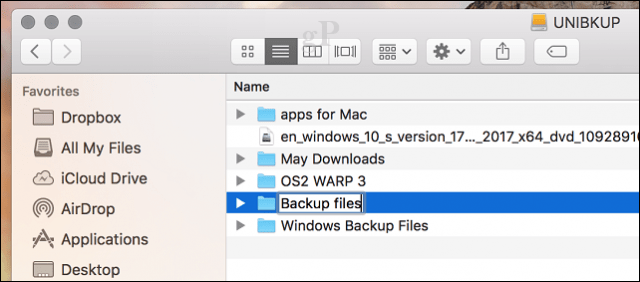
Sauvegardez votre photothèque
L'application Photos dans macOS est notoirement propriétaire, et Apple ne veut pas que vous la laissiez derrière, car elle est étroitement intégrée à d'autres appareils Apple comme l'iPhone et l'iPad. Vous pouvez cependant en exporter vos photos. Voici comment procéder. Créez d'abord un nouveau dossier et étiquetez-le Photos dans le Fichiers de sauvegarde dossier que nous avons créé plus tôt.
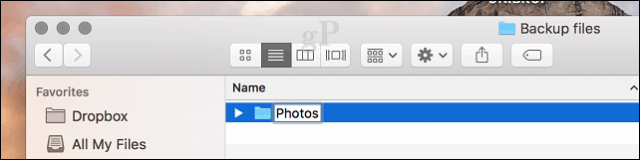
Lancez l'application Photos, choisissez toutes vos photos dans la barre latérale. Cliquez sur Modifier> Tout sélectionner. Cliquez sur Fichier> Exporter> Exporter l'original non modifié pour…
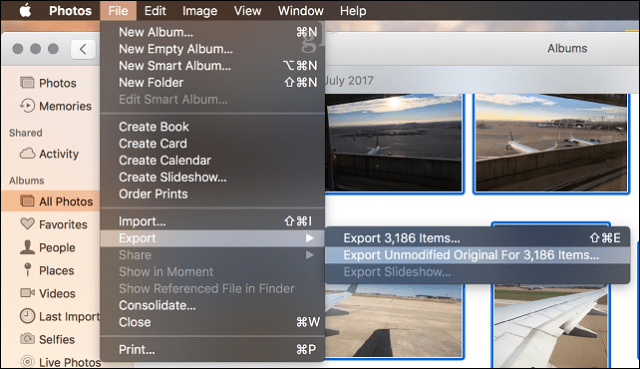
Cliquez à nouveau sur Exporter.
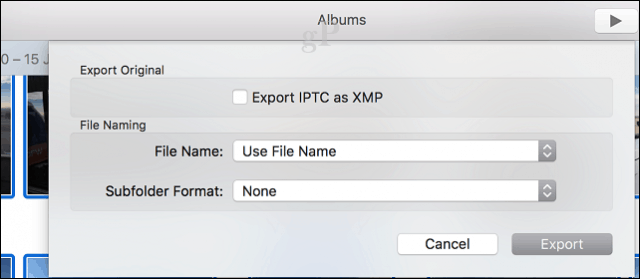
Choisissez votre disque externe, ouvrez le dossier Fichiers de sauvegarde> Photos puis cliquez sur Exporter les originaux.
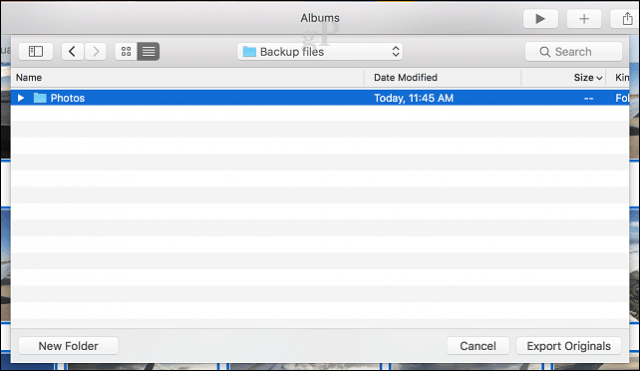
Vous pouvez également sauvegardez vos photos sur votre OneDrive si vous avez de l'espace.
Sauvegarder les e-mails, le navigateur Web et les signets
Apple Mail et Safari n'ont pas de versions de Windows 10, vous devrez donc choisir un nouveau client de messagerie et un nouveau navigateur Web. Mozilla Thunderbird et Mozilla Firefox sont d'excellents choix, mais les applications natives de Windows 10, Windows Mail et Microsoft Edge, vous aideront également. Si vous souhaitez apporter vos boîtes de réception et vos signets avec vous, consultez ces deux articles:
- Comment migrer des messages Apple Mail dans Windows 10
- Comment migrer des signets Safari vers un navigateur Web Windows 10
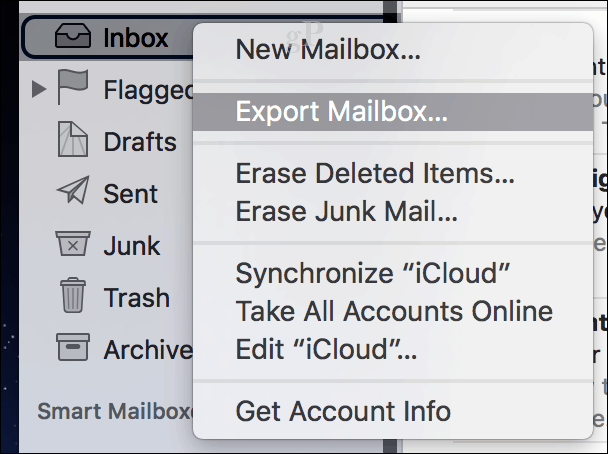
Premiers pas avec Windows 10
Bienvenue, anciens utilisateurs de Mac! Si vous venez de nous rejoindre, nous sommes au milieu d'un guide sur Comment migrer de macOS vers Windows 10. Si vous ne l'avez pas déjà fait, revenez en arrière et lisez la page 1 de cet article.
Voici ce que vous avez manqué:
- Avant de commencer: Configurer Windows 10 sur votre Mac pour un test
- Migration de vos fichiers personnels depuis votre Mac
- Sauvegarder des fichiers sur le stockage en ligne - OneDrive, Google Backup, Sync ou Dropbox
- Sauvegarde de fichiers locaux sur un disque externe
- Sauvegardez votre photothèque
- Sauvegarder les e-mails, le navigateur Web et les signets
Et voici la suite:
- Premiers pas avec Windows 10
- Importez vos fichiers dans Windows 10
- Les applications dont vous aurez besoin
- Jeux
- iTunes Music, Spotify, Pandora
- Naviguer dans votre nouvelle maison
- Raccourcis clavier
- Pavé tactile et gestes de souris
- Comportement de l'application
- Installation et désinstallation d'applications
- Matériel - iPhone et iPad
- Maintenance - Mises à jour Windows, mises à jour des fonctionnalités, sauvegardes
À ce stade, toutes vos données macOS seront sauvegardées sur un disque externe ou un service de stockage cloud. Si vous ne l'avez pas déjà fait, allez-y et configurer votre nouveau PC Windows 10, puis consultez les sections suivantes.
Importez vos fichiers dans Windows 10
Nos fichiers sont sauvegardés et nous sommes prêts à les importer dans Windows 10. Après avoir démarré sur le bureau Windows 10, connectez-vous, cliquez sur Démarrer> Explorateur de fichiers, puis sur Ce PC. Ce PC est équivalent au dossier Computer de votre Mac. C'est là que vous trouverez tous vos périphériques de stockage locaux et connectés comme votre disque dur, lecteur optique, lecteurs externes et clés USB.
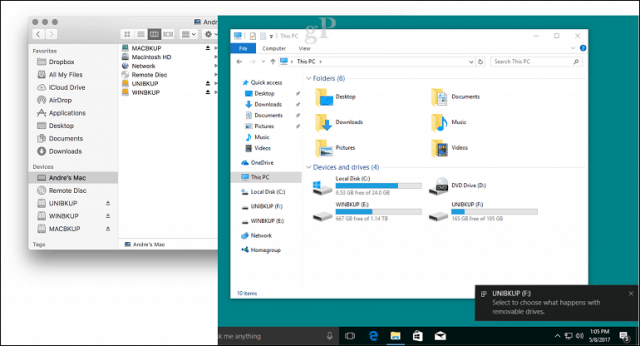
Cliquez sur le menu de navigation pour accéder à votre dossier personnel qui est l'équivalent de votre dossier d'accueil sur Mac.
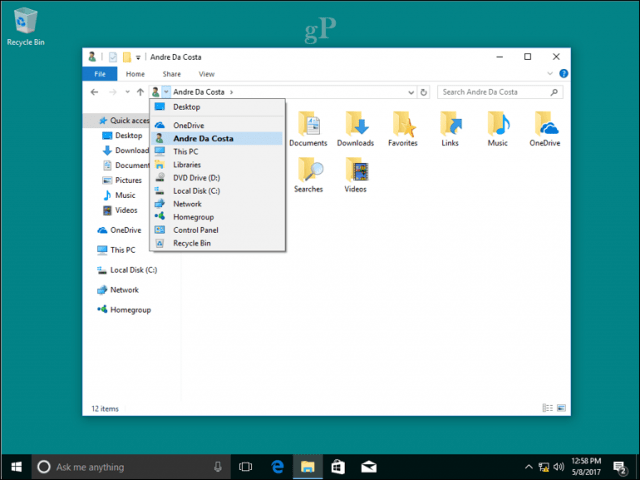
Maintenant que vous connaissez les bases de la structure des répertoires, vous pouvez commencer à importer certains de vos fichiers personnels. Continuez à connecter votre disque dur externe puis allumez-le. Windows 10 vous demandera une action lorsque votre lecteur externe est détecté. Vous pouvez configurer le lecteur comme périphérique de sauvegarde, ouvrir et afficher son contenu ou ne rien faire. Puisque nous voulons copier des fichiers à partir de celui-ci, cliquez sur Ouvre le dossier pour visualiser les fichiers.
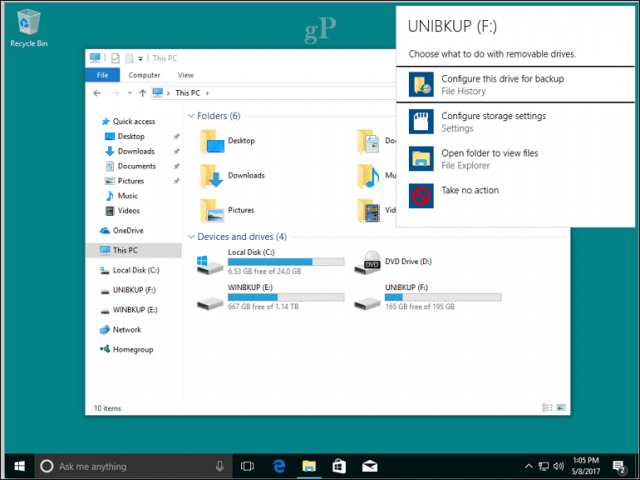
Ouvrez le dossier contenant vos documents, sélectionnez l'onglet Accueil, cliquez sur Sélectionner tout, cliquez sur Copier.
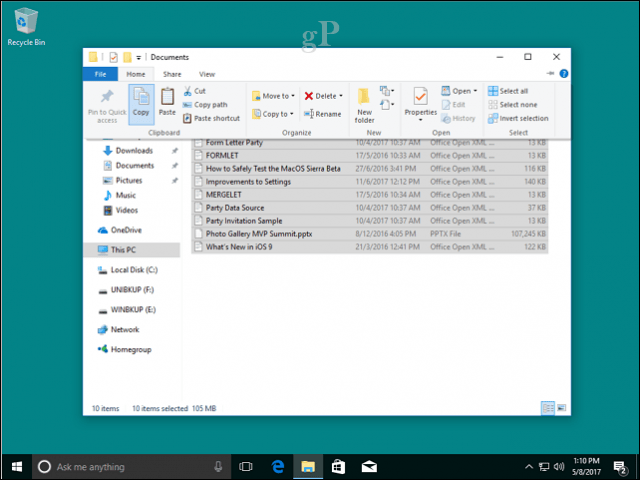
Accédez au dossier Documents, auquel vous pouvez accéder sous le Accès rapide dans le volet de navigation. Sélectionnez l'onglet Accueil, puis cliquez sur Coller. Vous pouvez répéter cette étape pour d'autres dossiers contenant des fichiers que vous souhaitez copier.
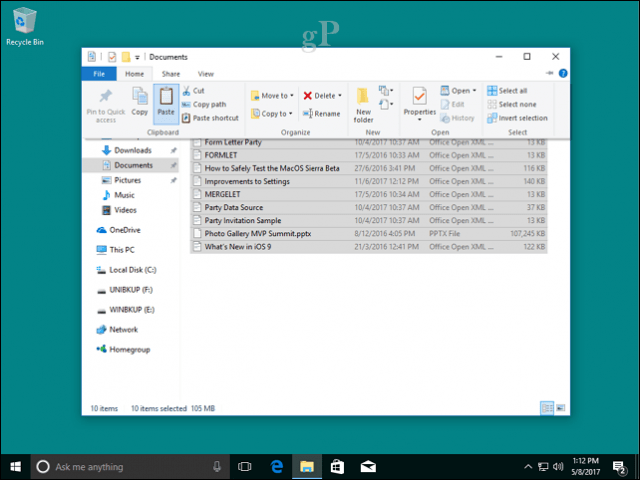
Pour Photos, copiez simplement l'intégralité du dossier Photos dans le dossier Images. Vos photos s'affichent automatiquement dans l'application Photos. Si vous souhaitez en savoir plus sur l'application Photos, consultez le didacticiel de Brian sur partage et photos et vidéos dans Windows 10.
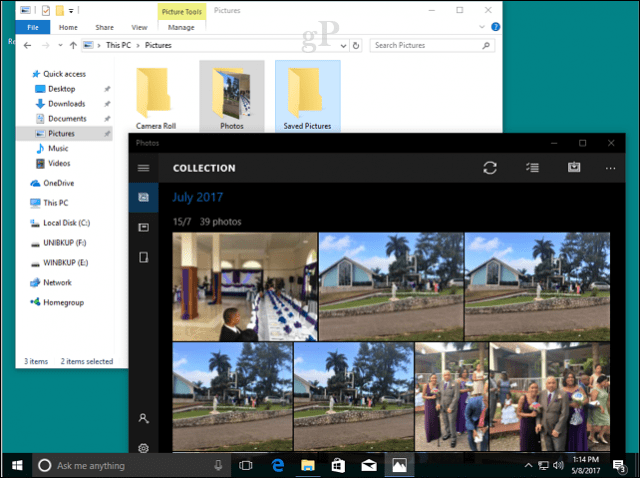
Les applications dont vous aurez besoin
macOS est livré avec une bonne sélection d'applications, malheureusement, elles sont incompatibles avec Windows 10. Il existe cependant des équivalents sur Windows 10; à la fois de Microsoft et de développeurs tiers. Certains sont gratuits, tandis que d'autres sont des applications payantes. Voici un tableau des équivalents ou substituts:
| Mac App | Application Windows |
| Siri | Cortana |
| Safari | Microsoft Edge, Mozilla Firefox, Google Chrome ou Opera |
| Courrier | Outlook Mail, Outlook.com, Gmail, Outlook 2016, Mozilla Thunderbird, iCloud.com |
| Contacts | Application People |
| iMovie | Photos / Story Remix, Kden Live (gratuit) |
| Calendrier | Calendrier Outlook, Outlook 2016 |
| Remarques | Bloc-notes, Microsoft To-Do, Notes autocollantes, Cortana |
| Rappels | Microsoft To-Do, Cortana |
| Plans | Maps, Google Maps (web) |
| Photos | Photos |
| messages | Skype |
| FaceTime | Skype |
| Pages, chiffres, keynote | Microsoft Office en ligne (basé sur le Web gratuit), Libre Office, Bureau 365 |
| Édition de texte | Bloc-notes, WordPad |
| iTunes | iTunes, Groove, Spotify, Google Play, Pandora |
| iBooks | Microsoft Edge, application Amazon Kindle |
| Magasin d'applications | Windows Store |
| Terminal | Invite de commandes, PowerShell, sous-système Windows 10 pour Linux |
| Moniteur d'activité | Gestionnaire des tâches |
| Utilitaire de disque | Gestion de disque |
| Saisir | Touche Windows + Maj + S (Outil de biopsie) |
Maintenant, ces équivalents ne seront pas des répliques exactes de ce que vous trouverez sur Mac, mais ils sont tout aussi capables et dans certains cas plus puissants et flexibles. Ils ne fonctionneront pas non plus comme les versions Mac et c'est une chose à laquelle vous devrez vous habituer. Windows 10 est sa propre plate-forme et il existe différentes façons de faire les choses. L'effort pour les apprendre en vaut la peine.
Pour certaines applications payantes, vous devrez peut-être acheter une licence Windows 10 distincte. Mais il est possible que vous puissiez obtenir une licence d'échange de plate-forme auprès du développeur. Adobe, par exemple, fournit échange de plate-forme pour les anciennes versions d'Adobe Creative Suite; versions 5 et 6. Si vous avez migré vers des versions d'abonnement des logiciels Adobe, Microsoft Office et Autodesk, il vous suffit de vous connecter et de télécharger les versions Windows à partir de leurs portails respectifs.
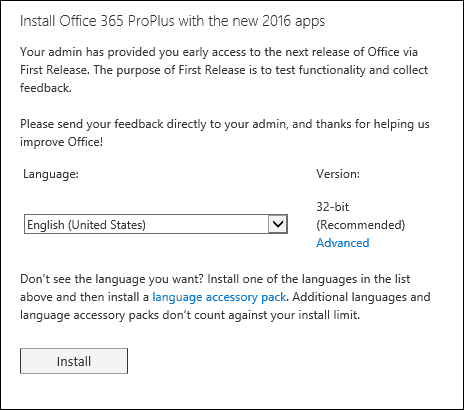
Pour les anciennes versions de Microsoft Office pour Mac, comme 2011, vous auriez probablement déjà dû passer à une version plus récente, car Microsoft va bientôt mettre fin au support. Vous ne voulez pas acheter une nouvelle version au prix fort? Eh bien, vous devrez faire preuve de créativité. Vous pourriez probablement essayer de retirer les équivalents de version d'un site d'enchères comme eBay ou Amazon Marketplace. Office 2011 pour Mac aurait à peu près le même âge qu'Office 2010 pour Windows, qui est toujours pris en charge sur Windows 10 - mais pas trop longtemps. Pour certaines applications, vous devrez acheter les versions Windows et également convertir les fichiers de données pour qu'ils fonctionnent dans les versions Windows. Par exemple, Intuit, les développeurs de Logiciel de comptabilité Quickbooks licences les versions Windows et Mac séparément. Ils offrent un service d'abonnement en ligne qui donne accès aux versions Mac et Windows. Si vous avez investi dans une licence perpétuelle de vente au détail, vous voudrez peut-être envisager cela. Intuit package financier à domicile, Quicken est un histoire similaire en ce qui concerne les fichiers de données, mais l'utilisation de la version Windows semblera un soulagement.
Jeux
C'est probablement là que Windows a toujours le plus brillé. Vous remarquerez évidemment que vos options se développent de façon exponentielle. Vous pouvez choisir parmi une large sélection de jeux et services PC tels que Xbox Live ou Vapeur où vous pouvez télécharger et jouer de nombreux titres populaires.
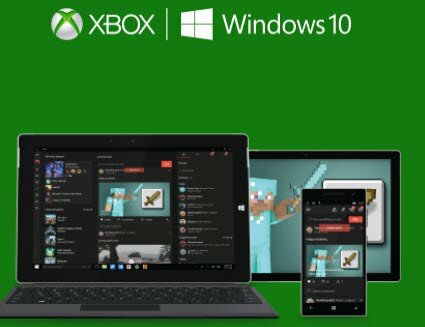
iTunes Music, Spotify, Pandora
Vous avez probablement conservé votre bibliothèque musicale dans iTunes d'Apple. Si vous avez copié l'intégralité de votre dossier Musique à partir du Mac, il vous suffit de le copier-coller dans le dossier Musique de Windows 10, puis téléchargez et installez iTunes. Lancez iTunes et votre musique, votre liste de lecture et tout autre contenu acheté seront exactement là où vous l'avez laissé sur le Mac. Si vous utilisiez des services de streaming comme Spotify ou Pandora; téléchargez les applications respectives à partir du Windows Store, puis connectez-vous à votre compte.
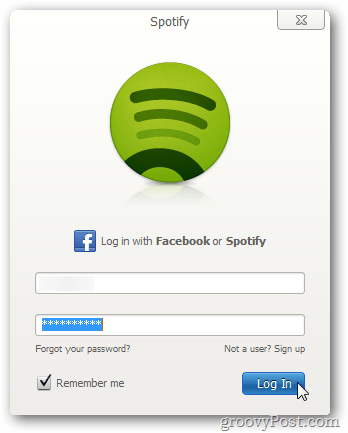
Naviguer dans votre nouvelle maison
Jusqu'à présent, nous avons examiné certaines tâches de base concernant la migration, mais Windows 10 utilise différentes approches pour effectuer des tâches similaires que vous utiliseriez sur un Mac. Depuis 1984, le Mac utilise le même paradigme de bureau classique: barre de menus globale, Finder et disques sur le bureau. Mais il existe des similitudes entre les versions modernes de macOS et de Windows 10. Voyons les équivalents dans Windows 10.
| Mac | Windows 10 |
| Chercheur | Explorateur de fichiers |
| Dossier personnel | Dossier personnel |
| Dock & Launchpad | Barre des tâches et menu Démarrer |
| Préférences de système | Réglages |
| Bureau | Bureau |
| Alias | Raccourci |
| Poubelle | Corbeille |
| Dossier | Dossier |
| Exposé et tableau de bord | Vue des tâches |
| Barre latérale | Volet de navigation |
| Menu d'état | Zone de notification |
| Spotlight / Siri | Recherche instantanée / Cortana |
| Centre de notification | Centre d'action |
- Explorateur de fichiers - c'est là que vous trouvez, stockez des fichiers et gérez les ressources de votre ordinateur telles que le stockage attaché.
- Dossier personnel - contient des dossiers pour organiser et stocker des fichiers tels que des documents, des images, de la musique, des téléchargements, des vidéos.
- Barre des tâches et menu Démarrer - vous permet de gérer les programmes en cours d'exécution, de stocker des raccourcis pour vos applications les plus fréquemment utilisées. Le menu Démarrer est l'endroit où vous trouverez l'intégralité de votre bibliothèque de programmes installés. Il est similaire au Launchpad ou au dossier Applications du Finder.
- Paramètres - lorsque vous souhaitez personnaliser votre ordinateur, modifier l'arrière-plan de votre bureau, configurer un réseau, créer des comptes d'utilisateurs, supprimer les applications installées, sauvegarder des fichiers; c'est là que vous le faites.
- Bureau - votre bureau est l'endroit où vous pouvez afficher et interagir avec les applications en cours d'exécution.
- Alias - fournit des liens d'accès rapide aux programmes et fichiers préférés.
- Corbeille - emplacement temporaire pour stocker des fichiers.
- Dossier - une représentation imagée de l'endroit où les fichiers sont organisés et stockés.
- Vue des tâches - un moyen de gérer plusieurs bureaux et d'organiser les programmes en cours d'exécution.
- Volet de navigation - un menu d'accès rapide aux zones communes du système.
- Zone de notification - affichez l'horloge, gérez les notifications des applications, le stockage externe connecté, le volume, l'état de la batterie, les connexions réseau.
- Recherche / Cortana - recherchez des fichiers sur votre ordinateur, des informations sur Internet et demandez de l'aide ou créez des rappels.
- Centre d'action - gérez les notifications entrantes, les événements à venir et les activités du système.
Raccourcis clavier
Les commandes du clavier peuvent facilement vous déclencher lors de la migration vers une nouvelle plate-forme de système d'exploitation. Je me souviens quand j'ai commencé à jouer avec un Mac il y a 10 ans; ça m'a donné une migraine en apprenant les bases du copier-coller. Windows 10 utilise des commandes similaires qui sont les équivalents logiques de celles que vous trouveriez sur Mac. Voici quelques-unes de celles que vous devriez connaître.
| Mac | les fenêtres |
| Option | Alt |
| Touche Alt | Contrôle |
| Touche de commande (trèfle à quatre feuilles) | Contrôle |
| Enregistrer un fichier - Commande + S | Contrôle + S |
| Ouvrir un fichier - Commande + O | Contrôle + O |
| Créer un nouveau dossier - Maj + Commande + N | Contrôle + Maj + N |
| Obtenir des informations - Commande + I | Propriétés - Alt + Entrée |
| Imprimer - Commande + P | Contrôle + P |
| Rechercher - Commande + F | Touche Windows + F, «Hey, Cortana», touche Windows + C |
Pavé tactile et gestes de souris
Apple a été félicité pour ses gestes du pavé tactile intégré sur sa gamme d'ordinateurs portables MacBook. Deux ou trois mouvements de doigts vous permettent de vous déplacer facilement entre plusieurs bureaux, de pincer et de zoomer pour afficher le bureau. Sous Windows 10, cela dépendra de la prise en charge du fournisseur de matériel. Par exemple, mon clavier Type Cover pour Surface Pro 3 comprend Microsoft Precision Pavé tactile soutien. Ainsi, je suis capable d'exécuter des gestes similaires. Les utilisateurs peuvent avoir besoin d'investir dans une souris ou un pavé tactile pris en charge pour des fonctionnalités similaires. Vous ne trouverez pas non plus tout, comme pouvoir définir des actions de coin chaud, mais celles-ci peuvent être remplacées par des raccourcis ou des outils tiers.
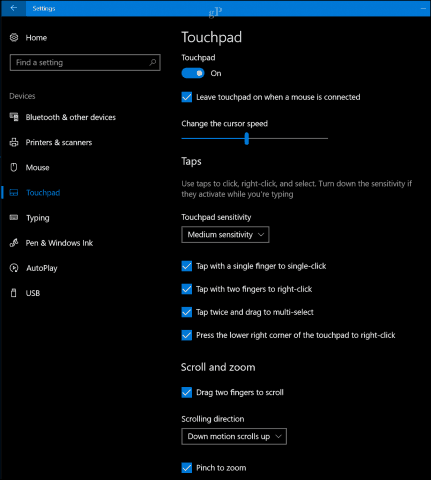
Comportement de l'application
Les applications se comportent un peu différemment sous Windows 10. Par exemple, les menus de fichiers font partie du programme actif. Sous macOS, la barre de menu globale change en fonction du programme actif. Il devrait être beaucoup plus facile de comprendre.
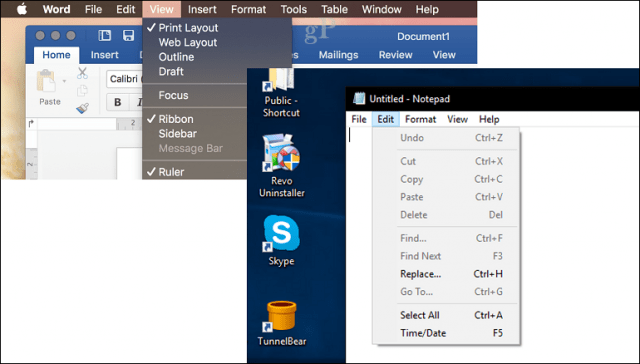
Certains programmes sur Windows 10, appelés Applications universelles n'utilisez pas de menus déroulants, mais certaines fonctions sont masquées dans ce qu'on appelle le menu hamburger. Vous pouvez consulter notre guide pour en savoir plus sur comment les applications Windows 10 se comportent et le différences entre les applications classiques et modernes.
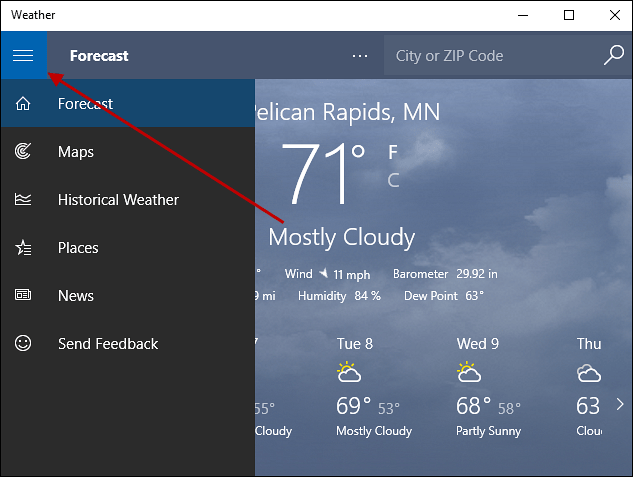
Installation et désinstallation d'applications
Sur macOS, vous pouvez installer des applications à l'aide d'un assistant de programme, faire glisser et déposer vers le dossier d'application ou télécharger à partir de l'App Store. Pour certaines applications, Windows 10 utilise un assistant de programme (principalement pour les applications de bureau classiques). Les nouvelles applications universelles peuvent être installées directement à partir du Windows Store.
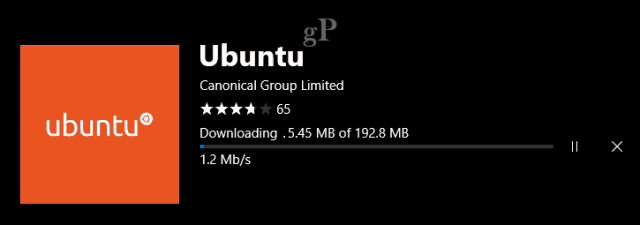
Les applications peuvent être désinstallées en cliquant dessus avec le bouton droit, puis en cliquant sur désinstaller ou vous pouvez ouvrir Paramètres> Applications> Applications et fonctionnalités. Sélectionnez votre application, puis cliquez sur désinstaller. Lisez notre article précédent pour en savoir plus sur gérer vos applications sur Windows 10.
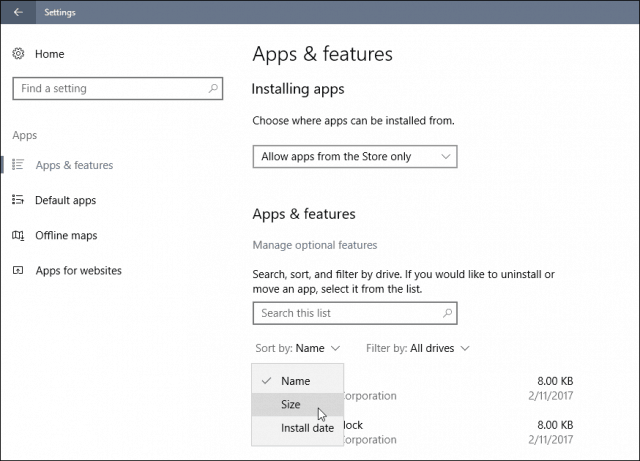
Matériel - iPhone et iPad
Au cours de la dernière décennie, Apple a sorti quelques appareils compagnons très populaires qui fonctionnent avec votre Mac. Les deux appareils fonctionnent également très bien avec Windows 10, et Microsoft met beaucoup plus d'efforts pour garantir leur bon fonctionnement.
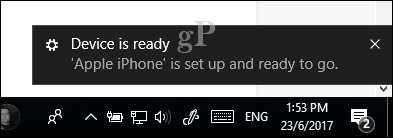
iTunes pour Windows facilite déjà la synchronisation de votre musique, vos photos et vos vidéos avec vos appareils Apple. Vous pouvez facilement les connecter et importer dans des applications comme Photos. Certaines fonctionnalités que vous trouverez normalement sur votre Mac, telles que la prise d'un appel ou la continuité ne sont pas disponibles. Une alternative est Continuer sur PC, qui ne fonctionne qu'avec des pages Web pour le moment, mais qui devrait être étendu à d'autres applications et services à l'avenir. J'utilise mes iPods et iPhones avec Windows depuis des années et ce fut une expérience formidable. Il existe de nombreuses applications de Microsoft qui permettent d'améliorer encore l'utilisation de vos appareils Apple avec les services Microsoft. En voici quelques-unes à télécharger:
- OneDrive
- Skype
- Perspective
- Appareil photo Microsoft
- Microsoft Selfie
- Microsoft To-Do
- Cortana
- Bing
- Authentificateur Microsoft
Je ne suis pas partisan de seulement Microsoft Apps, il y en a aussi de très bons de Google:
- Chrome
- Photos
- Gmail / Boîte de réception
- Conduire
- Assistant
- Authentificateur
La personnalisation de votre bureau Windows 10 est une partie importante de votre expérience utilisateur. Vous constaterez qu'il y a beaucoup plus d'options prêtes à l'emploi disponibles. Découvrez notre thèmes et Couleur guide des options pour plus de détails.
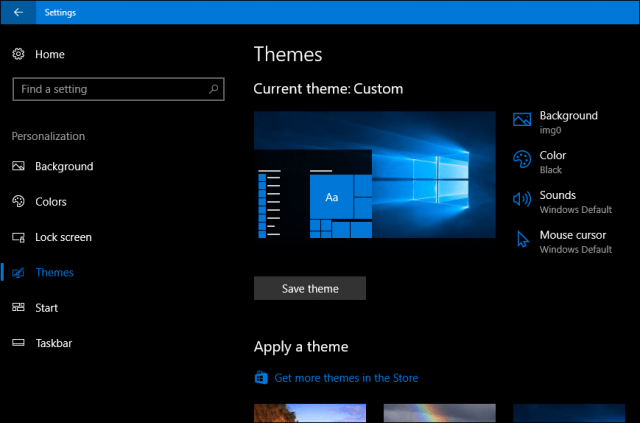
Maintenance - Mises à jour Windows, mises à jour des fonctionnalités, sauvegardes
Windows 10 fait beaucoup de travail pour garder votre système en parfait état. Vous n'avez pas à vous soucier d'activités telles que Fragment de disque, en particulier sur un SSD. Les mises à jour Windows sont téléchargées et installées automatiquement, ainsi que des protections de sécurité. Si Windows 10 est installé sur un petit périphérique de stockage, vous pouvez laisser Windows 10 gérer et supprimer automatiquement les fichiers plus anciens que vous n'utilisez pas une fonctionnalité appelée Sens du stockage.
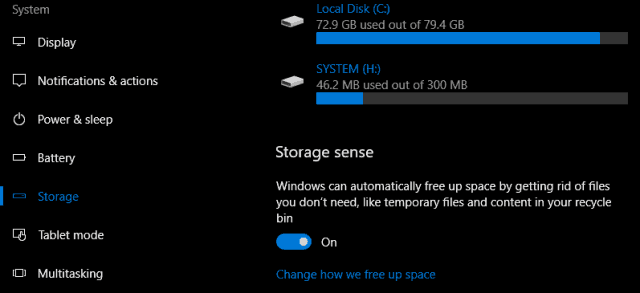
Les mises à jour des fonctionnalités constituent une partie importante des exigences de maintenance de Windows 10. Lorsque Microsoft a annoncé Windows 10, il a décrit le fonctionnement comme un logiciel en tant que service, ce qui signifie que de nouvelles mises à jour et révisions seraient régulièrement livrées à la vitesse d'Internet. Depuis le lancement de Windows 10 en juillet 2015, il y a eu trois mises à jour majeures des fonctionnalités: 1511, 1607, 1703 et la prochaine version à ce jour, 1709. Celles-ci gratuit les mises à jour des fonctionnalités sont un élément important du maintien de la sécurité de Windows 10. Non seulement ils contiennent de nouvelles fonctionnalités intéressantes, mais ils protègent également contre les attaques connues et inconnues. Les mises à jour des fonctionnalités sont fournies automatiquement via Windows Update et peuvent également être installées manuellement. De nouvelles sorties sont attendues deux fois par an, au printemps (mars) et à l'automne (septembre).
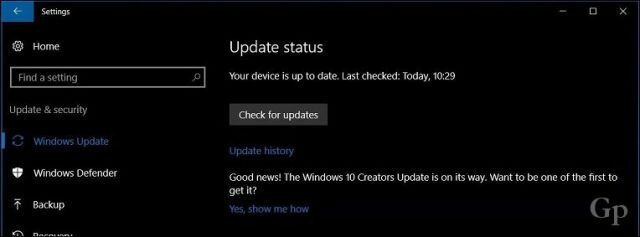
La sauvegarde est une autre partie importante de la maintenance de votre ordinateur. Windows 10 comprend plusieurs outils de sauvegarde, notamment: Image du système, Historique du fichieret Sauvegarde et restauration. Les trois seront obsolète dans une future mise à jour inconnue des fonctionnalités. Jusque-là, ce sont des solutions viables, mais il existe également des options gratuites, notamment Macrium Reflect ou Easeus ToDo Backup, toutes deux gratuites. Ils offrent des sauvegardes d'images ainsi que des sauvegardes différentielles et intra-différentielles. L'avenir de la sauvegarde sur Windows implique à la fois une solution locale et basée sur le cloud, c'est donc quelque chose à penser. Personnellement, mes sauvegardes sont réparties sur plusieurs services cloud en ligne, notamment OneDrive, Google et Dropbox. Consultez notre guide complet ici pour plus de détails sur la sauvegarde de vos données.
Conclusion
Je ne m'attends pas à ce que vous fassiez chaque étape immédiatement, mais ce guide peut vous aider à traverser les scénarios le moment venu. Windows 10 a parcouru un long chemin depuis ses débuts et à chaque mise à jour des fonctionnalités, les améliorations affirment que le cycle de développement de Microsoft est le bon. Ce n'est pas seulement la convivialité, mais aussi la sécurité. Windows 10 n'est pas comme les versions précédentes, il existe une ingénierie importante pour s'assurer que le système d'exploitation est prêt à faire face à des attaques sophistiquées. Il y a de nombreuses années, la réputation de Windows était le registre, les IRQ, les BSOD, les DDOS et les DLL. Plus maintenant, alors n'approchez pas cela avec appréhension. Votre expérience sera formidable. Windows 10 change la donne; de plus en plus d'utilisateurs reviennent au PC Windows pour la plupart de leurs besoins. Le déclin des tablettes comme l'iPad et les avantages pratiques des appareils 2 en 1 comme la Surface Pro; cela a du sens, les utilisateurs veulent faire avancer les choses et le faire d'une manière qui ne coûte pas un bras et une jambe.
J'aimerais savoir ce que vous en pensez si vous êtes un utilisateur Mac sur la clôture et envisagez de sauter dans le camp Windows 10. Y a-t-il quelque chose que nous avons manqué qui pourrait rendre votre expérience encore meilleure? Faites le nous savoir dans les commentaires.


