Comment formater un lecteur à partir de l'explorateur de fichiers sous Windows 11
Microsoft Windows 11 Héros / / November 09, 2021

Dernière mise à jour le

Si vous devez formater un lecteur à l'aide de Windows 11, vous pouvez le faire directement à partir de l'explorateur de fichiers. Voici comment procéder.
Lorsque vous formatez un lecteur sous Windows 11, il efface les données existantes du lecteur et le prépare pour d'autres tâches. Lorsque vous connectez un lecteur, en interne ou en externe, il est important de le formater. Cela vous permet d'effacer le disque dur de tous les fichiers inutiles et des logiciels malveillants potentiels. Le formatage d'un lecteur est également un excellent moyen de vérifier rapidement si le lecteur fonctionne correctement ou non.
Le processus de formatage vous aide également à vous assurer qu'un lecteur utilise les paramètres corrects pour votre PC afin d'éviter tout problème de compatibilité. Chaque fois que vous formatez un disque, qu'il s'agisse d'un disque SSD ou d'un disque dur classique, vous pourrez choisir un système de fichiers compatible comme NTFS, FAT32, ou exFAT.
Voici comment formater un lecteur à l'aide de l'explorateur de fichiers sous Windows 11.
Comment formater un lecteur sous Windows 11
Noter: Le formatage d'un disque effacera toutes les données qu'il contient. Assurez-vous de sauvegarder tous les fichiers et dossiers critiques avant de commencer le processus de formatage.
Pour commencer, assurez-vous que le disque que vous souhaitez formater est connecté et reconnu par Windows 11. Ensuite, faites un clic droit sur Début et cliquez Explorateur de fichiers du menu qui s'affiche.
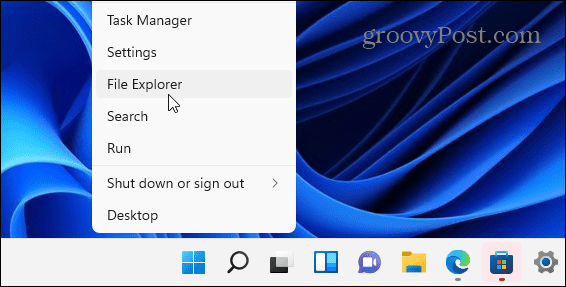
Il est également intéressant de noter que vous pouvez ouvrir l'explorateur de fichiers en cliquant sur l'icône du dossier dans la barre des tâches.
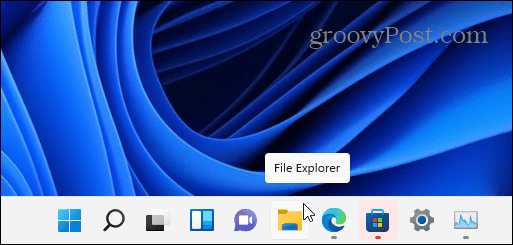
Une fois l'explorateur de fichiers ouvert, cliquez sur Ce PC de la colonne de gauche. Cliquez avec le bouton droit sur le lecteur que vous souhaitez formater sous le Périphériques et lecteurs rubrique, puis cliquez sur Format dans le menu contextuel qui s'affiche.
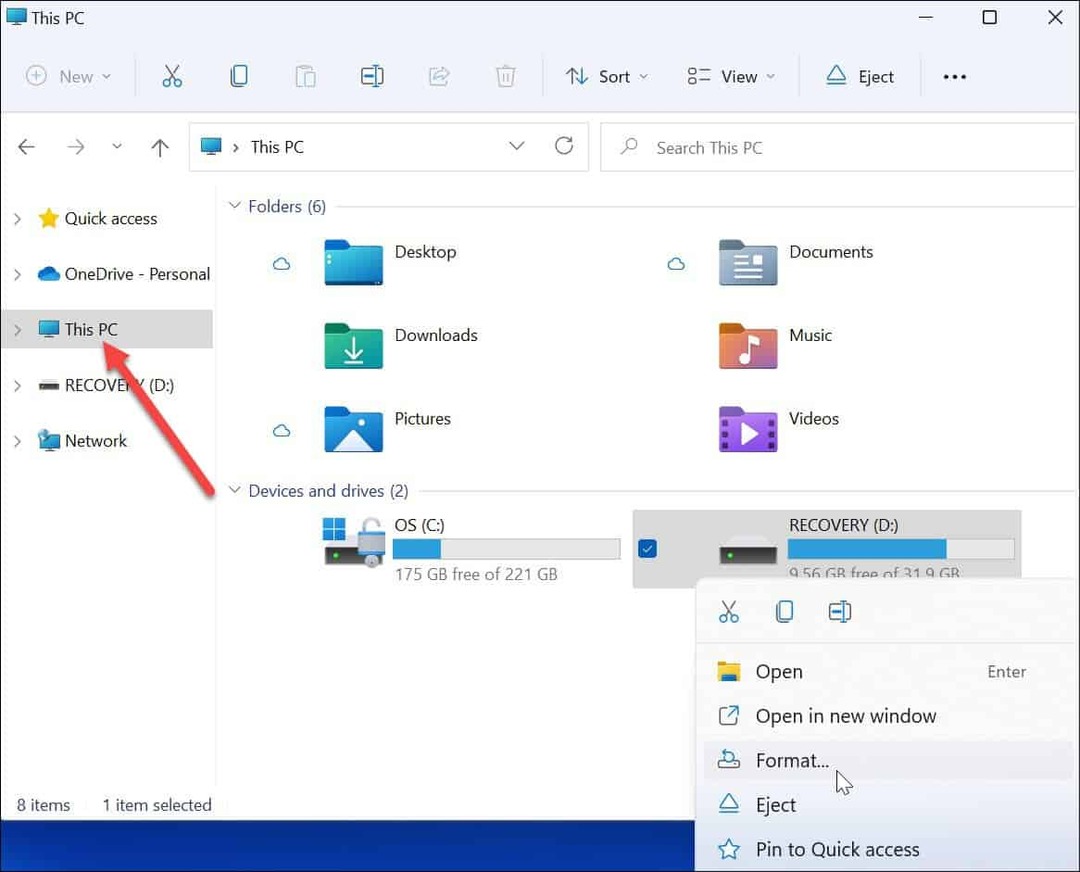
Options de formatage
Ensuite, choisissez parmi les options suivantes dans le Format menu pour formater votre disque :
- Capacité: La capacité de données maximale du disque dur une fois formaté. Notez que le processus de formatage prend de la place sur le disque.
- Système de fichiers: Cela représente la structure de données qui définit la façon dont les données sont stockées sur un lecteur. Vous avez le choix entre trois systèmes de fichiers :FAT32, NTFS et exFAT. Utilisez ce dernier si vous prévoyez d'utiliser le lecteur sur macOS et Windows. Pour Windows 10/11, utilisez le NTFS système. FAT32 a une limite de 4 Go et n'est pas optimal dans les environnements informatiques modernes. Les utilisateurs de Mac devraient choisir exFAT au lieu.
- La taille de l'unité d'allocation: Taille de l'unité, alias "Taille de cluster," est réglé sur 4 kilo-octets pour NTFS par défaut, qui est un petit bloc. Ajuster cela était quelque chose que les utilisateurs feraient à l'époque où tout ce que nous avions était des disques durs encombrants et lents. Aujourd'hui, vous pouvez le conserver à la valeur par défaut sans problème.
- Étiquette de volume: Le nom de volume est simplement le nom que vous souhaitez attribuer au lecteur. Après le formatage, vous verrez le nom du lecteur dans l'explorateur de fichiers.
- Options de formatage : UNE formatage rapide effectue un formatage de haut niveau, mais ne supprime que la table du système de fichiers et le dossier racine. Cela signifie que les données sont toujours sur le disque et peuvent être récupérées. Cependant, lorsque vous utilisez le lecteur, les données restantes sont écrasées. Si vous faites un format complet (ce qui prend plus de temps), Windows recherchera les secteurs défectueux et écrira des zéros dans chaque secteur, supprimant toutes les données et les rendant irrécupérables. L'option vous appartient, mais vous souhaiterez probablement effectuer un formatage complet sur un lecteur contenant de nombreuses données sensibles et personnelles.
Continuer le formatage du lecteur
Après avoir effectué vos sélections de mise en forme, appuyez sur le bouton Début bouton dans le Format la fenêtre.
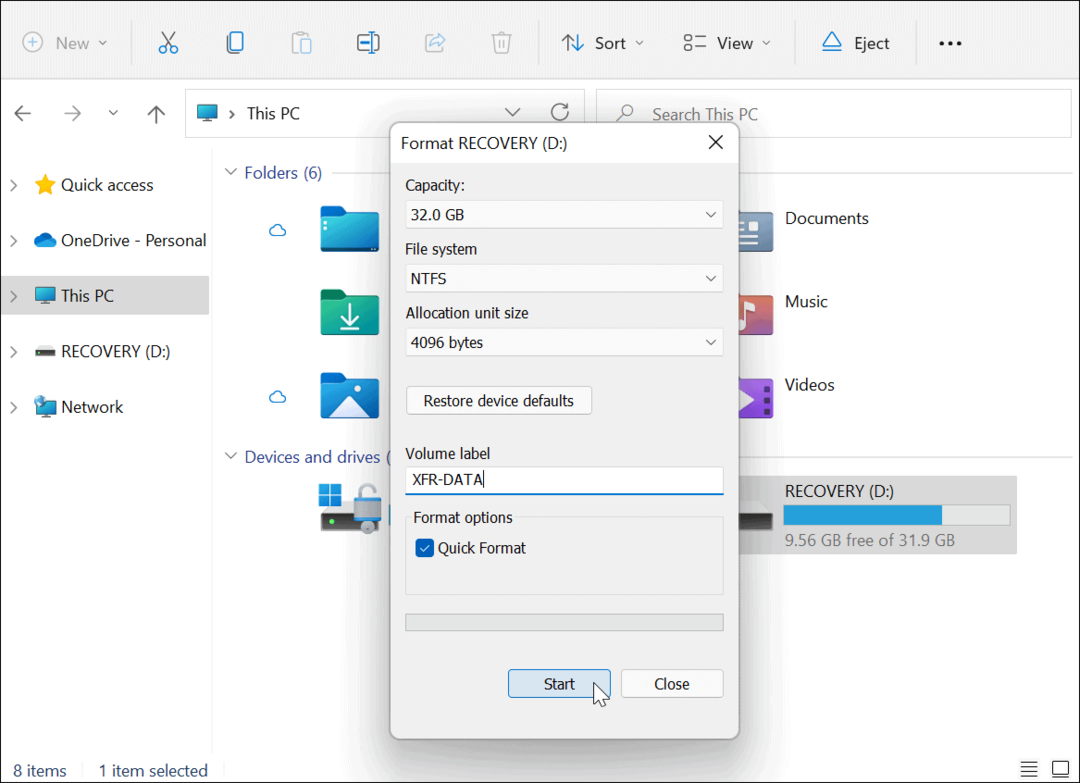
Ensuite, vous verrez un message d'avertissement vous informant que toutes les données seront supprimées. Encore une fois, assurez-vous que toutes les données sur le lecteur dont vous avez besoin sont sauvegardées.
Lorsque vous êtes prêt, cliquez sur d'accord pour commencer le processus.
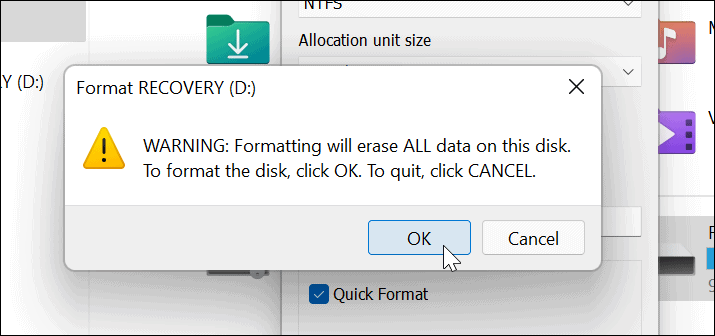
Vous verrez une barre de progression pendant le processus de formatage. Le temps nécessaire varie en fonction de la taille du disque, de la quantité de données qu'il contient et du fait que vous choisissiez de « formater rapidement » le disque ou non.
Une fois le processus de formatage terminé, un message s'affiche: cliquez sur d'accord confirmer.
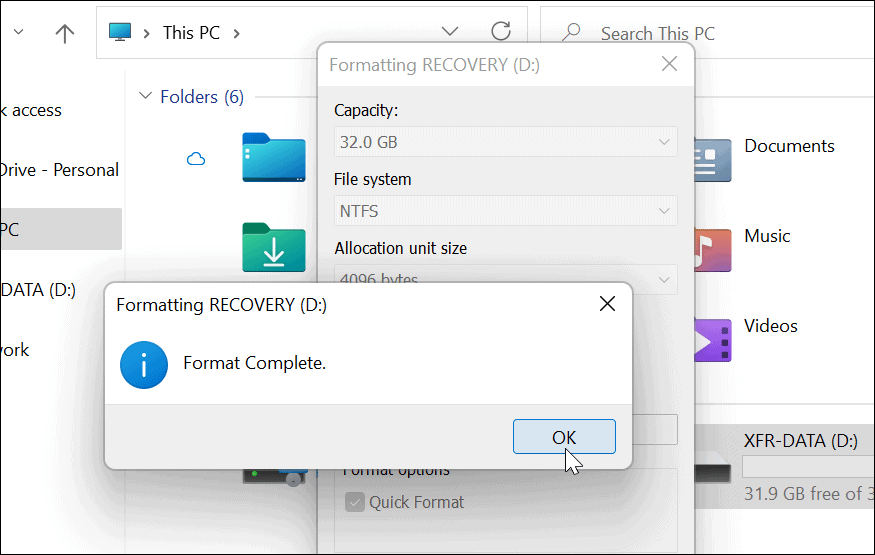
Utilisation de votre lecteur formaté sous Windows 11
Les étapes ci-dessus devraient vous avoir aidé à formater avec succès un lecteur sous Windows 11.
À ce stade, votre disque est prêt à être utilisé: toutes les données existantes sont effacées et vous pouvez commencer à les réutiliser. Tu peux ouvrir Explorateur de fichiers > Ce PC et voir le nouveau lecteur répertorié sous le Périphériques et lecteurs section.
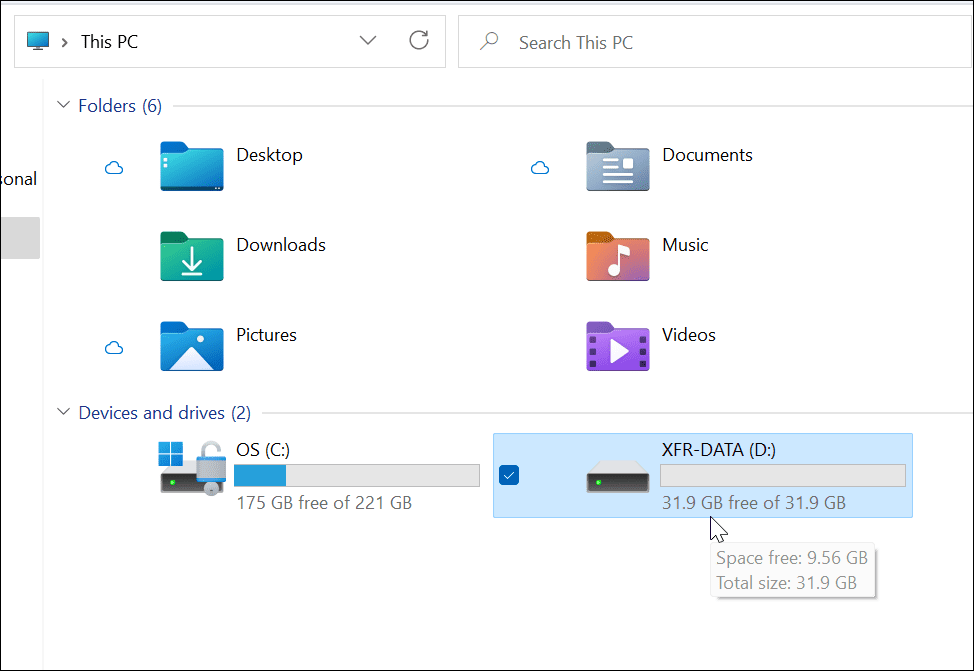
Si vous rencontrez des problèmes avec Windows 11, vous pouvez décider de créer un Clé USB amorçable Windows 11 réparer. Après avoir créé un lecteur amorçable, vous pouvez ensuite effectuer un installation propre de Windows 11 pour restaurer votre PC.
Comment trouver votre clé de produit Windows 11
Si vous avez besoin de transférer votre clé de produit Windows 11 ou si vous en avez simplement besoin pour effectuer une nouvelle installation du système d'exploitation,...
Comment effacer le cache, les cookies et l'historique de navigation de Google Chrome
Chrome fait un excellent travail de stockage de votre historique de navigation, de votre cache et de vos cookies pour optimiser les performances de votre navigateur en ligne. C'est comment...
Comparaison des prix en magasin: comment obtenir des prix en ligne lors de vos achats en magasin
Acheter en magasin ne signifie pas que vous devez payer des prix plus élevés. Grâce aux garanties d'égalisation des prix, vous pouvez obtenir des remises en ligne lors de vos achats en...
Comment offrir un abonnement Disney Plus avec une carte-cadeau numérique
Si vous appréciez Disney Plus et que vous souhaitez le partager avec d'autres, voici comment acheter un abonnement Disney+ Gift pour...



