
Dernière mise à jour le
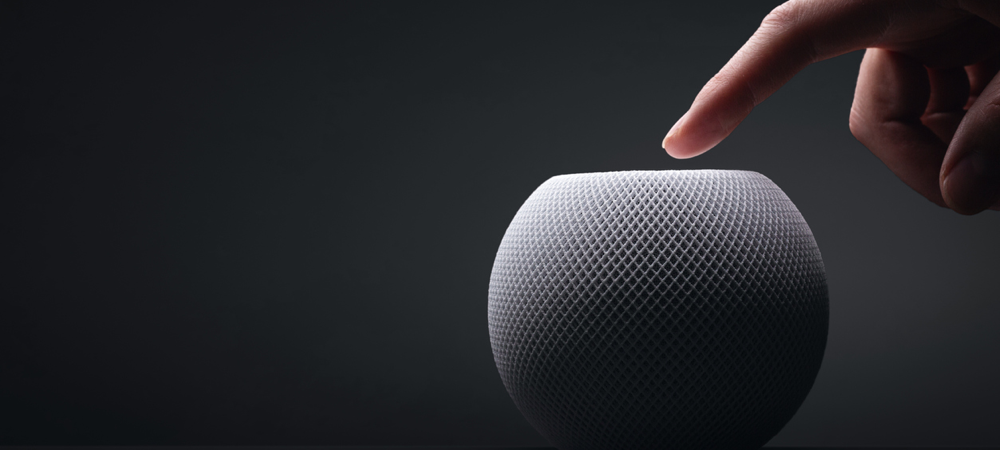
Si vous avez un HomePod ou un HomePod mini ainsi qu'une Apple TV, il est logique de les coupler pour un son immersif. Voici comment y parvenir.
Une grande utilité pour Le HomePod d'Apple est d'utiliser le haut-parleur intelligent avec votre Apple TV. Vous pouvez rapidement et facilement définir un ou deux haut-parleurs HomePod comme sortie audio par défaut.
Avec la bonne configuration, vous pouvez même profiter du support Dolby Atmos via les haut-parleurs. Voyons comment coupler un HomePod à Apple TV.
Pourquoi coupler un HomePod à Apple TV ?
Bien que vous puissiez coupler votre Apple TV avec d'autres haut-parleurs détachés, tels que Bluetooth, il existe un avantage distinct à utiliser un HomePod à la place. D'autres haut-parleurs peuvent prendre en charge AirPlay 2 pour un son sans latence, mais Apple TV n'offrira qu'une véritable expérience sonore de cinéma maison en utilisant des haut-parleurs HomePod.
Lorsque vous définissez votre HomePod comme sortie audio par défaut, cela permet également à tous les sons de votre Apple TV, qu'il s'agisse de clics de navigation ou d'audio de jeux, pour accéder directement à votre HomePod haut-parleurs. Plus besoin de naviguer dans les menus pour modifier la sortie audio.
Définir votre HomePod comme audio par défaut sur Apple TV
Si vous souhaitez utiliser un seul HomePod ou HomePod mini pour l'audio de votre Apple TV, le processus est simple.
Attribuez vos appareils à la même pièce
Tout d'abord, assurez-vous que votre HomePod et votre Apple TV sont affectés à la même pièce dans l'application Maison. Pour faire ça:
- Sur votre iPhone, ouvrez le Maison application.
- Tapez et maintenez le HomePod.
- Faites défiler vers le bas Alarmes et Minuteries aux paramètres du HomePod, vous verrez Salle, et peut y changer la chambre attribuée.
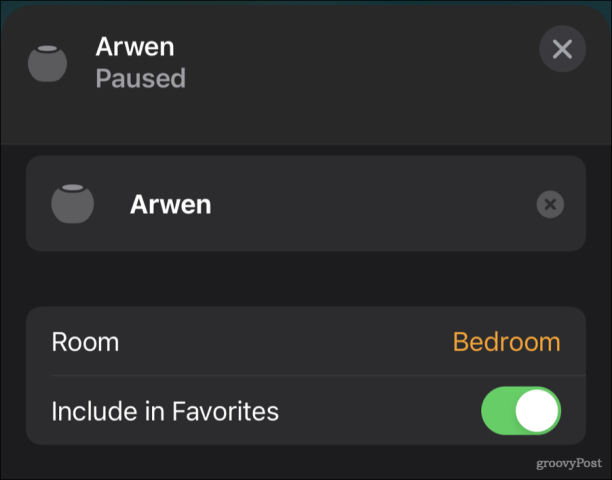
- Sur votre Apple TV, accédez à Paramètres > AirPlay et HomeKit > Accueil, et assurez-vous que l'appareil est affecté à la même pièce.
Associez votre HomePod à une Apple TV
Une fois que vous vous êtes assuré que tous les appareils sont attribués à la même pièce, vous pouvez coupler votre HomePod à votre Apple TV. Si vous redémarrez Apple TV, il peut vous proposer de coupler le haut-parleur intelligent pour vous. Sinon, ne vous inquiétez pas. Il existe un moyen manuel de le faire:
- Sur votre Apple TV, accédez à Paramètres > Vidéo et audio > Sortie audio.
- En dessous de Sortie audio par défaut, sélectionnez le HomePod ou le HomePod mini que vous souhaitez utiliser.
Utiliser votre iPhone ou iPad pour coupler un HomePod à une Apple TV
Si vous souhaitez utiliser votre iPhone ou iPad pour coupler votre HomePod à une Apple TV :
- Dans le Maison app, appuyez et maintenez votre Apple TV jusqu'à ce que les commandes apparaissent.
- Faites défiler jusqu'à ce que vous voyiez Sortie audio par défaut, et appuyez dessus.
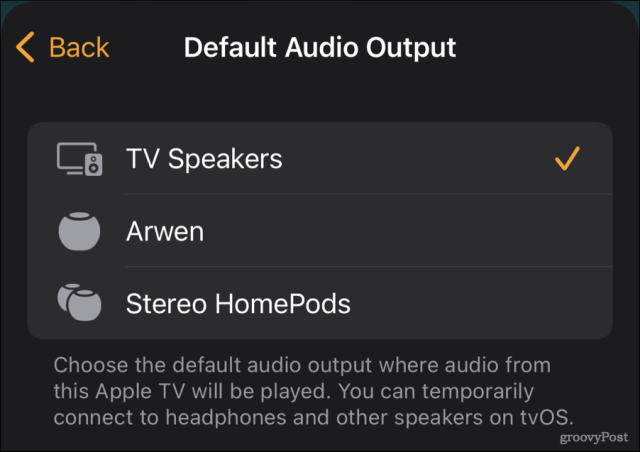
- Choisissez le HomePod que vous souhaitez pour votre audio par défaut.
Cela permettra d'obtenir un seul HomePod ou HomePod mini configuré comme haut-parleur pour Apple TV. Si vous avez deux haut-parleurs intelligents, vous pouvez faire encore plus.
Créer une paire stéréo pour le son surround
Deux enceintes HomePod ou HomePod mini peuvent être jumelées pour un son encore plus riche et plus immersif. En fait, si vous avez une paire de haut-parleurs HomePod d'origine plus grands, vous aurez même obtenir l'assistance Dolby Atmos. HomePod mini, malheureusement, ne prend pas en charge Dolby Atmos.
Tout d'abord, vous allez créer la paire stéréo :
- Assurez-vous que les deux appareils HomePod sont attribués à la même pièce.
- Du Maison sur votre iPhone, appuyez longuement sur l'un des haut-parleurs HomePod pour accéder à ses commandes.
- Robinet Créer une paire stéréo.
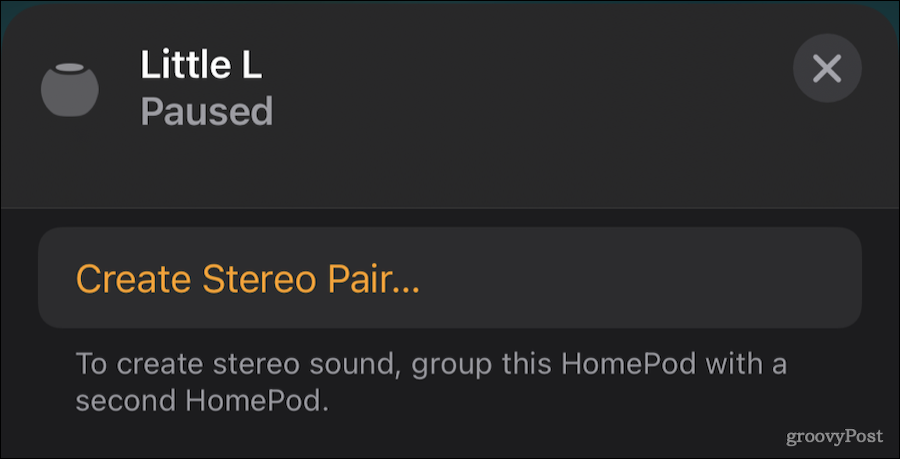
- Choisissez le deuxième haut-parleur HomePod pour la paire.
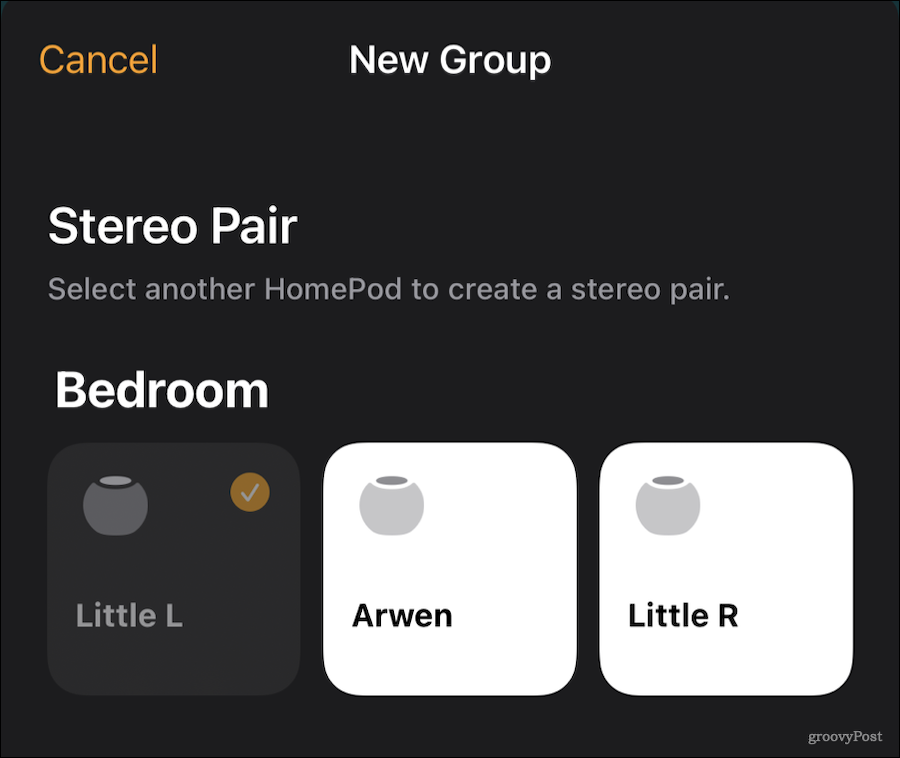
- Appuyez sur chaque icône HomePod pour vous assurer que la gauche et la droite sont correctement définies. Sinon, appuyez sur le bouton d'échange.
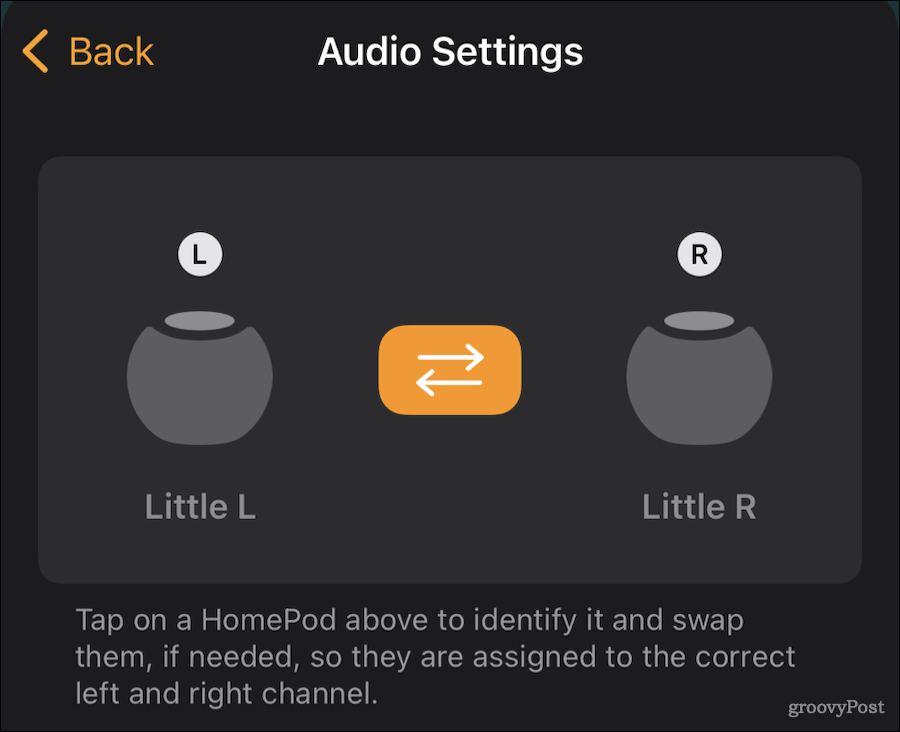
- Une fois terminé, appuyez sur Arrière puis fermez les commandes à l'aide des X dans le coin supérieur droit.
Vous pouvez maintenant définir la paire stéréo comme audio par défaut dans Apple TV, comme indiqué ci-dessus.
Utilisation du HomePod avec les téléviseurs ARC
Si votre téléviseur prend en charge le canal de retour audio, également connu sous le nom d'ARC ou eARC, vous pouvez configurer vos haut-parleurs HomePod pour lire tout l'audio du téléviseur et ses entrées via eux.
- Dans Réglages sur votre Apple TV, choisissez Paramètres > Vidéo et audio > Sortie audio.
- Juste en dessous de la Sortie audio par défaut options, vous verrez Canal de retour audio.
- Juste en dessous de cet en-tête, sélectionnez Lire l'audio de la télévision.
- L'écran de votre téléviseur deviendra noir pendant un moment.
- Lorsqu'il se rallume, le Lire l'audio de la télévision l'option devrait dire Au.
C'est tout ce qu'on peut en dire. Tant que vous avez utilisé un port et un câble HDMI prenant en charge la norme ARC, tout le son de votre téléviseur sera acheminé vers le ou les haut-parleurs HomePod.
Tirez le meilleur parti de vos appareils de divertissement à domicile
Vous pouvez faire beaucoup plus avec les haut-parleurs HomePod et votre Apple TV. Que ce soit contrôler la puissance et le volume de votre téléviseur ou jumeler un clavier Bluetooth pour une saisie plus facile, vous trouverez la dernière Apple TV très performante.
N'oubliez pas de consulter notre autres trucs et astuces pour utiliser l'Apple TV, non plus.
Comment trouver votre clé de produit Windows 11
Si vous avez besoin de transférer votre clé de produit Windows 11 ou si vous en avez simplement besoin pour effectuer une nouvelle installation du système d'exploitation,...
Comment effacer le cache, les cookies et l'historique de navigation de Google Chrome
Chrome fait un excellent travail en stockant votre historique de navigation, votre cache et vos cookies pour optimiser les performances de votre navigateur en ligne. Voici comment...
Correspondance des prix en magasin: comment obtenir des prix en ligne lors de vos achats en magasin
Acheter en magasin ne signifie pas que vous devez payer des prix plus élevés. Grâce aux garanties d'égalisation des prix, vous pouvez obtenir des réductions en ligne lors de vos achats dans...
Comment offrir un abonnement Disney Plus avec une carte-cadeau numérique
Si vous avez apprécié Disney Plus et que vous souhaitez le partager avec d'autres, voici comment acheter un abonnement Disney + Gift pour...


