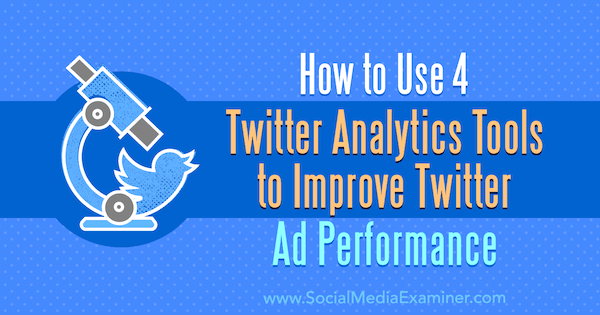Comment vérifier si la mémoire de votre ordinateur (RAM) est mauvaise
Matériel Outils D'administration Freeware / / March 18, 2020
Votre ordinateur rencontre des problèmes de démarrage? Habituellement, la première chose à faire est le disque dur, mais il peut également être utile de vérifier votre RAM et ce guide vous montrera comment.
Votre ordinateur connaît-il des blocages, du gel, des écrans bleus de la mort, des plantages, des graphiques déformés ou peut-être qu'il ne démarre tout simplement pas? Tous ces symptômes sont probablement causés par une mauvaise RAM physique (mémoire à accès aléatoire). Ce sont les petits bâtons de mémoire physique qui se branchent sur la carte mère de votre ordinateur. Heureusement, il est facile de les tester en utilisant une application groovy gratuite et une clé USB bon marché. Commençons!
Conditions préalables
- Un PC fonctionnel
- Une clé USB
- 15 à 60 minutes selon la quantité de RAM de votre ordinateur
Étape 1 - Créer l'essai routier
Un, sinon le meilleur, programme disponible pour tester la mémoire est appelé Memtest86. Il existe deux sites Web différents, mais ce lien vous mènera à celui avec la meilleure version la plus simple à installer.
Sur la page de téléchargement, récupérez la version «Auto-Installer pour clé USB».
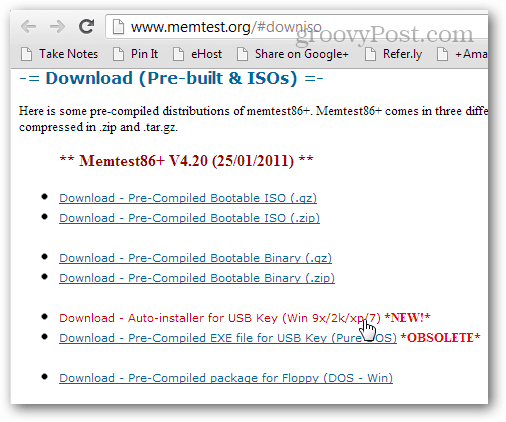
Une fois téléchargé, extrayez l'archive (fichier .zip) dans son propre dossier ou quelque part où vous pouvez la trouver.
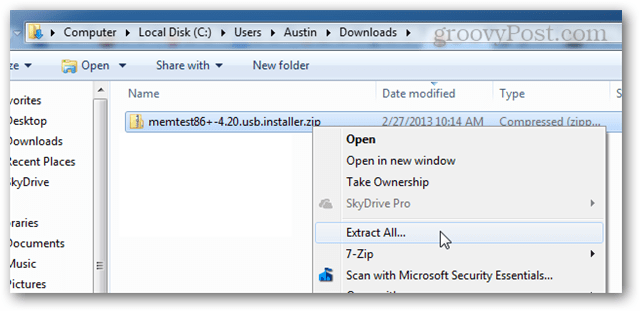
Dans le dossier extrait, ouvrez le fichier: «Memtest86 + USB Intaller.exe»
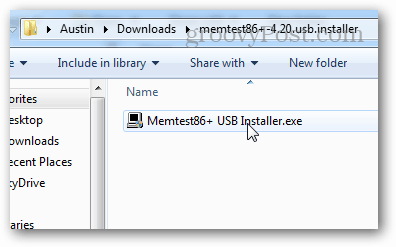
Avant d'aller plus loin, assurez-vous que la clé USB sur laquelle vous allez l'installer est branchée. Il ne nécessite pas de clé très volumineuse car la taille des fichiers est inférieure à 1 Mo.
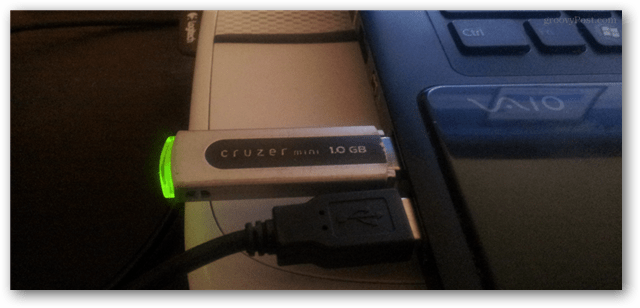
Passez par le programme d'installation et sélectionnez votre clé USB. Vous pouvez cocher la case de format si vous le souhaitez, ce qui vous assurera que cela fonctionne, mais cela pourrait toujours fonctionner même sans le formater. Notez que le formatage de la clé USB effacera tous les fichiers précédents stockés sur le lecteur.
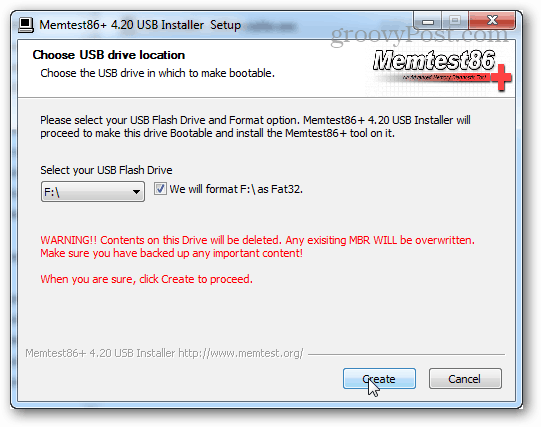
Si tout s'est bien passé, vous verrez un écran indiquant "Installation terminée, votre lecteur devrait être prêt à démarrer!". Quittez simplement le programme d'installation (cliquez sur Suivant et Terminer), puis il est temps de charger l'ordinateur pour le tester.
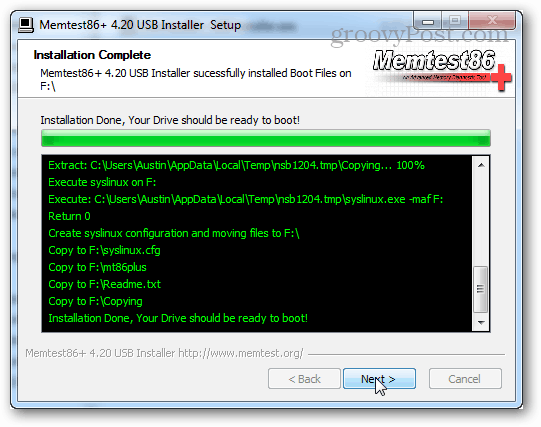
Avant de débrancher le lecteur USB, vous pouvez l'éjecter en toute sécurité de l'option de la barre d'état système. Ce n'est pas obligatoire, mais c'est une bonne pratique.
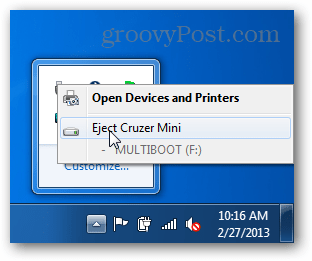
Étape 2 - Exécution du test
Branchez le lecteur USB et démarrez votre ordinateur. Sur certains ordinateurs, vous verrez un écran POST comme la capture d'écran ci-dessous et il indiquera en fait sur quel bouton appuyer pour accéder à la configuration. Si c'est le cas, appuyez sur ce bouton et entrez dans la configuration. L'installation est en fait la configuration du BIOS, c'est là que nous devons nous assurer que l'ordinateur démarre à l'aide du lecteur USB par rapport à votre disque dur standard.
Si vous êtes sur un ordinateur portable ou un ordinateur préfabriqué, vous pouvez voir un écran de démarrage de marque à la place. Dans ce cas, essayez de pousser DEL ou F2. Si aucun de ces boutons ne fonctionne, vous devrez peut-être rechercher le numéro de modèle de votre ordinateur sur Google et déterminer quel bouton vous permettra d'accéder au BIOS.
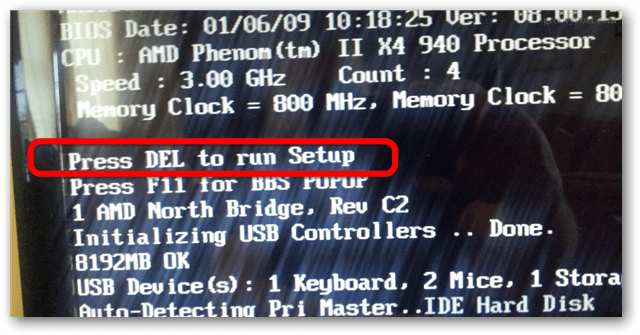
Dans les paramètres du BIOS, il devrait y avoir une section Priorité du périphérique de démarrage. C’est ce que nous devons mettre en place.
Remarque: Dans la configuration du BIOS, la souris ne fonctionne pas, vous devrez donc naviguer à l'aide des touches fléchées de votre clavier.
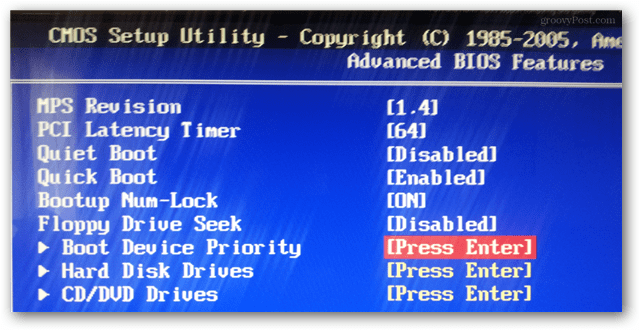
Réglez votre clé USB sur le périphérique de démarrage de 1ère ou de priorité la plus élevée.
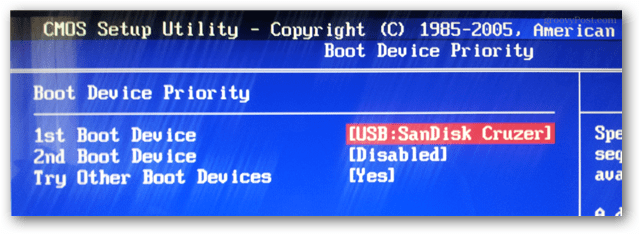
Appuyez sur le bouton Enregistrer et quittez. (Il s'agit généralement de la touche F10.)
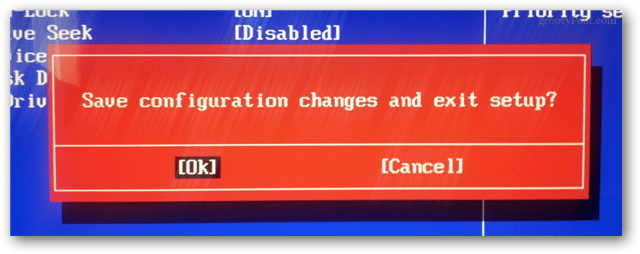
Maintenant, l'ordinateur devrait redémarrer et vous donner la possibilité de démarrer à partir d'USB. Il vous faudra peut-être appuyer sur une touche.
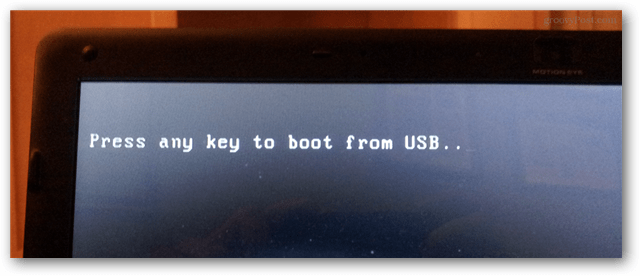
Memcheck démarrera automatiquement une fois que vous y aurez démarré. Vous n'avez littéralement pas besoin de faire quoi que ce soit à ce stade, sauf attendre qu'il se termine. Cependant, cela peut prendre beaucoup de temps en fonction de la quantité de RAM à tester. Si vous avez 8 Go comme le PC dans la capture d'écran ci-dessous, cela peut prendre plus d'une heure.
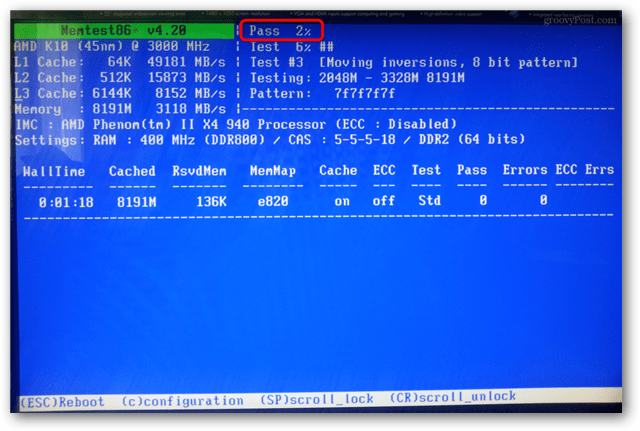
Lorsque le test est terminé, vous verrez soit des erreurs en bas, soit le programme dira qu'il n'y a pas d'erreurs.
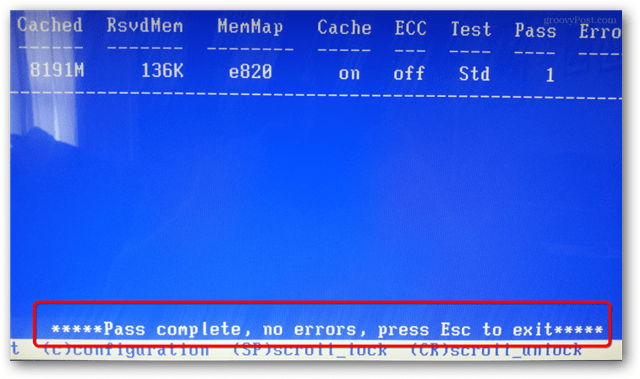
Si vous avez rencontré des erreurs, vous devrez probablement remplacer votre RAM. Cela est particulièrement vrai si vous rencontrez l'un des symptômes mentionnés dans la première phrase de ce guide. Mais, si vous avez plusieurs clés RAM, il se peut que ce ne soit qu'une ou deux de vos clés RAM qui doivent être remplacées. Dans ce cas, il serait utile de tester chacun individuellement en utilisant memcheck pour trouver la mémoire défectueuse. Comme disait ma grand-mère, il n’est pas nécessaire de jeter une bonne RAM!