7 façons d'améliorer la durée de vie de la batterie sous Windows 11
Microsoft Windows 11 Héros / / February 11, 2022

Dernière mise à jour le

Une batterie d'ordinateur portable vous donne de l'énergie, pour un temps limité seulement. Si vous souhaitez prolonger ce délai, essayez ces conseils pour améliorer la durée de vie de la batterie sous Windows 11.
Parfois, vous devez débrancher et emporter votre ordinateur portable avec vous. Si tel est le cas, vous voudrez tirer le meilleur parti de votre batterie sur une seule charge.
Heureusement, plusieurs fonctionnalités peuvent aider à améliorer la durée de vie de la batterie sous Windows 11. Il comprend des choses comme le béconomiseur de batterie fonctionnalité que vous pouvez activer en un clic. Il existe d'autres options d'alimentation que vous pouvez également essayer à partir d'anciennes versions de Windows.
Dans ce guide, nous vous montrerons sept façons d'améliorer la durée de vie de la batterie sous Windows 11.
Améliorez la durée de vie de la batterie sur Windows 11 avec l'économiseur de batterie
Si vous cherchez un moyen simple d'améliorer la durée de vie de la batterie sur Windows 11, utilisez le
Pour utiliser l'économiseur de batterie sous Windows 11, procédez comme suit :
- Cliquez sur Démarrer ou frappez le Clé Windows pour lancer le menu Démarrer et sélectionnez Réglages. Vous pouvez également utiliser le raccourci clavier Touche Windows + I ouvrir Réglages directement.

- Lorsque les paramètres s'ouvrent, sélectionnez Système de la liste à gauche et le Alimentation et batterie options à droite.
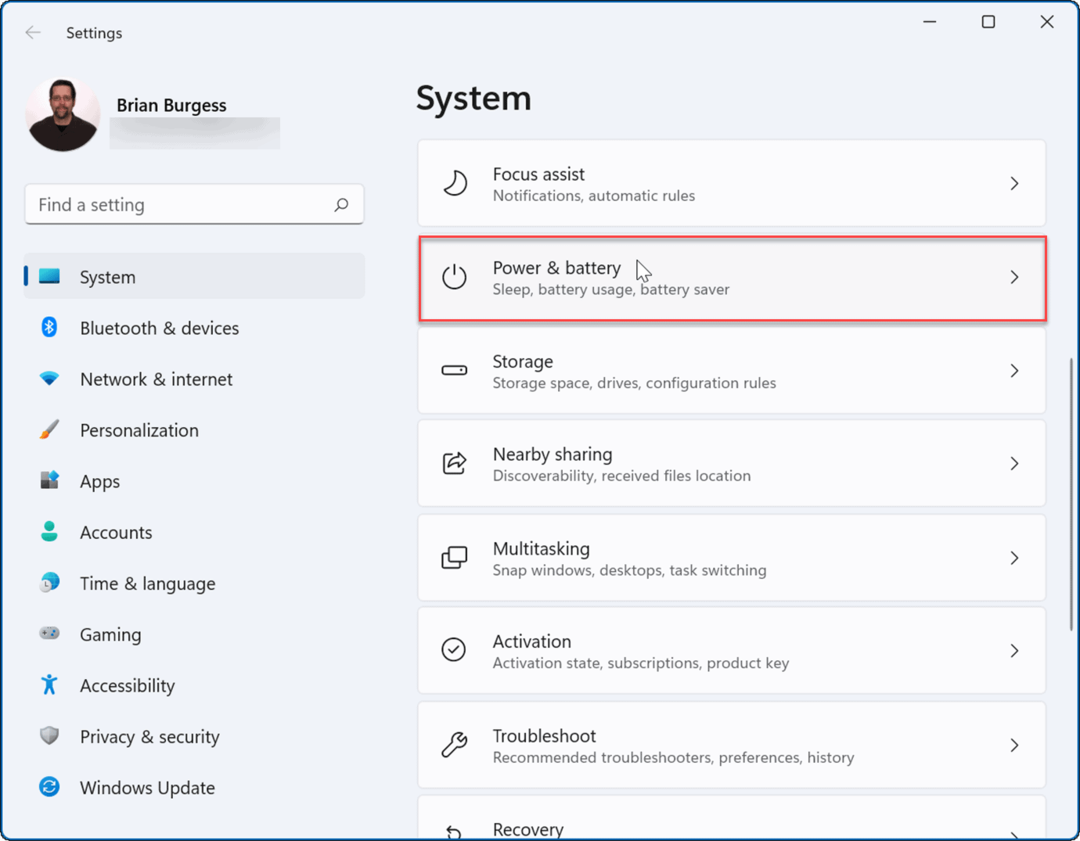
- Ensuite, cliquez sur le Économiseur de batterie option pour le développer et cliquez sur le Allumer maintenant bouton.
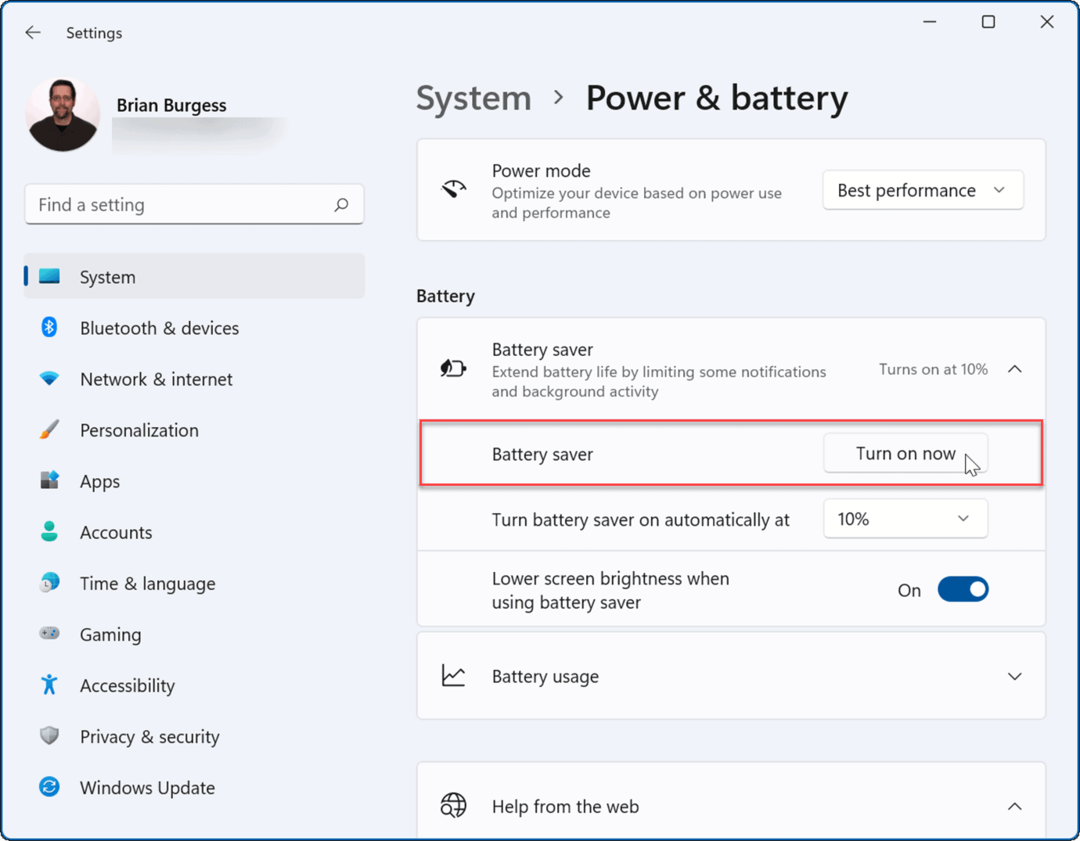
- Lorsque le mode Économiseur de batterie est activé, la luminosité de l'écran s'estompe et certains processus d'arrière-plan s'arrêtent. Par exemple, la synchronisation OneDrive s'interrompra pour économiser la batterie.
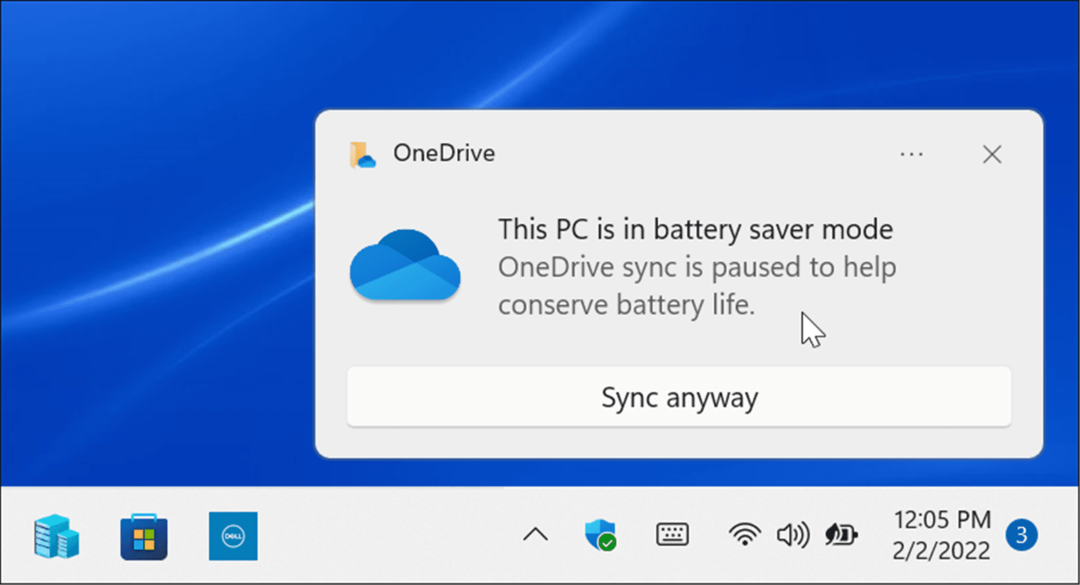
- Vous pouvez régler le Économiseur de batterie fonction pour s'allumer automatiquement, aussi. Cliquez sur le menu à côté de Activer automatiquement l'économiseur de batterie à et sélectionnez un pourcentage de batterie.
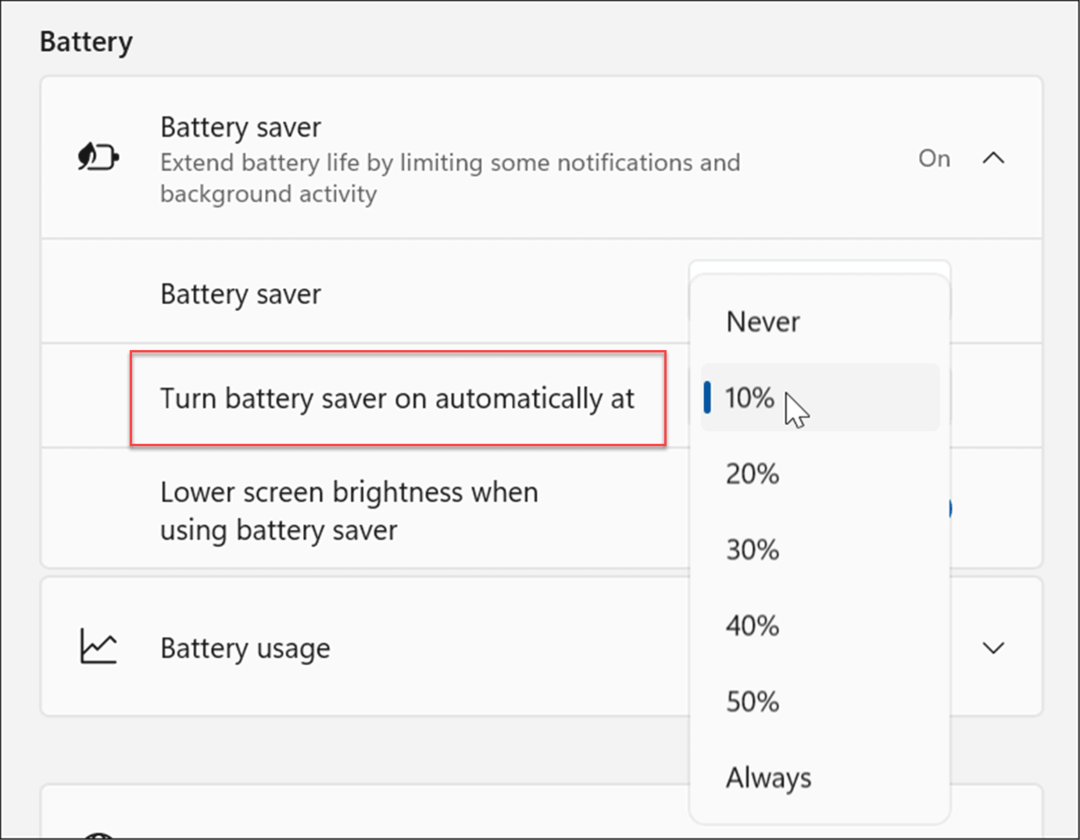
Noter: Assurez-vous de tourner le Réduire la luminosité de l'écran lors de l'utilisation de l'économiseur de batterie passer à la Au position. Les écrans lumineux peuvent avoir un impact significatif sur la durée de vie de la batterie.
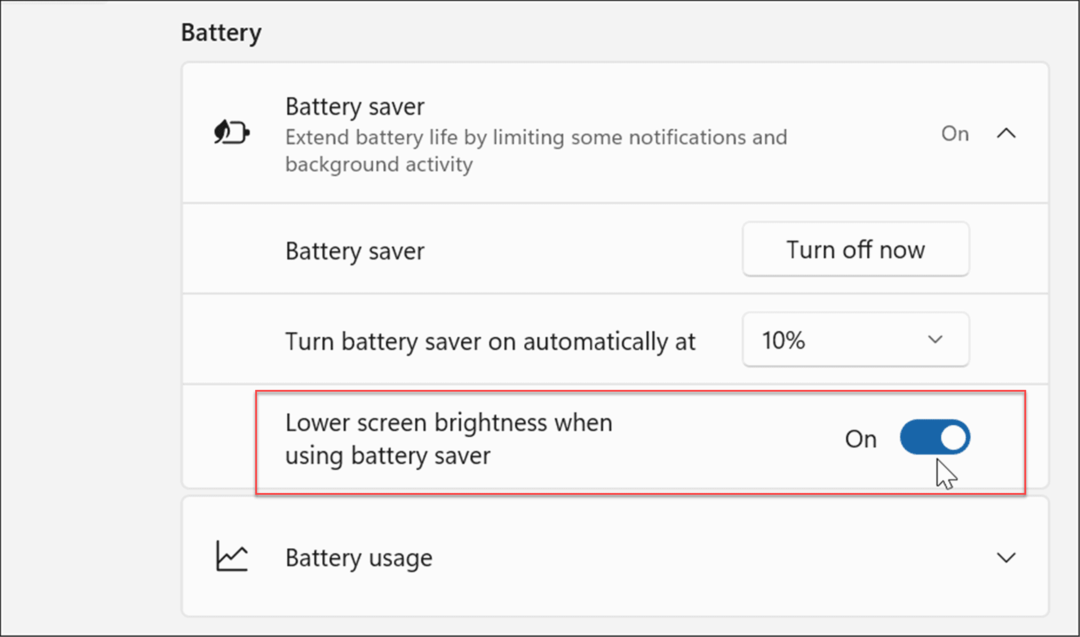
Ajuster les paramètres d'affichage
Une autre option consiste à réduire manuellement la luminosité et la couleur de votre écran.
Pour régler la luminosité et la couleur de l'écran de votre ordinateur portable, procédez comme suit :
- Cliquez sur Démarrer ou frappez le Clé Windows pour ouvrir le menu Démarrer et cliquez sur le Réglages icône.

- Lorsque les paramètres s'ouvrent, accédez à Système > Affichage > Luminosité et déplacez le curseur vers le haut ou vers le bas pour régler la luminosité de l'écran.
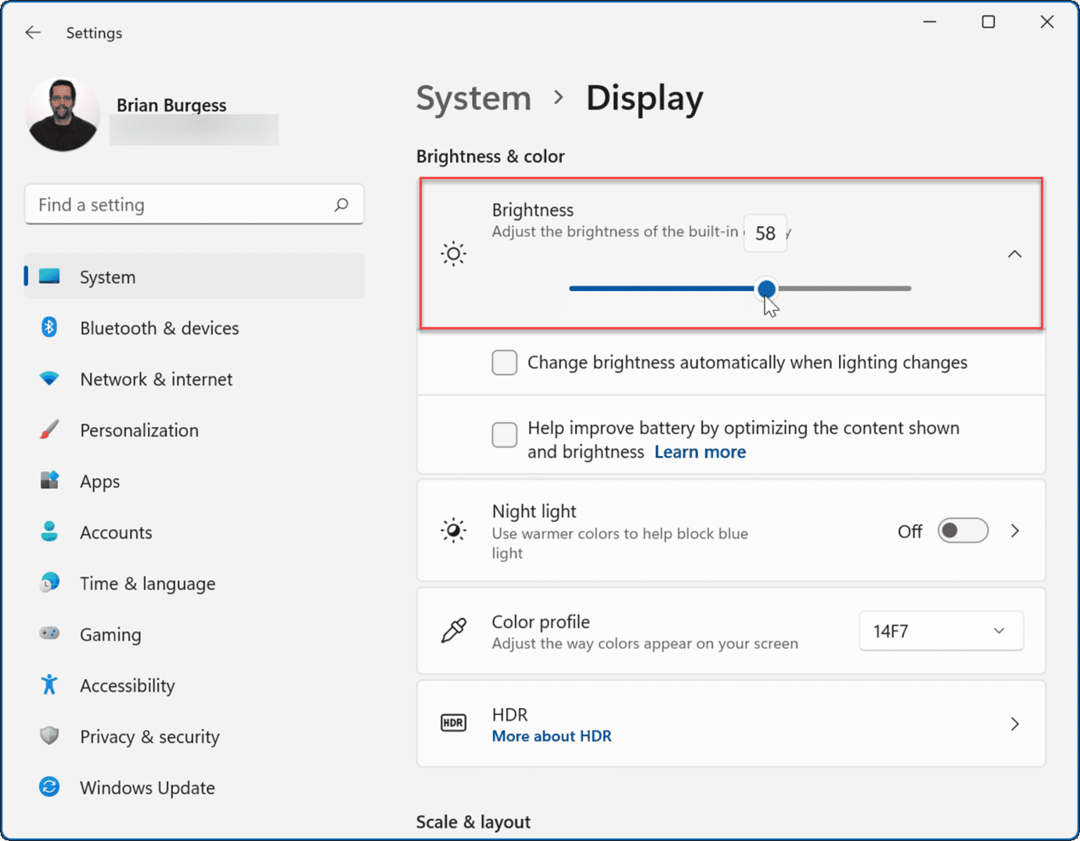
- Si vous ne voulez pas passer par les paramètres, vous pouvez utiliser le Réglages rapides caractéristique. Frappez le raccourci clavierTouche Windows + A pour lancer le menu et utilisez le curseur de luminosité.
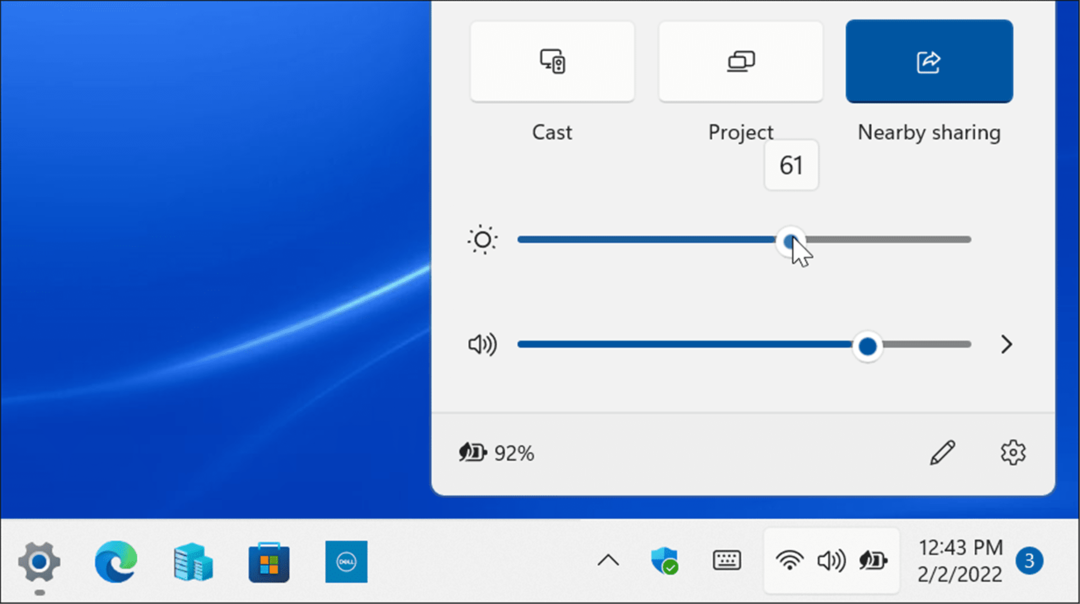
Réduire le niveau de luminosité de l'écran améliorera considérablement la durée de vie de la batterie. Vous voudrez le régler sur un pourcentage qui vous permet de voir les éléments à l'écran. C'est un processus d'essais et d'erreurs.
Réglez l'affichage pour qu'il s'éteigne automatiquement
Il y a des moments où vous vous éloignez de votre ordinateur portable et laissez l'écran allumé, ce qui gaspille la durée de vie de la batterie. Ainsi, vous pouvez régler le moment où l'écran s'éteint.
Pour modifier le moment où l'affichage s'éteint automatiquement, procédez comme suit :
- Clique le Démarrer bouton ou appuyez sur le Clé Windows Ou utiliser Touche Windows + I et ouvert Réglages.

- Lorsque les paramètres s'ouvrent, accédez à Système > Alimentation et batterie et étendre la Écran et sommeil option dans le cadre de la Pouvoir section.
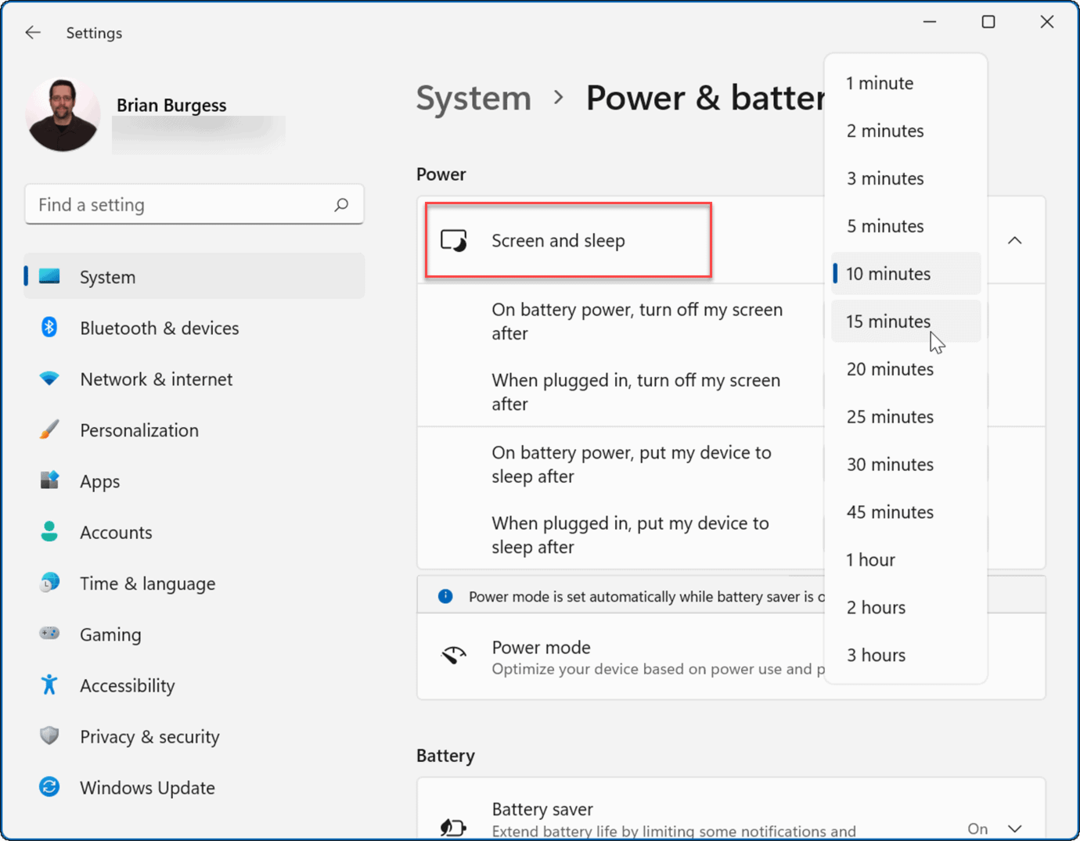
- Maintenant, modifiez la durée avant que l'écran ne s'éteigne sur batterie. Vous pouvez également le configurer pour entrer dans Mode veille après un laps de temps défini.
Maintenant, l'écran de votre PC s'éteindra après le nombre de minutes que vous avez défini pour économiser la batterie. Notez que vous pouvez également le régler lorsqu'il s'éteint ou se met en veille lorsqu'il est branché sur une prise de courant.
Changer les modes d'alimentation
La modification du mode d'alimentation par défaut peut également améliorer la durée de vie de la batterie.
Pour modifier les modes d'alimentation sous Windows 11, procédez comme suit.
- Ouvert Démarrer >Réglages et allez à Système > Alimentation et batterie.
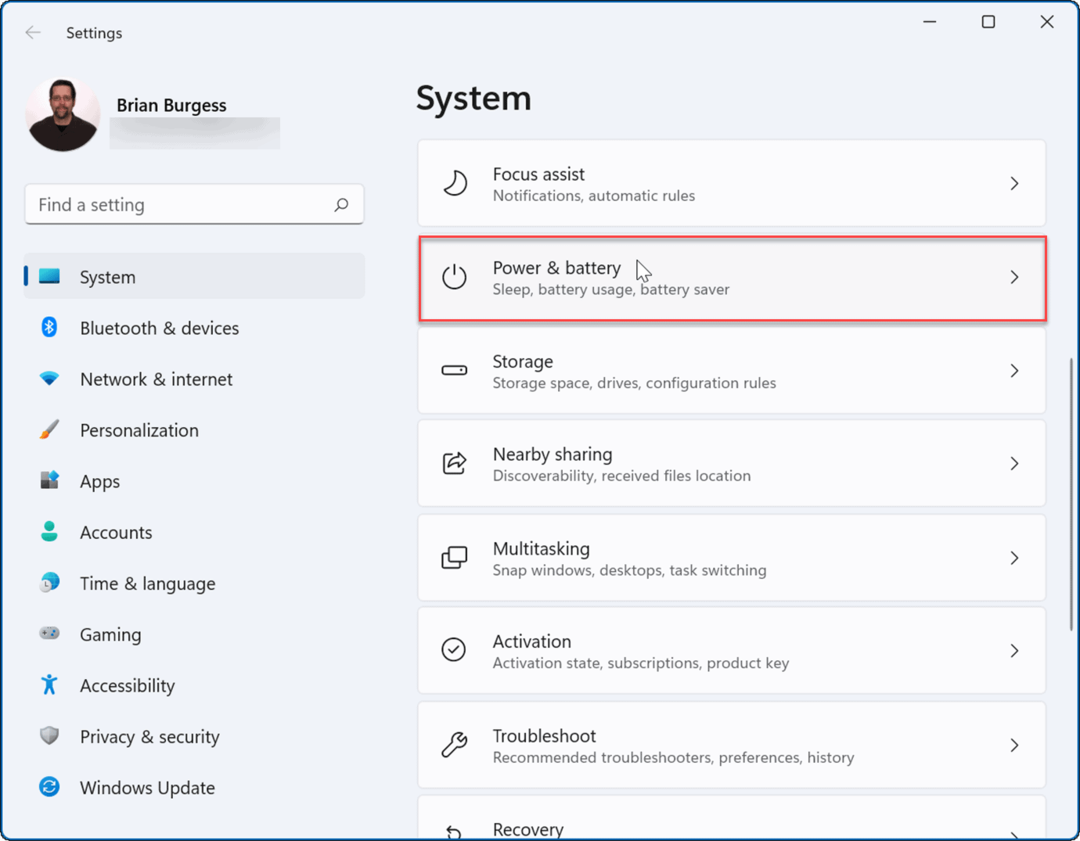
- Utilisez le menu déroulant Mode d'alimentation pour sélectionner la meilleure option. Vous pouvez choisir parmi les options suivantes :
- Meilleure efficacité énergétique : Réduit les performances du système et offre la meilleure option pour économiser de l'énergie et améliorer la durée de vie de la batterie
- Équilibré: Permet à Windows 11 d'équilibrer automatiquement l'énergie et les performances.
- Meilleure performance: Améliore les performances du système mais consomme le plus d'énergie et réduit la durée de vie de la batterie.
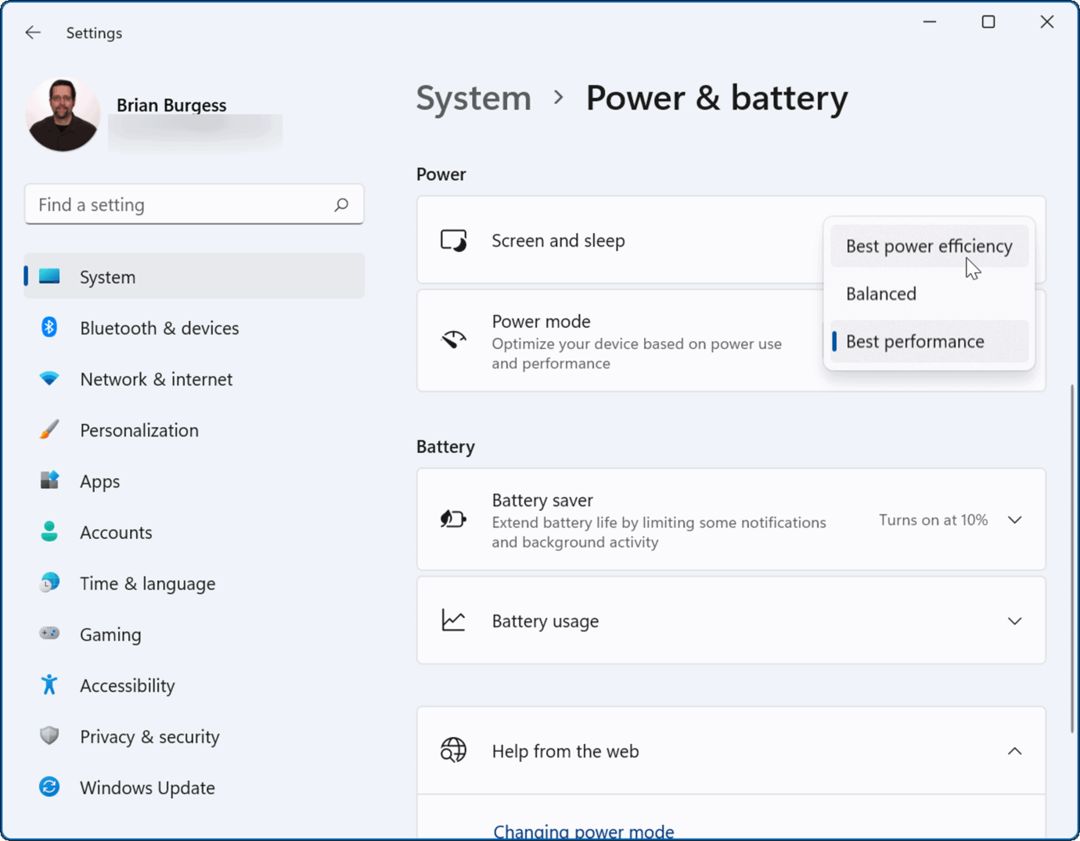
Vous voudrez peut-être utiliser Meilleure efficacité énergétique pour utiliser moins d'énergie et tirer le meilleur parti de la batterie de votre ordinateur portable.
Gérer les activités d'arrière-plan de l'application
Beaucoup de vos applications exécutent des processus et échangent des informations en arrière-plan. Si vous remarquez une décharge de votre batterie lors de l'utilisation d'une application spécifique, vous pouvez ajuster son activité en arrière-plan pour améliorer la durée de vie de la batterie.
Pour gérer les activités d'arrière-plan de l'application, procédez comme suit :
- Ouvert Démarrer > Paramètres et accédez à Applications > Applications et fonctionnalités.
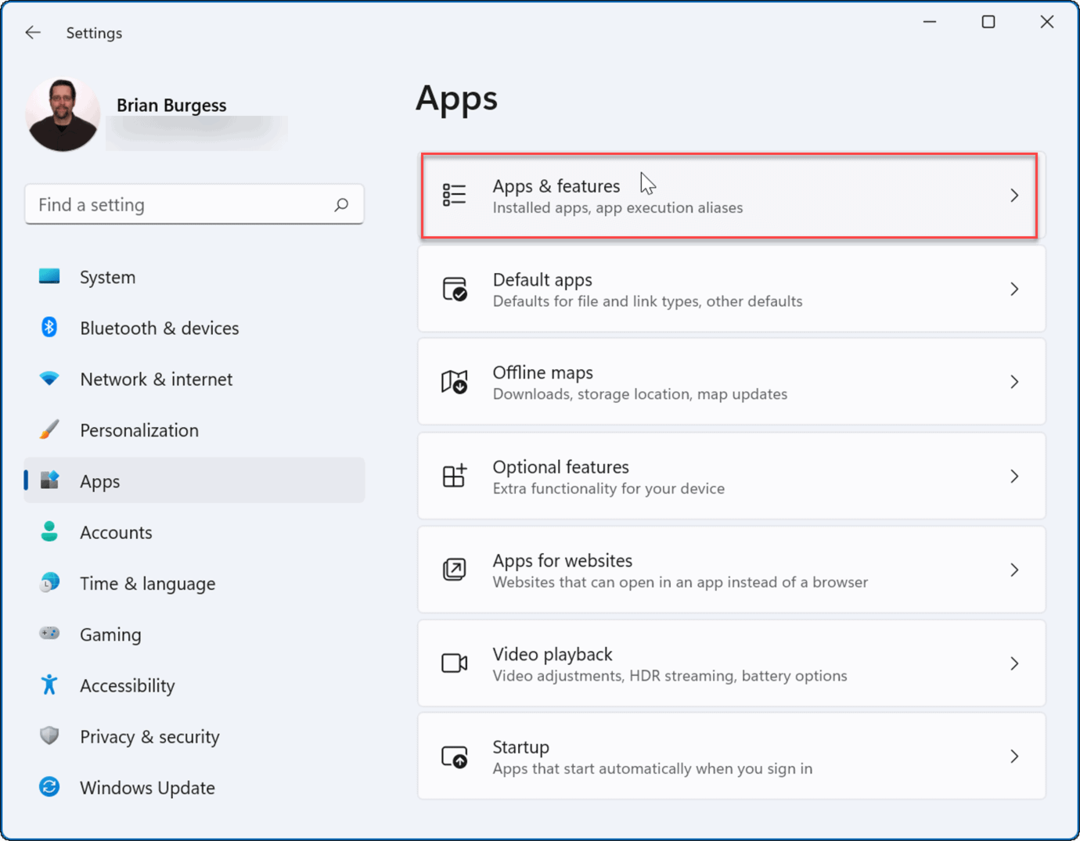
- Ensuite, faites défiler vers le bas et cliquez sur le menu à trois points à côté de l'application incriminée, puis sélectionnez Options avancées.
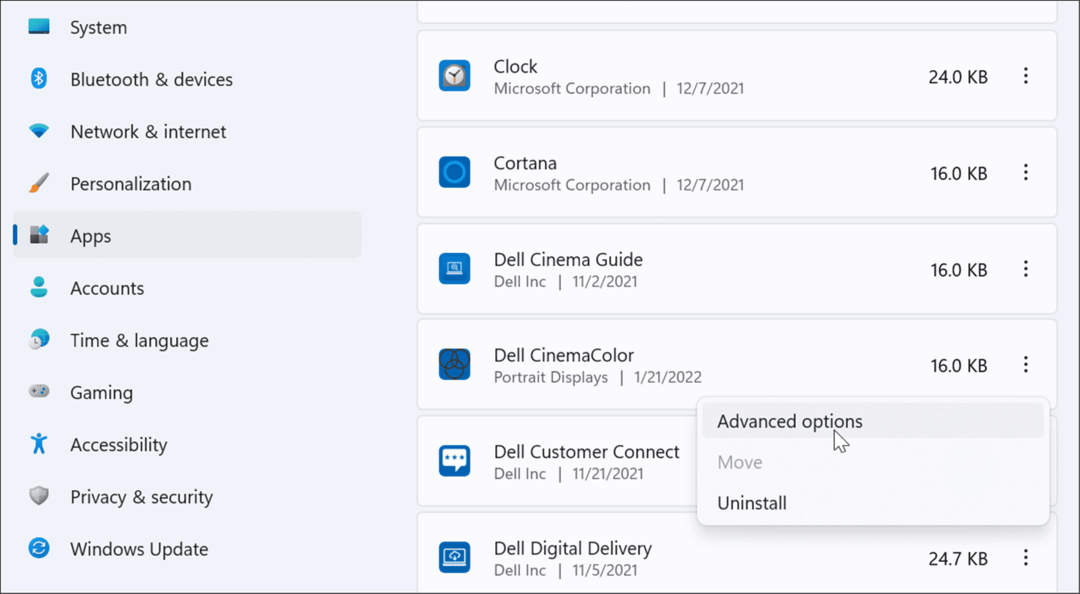
- Sous le Applications d'arrière-planautorisations section, choisissez comment l'application doit s'exécuter. Vous pouvez choisir parmi Toujours, Puissance optimisée (recommandé), ou Jamais.
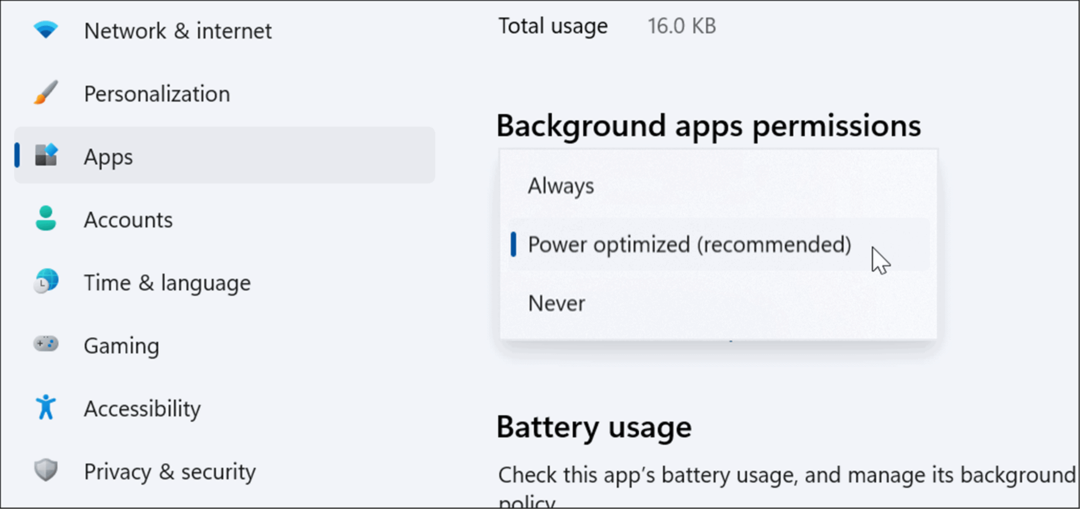
- Si vous n'êtes pas sûr qu'une application consomme beaucoup d'énergie de la batterie, vous pouvez vérifier son utilisation. Sur la même page, cliquez sur le Vérifier l'utilisation de la batterie lien sous le Utilisation de la batterie section.
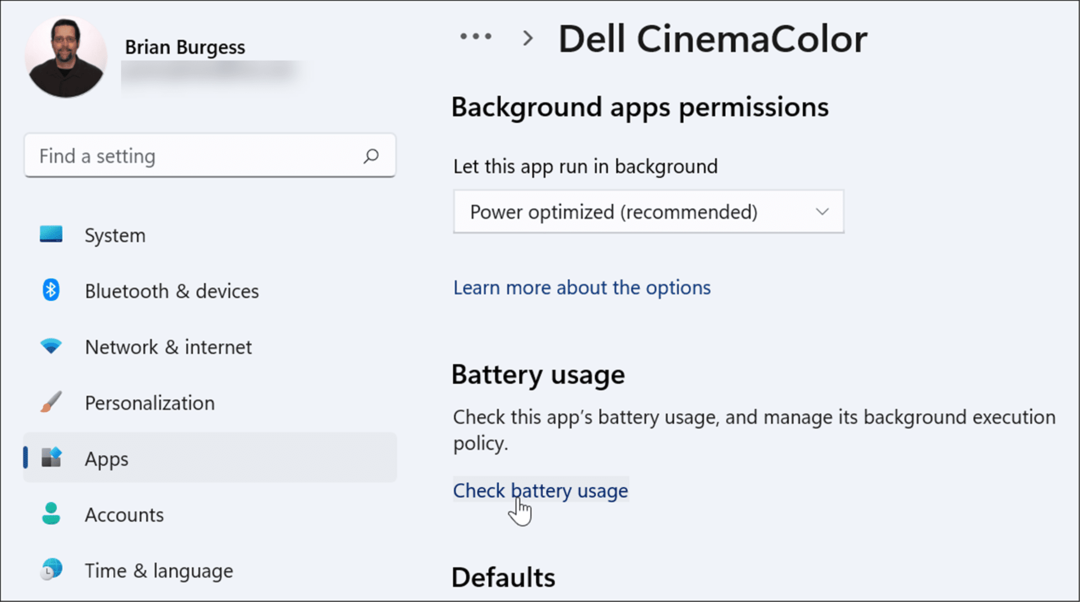
- Il vous amènera au Alimentation et batterie page dans Paramètres où vous pouvez faire défiler et développer la Utilisation de la batterie section. Là tu peux voir Utilisation de la batterie par application pourcentages. Cette section vous permet de rechercher une application ou de la filtrer selon différents critères tels que le nom ou l'utilisation en arrière-plan.
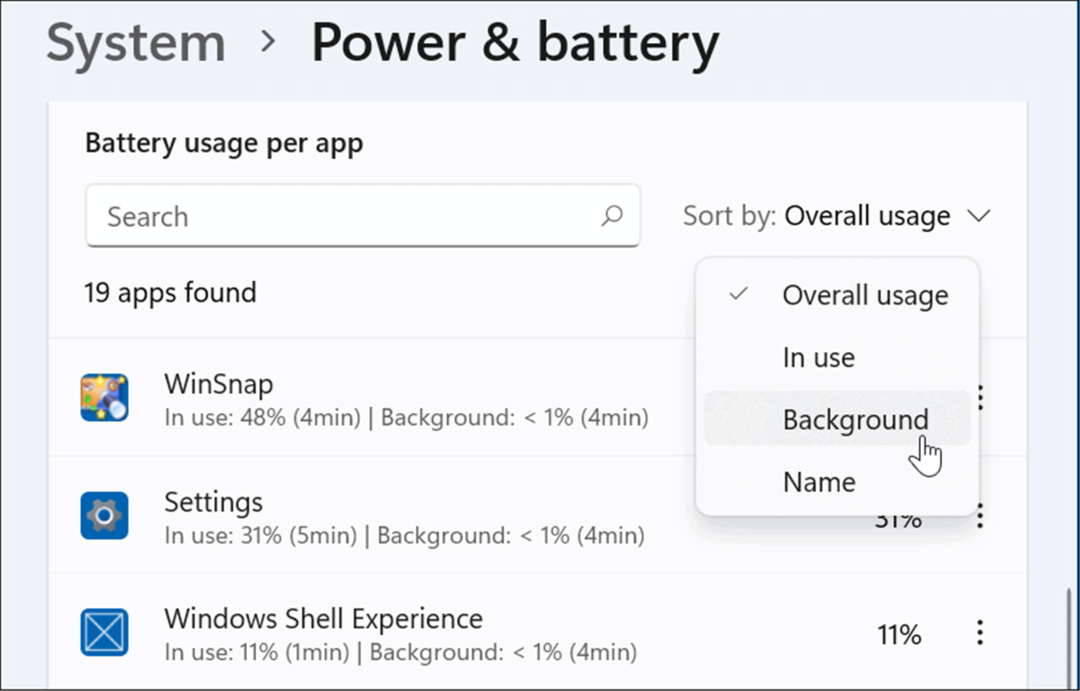
Utiliser le mode Hibernation sur Windows 11
Quand vous activer le mode Hibernation sur Windows 11, il place votre système dans un état de faible consommation. La fonction fonctionne en enregistrant les données en mémoire sur le disque local pour reprendre là où vous vous êtes arrêté sans gaspiller d'énergie.
L'utilisation du mode Hibernation est aussi simple que d'utiliser le bouton d'alimentation du menu Démarrer, mais il doit d'abord être activé. Pour utiliser le mode Hibernation sur Windows 11, procédez comme suit :
- Ouvrez le Démarrer menus, tapez panneau de commande, et sélectionnez le meilleur résultat.
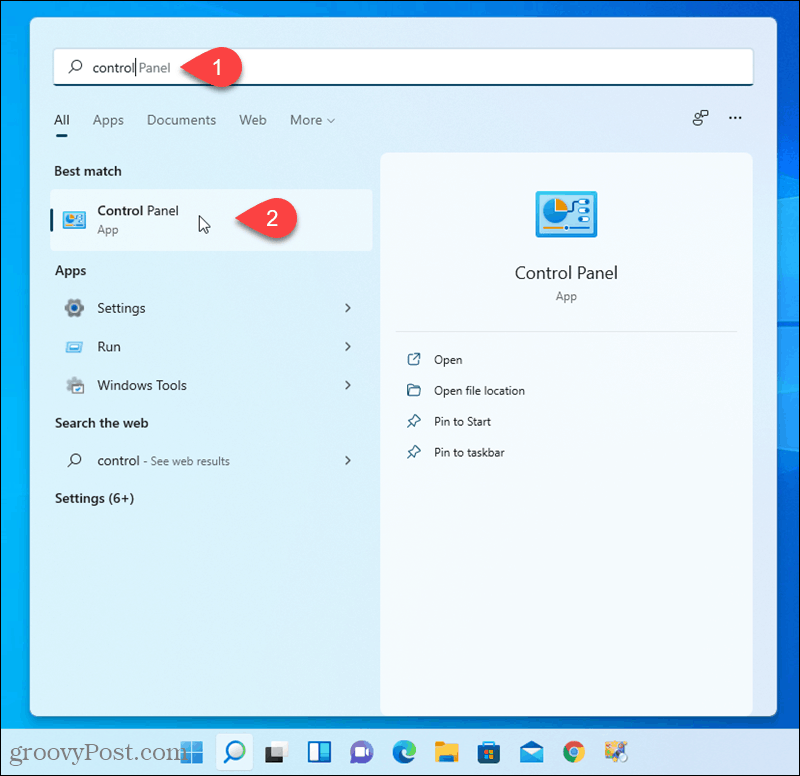
- Lorsque le Panneau de configuration s'ouvre, cliquez sur Options d'alimentation.
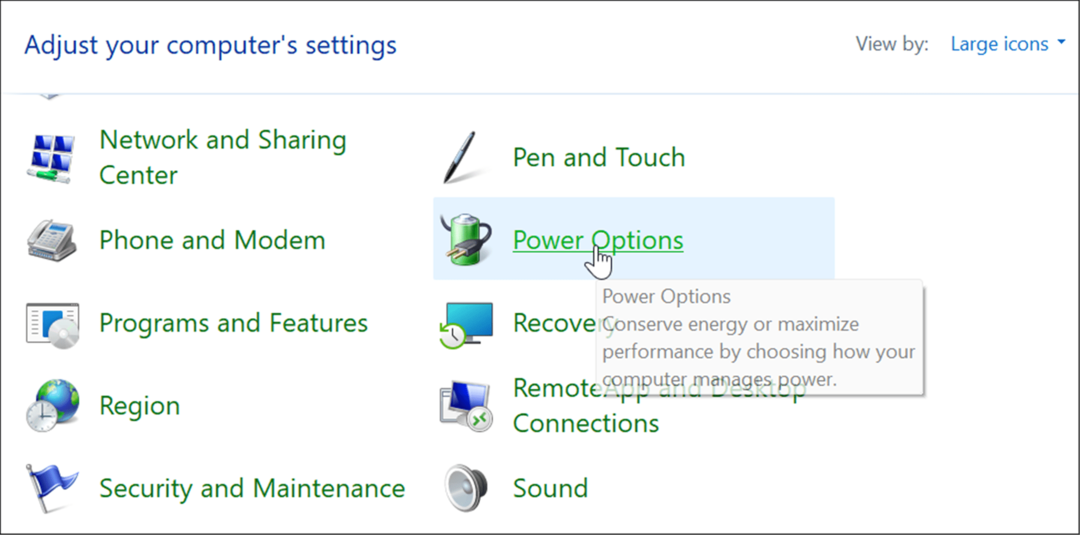
- Ensuite, cliquez sur le Changer ce que fait le bouton d'alimentation lien dans le coin supérieur gauche.
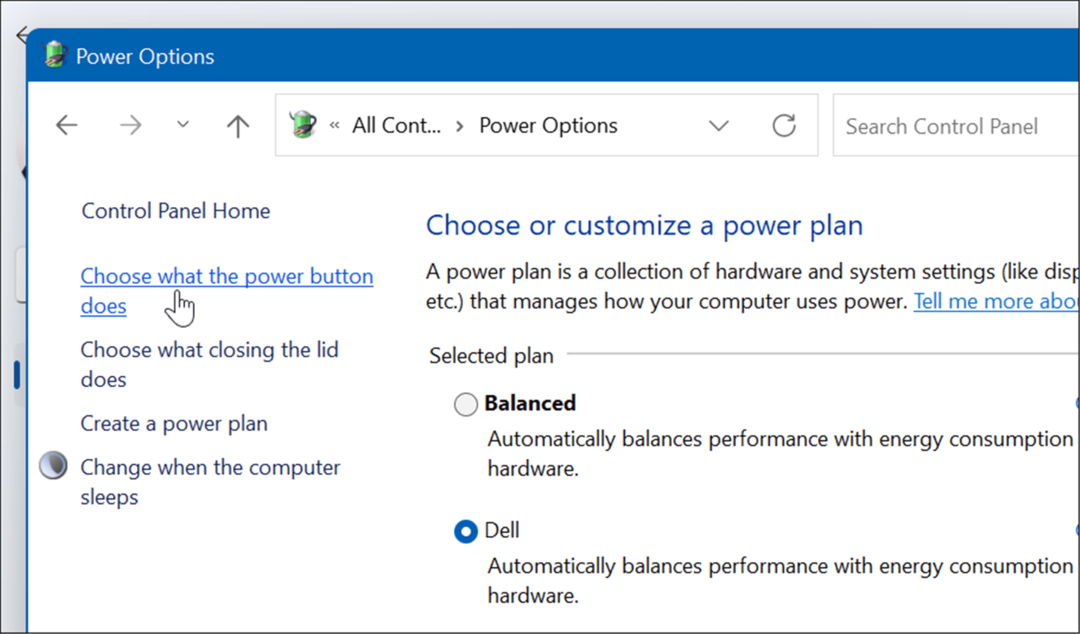
- Sur l'écran suivant, cliquez sur le Modifier les paramètres actuellement indisponibles lien.
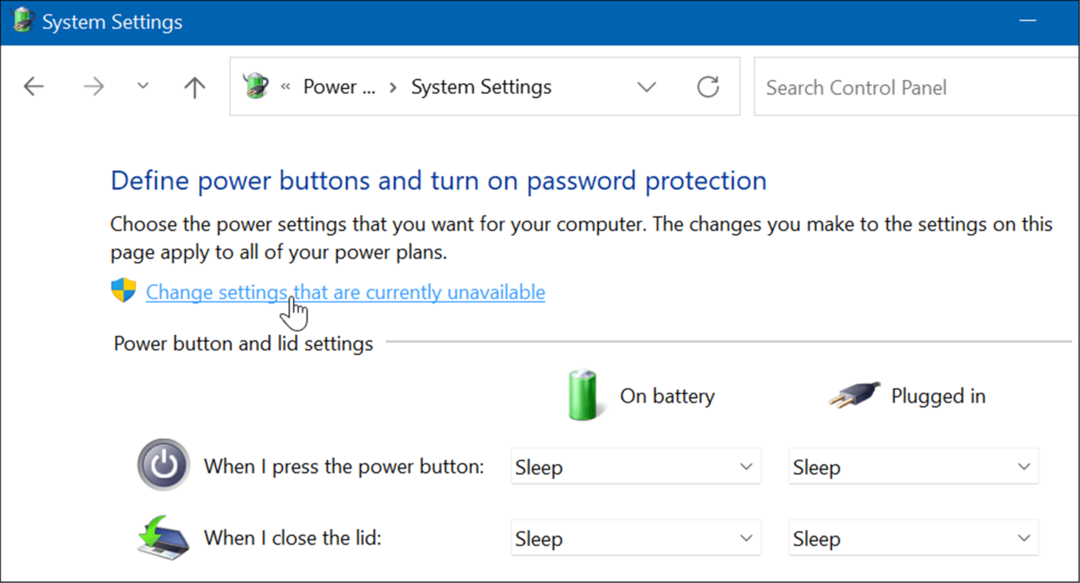
- Ensuite, sous le Paramètres d'arrêt section, sélectionnez la Hiberner option et cliquez sur le Sauvegarder les modifications bouton en bas.
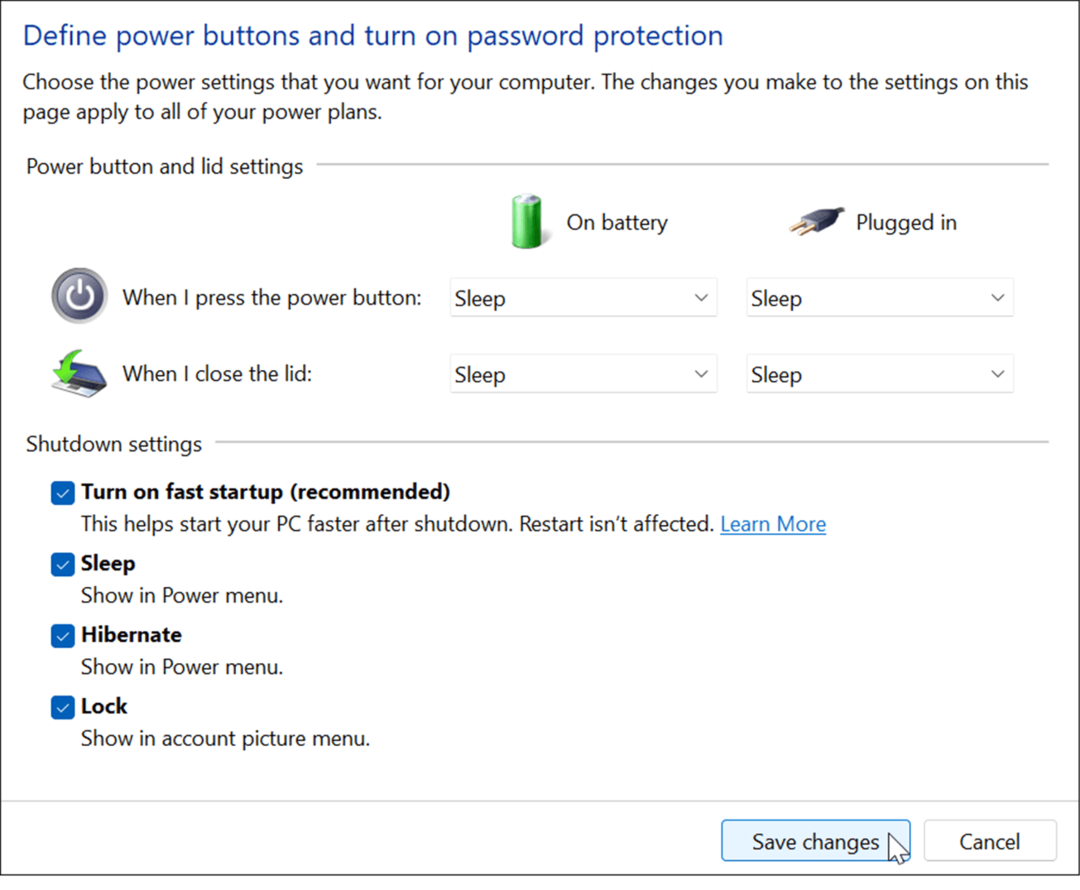
Le mode Hibernation est maintenant une option lorsque vous éteindre ou redémarrer Windows 11. Faites un clic droit sur le Démarrer bouton, choisissez Arrêter ou se déconnecter> Hiberner.
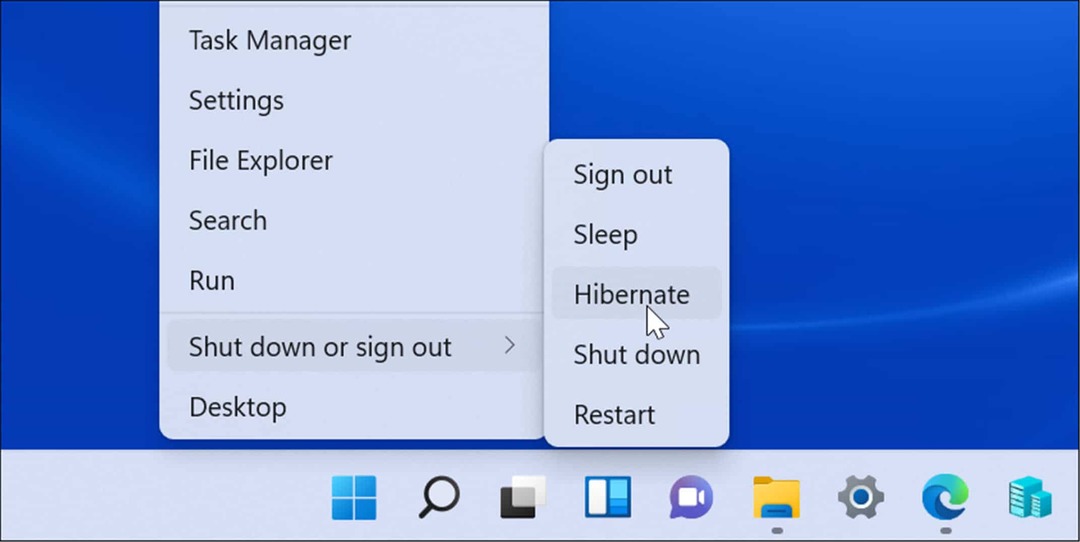
Changer ce qui se passe lors de la fermeture du couvercle de l'ordinateur portable
Changer l'action qui se produit lorsque vous fermez le couvercle de votre ordinateur portable peut aider à économiser la batterie.
Pour modifier l'action de puissance lors de la fermeture du couvercle, procédez comme suit :
- Ouvrez le Démarrer menus, tapez panneau de commande, puis cliquez sur le premier résultat.
- Lorsque le Panneau de configuration s'ouvre, cliquez sur le Options d'alimentation option.
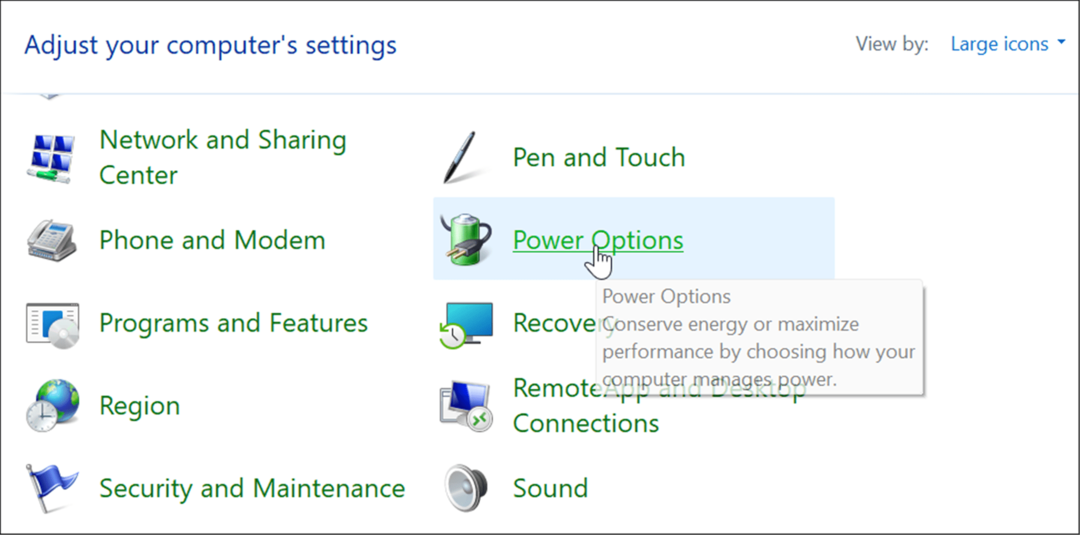
- Clique le Choisissez ce qui ferme le couvercle fait un lien depuis le coin supérieur gauche.
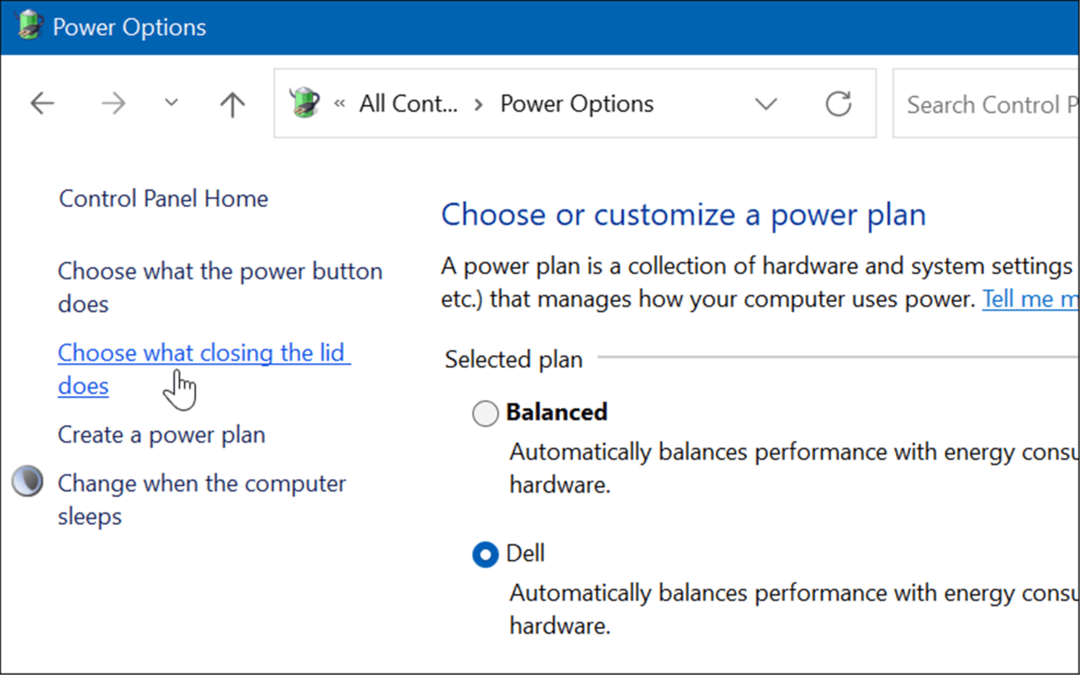
- Maintenant, sous le Paramètres du bouton d'alimentation et du couvercle section, réglez-le sur Veille ou Hibernation à côté de la Quand je ferme le couvercle option.
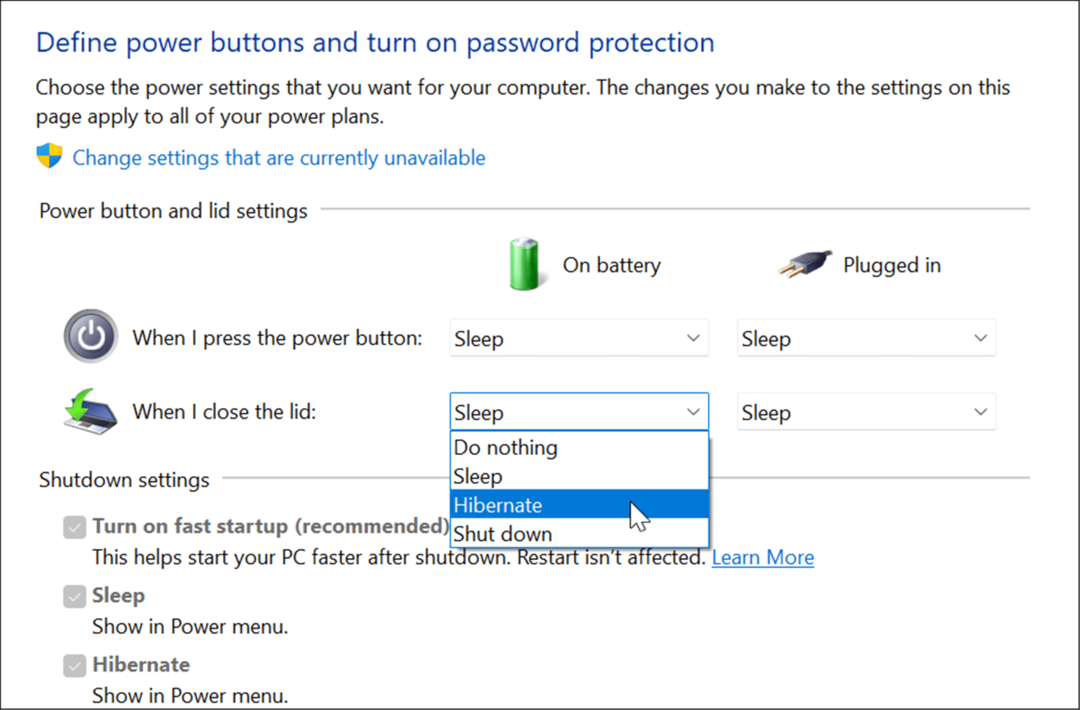
Amélioration de l'utilisation de la batterie de Windows 11
Windows 11 est livré avec plusieurs options pour gérer les fonctions d'alimentation afin d'optimiser la consommation d'énergie. La combinaison de certaines ou de toutes les options ci-dessus vous aidera à économiser la batterie et à vous permettre de passer la journée de travail. Bien sûr, si vous branchez régulièrement votre ordinateur portable sur une prise, ce n'est pas vraiment un problème.
Pourtant, lorsque vous avez besoin de débrancher et de passer à travers une seule charge, la fonction Battery Saver vous aidera à tirer le meilleur parti de votre batterie sur une seule charge. Baisser les paramètres d'affichage et l'éteindre automatiquement améliorera également considérablement les performances de la batterie.
Pour en savoir plus, jetez un œil à gestion de la veille de Windows 11 réglages. Si vous n'êtes pas sûr d'utiliser Veille ou Hibernation, lisez comprendre le sommeil vs l'hibernation. Si vous n'êtes pas encore sous Windows 11, découvrez comment activer le mode Hibernation sur Windows 10.
Comment trouver votre clé de produit Windows 11
Si vous avez besoin de transférer votre clé de produit Windows 11 ou si vous en avez simplement besoin pour effectuer une installation propre du système d'exploitation,...
Comment effacer le cache, les cookies et l'historique de navigation de Google Chrome
Chrome fait un excellent travail en stockant votre historique de navigation, votre cache et vos cookies pour optimiser les performances de votre navigateur en ligne. Voici comment...
Correspondance des prix en magasin: comment obtenir des prix en ligne lors de vos achats en magasin
Acheter en magasin ne signifie pas que vous devez payer des prix plus élevés. Grâce aux garanties d'égalisation des prix, vous pouvez obtenir des réductions en ligne lors de vos achats dans...
Comment offrir un abonnement Disney Plus avec une carte-cadeau numérique
Si vous avez apprécié Disney Plus et que vous souhaitez le partager avec d'autres, voici comment acheter un abonnement Disney + Gift pour...



