Comment rendre Windows 11 plus rapide sur l'ancien matériel
Microsoft Windows 11 Héros / / February 09, 2022

Dernière mise à jour le

Si vous exécutez Windows 11 sur un ordinateur plus ancien, vous rencontrez peut-être une lenteur. Vous pouvez rendre Windows 11 plus rapide sur l'ancien matériel avec ce guide.
Vous remarquerez peut-être une baisse des performances si vous exécutez Windows 11 sur un matériel plus ancien. Peut-être que vos fenêtres et vos menus mettent plus de temps à s'afficher ou que votre PC met plus de temps à démarrer.
Si vous rencontrez une expérience moins réactive, vous pouvez faire certaines choses pour rendre Windows 11 plus rapide sur un ancien matériel. Vous pouvez désactiver l'animation et les effets visuels, restaurer le menu contextuel classique, vous assurer que les pilotes et Windows lui-même sont à jour, et plus encore.
À moins de mettre à niveau le matériel existant ou d'acheter un nouvel ordinateur, vous pouvez modifier les paramètres pour améliorer les performances. Voici comment.
Comment rendre Windows 11 plus rapide sur l'ancien matériel
Comme Windows 10 avant lui, Windows 11 utilise plusieurs animations et autres effets visuels qui consomment des ressources système, ce qui peut nuire aux anciennes cartes graphiques. Les effets et les animations offrent un joli régal pour les yeux, mais ils ne sont pas nécessaires pour exécuter Windows 11.
Pour désactiver les effets d'animation sur Windows 11, procédez comme suit :
- Utiliser le raccourci clavier Touche Windows + R pour lancer le Courir dialogue.
- Taper sysdm.cpl et cliquez d'accord.
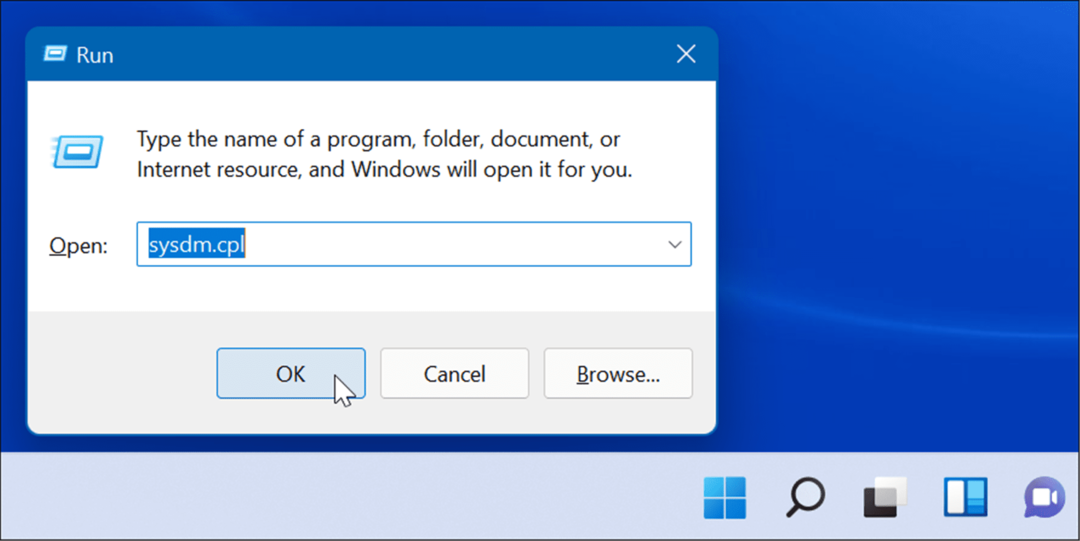
- Quand le Propriétés du système fenêtre s'ouvre, cliquez sur le Avancée puis appuyez sur l'onglet Réglages bouton sous le Performance section.
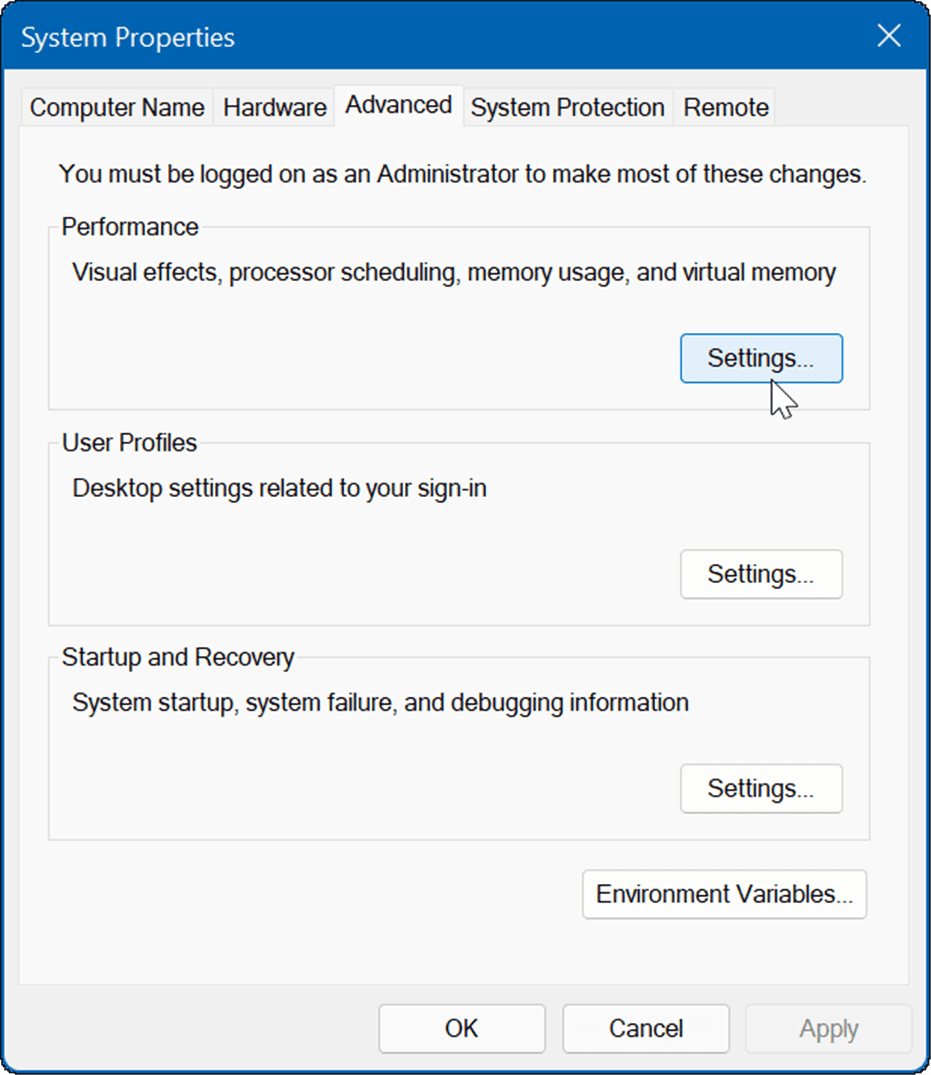
- Ensuite, parcourez et décochez les fonctionnalités visuelles dont vous ne voulez plus. Vous pouvez améliorer les performances simplement en désactivant Animer les fenêtres lors de la réduction et de la maximisation et Afficher le contenu des fenêtres tout en faisant glisser.
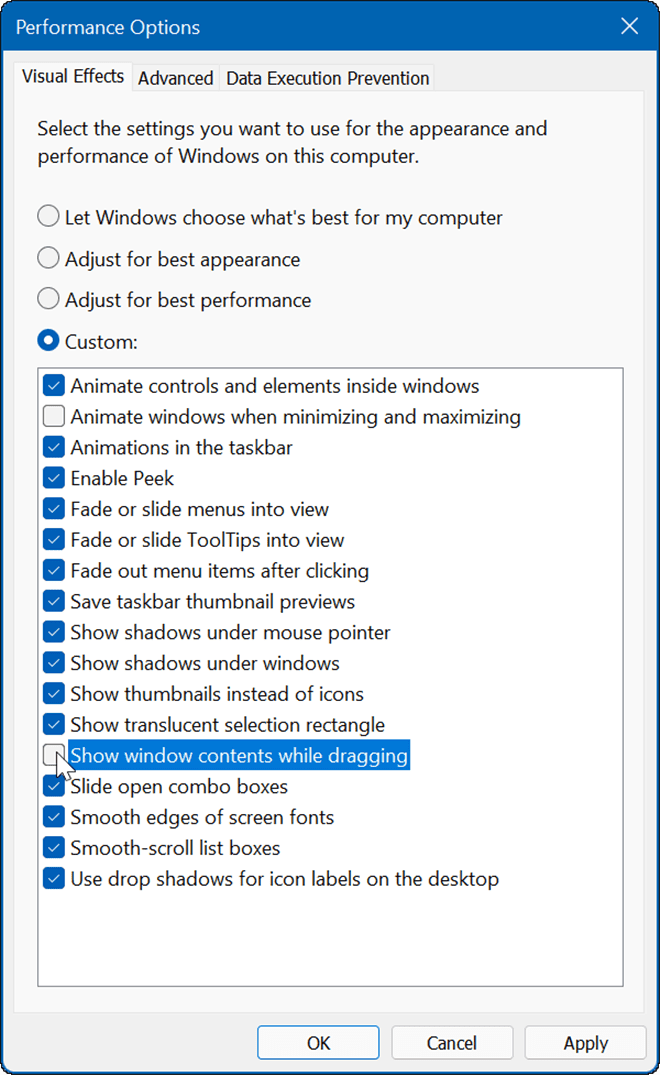
- Vous pouvez ensuite parcourir et désactiver divers effets et voir si le système d'exploitation est plus réactif. Si vous n'êtes pas du tout préoccupé par les effets, sélectionnez le Ajuster pour de meilleures performances option en haut et cliquez sur d'accord.
Comment désactiver les effets d'animation et de transparence sur Windows 11
Vous pouvez désactiver les effets d'animation et de transparence sur Windows 11 via les paramètres et obtenir des résultats similaires aux étapes ci-dessus.
Pour désactiver les effets d'animation via les paramètres sous Windows 11, procédez comme suit :
- Clique le Démarrer bouton ou appuyez sur le Clé Windows et cliquez sur le Réglages.
- Vous pouvez également utiliser le raccourci clavier Touche Windows + I pour ouvrir Paramètres.

- Lorsque les paramètres s'ouvrent, cliquez sur Accessibilité dans la liste de gauche et cliquez sur Effets visuels sur la droite.
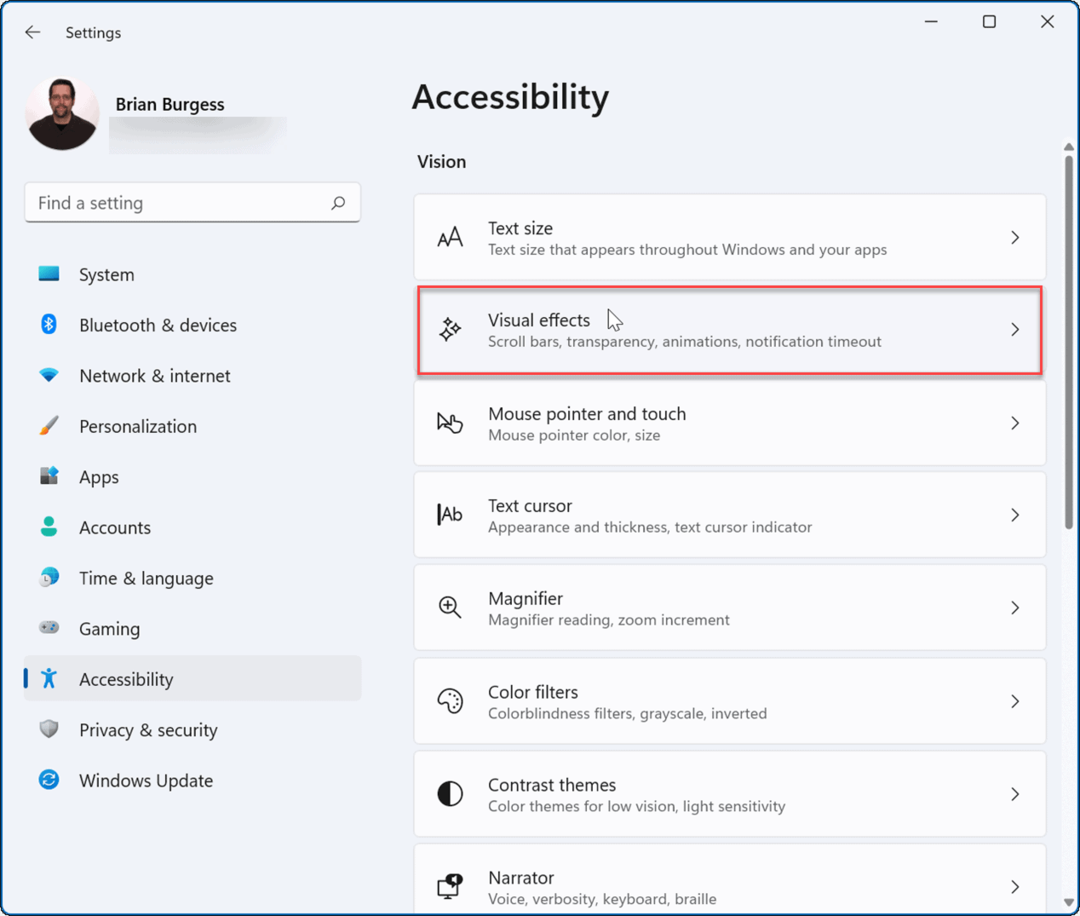
- Ensuite, basculez le Animationeffets et Effet de transparence boutons vers le Désactivé position.
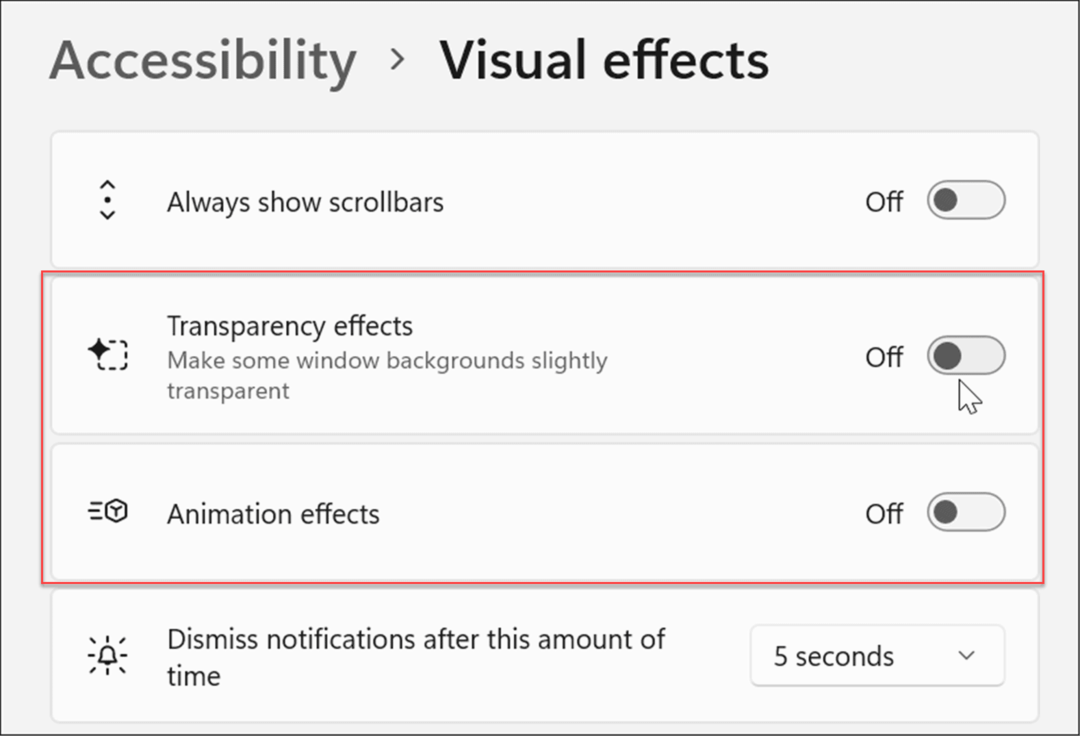
Noter: Il est important de noter que la désactivation d'effets spécifiques via les paramètres permettra une expérience plus réactive. Cependant, si vous voulez plus de contrôle sur les effets visuels, utilisez la première option ci-dessus.
Comment désactiver les applications de démarrage sur Windows 11
L'un des meilleurs moyens d'améliorer le temps de démarrage de votre machine Windows consiste à désactiver les applications de démarrage. Si plusieurs applications se chargent lorsque vous démarrez votre appareil, cela retarde l'ensemble du processus.
Pour désactiver les applications de démarrage sur Windows 11, procédez comme suit :
-
Lancer Gestionnaire des tâches en utilisant le raccourci clavier Ctrl + Maj + Échap.
- Sinon, faites un clic droit sur le Démarrer bouton et choisissez Gestionnaire des tâches du menu.
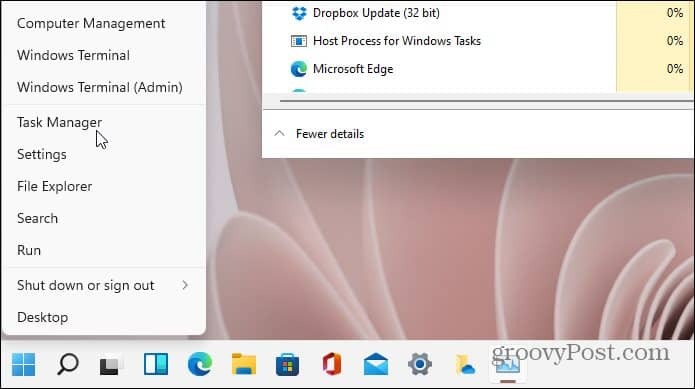
- Quand le Gestionnaire des tâches l'écran s'ouvre, cliquez sur le Commencez languette. Dans la liste des applications, cliquez avec le bouton droit sur les applications qui ont un impact important sur le temps de démarrage et sélectionnez Désactiver du menu.
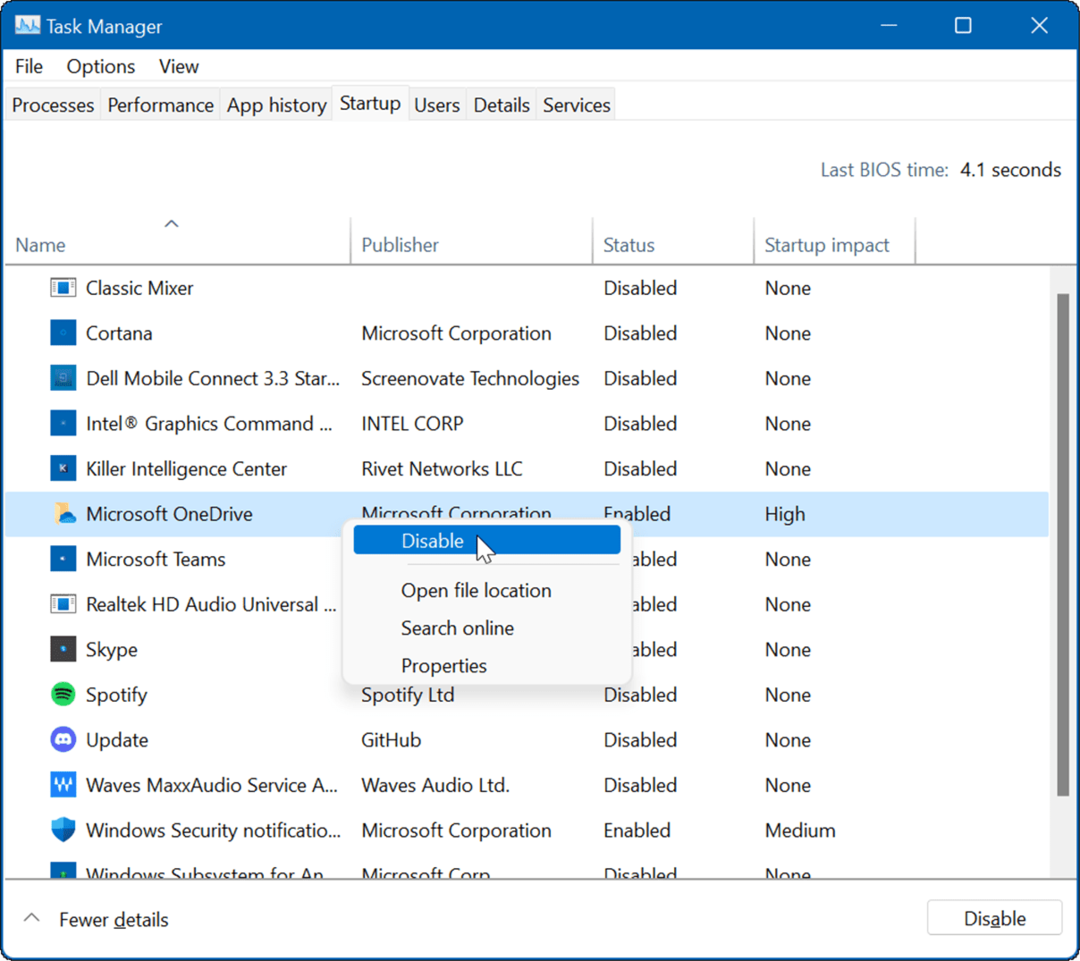
Comment ramener le menu contextuel classique sur Windows 11
Le nouveau menu contextuel de Windows 11 inclut de nouvelles façons d'effectuer des actions. Cependant, vous voudrez peut-être la familiarité du menu contextuel classique pour faire avancer les choses. Il empêche également la lenteur de la nouvelle interface utilisateur et s'ouvre plus rapidement.
Noter: Pour ramener le menu contextuel classique, vous devez pirater le registre. Assurez-vous de sauvegarder votre PC avant d'apporter des modifications.
Pour rétablir le menu contextuel classique sur Windows 11, procédez comme suit :
- Ouvrez le Démarrer menu et genre regedit, puis sélectionnez Exécuter en tant qu'administrateur.
- Dans le Éditeur de registre, dirigez-vous vers le chemin suivant :
Ordinateur\HKEY_CURRENT_USER\SOFTWARE\CLASSES\CLSID\
- Faites un clic droit dans l'espace vide à gauche, sélectionnez Nouveau > Clé, puis collez ce qui suit :
{86ca1aa0-34aa-4e8b-a509-50c905bae2a2}
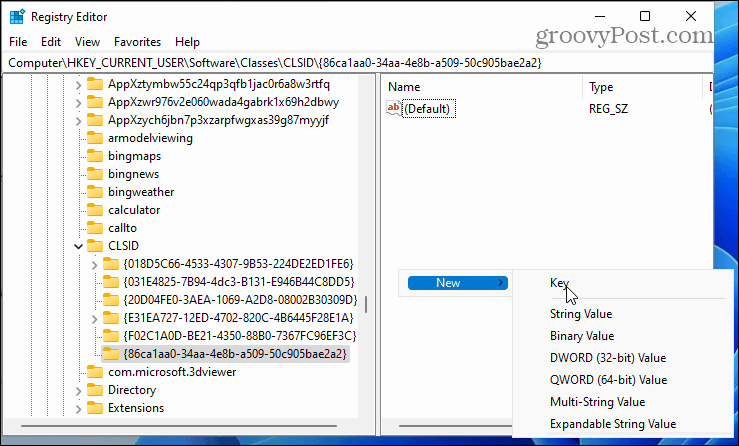
- Cliquez avec le bouton droit sur la touche au-dessus, sélectionnez Nouveau > Clé, et nommez-le comme suit :
InprocServer32
- Après ça, redémarrer Windows 11.
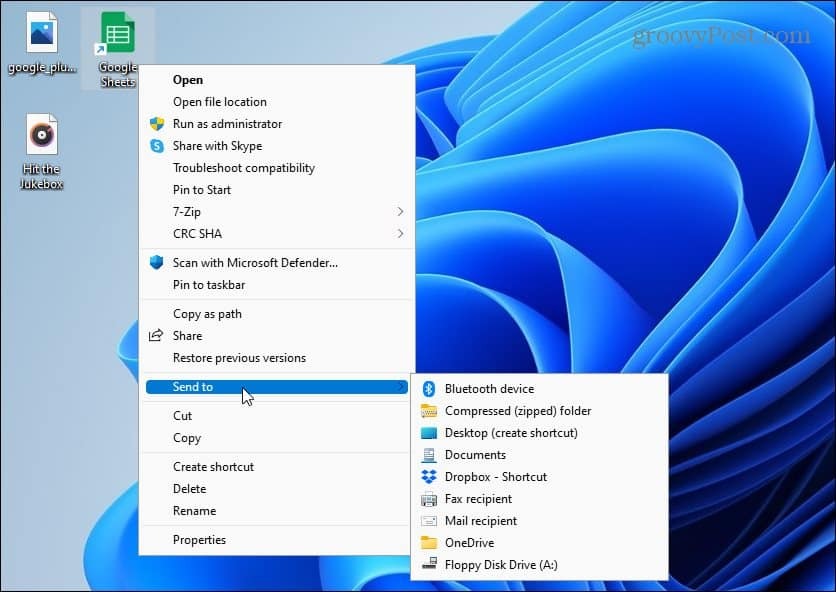
Pour des instructions complètes étape par étape, lisez notre guide sur obtenir le menu contextuel classique sur Windows 11.
Gardez Windows à jour
Microsoft publie des mises à jour régulières chaque mois pour assurer la sécurité de votre système. De plus, des mises à jour spécifiques amélioreront la stabilité et les performances du système.
Windows 11 se mettra à jour en arrière-plan et redémarrera en dehors de Heures actives. Pourtant, il pourrait y avoir une mise à jour des performances que vous devez installer plus tôt que plus tard.
La bonne nouvelle est que vous pouvez mettre à jour manuellement Windows 11 en suivant les étapes suivantes :
- appuyez sur la Démarrer bouton ou le Clé Windows et ouvert Réglages.

- Lorsque les paramètres s'ouvrent, cliquez sur Windows Update dans la liste de gauche, puis appuyez sur la Vérifier les mises à jour bouton à droite.
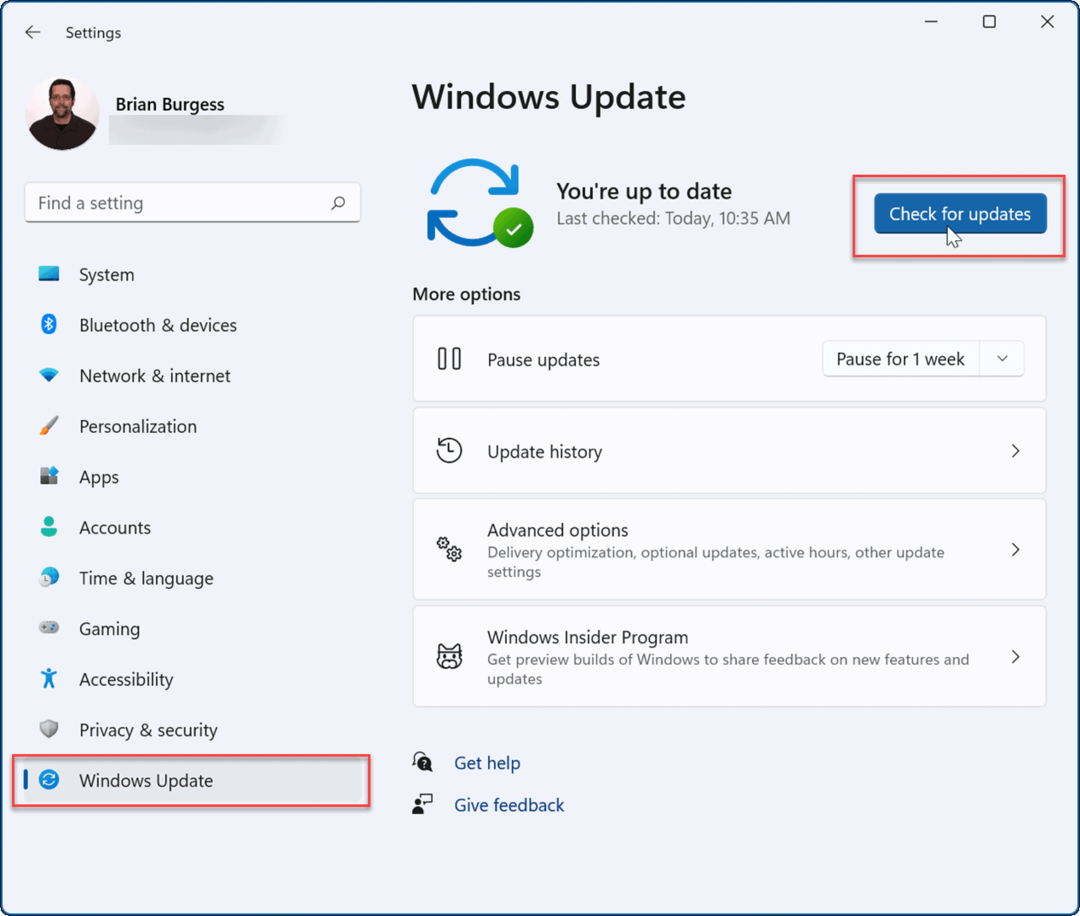
Si une mise à jour est disponible, installez-la et redémarrez votre système si nécessaire.
Mettre à jour les pilotes matériels
Même si votre matériel est plus ancien, vous souhaitez toujours mettre à jour vos pilotes pour vous assurer qu'il fonctionne de manière optimale. Vous trouverez de nouveaux pilotes sur le site Web du fabricant ou vous pouvez demander à Windows de rechercher des mises à jour de pilotes à partir du Gestionnaire de périphériques.
Pour mettre à jour les pilotes matériels sous Windows 11, procédez comme suit :
- appuyez sur la Démarrer bouton ou le Clé Windows pour ouvrir le menu Démarrer.
- Taper Gestionnaire de périphériques dans la recherche et sélectionnez le meilleur résultat.
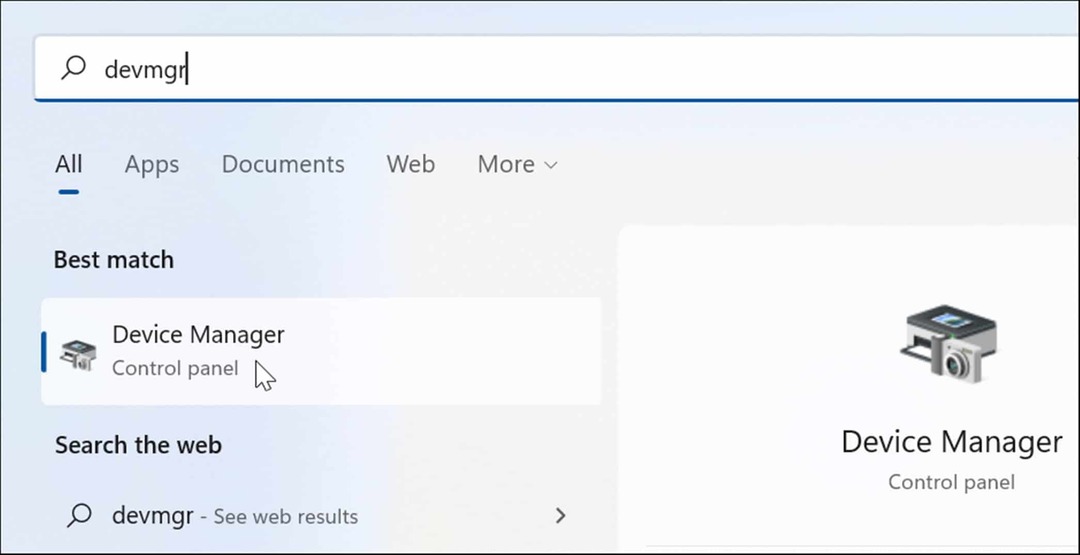
- Dans Gestionnaire de périphériques, recherchez le matériel que vous souhaitez mettre à jour, cliquez dessus avec le bouton droit de la souris et sélectionnez Mettre à jour le pilote du menu.
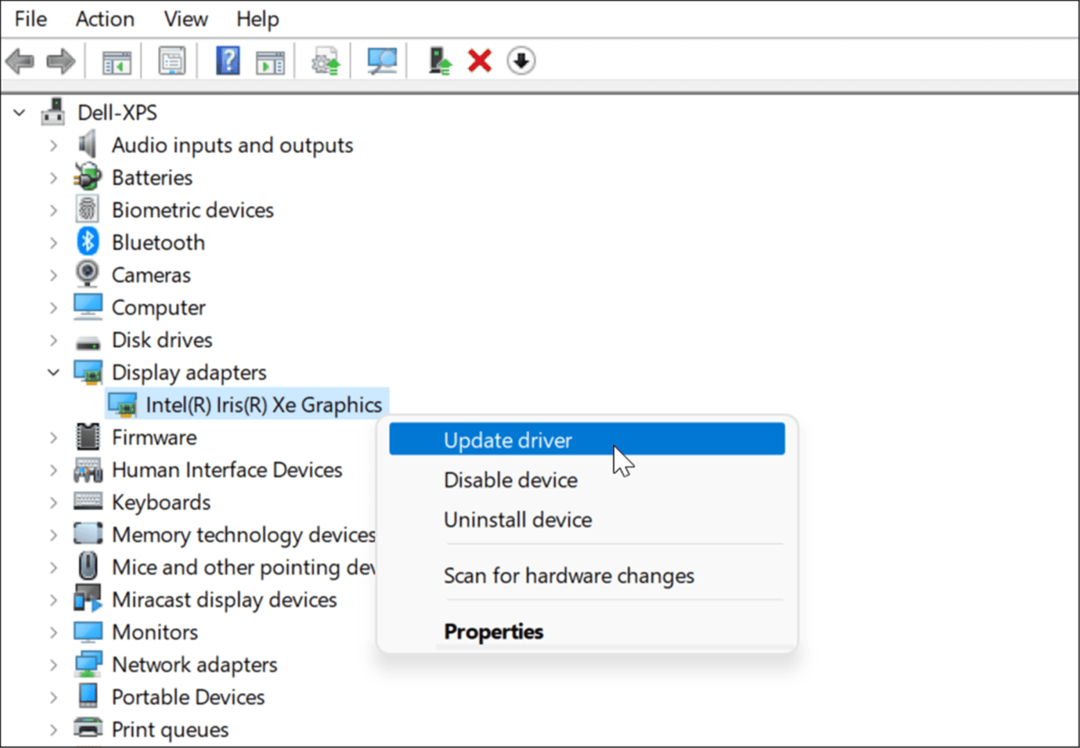
- Ensuite, si vous avez téléchargé un pilote, sélectionnez Parcourir mon ordinateur pour les pilotes et installez-le. Si vous voulez que Windows en recherche un, cliquez sur Rechercher automatiquement des pilotes et suivez les instructions à l'écran.
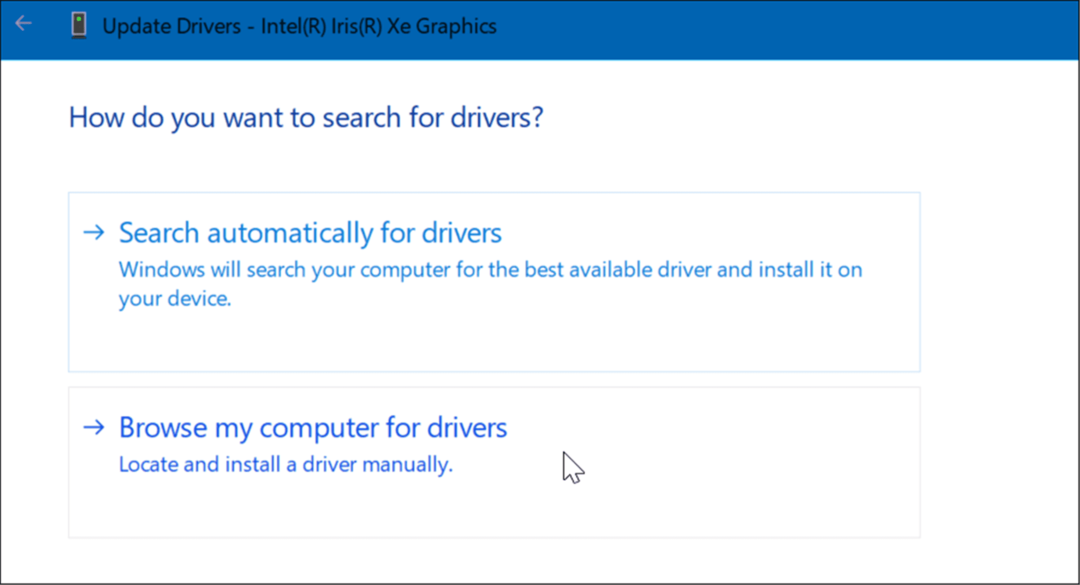
Rendre Windows 11 plus rapide
D'autres choses que vous pouvez faire pour rendre Windows 11 plus rapide sur l'ancien matériel libèrent de l'espace de stockage sur votre disque local avec le Utilitaire d'analyse du stockage. S'il y a trop d'applications et de jeux inutilisés sur votre PC, désinstaller des applications sur Windows 11. Cela libérera également de l'espace de stockage et accélérera potentiellement votre système. Assurez-vous également d'ajuster votre Paramètres du mode d'alimentation de Windows 11 pour de meilleures performances.
Espérons que l'utilisation d'une ou plusieurs des options ci-dessus rendra votre expérience Windows 11 plus rapide et plus réactive. Si vous êtes nouveau sur Windows 11, jetez un œil à d'autres fonctionnalités comme la possibilité de installer des applications Android. Vous pourriez aussi être intéressé par installer Linux sur Windows 11.
Comment trouver votre clé de produit Windows 11
Si vous avez besoin de transférer votre clé de produit Windows 11 ou si vous en avez simplement besoin pour effectuer une installation propre du système d'exploitation,...
Comment effacer le cache, les cookies et l'historique de navigation de Google Chrome
Chrome fait un excellent travail en stockant votre historique de navigation, votre cache et vos cookies pour optimiser les performances de votre navigateur en ligne. Voici comment...
Correspondance des prix en magasin: comment obtenir des prix en ligne lors de vos achats en magasin
Acheter en magasin ne signifie pas que vous devez payer des prix plus élevés. Grâce aux garanties d'égalisation des prix, vous pouvez obtenir des réductions en ligne lors de vos achats dans...
Comment offrir un abonnement Disney Plus avec une carte-cadeau numérique
Si vous avez apprécié Disney Plus et que vous souhaitez le partager avec d'autres, voici comment acheter un abonnement Disney + Gift pour...



