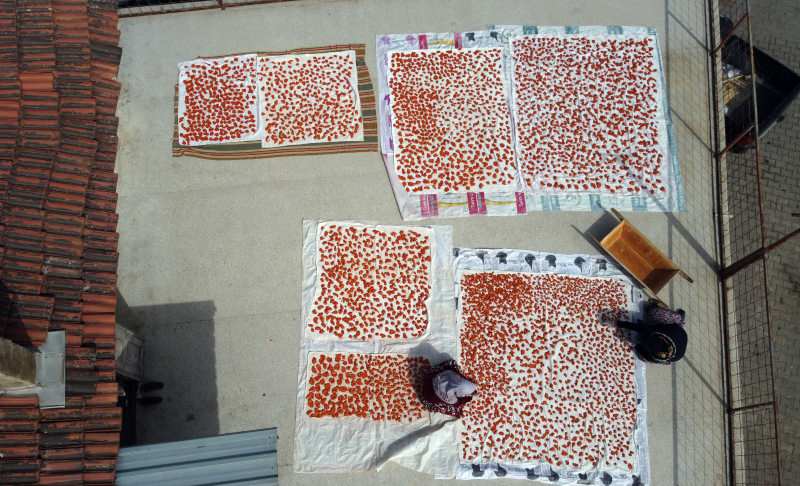Dernière mise à jour le
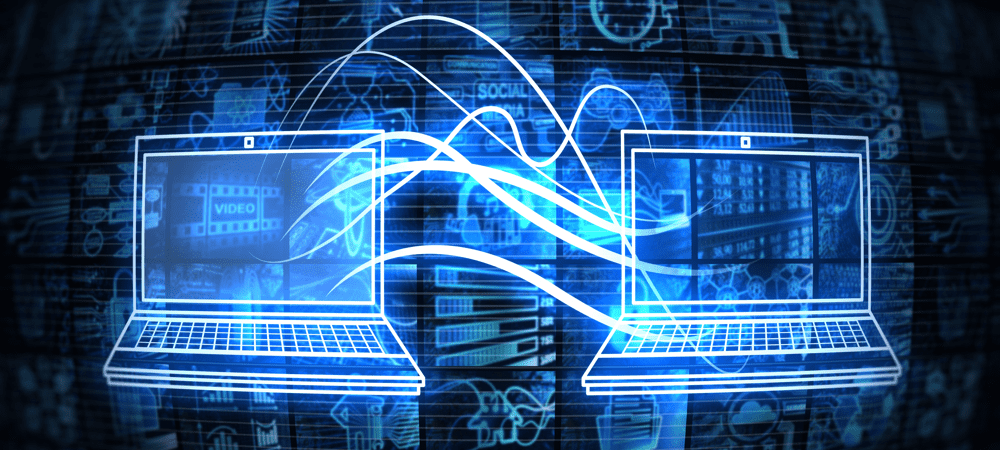
Si vos transferts AirDrop ne fonctionnent pas, vous devrez le dépanner. Dans ce petit guide, nous couvrons les correctifs les plus courants pour faire fonctionner à nouveau AirDrop.
Si vous êtes propriétaire d'un appareil Apple et que vous cherchez à partager des fichiers entre vos appareils, vous devrez utiliser AirDrop.
AirDrop est l'une des fonctionnalités les plus pratiques intégrées aux appareils Apple, vous permettant de partager rapidement des fichiers sans installer d'autres applications ou services. Si AirDrop ne fonctionne pas comme vous le souhaitez, vous devrez résoudre le problème à l'aide de ces correctifs.
Comment AirDrop est-il censé fonctionner ?
Avant de commencer à essayer de résoudre les problèmes d'AirDrop, nous allons commencer par une description de la façon dont AirDrop est censé fonctionner.
Tout d'abord, AirDrop fonctionne en utilisant Bluetooth. Cela signifie qu'il s'agit d'un moyen à court terme de partager des fichiers et des liens avec d'autres utilisateurs Apple. Si vous n'êtes pas à quelques mètres l'un de l'autre ou si vous êtes dans des pièces séparées, c'est probablement la raison pour laquelle AirDrop ne fonctionne pas. De même, si votre radio Bluetooth est éteinte, vous ne pourrez pas utiliser AirDrop.
AirDrop est également exclusif aux appareils Apple. Désolé, vous ne pouvez pas déposer de fichiers AirDrop d'un appareil Apple vers un appareil Windows ou Android.
Vous devrez également vous assurer que la personne qui reçoit le fichier l'accepte. Si vous essayez de AirDrop un fichier à quelqu'un que vous ne connaissez pas, il refuse probablement votre demande AirDrop.
Comment réparer AirDrop
Si AirDrop ne fonctionne pas sur votre appareil Apple. vous devrez enquêter en suivant ces étapes.
1. Vérifiez la compatibilité et le logiciel de votre appareil
La première chose que vous devez vérifier est que votre appareil Apple est compatible avec AirDrop. AirDrop est sorti en 2011 avec iOS 7 et macOS 10.7 (Lion). Si votre appareil Apple est sorti après cette génération, vous devriez pouvoir utiliser AirDrop sur votre appareil.
Pour être clair, AirDrop est compatible avec ces appareils :
- iPhone 5 et plus récent
- iPad 4ème génération et plus récent (2012)
- Tous les autres modèles d'iPad (y compris l'iPad Pro et l'iPad Air)
- iPod touch 5ème génération et plus récent (2012)
- Tous les modèles iMac, Mac et MacBook à partir de 2010 peuvent AirDrop entre d'autres Mac
- Tous les modèles iMac, Mac et MacBook à partir de 2012 peuvent AirDrop entre Mac et iPhone ou iPad.
Vous pouvez voir si votre iPhone ou iPad répond à ces critères en ouvrant Réglages sur iOS, appuyez sur Général, puis appuyez sur Sur. Pour les Mac, cliquez sur le Pomme() en haut à gauche de la barre de menu et cliquez sur À propos de ce Mac.
De plus, vous devez vous assurer que vous utilisez la dernière version d'iOS, d'iPadOS ou de macOS.
Pour mettre à jour votre iPhone ou iPad :
- Ouvert Réglages.
- Robinet Général.
- Robinet Mise à jour logicielle.
- Si une nouvelle mise à jour est disponible, appuyez sur Télécharger et installer et suivez les invites à l'écran.
Pour mettre à jour votre Mac :
- Cliquez sur le logo en haut à gauche de la barre de menu et cliquez sur Préférences de système… dans le menu déroulant.
- Cliquez sur Mise à jour logicielle.
- Si des mises à jour sont disponibles, cliquez sur Mettez à jour maintenant et suivez les invites à l'écran.
2. Vérifiez vos autorisations AirDrop sur les deux appareils
Lors de l'activation d'AirDrop, vous verrez des options vous permettant de déterminer qui peut partager des fichiers et des liens AirDrop vers votre appareil. Une option est Toutes les personnes, qui permet à quiconque de déposer des fichiers AirDrop sur votre appareil (vous avez toujours la possibilité de refuser les demandes AirDrop).
La deuxième option est Contacts, qui ne devrait autoriser que les demandes AirDrop des personnes de vos contacts. Cependant, il n'est pas rare que ce paramètre rejette les demandes de vos contacts.
Pour tester vos autorisations AirDrop sur iPhone ou iPad :
- Ouvert Centre de contrôle en glissant vers le bas depuis le coin droit de votre écran (ou vers le haut depuis le bas si vous avez un bouton d'accueil physique).
- Appuyez longuement sur le panneau supérieur gauche du centre de contrôle.
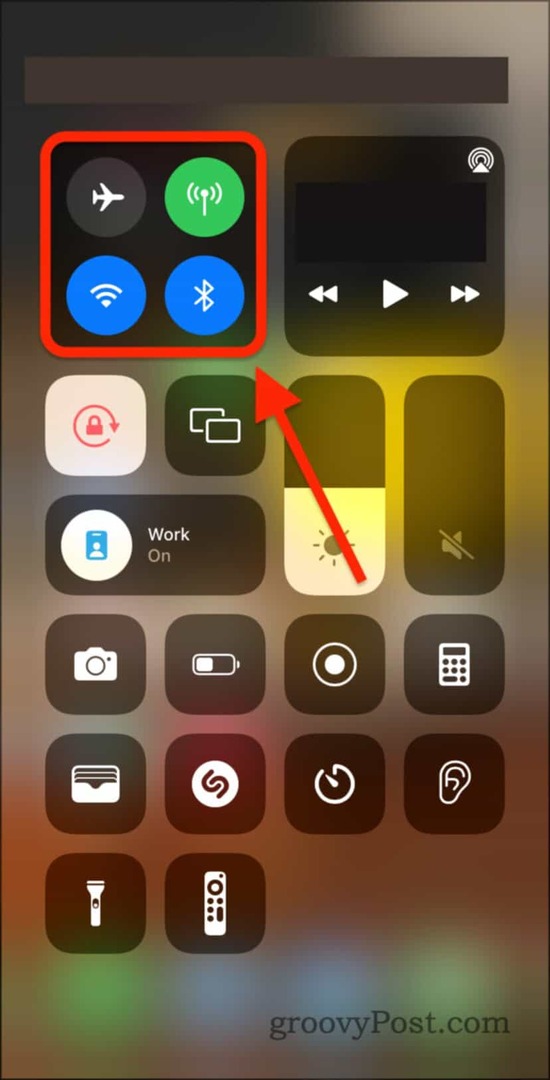
- Appuyez longuement sur le AirDrop option.
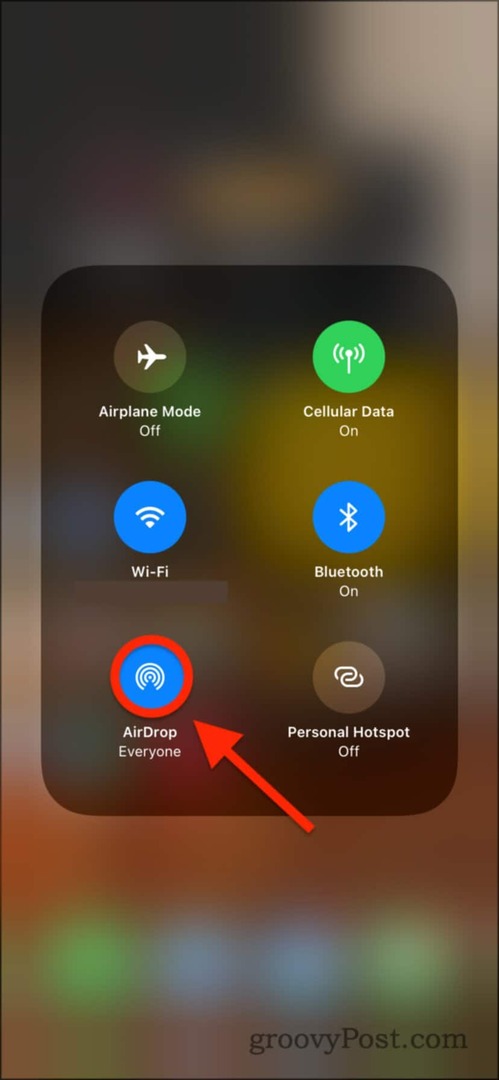
- Si tu as Réception désactivée sélectionné, vous ne pouvez pas recevoir d'AirDrops de qui que ce soit.
- Avec Contacts uniquement sélectionné, vous devriez pouvoir recevoir des AirDrops de n'importe qui dans vos contacts. Si cela ne fonctionne pas, essayez de changer les autorisations pour Toutes les personnes.
- Si tu as Toutes les personnes sélectionné et AirDrop ne fonctionne pas, essayez l'une des autres solutions de cet article.
Pour tester vos autorisations AirDrop sur Mac :
- Ouvrez le Chercheur application.
- Cliquez sur AirDrop dans la barre latérale ou appuyez sur Ccommande + Sporter + R.
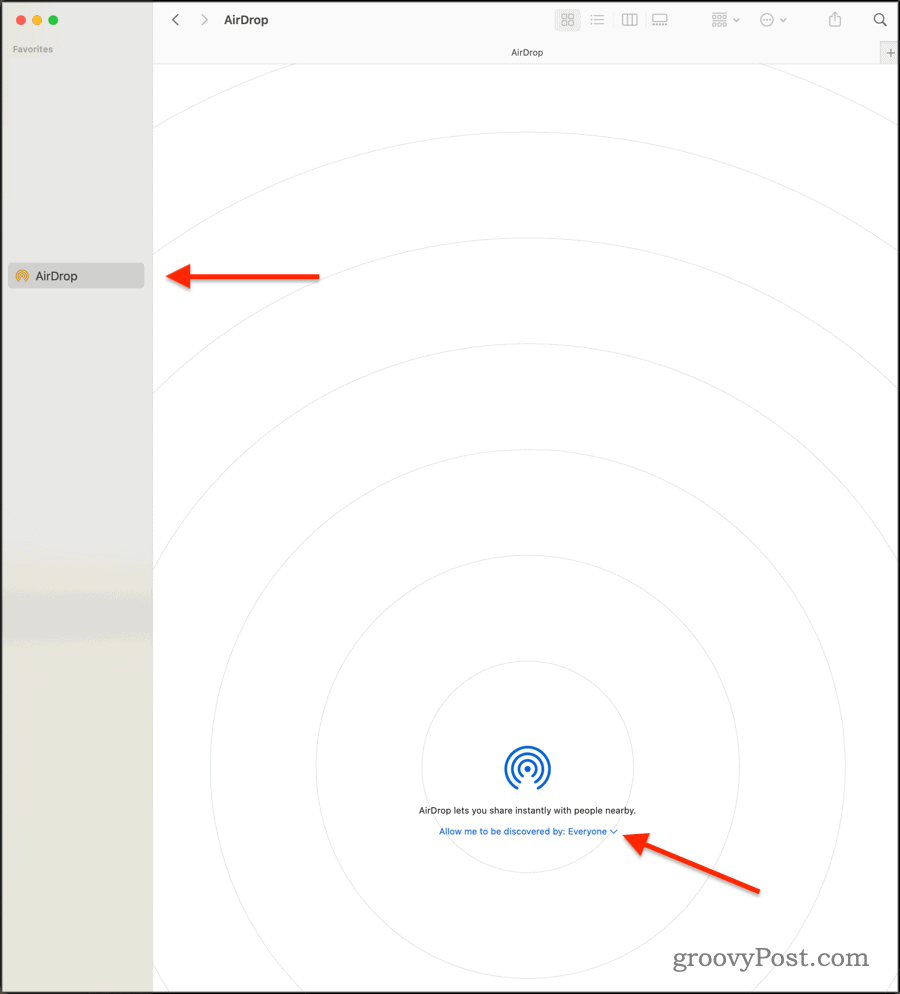
- Sélectionnez soit Contacts uniquement ou Toutes les personnes pour permettre à votre Mac de recevoir des transferts de fichiers AirDrop.
- Sinon, sélectionnez Réception désactivée pour empêcher votre Mac de recevoir des fichiers via AirDrop à partir d'autres appareils.
Si vos autorisations sont correctement définies, vous devriez pouvoir recevoir et envoyer de nouveaux fichiers via AirDrop.
3. Redémarrez vos radios Bluetooth et WiFi
Si AirDrop ne fonctionne pas sur votre appareil, il vaut peut-être la peine d'essayer une solution simple et rapide: éteignez et rallumez vos radios Bluetooth et WiFi.
Pour ce faire sur un iPhone, un iPad ou un Mac :
- Ouvert Centre de contrôle.
- Sur un iPhone ou un iPad, balayez vers le bas depuis le coin supérieur droit.
- Sur Mac (Big Sur et versions ultérieures), appuyez sur le Icône du centre de contrôle à côté de l'horloge en haut à droite.
- Cliquez ou appuyez sur le bleu Wifi cercle pour qu'il devienne blanc.
- Attendez cinq secondes, puis appuyez à nouveau dessus pour qu'il devienne bleu.
- Répétez le même processus avec le bleu Bluetooth cercle.
Une fois que vous avez fait cela, répétez votre transfert AirDrop pour voir si le problème est résolu.
4. Désactiver le point d'accès personnel, Ne pas déranger et le mode avion
Étant donné qu'AirDrop est une fonction de mise en réseau, nous allons essayer de basculer encore plus de paramètres réseau. Commençons par Personal Hotspot, qui n'est disponible que sur les appareils dotés d'une carte SIM (c'est-à-dire tous les iPhone et certains modèles d'iPad).
Essayez de répéter ces étapes pour les appareils d'envoi et de réception.
Pour désactiver le point d'accès personnel sur votre iPhone ou iPad :
- Sur votre iPhone ou iPad, ouvrez le Réglages application.
- Robinet Hotspot personnel.
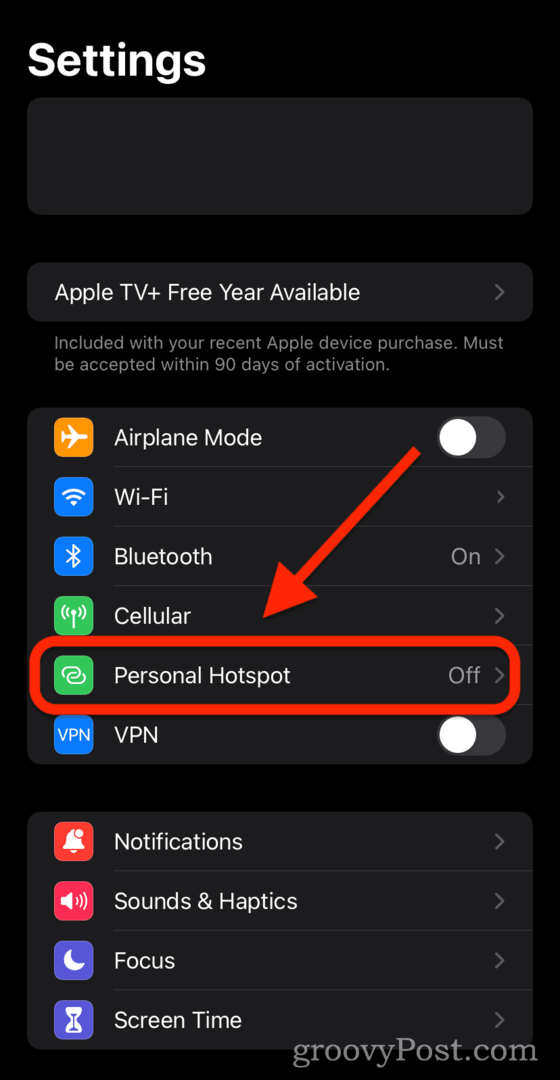
- Appuyez sur le commutateur à côté de Autoriser les autres à rejoindre de sorte qu'il soit désactivé (c'est-à-dire qu'il n'est pas vert).
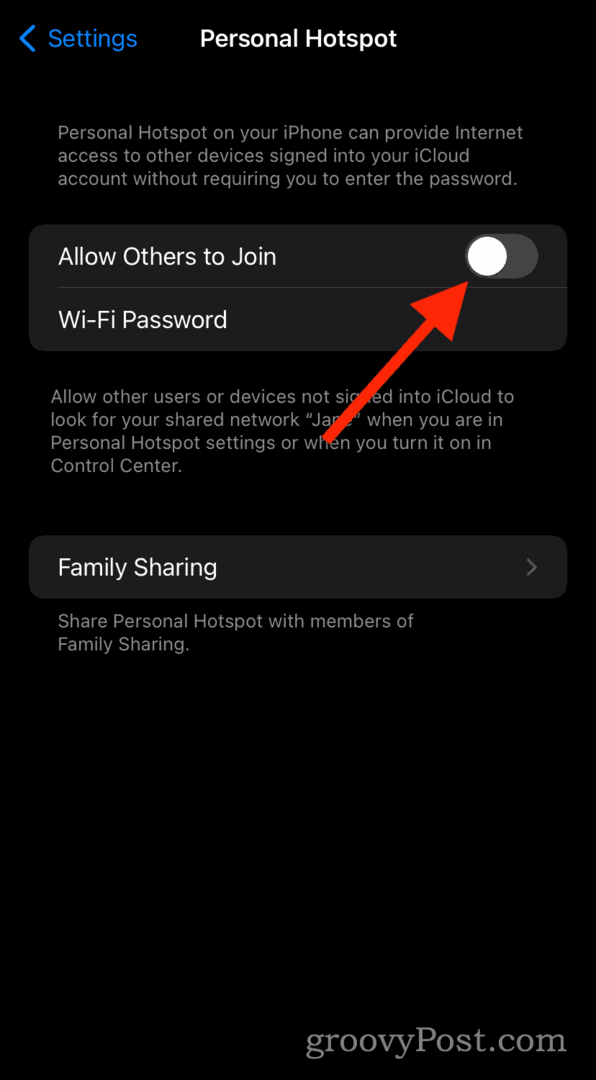
Comment désactiver Ne pas déranger sur votre iPhone, iPad ou Mac :
- Ouvrez le Centre de contrôle sur votre iPhone, iPad ou Mac.
- Sur iPhone et iPad, balayez vers le bas depuis le coin supérieur droit.
- Sur Mac (Big Sur et versions ultérieures), appuyez sur le Centre de contrôle bouton en haut à droite.
- Appuyez longuement ou cliquez sur le Concentrer bouton.
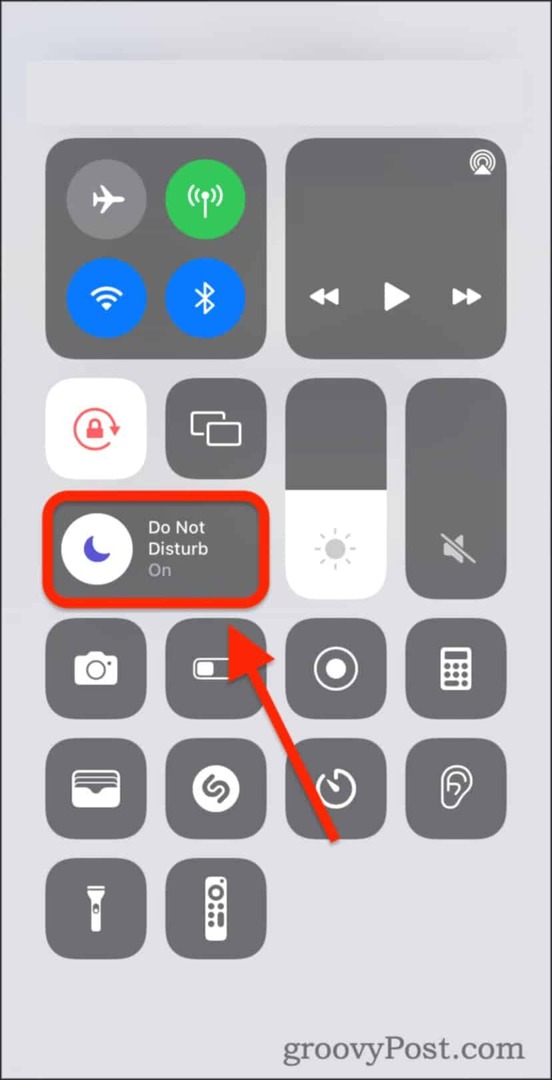
- Appuyez ou cliquez Ne pas déranger pour le désactiver et s'assurer qu'aucun autres modes de mise au point sont activés.
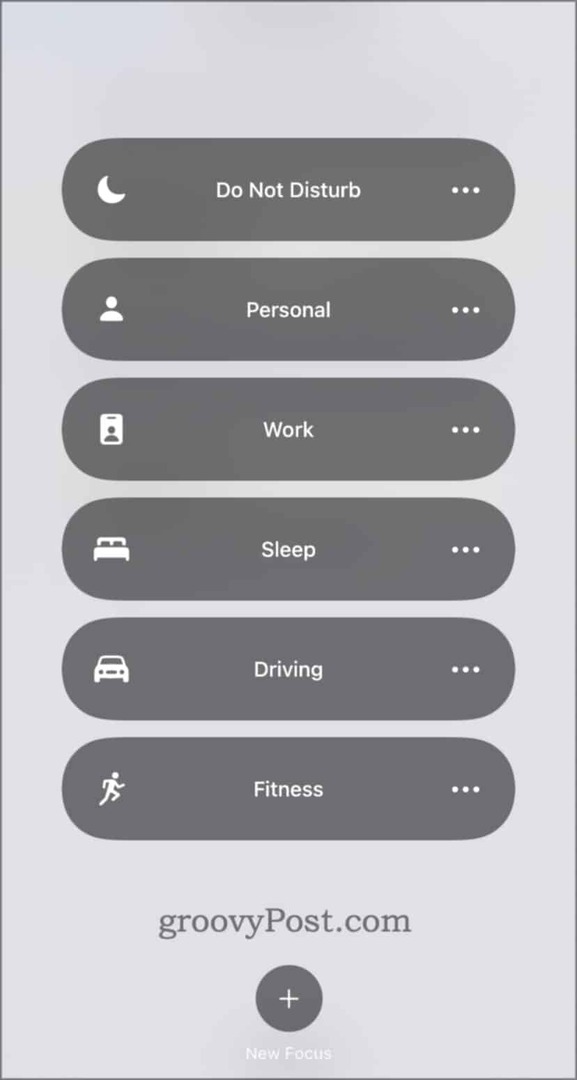
Pour désactiver le mode Avion sur iPhone ou iPad :
- Glisser pour ouvrir Centre de contrôle.
- Pour iPhone/iPad, balayez vers le bas depuis le coin supérieur droit.
- Sur Mac (Big Sur et versions ultérieures), appuyez sur le Centre de contrôle icône dans la barre de menus.
- Appuyez longuement sur le panneau de mise en réseau.
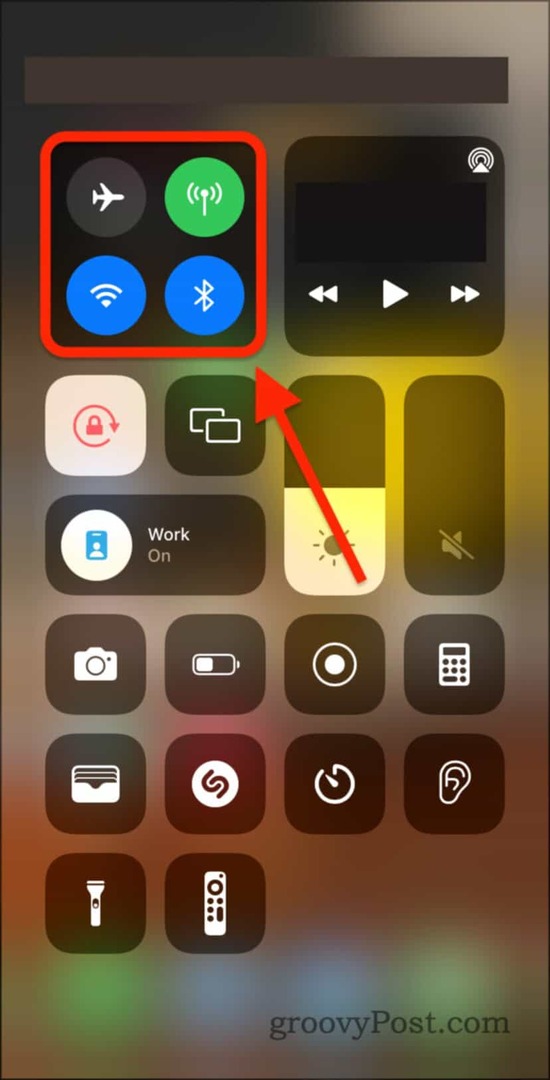
- Sois sûr que Mode avion est réglé sur Désactivé (c'est-à-dire pas orange).
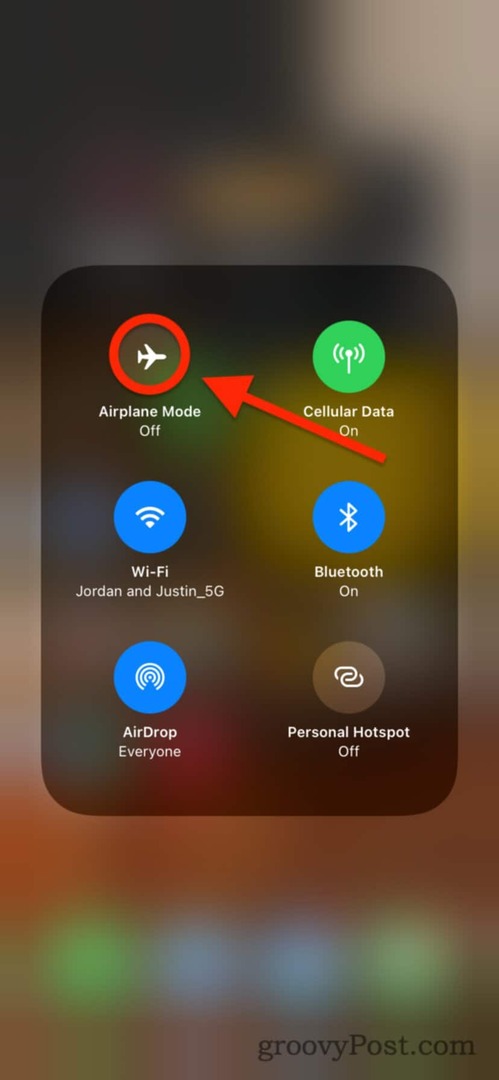
Réessayez AirDrop.
5. Redémarrez vos appareils (et contactez l'assistance Apple)
Enfin, si rien de tout cela n'a fonctionné jusqu'à présent, essayez de redémarrer les deux appareils. Vous pouvez redémarrer un Mac en cliquant sur le Pomme () dans la barre de menus et en cliquant sur Redémarrage.
Sur les appareils iPhone et iPad, maintenez enfoncés le bouton d'alimentation et le bouton d'accueil. Ou, si vous n'avez pas de bouton d'accueil, maintenez enfoncés le bouton d'alimentation et le bouton d'augmentation du volume.
Si vous rencontrez toujours des problèmes avec AirDrop qui ne fonctionne pas, il est probablement temps de Contacter l'assistance Apple. La plupart des problèmes logiciels comme celui-ci peuvent être résolus gratuitement et via un chat en direct en ligne, sans appel téléphonique.
Résoudre les problèmes d'AirDrop sur iPhone, iPad et Mac
Avec un peu de chance, les étapes ci-dessus vous aideront à réparer vos transferts AirDrop si AirDrop ne fonctionne pas correctement. Si tout le reste échoue, n'oubliez pas d'appeler l'assistance Apple (tant que votre appareil est sous garantie).
Bien que vous ne puissiez pas utiliser AirDrop avec des appareils Android, vous pourrez peut-être utiliser Bluetooth pour envoyer des fichiers à Android plutôt. Si cela ne fonctionne pas, vous pourriez penser à configurer une galerie de partage de photos Dropbox pour partager vos clichés entre tous vos appareils.
Comment effacer le cache, les cookies et l'historique de navigation de Google Chrome
Chrome fait un excellent travail en stockant votre historique de navigation, votre cache et vos cookies pour optimiser les performances de votre navigateur en ligne. Voici comment...