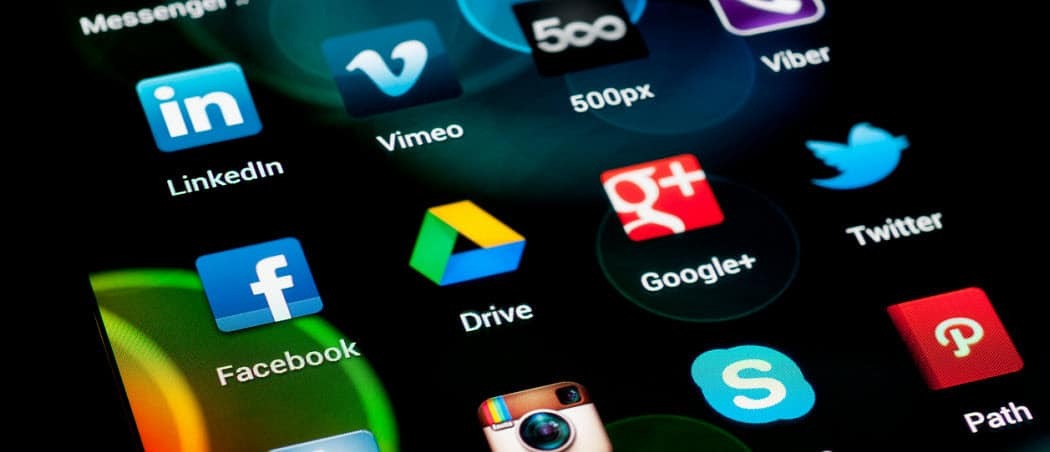Comment convertir un PowerPoint en Google Slides
Diapositives Google Google Héros / / January 14, 2022

Dernière mise à jour le

Vous n'avez pas besoin de Microsoft PowerPoint pour ouvrir ou modifier un fichier PowerPoint, car vous pouvez utiliser Google Slides à la place gratuitement. Voici comment.
PowerPoint et Google Slides vous fournissent tous les deux les outils dont vous aurez besoin pour créer des présentations visuelles étonnantes. Parfois, vous rencontrerez une situation où vous devrez convertir un PowerPoint en Google Slides pour une gestion plus facile. Peut-être que votre collègue vous envoie un PowerPoint, et tout ce que vous avez est Google Slides. Vous préférerez peut-être l'interface plus simple de Google Slides pour créer des diaporamas.
Quelle que soit la raison, il existe plusieurs façons de convertir un PowerPoint en Google Slides. Voici ce que vous devrez faire.
Comment convertir un PowerPoint en Google Slides
L'un des moyens les plus simples de convertir une présentation PowerPoint complète en Google Slides consiste à la télécharger. En téléchargeant le fichier PowerPoint (PPT ou PPTX) sur Google Slides, le fichier sera automatiquement converti dans un format compatible avec Google Slides.
Pour convertir directement un PowerPoint en Google Slides, suivez ces étapes :
- Connectez-vous à votre compte Google, rendez-vous sur Page Google Diapositives, et cliquez Vierge sous le Démarrer une nouvelle présentation section.
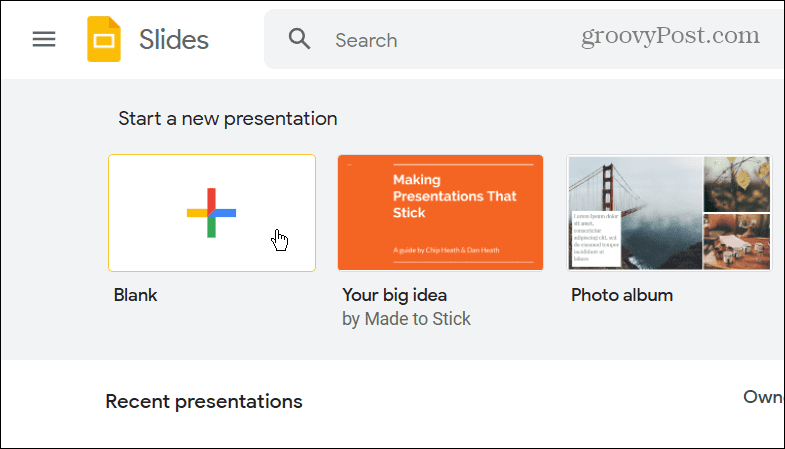
- Dans la nouvelle page de présentation, cliquez sur Fichier > Ouvrir.
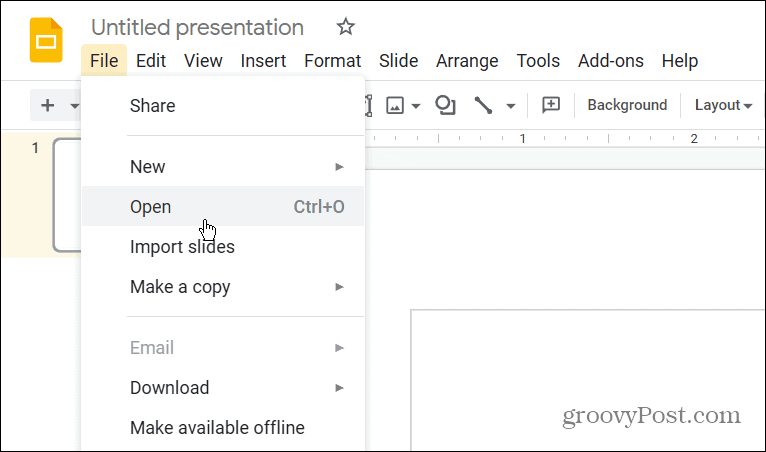
- Dans le Ouvrir un fichier fenêtre, cliquez sur le Télécharger bouton en haut.
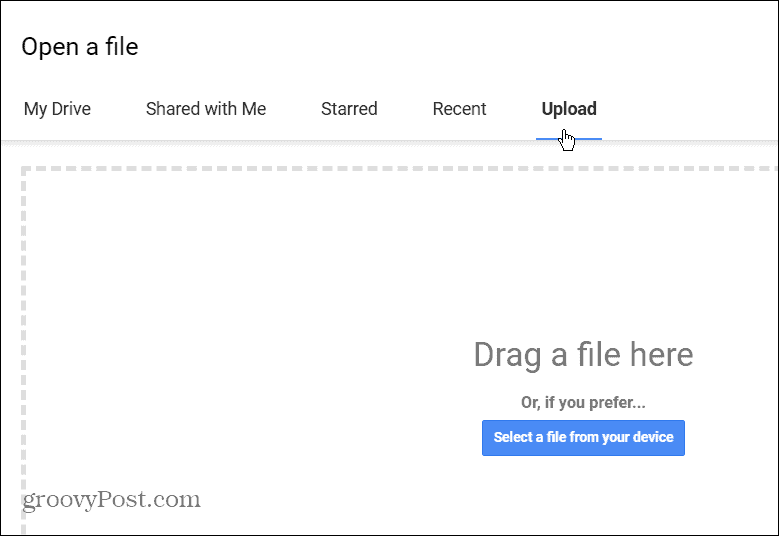
- Clique le Sélectionnez un fichier sur votre appareil bouton et accédez au PowerPoint que vous souhaitez convertir. Sinon, faites-le glisser et déposez-le dans le Faites glisser un fichier ici boîte.
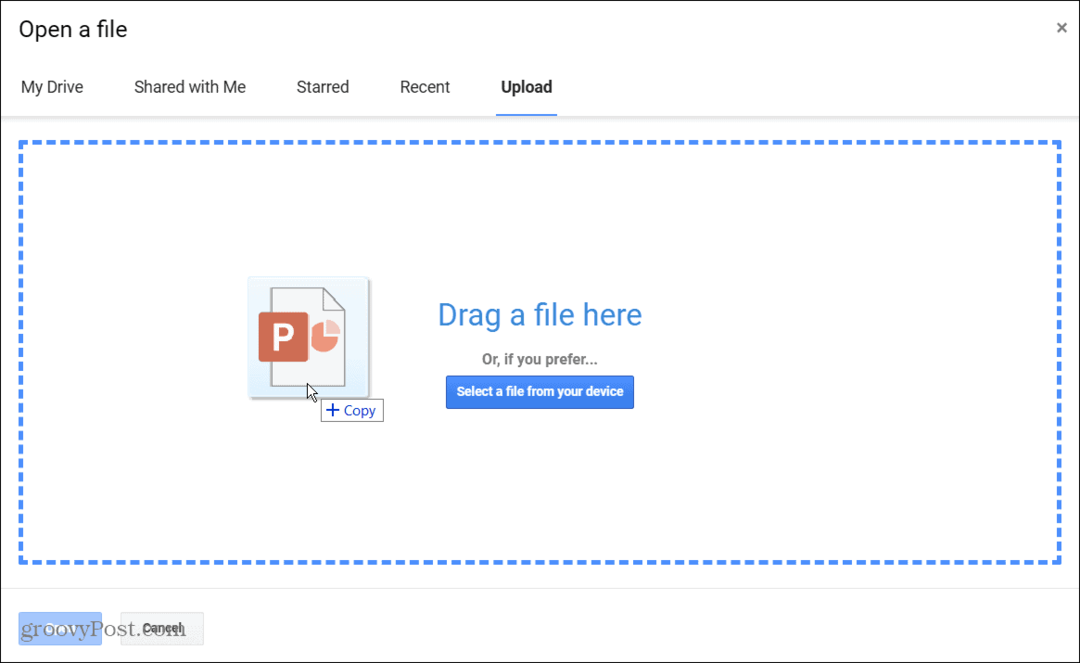
- Votre PowerPoint s'ouvrira dans Google Slides. Vous trouverez son titre dans le coin supérieur gauche et vous pourrez parcourir les diapositives et modifier la présentation avec les outils Google Slides.
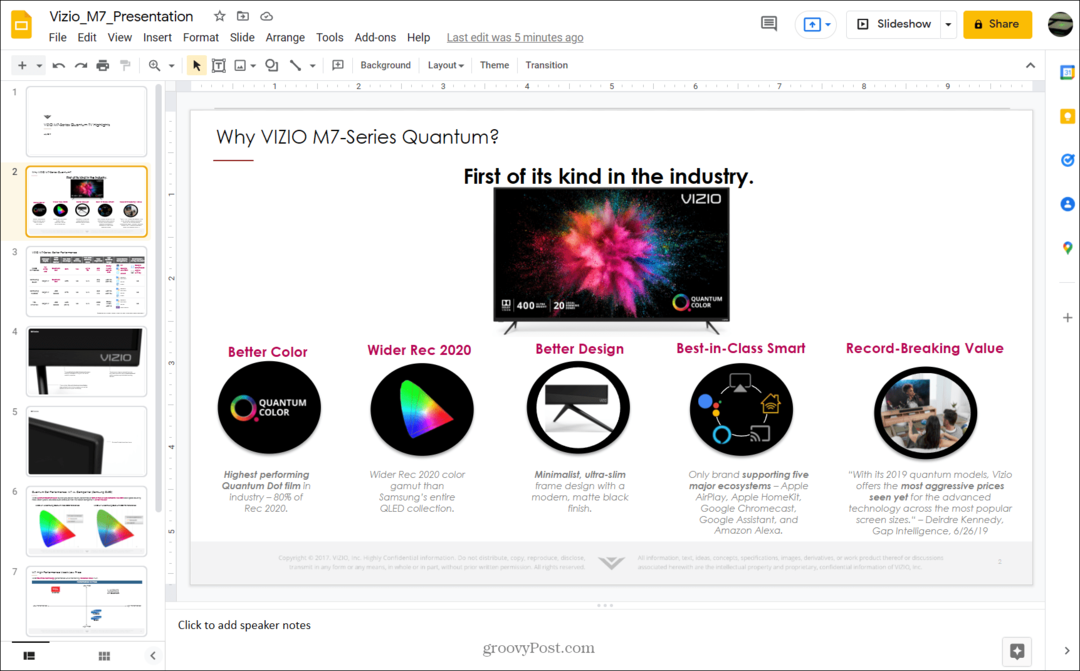
Il convient également de noter que la présentation est automatiquement enregistrée sur votre Google Drive. Vous n'avez pas besoin de l'enregistrer manuellement en tant que fichier Google Slides. Lorsque vous accédez à la page principale de Google Slides, vous y trouverez une liste.
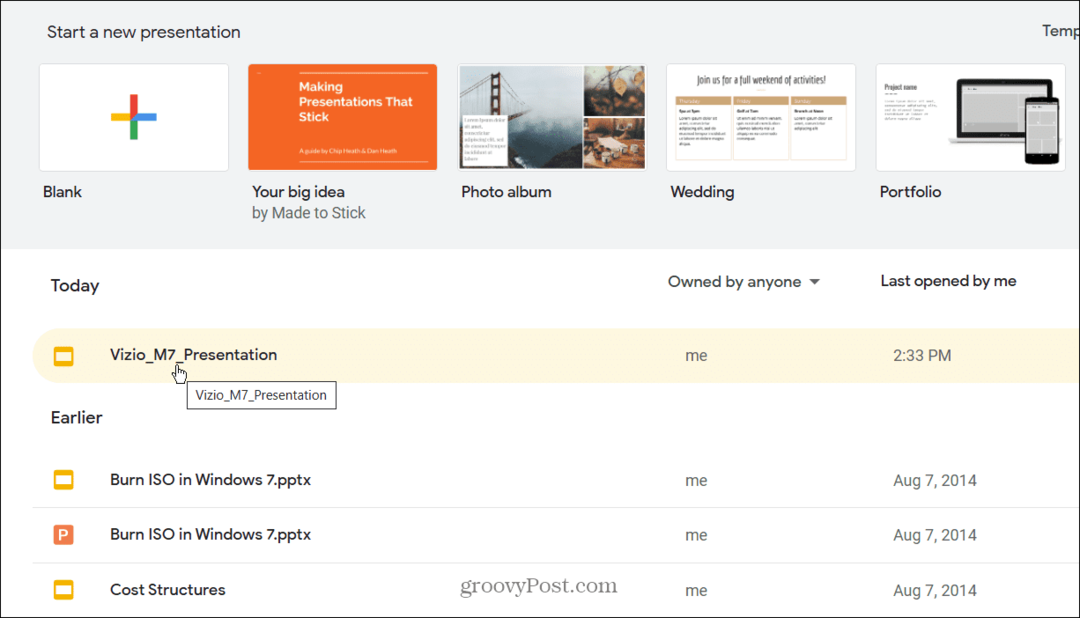
Comment convertir PowerPoint en diapositive Google à l'aide de Google Drive
Une autre façon de convertir un PowerPoint en une présentation Google Slides consiste à télécharger le fichier PowerPoint (PPT ou PPTX) sur Google Drive. Lorsque vous sélectionnez le fichier sur le site Web de Google Drive, le fichier s'ouvre dans Google Slides.
Pour le faire, suivez ces étapes:
- Ouvert Google Drive dans votre navigateur et connectez-vous.
- Cliquez sur Nouveau > Téléchargement de fichier.
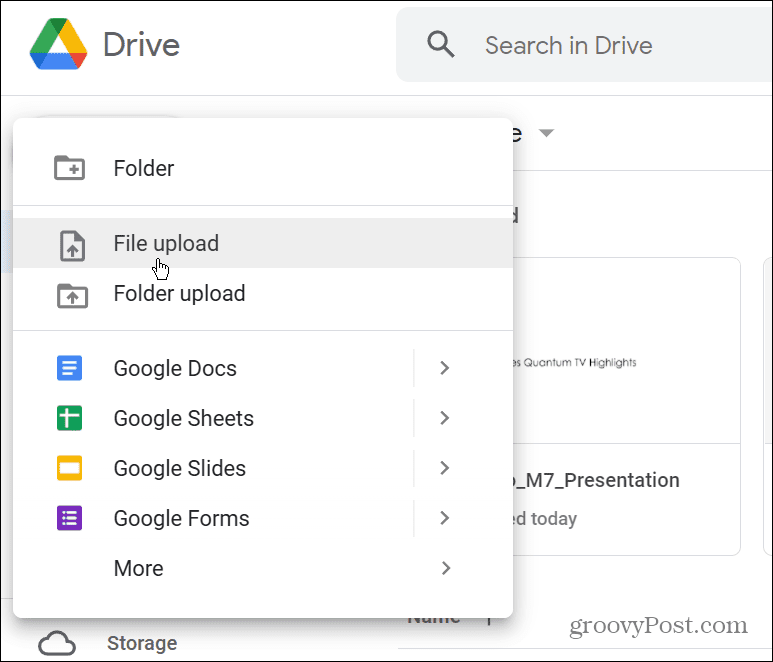
- Accédez à l'emplacement du fichier PowerPoint sur votre ordinateur, sélectionnez le fichier, puis téléchargez-le.
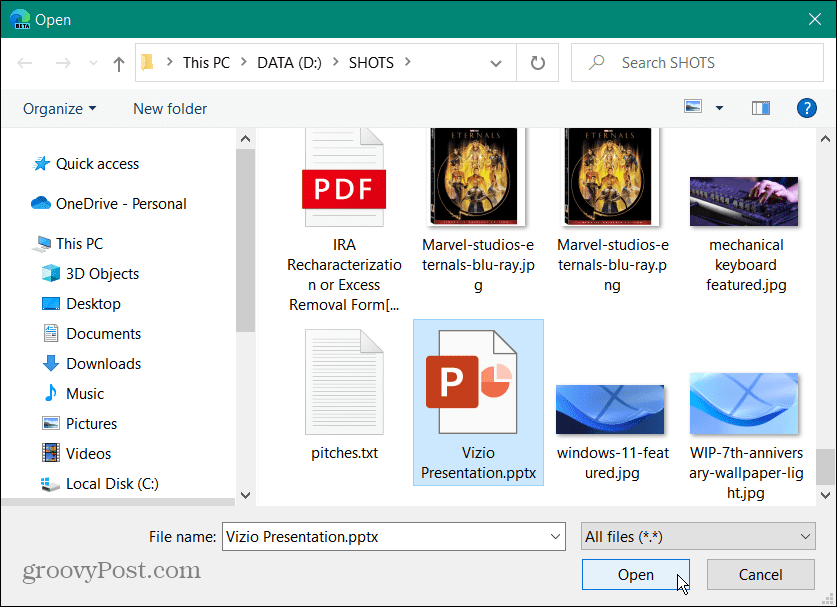
- Une fois le fichier téléchargé sur Google Drive, cliquez dessus avec le bouton droit de la souris et sélectionnez Ouvrir avec > Google Slides.
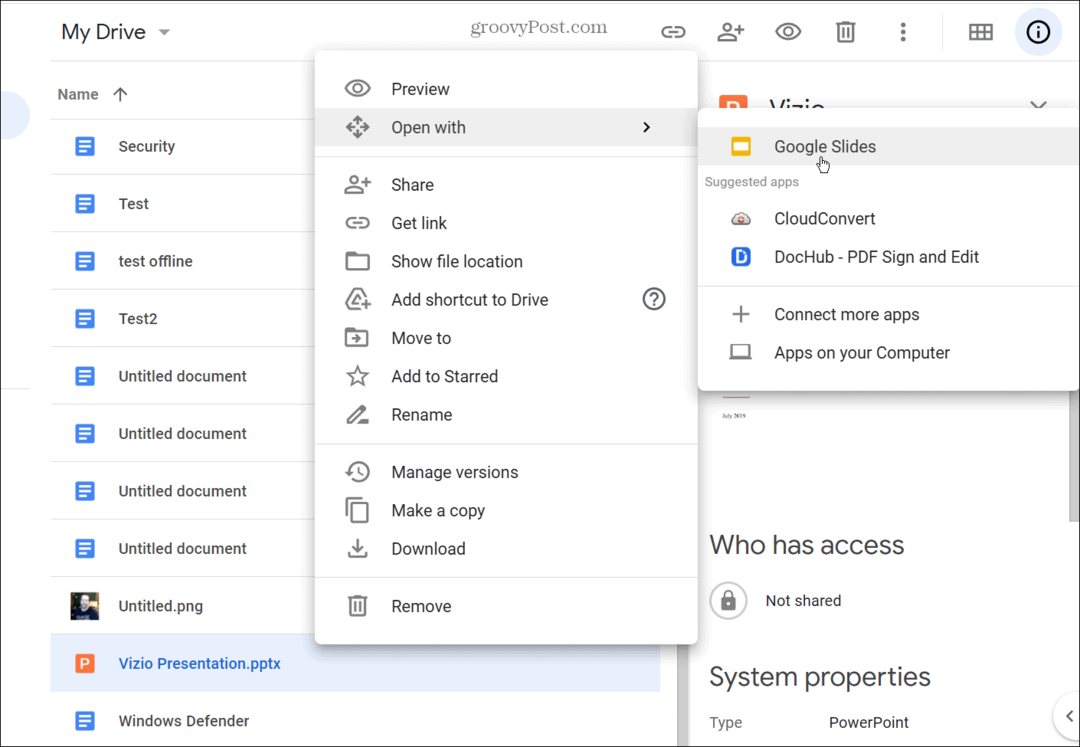
- Le fichier PowerPoint s'ouvrira dans Google Slides. Cependant, il restera un fichier PPT ou PPTX que vous verrez à côté de son nom dans le coin supérieur gauche.
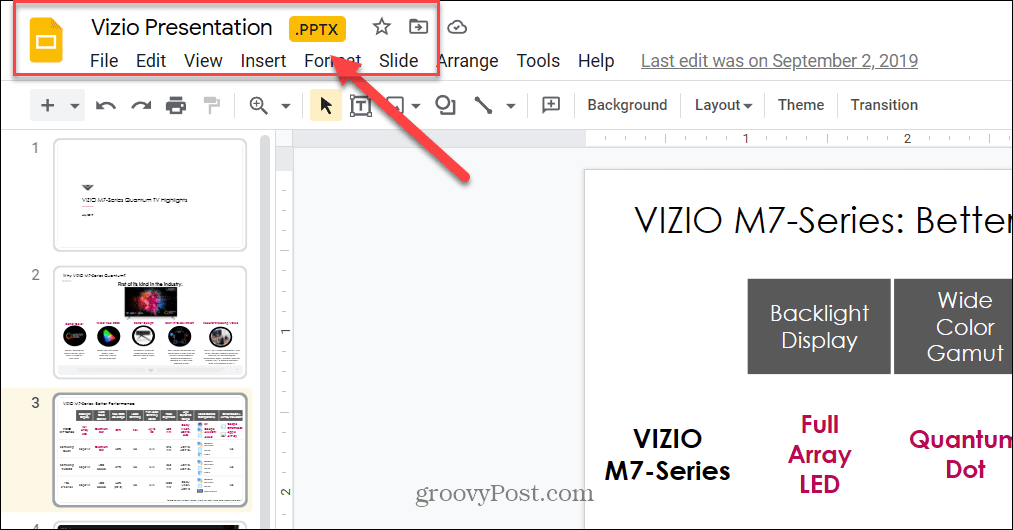
- Pour le convertir, cliquez sur Fichier> Enregistrer en tant que diapositives Google.
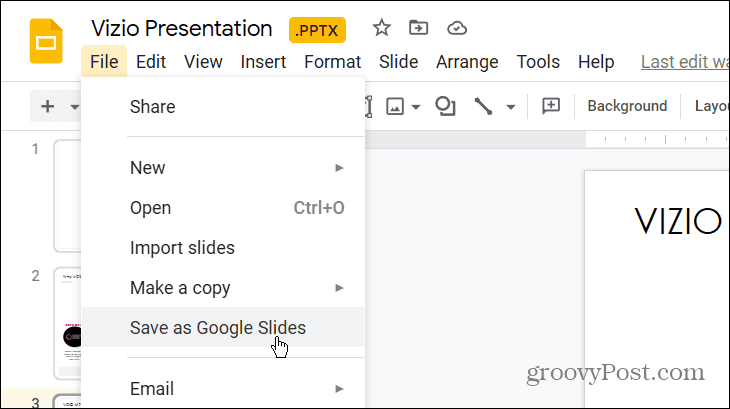
- Cela ouvrira un nouvel onglet avec votre présentation dans Google Slides. Vous aurez la possibilité de le présenter ou d'apporter des modifications, et les modifications seront automatiquement enregistrées en tant que fichier Google Slides.
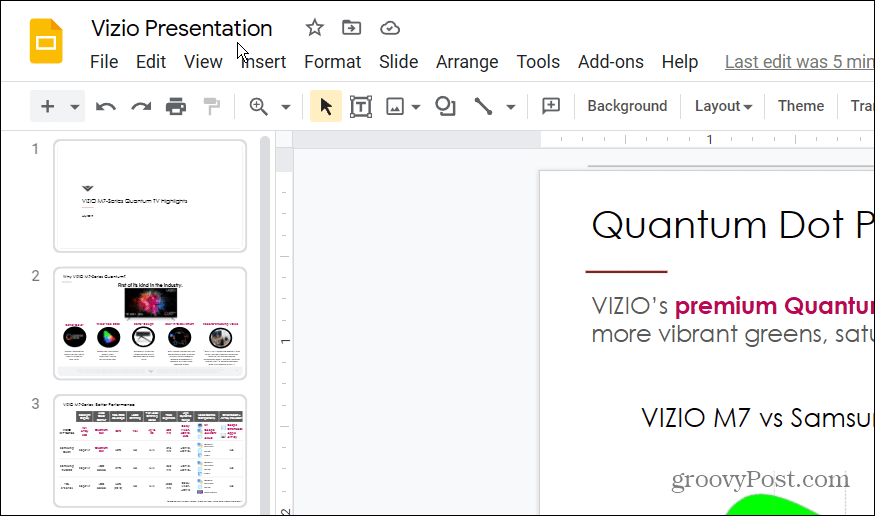
- Si vous revenez à votre Google Drive, vous trouverez à la fois les fichiers PPTX et Google Slides.
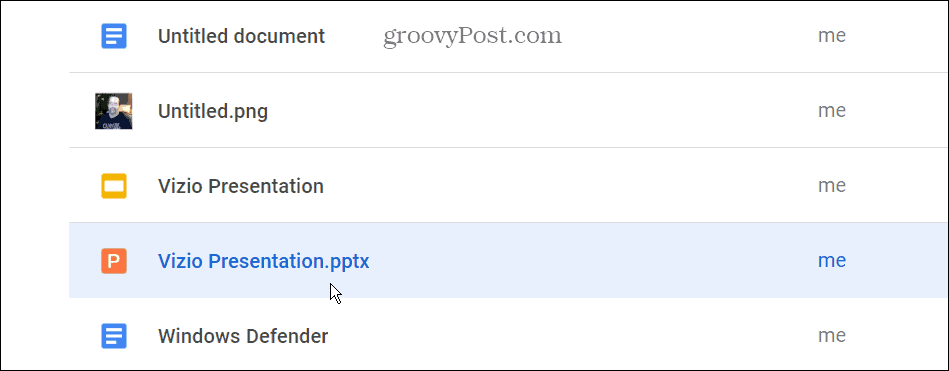
- Si vous souhaitez supprimer le fichier PPTX, cliquez dessus avec le bouton droit de la souris et sélectionnez Supprimer du menu.
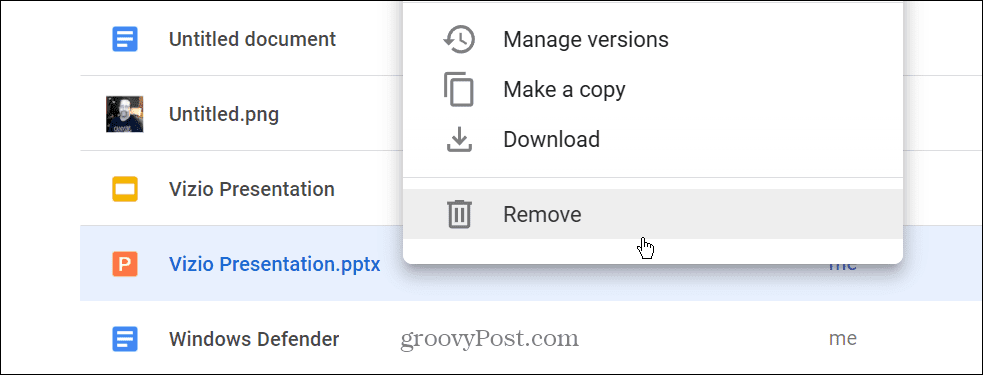
Comment importer PowerPoint dans Google Slides
Vous pouvez également importer un fichier PowerPoint complet ou sélectionner des diapositives individuelles à importer dans une présentation Google Slides.
Pour importer un fichier PowerPoint ou des diapositives individuelles dans Google Slides, procédez comme suit :
- Ouvrez le Site Web de Google Slides et cliquez Vierge sous le Démarrer une nouvelle présentation section.
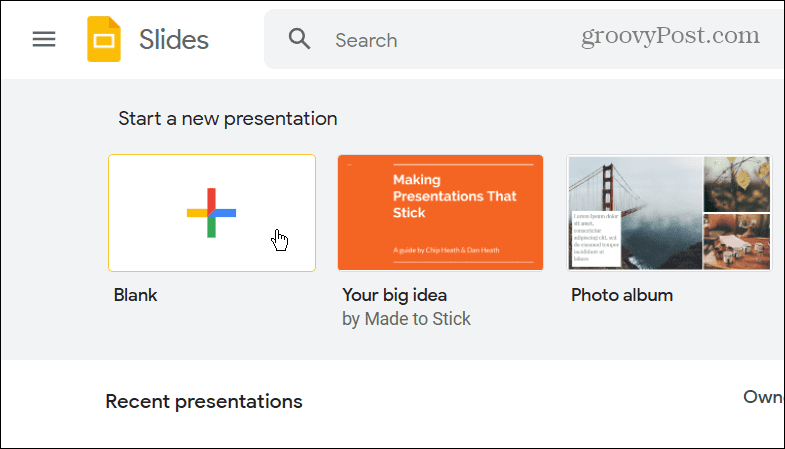
- Lorsque la présentation Google Slides sans titre est lancée, cliquez sur Fichier > Importer des diapositives.
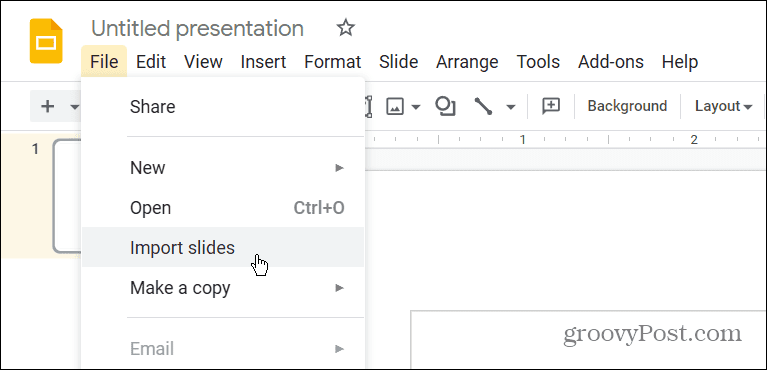
- Clique le Télécharger puis faites glisser votre fichier PowerPoint sur la fenêtre ou cliquez sur l'onglet Sélectionnez un fichier sur votre appareil bouton.
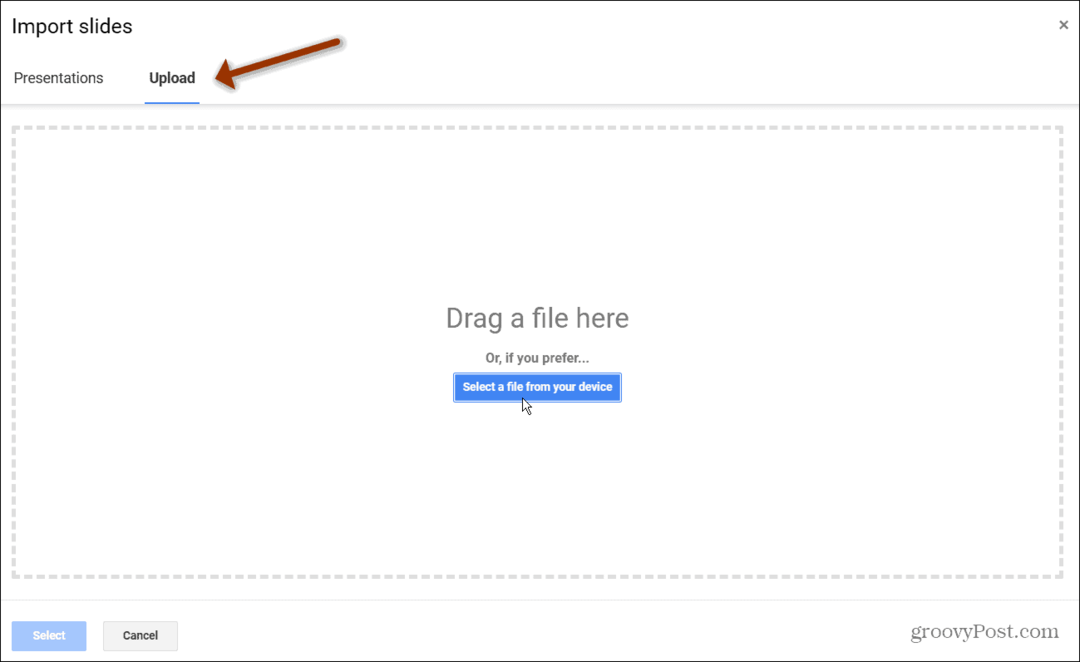
- Un nouveau Importer des diapositives la fenêtre s'ouvrira. Sélectionnez uniquement les diapositives que vous souhaitez importer dans Google Slides.
- Si vous comptez tous les importer, cliquez sur le Tout lien dans le coin supérieur droit.
- Après avoir effectué vos sélections, cliquez sur le Importer des diapositives bouton.

Google Slides s'ouvrira dans un nouvel onglet avec les diapositives que vous avez choisi d'importer. La présentation portera le nom Présentation sans titre, mais vous pouvez cliquer sur le nom pour le modifier. L'importation de diapositives est une bonne option si vous souhaitez réduire la longueur d'une présentation ou supprimer du matériel obsolète.
Créer des présentations impressionnantes dans Google Slides ou PowerPoint
En matière de logiciel de présentation, saviez-vous que vous pouviez ajouter de l'audio à Google Slides? N'oubliez pas que vous pouvez également créer un Modèle Google Slides pour partager votre conception sur plusieurs présentations.
Si vous êtes un utilisateur de Microsoft Office, vous pouvez ajouter de l'audio à PowerPoint. Si vous souhaitez rendre votre présentation encore plus attrayante, ajouter une vidéo à PowerPoint plutôt.
Comment trouver votre clé de produit Windows 11
Si vous avez besoin de transférer votre clé de produit Windows 11 ou si vous en avez simplement besoin pour effectuer une installation propre du système d'exploitation,...
Comment effacer le cache, les cookies et l'historique de navigation de Google Chrome
Chrome fait un excellent travail en stockant votre historique de navigation, votre cache et vos cookies pour optimiser les performances de votre navigateur en ligne. Voici comment...
Correspondance des prix en magasin: comment obtenir des prix en ligne lors de vos achats en magasin
Acheter en magasin ne signifie pas que vous devez payer des prix plus élevés. Grâce aux garanties d'égalisation des prix, vous pouvez obtenir des réductions en ligne lors de vos achats dans...
Comment offrir un abonnement Disney Plus avec une carte-cadeau numérique
Si vous avez apprécié Disney Plus et que vous souhaitez le partager avec d'autres, voici comment acheter un abonnement Disney + Gift pour...