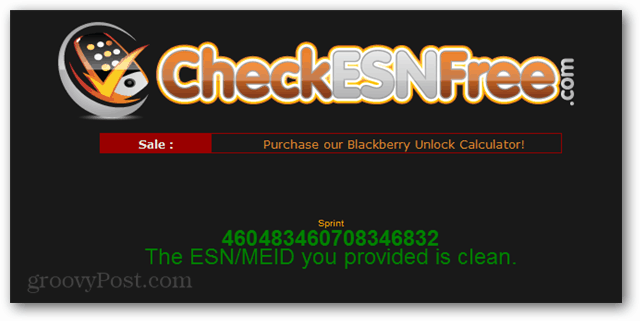5 trucs et astuces Google Drive qui en font un plaisir à utiliser
Google Google Docs Google Drive / / March 17, 2020
Dernière mise à jour le
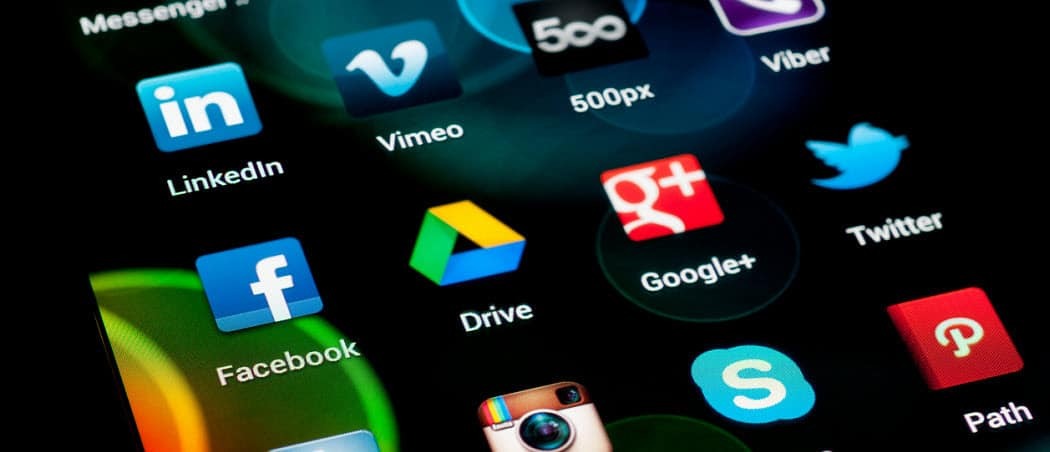
Google Drive devient une force avec laquelle il faut compter dans l'industrie du stockage cloud. Voici quelques conseils utiles sur Google Drive pour tous les fans de Drive.
La dernière fois, j'ai parlé les avantages de Dropbox et comment le mot «Dropbox» est entré dans notre langue en tant que verbe. Mais tout le monde n'aime pas Dropbox, surtout en ce qui concerne le prix. Bien que ses concurrents abaissent leurs prix à un prix presque idiot, Dropbox maintient obstinément leurs prix plus élevés. Cela ouvre la porte à des challengers crédibles sur le marché du stockage cloud. Un tel adversaire digne est Google Drive.
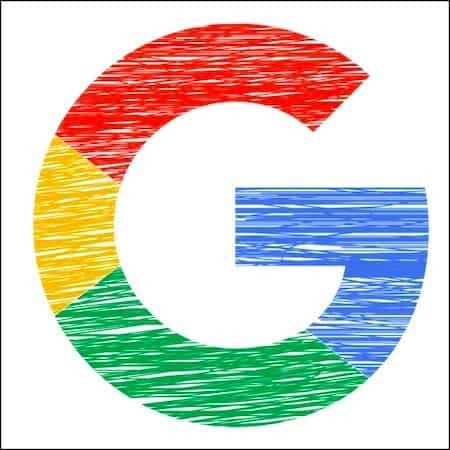
Lorsque les gens entendent le «mot G», ils sifflent, tirent leurs gencives en arrière dans une grimace et tirent le crucifix. Mais soyez indulgent avec moi. Google Drive a beaucoup à offrir, le principal étant le prix. Leur outil de synchronisation (Sauvegarde et synchronisation) est tout aussi bon que Dropbox. De plus, bien sûr, tout s'intègre dans l'écosystème Google. Donc, si vous utilisez Gmail,
Étant quelqu'un qui vit pratiquement dans Drive tous les jours, voici 5 trucs et astuces Google Drive extrêmement utiles qui rendent l'utilisation du service encore plus agréable.
5 trucs et astuces utiles sur Google Drive
Je dois souligner que Drive a été renommé «Google One» aux États-Unis, mais dans le reste du monde, c'est toujours Google Drive. Je vais donc simplement l'appeler Drive. Vous autres, vous pouvez arrêter de taper des commentaires de correction maintenant!
Ouvrir de nouveaux documents avec des raccourcis de navigateur [NOUVEAU!]
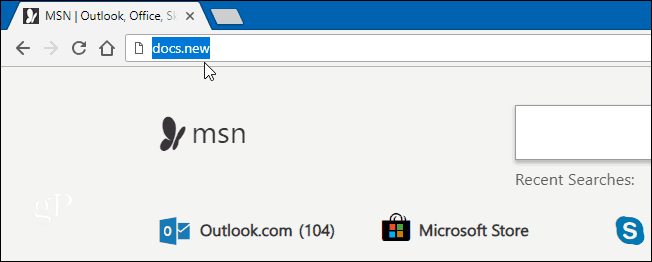
Étant un type paresseux, il est ennuyeux de toujours devoir aller à la page principale de Google Drive ou Google Docs, trouvez l'option de menu pour un nouveau document, cliquez ici, cliquez là… Il doit sûrement y avoir un moyen plus simple façon?
Google en a enfin proposé un. Dans la barre d'adresse de votre navigateur (pas seulement Chrome), mais vous pouvez également taper docs.new (pour démarrer un nouveau document), sheets.new (pour démarrer une nouvelle feuille de calcul), forms.new (pour commencer un nouveau formulaire), etc.
Pas besoin de http://www. Juste le nom du format du document et le nouveau domaine. Mais seuls les services Google Office sont actuellement pris en charge, ce qui signifie qu'aucun autre service tel que Gmail et Calendar. Encore.
Ajouter Google Drive au menu contextuel de Chrome
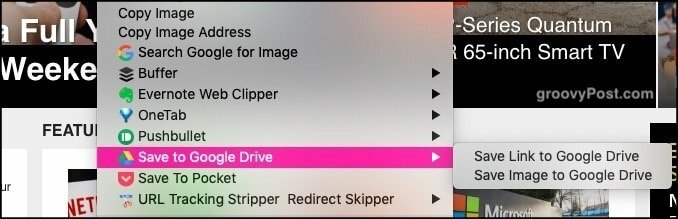
Si vous essayez de déplacer autant de votre vie vers le cloud que possible, vous devez simplifier le transfert de fichiers et d'images. Une façon consiste à les télécharger d'abord sur votre ordinateur, puis à les télécharger sur Drive. Mais c'est trop compliqué. Nous devons couper l'intermédiaire (l'ordinateur).
C'est ici que vous pouvez ajouter un "Ajouter à Google Drive" dans le menu contextuel du navigateur. Lorsque vous souhaitez télécharger quelque chose sur Drive via votre navigateur, cliquez avec le bouton droit de la souris et choisissez l'option Drive. Si vous n'êtes pas connecté à votre compte, il vous sera d'abord demandé de vous connecter.
Si vous utilisez Windows et que vous préférez le coder en dur dans la fenêtre de l'Explorateur contextuel, nous avons couvert cela ici.
Enregistrez les pièces jointes Gmail directement sur Drive sans les télécharger au préalable
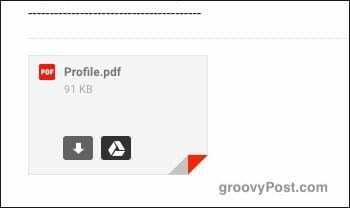
Dans l'esprit de supprimer l'intermédiaire, vous pouvez également éviter de télécharger des pièces jointes Gmail. Au lieu, téléchargez-les directement sur Google Drive.
Lorsque vous recevez un e-mail avec une pièce jointe, vous en verrez un aperçu au bas de l'e-mail. Si vous passez la souris sur l'aperçu, vous verrez deux icônes, dont l'une est une icône Drive. Cliquez dessus pour télécharger automatiquement la pièce jointe sur votre compte Drive.
Contourner les limites de taille des pièces jointes Gmail en stockant la pièce jointe dans Drive

Les pièces jointes des e-mails ont été obstinément fixées à un maximum de 25 Mo depuis le début des e-mails. Mais que faire si vous devez envoyer un fichier plus volumineux à quelqu'un?
Bien sûr, il existe des services de partage de fichiers tels que WeTransfer (un de mes favoris personnels). Vous pouvez également diviser le fichier en plusieurs fichiers plus petits, mais cela est trop compliqué et prend trop de temps. Une méthode plus simple consiste à demander à Gmail de créer un lien vers une pièce jointe stockée dans votre compte Drive. Le destinataire de l'e-mail peut le télécharger à partir de là.
Lorsque vous rédigez un nouvel e-mail, vous verrez une icône Drive en bas de la fenêtre d'e-mail. Cliquer sur cela ouvrira la structure des dossiers de votre compte Drive. Choisissez le fichier auquel vous souhaitez créer un lien et un lien intégré sera placé dans votre e-mail.
Ouvrir des documents Microsoft Office dans Google Office
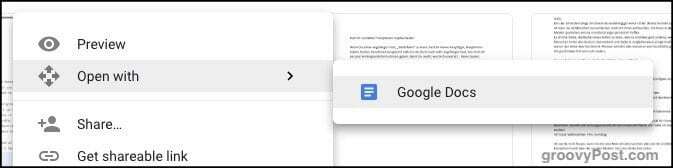
Tout le monde n'utilise pas Google Office ou LibreOffice. Beaucoup de gens préfèrent s'en tenir à ce qu'ils savent, et c'est à peu près Microsoft Office. Malgré les grandes percées faites par des rivaux tels que Google, Microsoft tient toujours obstinément à des gens comme le virus Ebola.
Si quelqu'un vous envoie un fichier Microsoft Office, vous pouvez facilement l'ouvrir, le visualiser et le modifier. Faites simplement glisser le fichier dans une fenêtre Drive ouverte ou utilisez le bouton de téléchargement de Drive. Une fois qu'il a été téléchargé sur Drive, cliquez avec le bouton droit sur le fichier et choisissez Ouvrir avec–> Google Docs.
Si vous ouvrez une feuille de calcul Excel, Google Docs dans le menu sera remplacé par Google Sheets. Un fichier Powerpoint serait ouvert par Google Slides, etc.
Lorsque vous devez renvoyer le fichier à l'autre personne, ouvrez le fichier, puis sélectionnez Fichier–> Télécharger en tant que. Choisissez ensuite le format de fichier Microsoft correct (doc, xls, etc.).
Mention honorable - Google Docs hors connexion
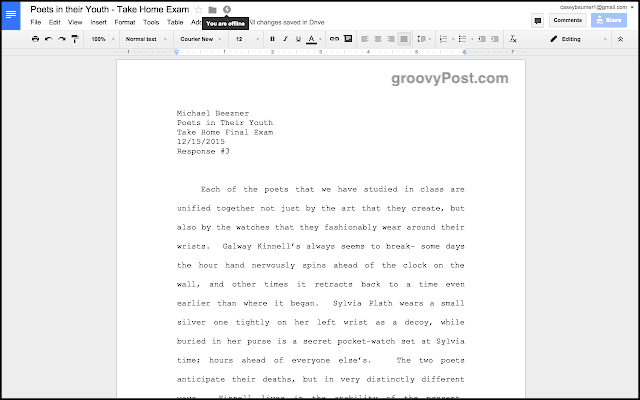
Je ne pouvais pas terminer cet article sans mentionner Google Docs hors connexion. Sans cette extension Chrome, Google Office dépend entièrement de votre connexion Internet. Sinon, c'est totalement inutilisable.
Mais Google Docs hors ligne vous permet d'accéder, de lire et de modifier vos fichiers sans connexion Internet. Cependant, rien ne sera sauvegardé et synchronisé avec les serveurs Google jusqu'à ce que vous retrouviez le wifi.