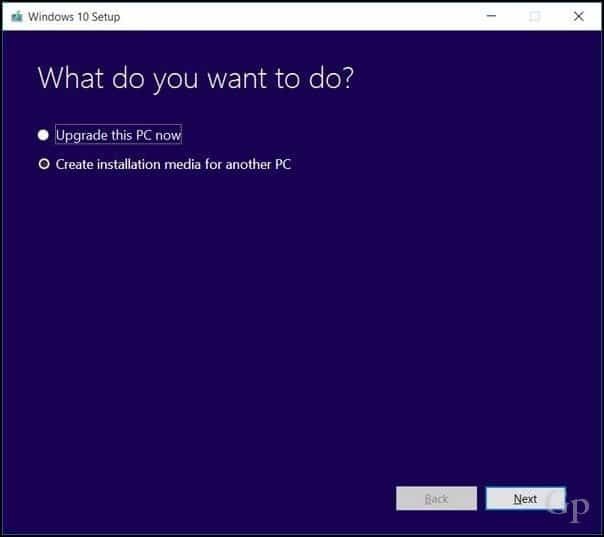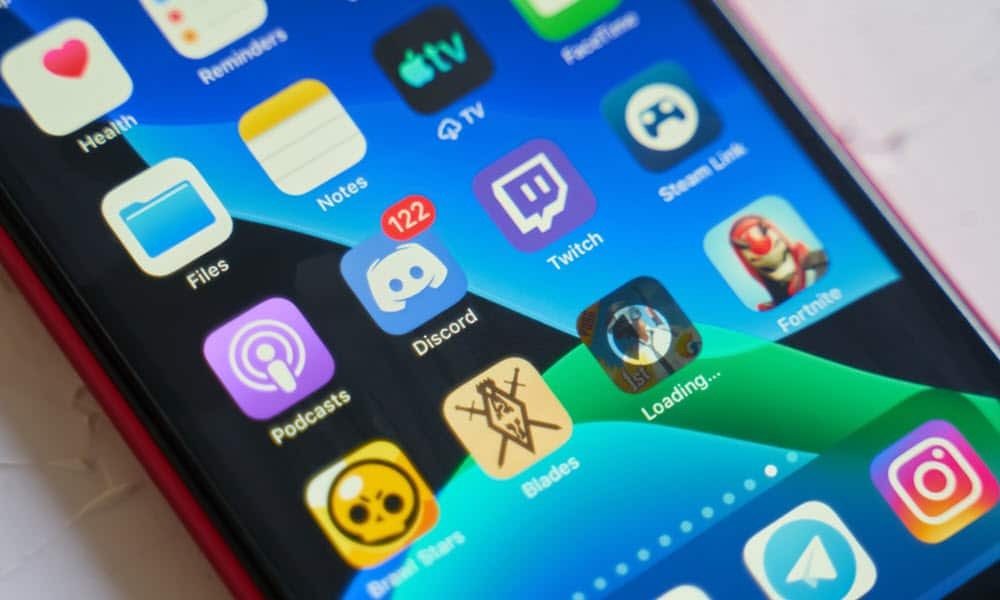12 choses à faire avant d'installer une mise à jour des fonctionnalités de Windows 10
Windows 10 Mise à Jour Des Créateurs / / March 18, 2020
Dernière mise à jour le

Consultez ces conseils pour garantir un chemin de mise à niveau fluide avant d'installer une mise à jour des fonctionnalités de Windows 10.
Microsoft a mis énormément de travail pour s'assurer que les mises à jour de Windows 10 se déroulent sans problème. Mais inévitablement, une poignée d'utilisateurs éprouvent des difficultés lors de la mise à niveau. Cela est dû aux millions de configurations qui existent et à la complexité de faire fonctionner un produit comme Windows 10 sur la grande majorité d'entre elles.
Mise à jour: Ce message a été initialement écrit pour Windows 10 1703, mais toutes les étapes sont toujours valables et méritent une double vérification avant d'installer toute nouvelle mise à jour des fonctionnalités de Windows 10.
Dans cet article, nous allons vous montrer quelques choses à faire avant la mise à jour de Windows 10. Certains d'entre eux sont de simples garanties que tout le monde devrait faire. D'autres sont des mesures plus conservatrices qui pourraient ne valoir votre temps que si votre PC Windows 10 est essentiel à la mission.
Dans ce guide, nous allons parcourir: la sauvegarde de vos données, la création de supports de récupération et la désactivation des logiciels et du matériel susceptibles d'interférer avec la mise à niveau. Utilisez ce guide pour référence pour ce que vous devez faire pour vous assurer que la mise à jour de Windows 10 se déroule sans accroc.
Avant de commencer: suis-je admissible à la mise à niveau?
La dernière mise à jour cumulative pour Windows 10 annonce désormais la mise à jour de Windows 10 aux utilisateurs qui pourraient être intéressés à devenir des adopteurs précoces. Dans Paramètres> Mise à jour et sécurité> Windows Update, vous verrez un message indiquant "Bonne nouvelle! La mise à jour de Windows 10 Spring Creators est en cours. Vous voulez être l'un des premiers à l'obtenir? " Si vous êtes ravi d’être parmi les premiers, suivez le "Oui, montre moi comment”Lien pour rejoindre la mise à niveau. Si vous ne voyez pas le lien, assurez-vous que les dernières mises à jour publiques sont déjà installées.
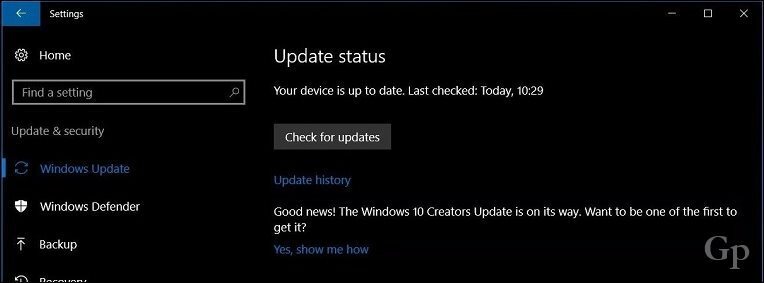
Consultez notre guide:Comment installer Windows 10 1803 (mise à jour Spring Creators) à l'aide de Windows Update
1. Consultez le site Web du fabricant pour savoir si votre système est compatible
Les fabricants de différentes marques font en fait du bon travail en maintenant une liste de systèmes compatibles avec des versions spécifiques de Windows 10. Vérifiez les liens suivants pour voir si votre système est pris en charge par la mise à jour des créateurs. Si un OEM indique qu'un modèle particulier n'est pas compatible avec Windows 10 1803, il est possible que vous puissiez toujours installer la mise à jour à l'aide du méthode d'installation propre. Bien sûr, la meilleure façon de procéder est de assurez-vous d'avoir un bon plan de sauvegarde. Windows 10 a inclus un retour en arriere depuis la première version, mais ce n'est pas parfait, donc je ne compterais pas trop dessus.
- Toshiba
- Panasonic
- Packard Bell
- ASUS
- Fujitsu
- Hewlett Packard (HP)/Compaq
- Dell Inc
- Lenovo
- Acer
- Samsung
- Sony vaio
- GIGABYTE
- MSI
- ASROCK
- BIOSTAR
- passerelle
2. Téléchargez et créez un support de réinstallation de sauvegarde pour votre version actuelle de Windows
Vous ne voulez pas graver vos ponts en essayant de passer à la dernière mise à jour des fonctionnalités de Windows 10. Il est à peu près certain que le jour où Microsoft publiera la nouvelle version, ils supprimeront la version précédente de Windows 10 du Outil de création de médias. Cela signifie que vous ne pourrez plus télécharger l'ancienne version de Windows 10 ou des versions antérieures telles que 1511 ou 1507, si vous devez revenir en arrière. Il s'avère que certains systèmes, bien que compatibles avec une version particulière de Windows 10, pourraient ne pas fonctionner avec la dernière version. Référence notre guides complets pour sauvegarder votre système avant de lancer l'installation. Si c'est encore avant le lancement de la dernière mise à jour des fonctionnalités de Windows 10, vous pouvez utiliser l'outil de création de médias maintenant pour télécharger une copie de sauvegarde de la mise à jour anniversaire, de la mise à jour ISO des créateurs ou vous pouvez mettre à jour votre disque de récupération, qui créera une copie de démarrage de la version que vous avez actuellement installée, que vous pouvez utiliser pour la réinstallation.
3. Assurez-vous que votre système dispose d'assez d'espace disque
Windows 10 nécessite un minimum de 10 Go d'espace libre; juste pour être sûr, le strict minimum que je recommanderais est de 16 Go. La configuration récente des mises à jour des fonctionnalités de Windows 10 est plus sensible aux problèmes d'espace disque. Ce serait le bon moment pour investir dans un Clé USB ou disque dur externe avec un minimum de 16 Go d'espace libre. Le programme d'installation peut utiliser ces périphériques de stockage pour faciliter la mise à niveau au cas où.
Vous pouvez également exécuter les tâches de nettoyage de routine telles que Windows 10 intégré outils de nettoyage de stockage et le bon vieux assistant de nettoyage de disque. Si vous ne parvenez toujours pas à nettoyer suffisamment d'espace pour la mise à niveau, consultez notre tutoriel pour TreeSize de Jam Software, un utilitaire gratuit qui facilite la recherche de ces gros fichiers tenaces.
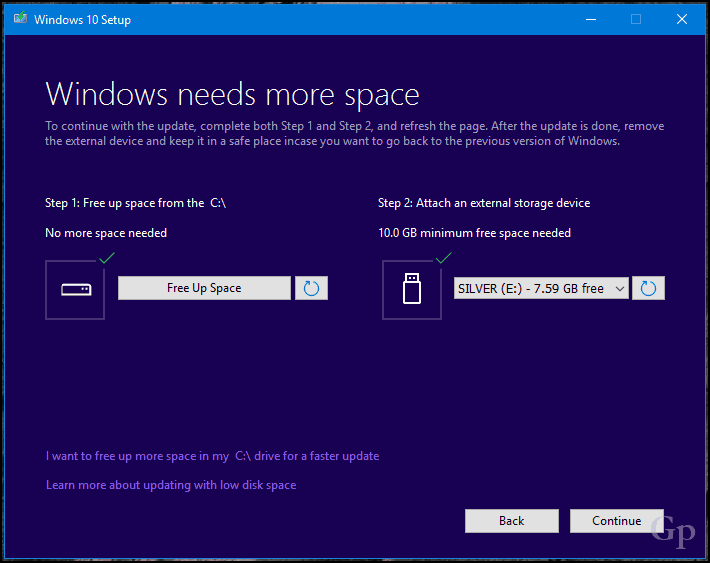
4. Connectez-vous à un onduleur, assurez-vous que la batterie est chargée et que le PC est branché
Dans un monde parfait, la mise à jour des fonctionnalités de Windows 10 se téléchargerait en 25 minutes, puis s'installerait en 10 à 15 minutes. Cela peut être le cas pour de nombreux utilisateurs, mais pour d'autres utilisateurs, la navigation ne sera pas aussi fluide. Bien que Microsoft ait fait des progrès importants dans la réduction de la taille des mises à jour Windows, la nouvelle version de Windows 10 sera une mise à jour importante. Ce n'est que la partie mise à jour de Windows - l'installation est la séquence d'installation la plus complexe. Windows 10 devra décompresser les fichiers, déplacer les fichiers clés du système d'exploitation et les fichiers personnels et tout reconfigurer pour fonctionner avec votre matériel. Essentiellement, Windows vous offre une installation propre du nouveau système d'exploitation sans perturber votre configuration ou vos données personnelles. C'est un exercice d'équilibrage délicat qui peut en fait prolonger le temps nécessaire pour terminer la mise à niveau. Donc, assurez-vous que la batterie de votre ordinateur portable fonctionne et est chargée, et si vous mettez à niveau un ordinateur de bureau, connectez-le à un onduleur. Il n'y a rien de plus désastreux qu'une mise à jour de Windows interrompue.
Note de l'éditeur: D'accord, ce sont les choses que tout le monde devrait faire avant la mise à niveau. Je dirais que le reste de ces conseils est facultatif pour la plupart des utilisateurs. Mais si vous avez déjà rencontré des difficultés pour mettre à niveau Windows ou si vous voulez être sûr à 100% que votre mise à niveau se déroule correctement, consultez les informations suivantes.
5. Désactivez votre utilitaire antivirus - En fait, désinstallez-le…
Fais moi confiance pour ce coup là. Contrairement à ce que les experts de l'industrie pourraient dire, les logiciels de sécurité restent l'une des causes les plus courantes de problèmes lors des principales mises à niveau du système d'exploitation. Après tout, il fait ce qu'il est censé faire: bloquer les modifications apportées à la configuration de votre système. Un logiciel antivirus détectera et supposera parfois qu'une mise à jour inattendue apportant une modification majeure aux fichiers système pourrait être une attaque en cours. Il en va de même pour les logiciels tels que votre pare-feu. Pour éviter les faux positifs, Microsoft recommande généralement de mettre à jour le logiciel antivirus avant la mise à niveau; vous pourriez tenter votre chance et voir si cela fonctionne. Si ce n'est pas le cas, vous savez probablement pourquoi. Vous trouverez ci-dessous quelques liens vers des instructions sur la façon de désactiver les utilitaires de sécurité courants. Une fois la mise à niveau terminée, vous pouvez toujours réinstaller votre utilitaire antivirus.
- Norton - cliquez avec le bouton droit sur Norton dans la zone de notification, puis cliquez sur Désactiver l'antivirus
- McAfee
- ESET NOD32
- Kaspersky
- Avast
- AVG
- Trend Micro
- Bitdefender
- Webroot Secure Anywhere
- F-Secure
- Panda
- Comodo
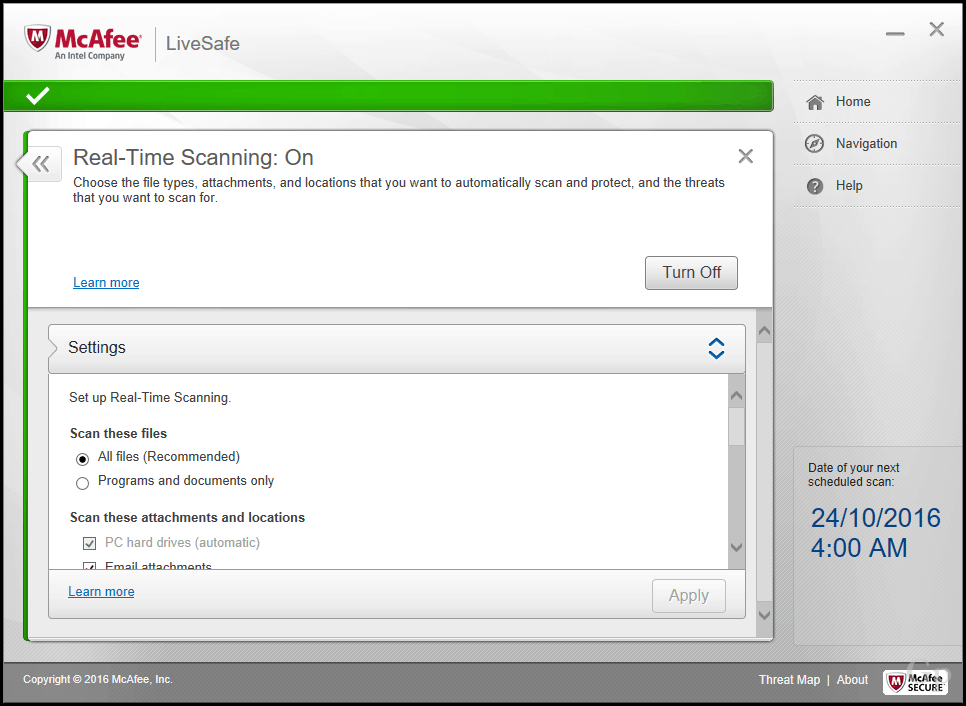
6. Désactiver tous les logiciels d'arrière-plan
Les programmes de démarrage peuvent également interférer avec la configuration; les désactiver par effectuer un démarrage propre peut aider.
7. Désactiver les périphériques et les périphériques USB externes
Il s'avère que des appareils tels que votre lecteur de carte à puce peuvent perturber la configuration. C'est particulièrement le cas si vous effectuez une mise à niveau hors ligne à l'aide d'un support USB. Les périphériques de stockage USB courants tels que les disques durs externes peuvent également perturber la configuration.Par conséquent, si vous les avez connectés, déconnectez-les. Il en va de même pour les périphériques tels que votre imprimante et votre scanner. La meilleure recommandation est d'avoir une configuration simple, pas plus qu'un clavier et une souris.
Si vous disposez d'un lecteur de carte SD, éjectez votre support avant la mise à niveau. Vous pouvez également désinstaller votre lecteur de carte SD comme mesure supplémentaire. Appuyez sur la touche Windows + X> Gestionnaire de périphériques> Périphériques de technologie de mémoire. Cliquez avec le bouton droit sur Contrôleurs SD, puis cliquez sur désinstaller. S'il y en a plusieurs, cliquez avec le bouton droit sur chacun, puis cliquez sur Désinstaller.
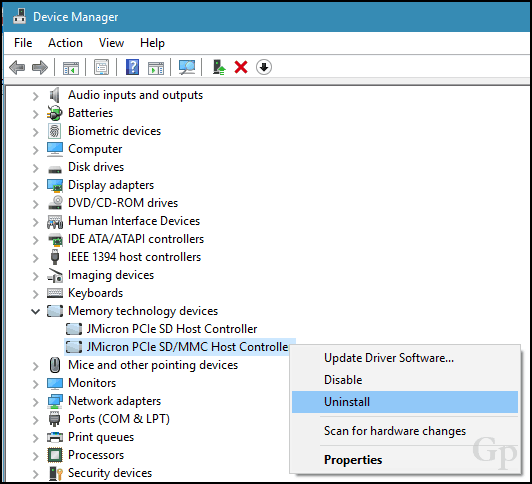
8. Mettre à jour ou désactiver les adaptateurs d'affichage
Certaines installations nécessitent une préparation plus avancée. Votre carte graphique peut également être un bloqueur de mise à niveau. Cela se produit généralement lorsque vous voyez un écran noir pendant l'installation, puis la configuration revient automatiquement en arrière. La désinstallation du pilote de votre carte vidéo est connue pour vous aider. De plus, si plusieurs écrans sont connectés, n'en gardez qu'un seul connecté pendant la durée de l'installation. Dans certains cas, la mise à jour du pilote de la carte vidéo vers la dernière version peut également aider.
Pour désinstaller un pilote de carte vidéo, appuyez sur Touche Windows + X> Gestionnaire de périphériques> Cartes graphiques et Faites un clic droit sur le pilote de votre carte vidéo, puis cliquez sur désinstaller.
9. Se déconnecter d'Internet lors de l'utilisation d'un ISO
Si vous prévoyez d'utiliser le support ISO pour effectuer la mise à niveau, déconnectez-vous d'Internet pendant la configuration. Il existe plusieurs façons de procéder: vous pouvez déconnecter le câble Ethernet manuellement ou si vous connecté à un réseau sans fil, vous pouvez désactiver manuellement le Wi-Fi en désactivant le commutateur sans fil de votre portable. Une façon plus simple de le faire est d'ouvrir le Centre de maintenance (appuyez sur la touche Windows + A), puis cliquez sur Mode avion. Cela désactivera toutes les technologies réseau. Procédez à la mise à niveau.
Si vous effectuez une mise à jour via Windows Update lorsque le téléchargement atteint 100%, déconnectez-vous du LAN Internet (Ethernet) ou du Wi-Fi, puis procédez à l'installation.
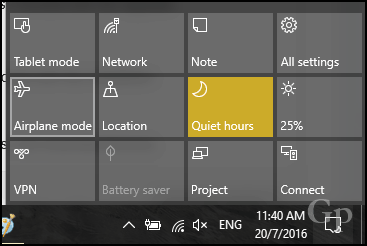

10. Ignorez «Obtenir des mises à jour importantes»
J'ai remarqué au cours des dernières versions de Windows 10, l'assistant de mise à niveau peut prendre son propre temps pour démarrer si vous choisissez l'option Obtenez des mises à jour importantes. Je vous recommande de choisir Pas tout de suite. Si vous le choisissez et que la configuration semble prendre un temps ridiculement long pour passer cette étape, fermez l'assistant de configuration et redémarrez votre machine.
11. Passer à un compte d'utilisateur local
Les ordinateurs connectés à un domaine Windows Server doivent soit basculer vers un compte d'utilisateur local sur la machine, soit quitter le domaine avant de tenter la configuration. Voir la section de l'article suivant, Laissez un domaine:Comment joindre un PC Windows 10 à un domaine - groovyPost
12. Exécutez ces commandes pour résoudre tous les problèmes d'intégrité du système
La commande DISM (Deployment Image Servicing and Management) est un outil de diagnostic pratique pour résoudre les problèmes d'intégrité des fichiers qui pourraient empêcher une installation réussie. Les utilisateurs peuvent exécuter les commandes suivantes dans le cadre de leur routine de préparation avant de lancer la mise à niveau.
Appuyez sur la touche Windows + X, cliquez sur Invite de commandes (Admin) puis tapez chaque commande puis appuyez sur Entrée sur votre clavier.
Dism / Online / Cleanup-Image / CheckHealth
Dism / Online / Cleanup-Image / ScanHealth
Dism / Online / Cleanup-Image / RestoreHealth
Une autre commande que vous devez exécuter est le pilote de nettoyage. Appuyez sur la touche Windows + X, cliquez sur Invite de commandes (Admin), puis tapez la commande suivante et appuyez sur Entrée sur votre clavier. Redémarrez votre ordinateur lorsque vous avez terminé. Cela devrait aider à l'installation notoire qui a échoué ou qui ne répond pas pendant la migration du pilote.
rundll32.exe pnpclean.dll, RunDLL_PnpClean / DRIVERS / MAXCLEAN
Conclusion
Le but de ce guide n'est pas de vous faire peur en évitant une mise à niveau de Windows 10 Creators Update. Pour la plupart des utilisateurs, la mise à niveau peut et sera réussie sans effectuer l'une des étapes ci-dessus. Mais pour ceux qui semblent ne pas avoir de chance ou ne peuvent pas se permettre une mise à niveau échouée, connaître les causes courantes des problèmes de mise à niveau peut vous faire économiser beaucoup de temps et de tracas.
À chaque nouvelle révision de Windows, il y aura toujours l'inattendu et ce sera une expérience d'apprentissage dans le processus. Vous pouvez consulter notre article pratique sur Windows 10 pour plus de détails sur résolution de certaines des erreurs d'installation courantes les utilisateurs sont susceptibles de rencontrer. Notre dynamique Forum Windows 10 est également une excellente ressource pour trouver des solutions.
Avez-vous mis à niveau la dernière mise à jour des fonctionnalités de Windows 10? Comment c'était? Faites le nous savoir dans les commentaires.