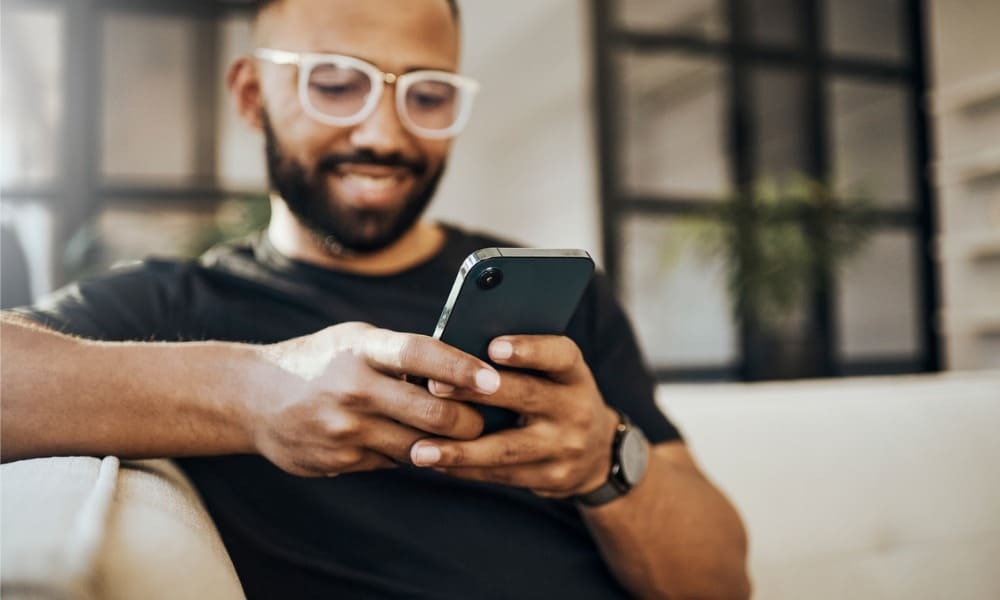Comment ajouter un arrière-plan à Safari sur iPhone ou iPad
I Pad Pomme Iphone Héros Safari / / January 09, 2022

Dernière mise à jour le
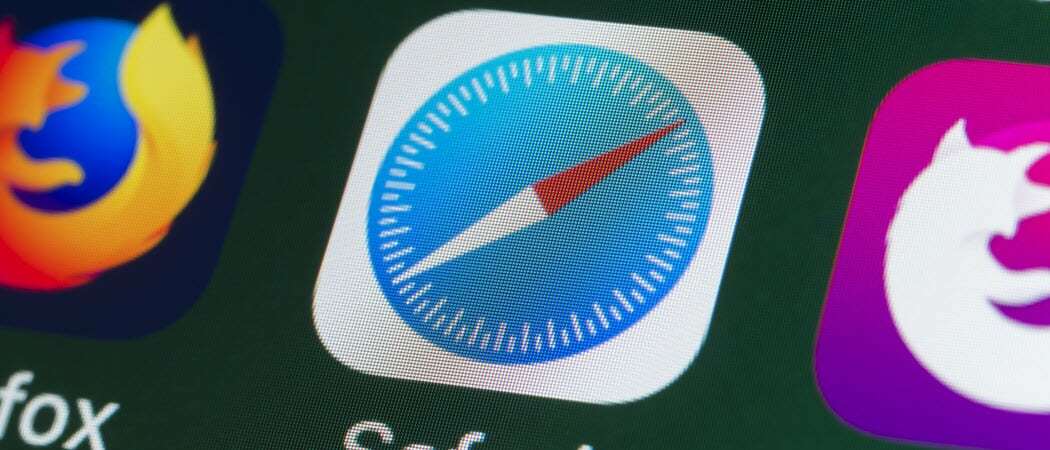
Si vous souhaitez personnaliser l'expérience de navigation Safari sur iPhone ou iPad, vous pouvez ajouter une image d'arrière-plan. Voici ce que vous devrez faire.
Si vous avez toujours voulu ajouter un arrière-plan à Safari sur votre iPhone ou iPad, le moment est venu. Si vous utilisez iOS/iPadOS 15 ou une version ultérieure, vous pouvez personnaliser l'arrière-plan de Safari selon vos goûts.
Cela n'aura pas d'impact sur les pages que vous chargez, mais cela vous permettra de voir l'arrière-plan dans les nouveaux onglets avant de charger une page. Vous pouvez ajouter vos propres photos ou utiliser des images personnalisées comme arrière-plan Safari, mais assurez-vous que les images sont de la bonne taille, sinon elles pourraient s'étirer.
Si vous voulez savoir comment ajouter un arrière-plan à Safari sur votre iPhone ou iPad, suivez ces étapes.
Comment ajouter un arrière-plan personnalisé à Safari sur iPhone ou iPad
Vous devrez configurer les paramètres de votre navigateur Safari pour ajouter un arrière-plan personnalisé. Heureusement, il s'agit d'un processus assez simple et les étapes devraient fonctionner de la même manière pour les utilisateurs d'iPhone et d'iPad.
Cependant, vous devrez vous assurer que vous utilisez la version 15 ou une version ultérieure d'iOS ou d'iPadOS.
Pour ajouter un arrière-plan personnalisé dans Safari sur mobile :
- Lancer Safari sur votre iPhone.
- Ouvrez une nouvelle page en appuyant sur le icône carrée double dans le coin inférieur droit.
- Vous verrez des miniatures des pages actuellement ouvertes dans Safari—appuyez sur le bouton icône plus (+) en bas à gauche.
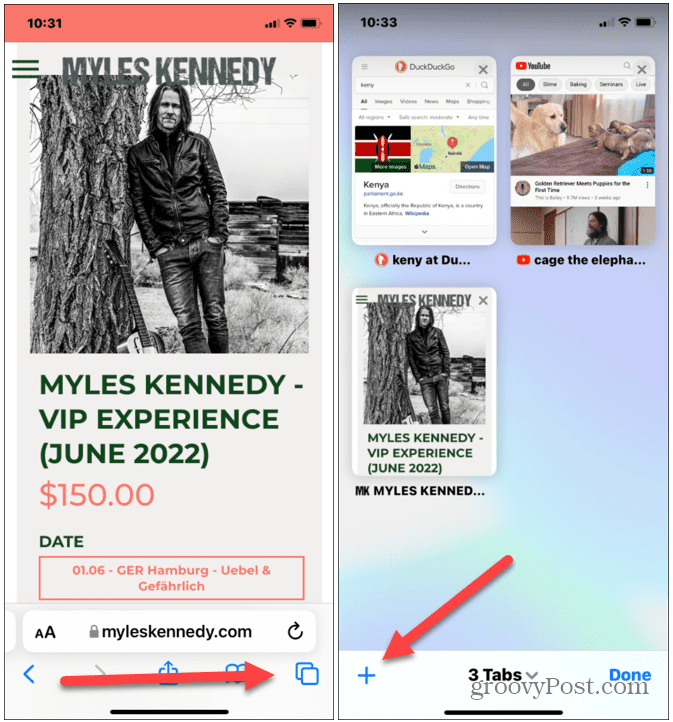
- Dans le Personnaliser la page de démarrage menu, faites défiler vers le bas et appuyez sur le Éditer bouton.
- En bas, vous verrez le Image de fond section: appuyez sur le curseur pour l'activer.
- Pour ajouter un arrière-plan, sélectionnez l'un des arrière-plans Apple prédéfinis ou appuyez sur le bouton icône plus (+) pour ajouter le vôtre.
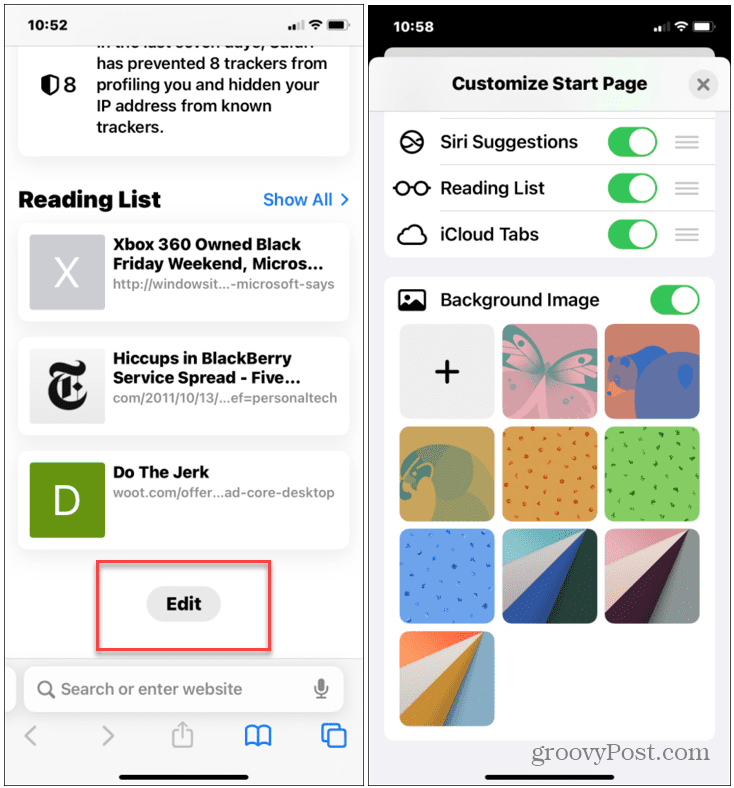
- Si vous avez décidé d'ajouter votre propre photo, vous serez redirigé vers le Photos app: sélectionnez une photo sur votre appareil pour l'appliquer comme nouvel arrière-plan Safari.
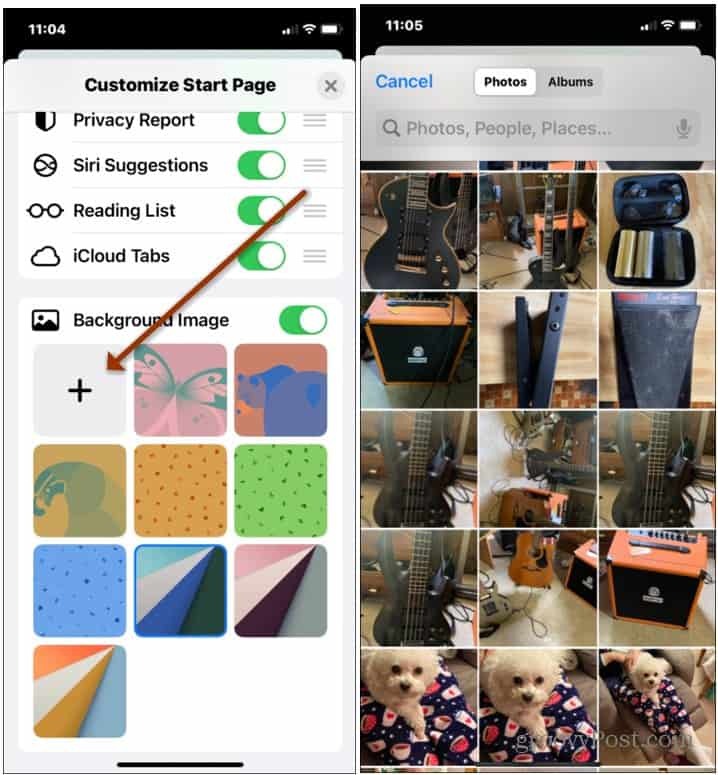
Affichage d'un arrière-plan Safari personnalisé
Si vous choisissez une image d'arrière-plan Apple à afficher comme image d'arrière-plan dans Safari, revenez à l'écran principal de Safari pour voir les résultats.
Un exemple d'arrière-plan Apple prédéfini appliqué à Safari est visible dans la capture d'écran ci-dessous.
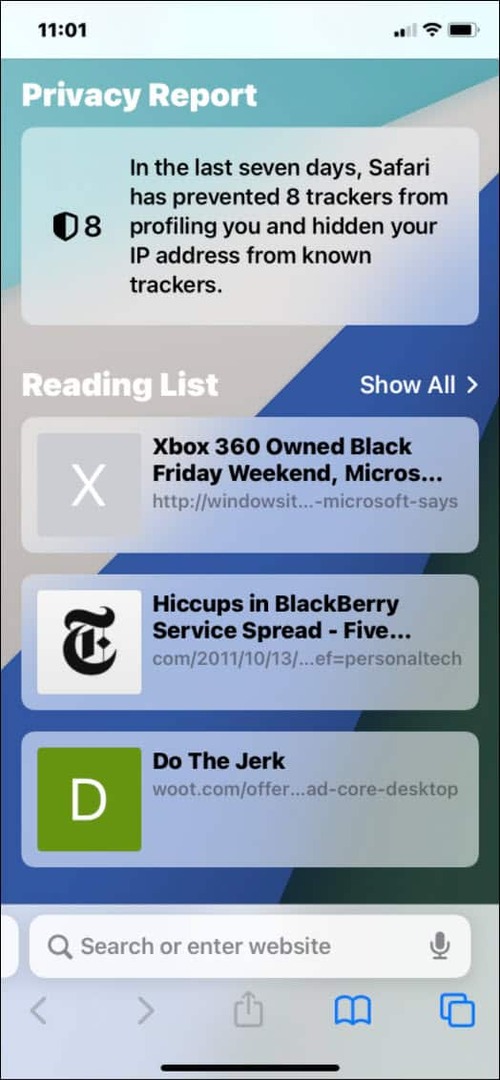
Si vous ajoutez votre propre photo, elle apparaîtra à côté des arrière-plans Apple prédéfinis dans le Personnaliser la page d'étape >Image de fond section. Un exemple d'image personnalisée (un arbre) comme arrière-plan Safari apparaît ci-dessous.
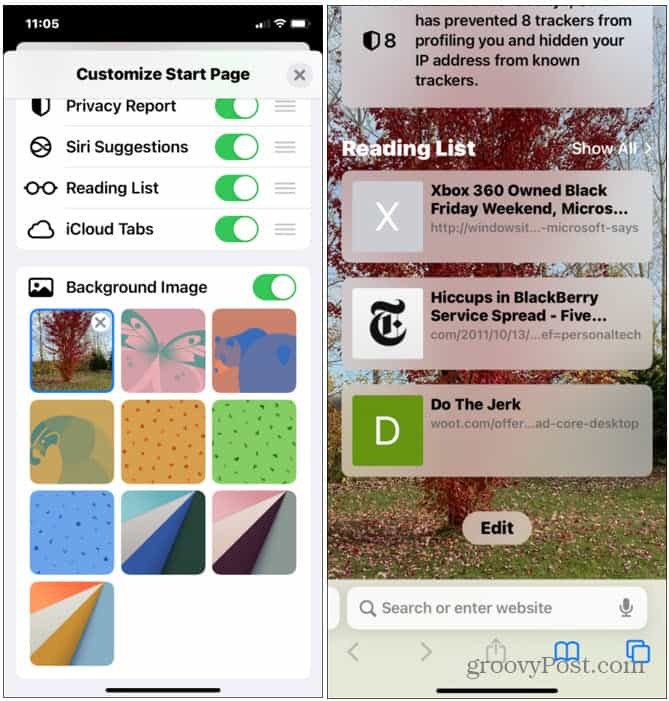
Si vous souhaitez modifier l'image d'arrière-plan à tout moment, suivez les étapes ci-dessus pour passer à une autre image. Sinon, appuyez sur le Image de fond curseur pour le désactiver complètement.
Ajouter de la personnalisation à Safari
Bien que l'ajout d'un arrière-plan à Safari sur votre iPhone ou iPad ne soit pas le plus grand changement au monde, il suffit d'ajouter une certaine personnalisation à votre expérience de navigation Web. C'est un changement subtil, mais bienvenu pour le navigateur mobile populaire.
Bien que les nouvelles fonctionnalités d'iOS 15 aient généralement été bien reçues, tout le monde n'aime pas les nouveaux changements. Par exemple, vous pouvez souhaiter déplacer le Barre de recherche Safari en haut sur iPhone.
Une autre astuce sympa que vous ne connaissez peut-être pas est identifier des chansons avec l'iPhone sans installer une application tierce. Vous pourriez également être intéressé à utiliser La vue Reader de Safari automatiquement sur iOS et macOS. Si vous utilisez Safari sur votre Mac, vous souhaiterez peut-être personnaliser la page de démarrage.
Comment trouver votre clé de produit Windows 11
Si vous avez besoin de transférer votre clé de produit Windows 11 ou si vous en avez simplement besoin pour effectuer une nouvelle installation du système d'exploitation,...
Comment effacer le cache, les cookies et l'historique de navigation de Google Chrome
Chrome fait un excellent travail en stockant votre historique de navigation, votre cache et vos cookies pour optimiser les performances de votre navigateur en ligne. C'est comment...
Comparaison des prix en magasin: comment obtenir des prix en ligne lors de vos achats en magasin
Acheter en magasin ne signifie pas que vous devez payer des prix plus élevés. Grâce aux garanties d'égalisation des prix, vous pouvez obtenir des remises en ligne lors de vos achats dans...
Comment offrir un abonnement Disney Plus avec une carte-cadeau numérique
Si vous appréciez Disney Plus et que vous souhaitez le partager avec d'autres, voici comment acheter un abonnement Disney+ Gift pour...