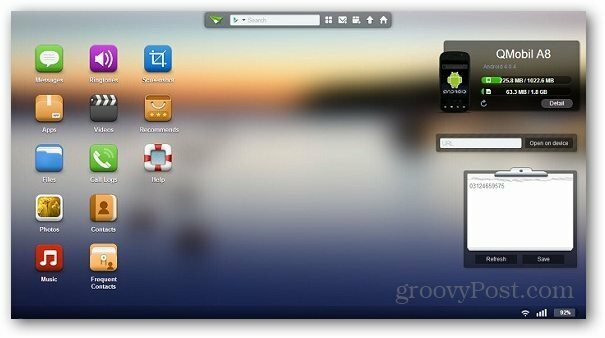Comment réparer Excel ne reconnaissant pas les dates
Microsoft Office Bureau Microsoft Excel Héros Exceller / / August 11, 2023

Publié

Excel ne reconnaît pas les dates dans votre feuille de calcul? Il pourrait y avoir plusieurs raisons à cela. Pour résoudre le problème, suivez les étapes de ce guide.
Excel est un tableur incroyablement puissant, mais il peut parfois sembler un peu stupide. Vous avez des données qui sont clairement dans un format de date standard, mais pour une raison quelconque, Excel ne reconnaît pas du tout les cellules comme contenant des dates. Par exemple, si vous essayez de trier vos données Excel à ces dates, vous n'obtenez pas la commande attendue.
La bonne nouvelle est qu'il est possible de secouer Excel pour qu'il réalise enfin que vos cellules contiennent des dates, et il existe plusieurs façons de procéder. Voici comment réparer Excel ne reconnaissant pas les dates.
Comment réparer la reconnaissance de date dans Excel en utilisant du texte dans des colonnes
Une méthode efficace pour résoudre les problèmes avec Excel qui ne reconnaît pas les dates consiste à utiliser l'outil Text to Columns. Cela vous permet de convertir vos données en un
Pour fixer des dates à l'aide de l'outil Text to Columns :
- Sélectionnez la colonne contenant vos dates en cliquant sur l'en-tête de colonne ou mettez en surbrillance les dates spécifiques.

- Clique le Date menu.
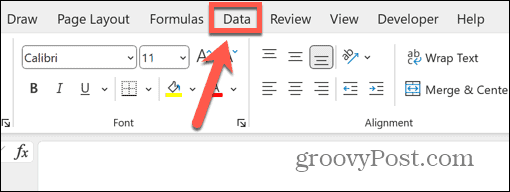
- Dans le ruban, cliquez sur le Texte aux colonnes bouton.
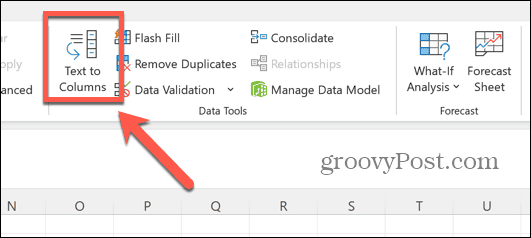
- Veiller à ce que Délimité est sélectionné et cliquez sur Suivant.
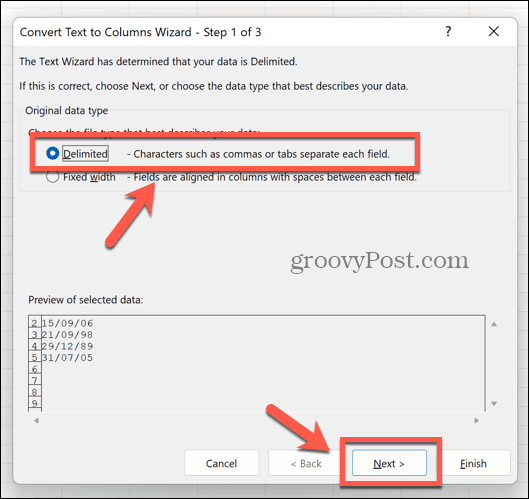
- Assurez-vous qu'aucun des Délimiteurs sont cochées et cliquez sur Suivant.
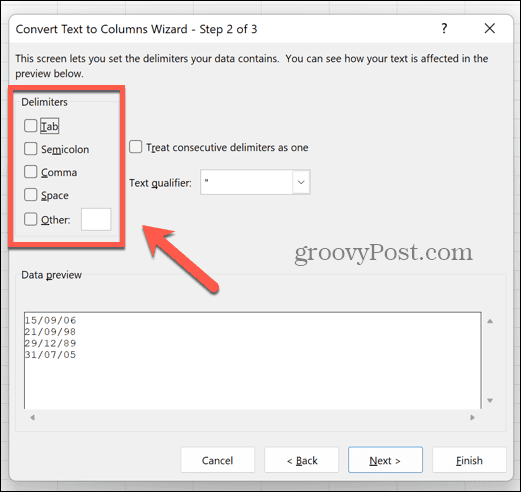
- Sélectionner Date sous Format des données de colonne et choisissez le format dans lequel vos dates apparaissent. Dans cet exemple, le format est jour/mois/année, nous sélectionnons donc JMAdu menu déroulant.
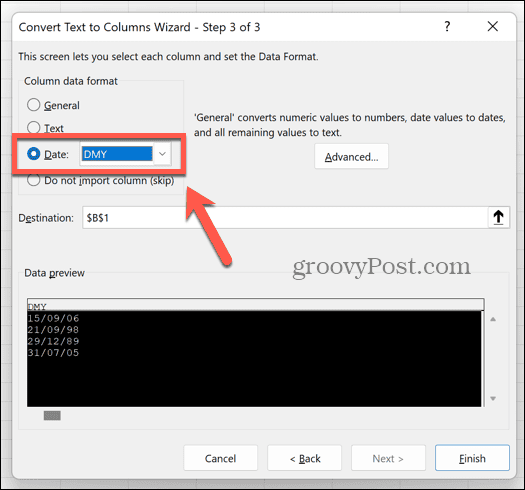
- Cliquez sur Finition.
- Vos cellules devraient maintenant être reconnues comme des dates et converties au format de date par défaut.
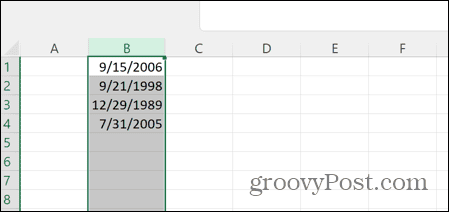
- Pour définir le format de date souhaité, sélectionnez à nouveau la colonne et cliquez avec le bouton droit sur n'importe quelle cellule.
- Sélectionner Formater les cellules.
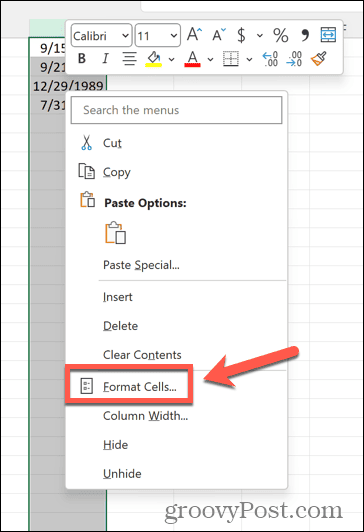
- Choisir Date comme le Californiecatégorie.
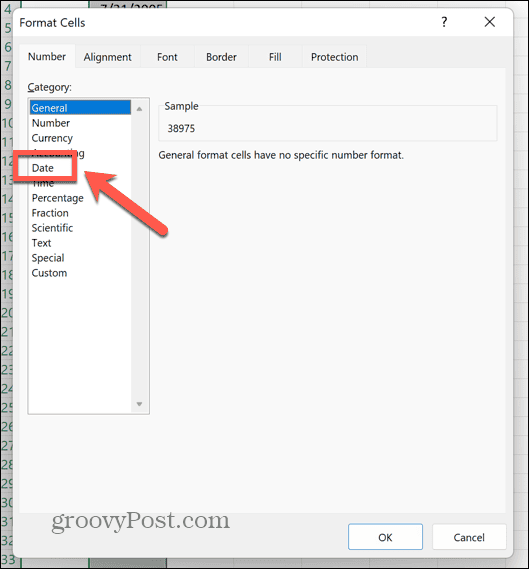
- Sélectionnez le format de date souhaité; vous pouvez modifier les paramètres régionaux si vous avez besoin de changer l'ordre du jour et du mois.
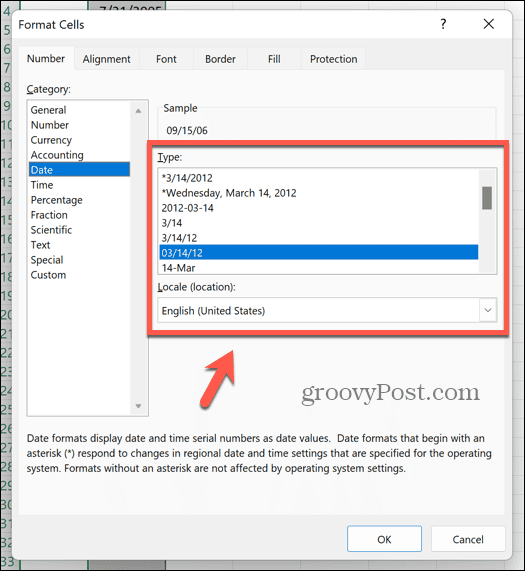
- Cliquez sur D'ACCORD et vos dates sont converties au format sélectionné.
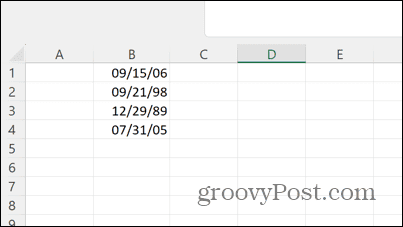
- Vous pouvez désormais trier correctement vos dates par ordre chronologique.
Comment supprimer les heures de vos dates dans Excel
Si vos données ont à la fois une date et une heure dans la même cellule, cela peut causer des problèmes. Vous pouvez utiliser une méthode similaire à celle ci-dessus pour dépouiller les temps et laissez simplement les dates. Vous pouvez ensuite formater les dates comme bon vous semble.
Pour supprimer les heures de vos dates à l'aide de la fonctionnalité Text to Columns dans Excel :
- Sélectionnez la colonne contenant vos dates et heures.
- Sélectionnez le Date menu.
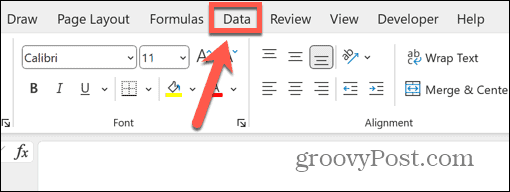
- Clique le Texte aux colonnes bouton.
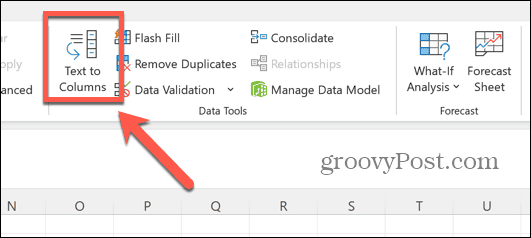
- Sélectionner Délimité et cliquez Suivant.
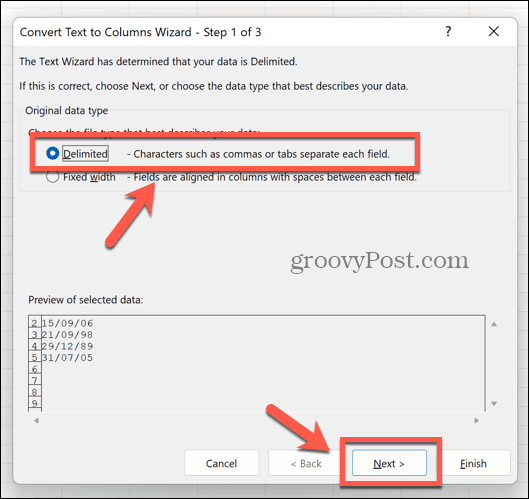
- Choisissez le symbole qui se trouve entre vos dates et vos heures dans vos données, comme un espace, une virgule ou un point-virgule.
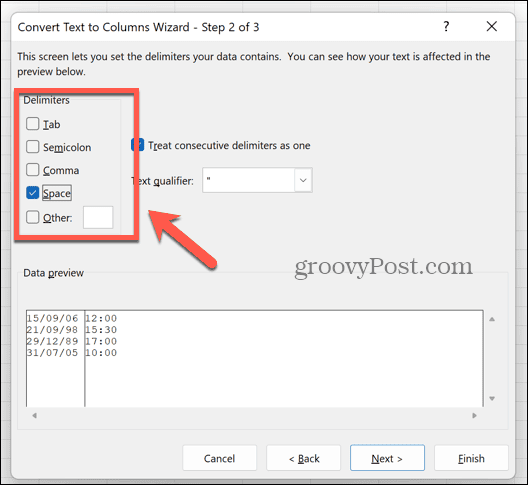
- S'il s'agit d'un symbole différent, sélectionnez Autre et entrez le symbole dans la case.
- Dans le Aperçu des données , vous devriez voir vos dates et heures divisées en deux colonnes différentes.
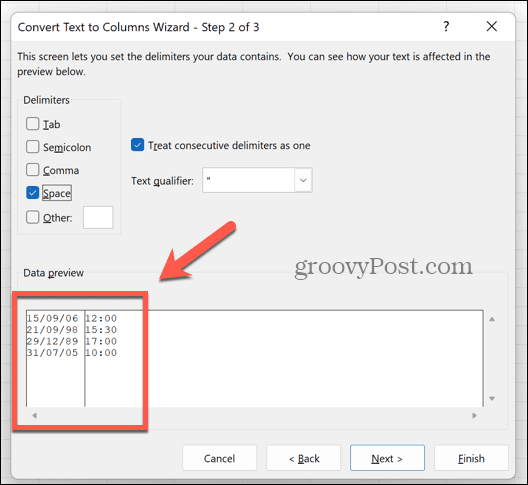
- Cliquez sur Suivant.
- Dans le Aperçu des données sélectionnez la colonne contenant vos dates.
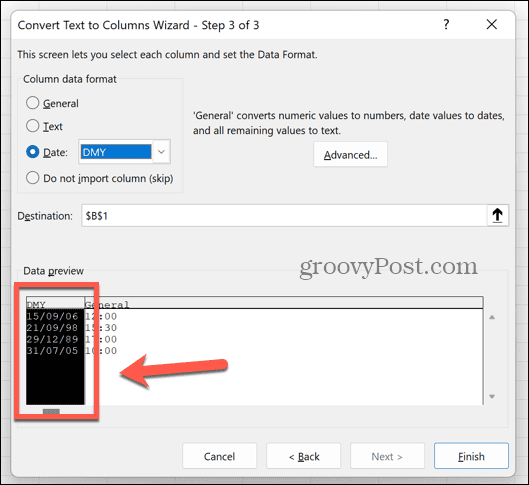
- Sous Format des données de colonne sélectionner Date et choisissez l'ordre dans lequel vos dates apparaissent. Dans cet exemple, l'ordre est jour/mois/année, nous sélectionnons donc DMOui du menu déroulant.

- Sélectionnez la colonne contenant vos temps dans le Aperçu des données.
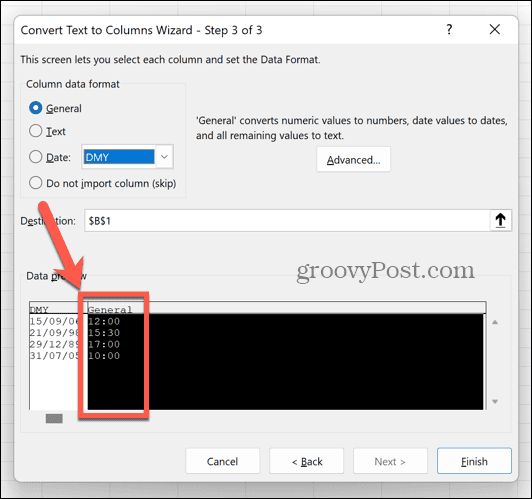
- Sélectionner Ne pas importer la colonne (Ignorer). Cela garantira que les heures sont supprimées de vos données.
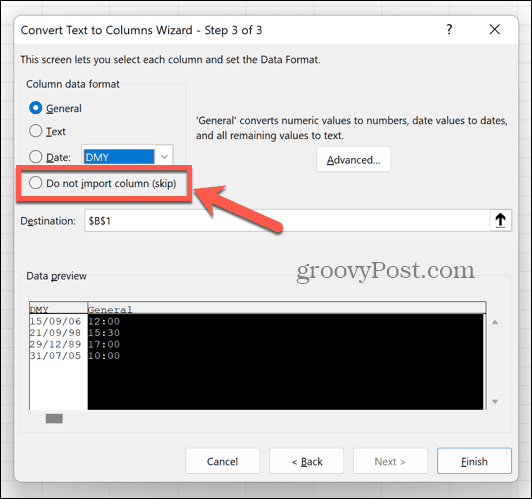
- Cliquez sur Finition.
- Vos cellules ne doivent maintenant contenir que des dates et pas d'heures.
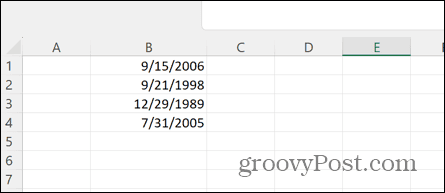
- Pour définir le format de date, mettez à nouveau en surbrillance la colonne et cliquez avec le bouton droit sur l'une des cellules sélectionnées.
- Cliquez sur Formater les cellules.
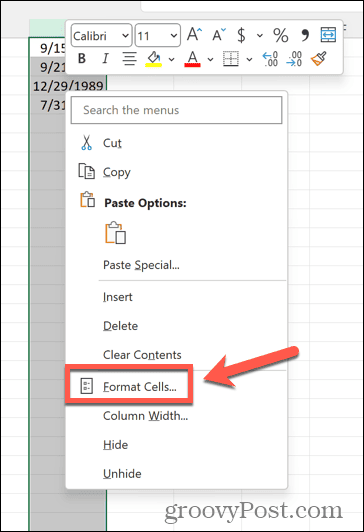
- Sélectionner Date.
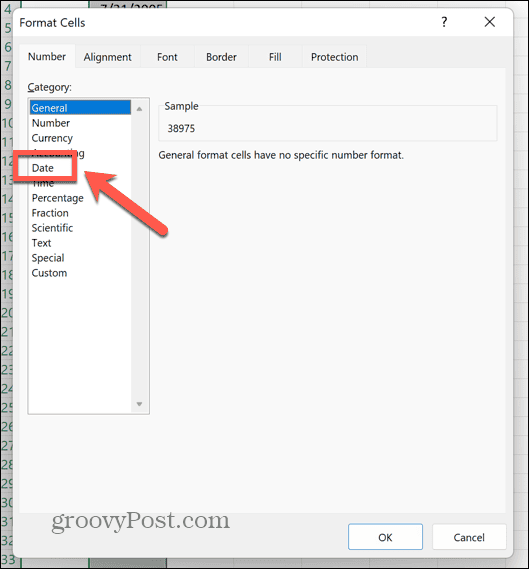
- Choisissez un format de date parmi les options.
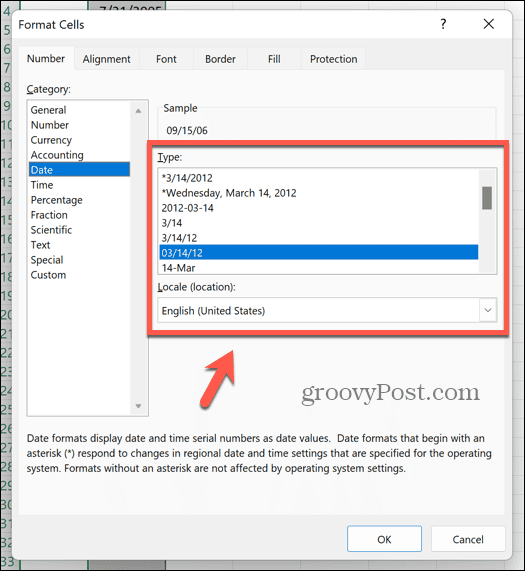
Comment convertir du texte en valeurs dans Excel à l'aide de la fonction VALEUR
Une autre méthode que vous pouvez utiliser pour qu'Excel reconnaisse vos dates consiste à utiliser la fonction VALEUR, qui prend une chaîne de texte et la convertit en valeur. Si Excel voit vos dates sous forme de texte, cela peut résoudre vos problèmes.
Pour convertir du texte en valeurs à l'aide de la fonction VALEUR dans Excel :
- Sélectionnez une colonne vide.
- Dans la première ligne qui contient des dates, tapez =VALEUR(
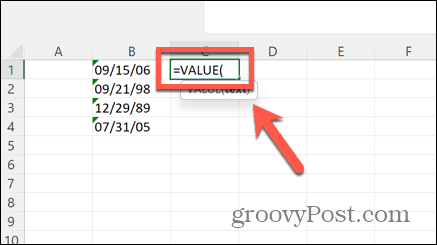
- Sélectionnez la première date dans votre colonne de dates.
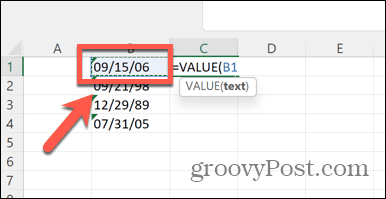
- Taper ) et appuyez sur Entrer.
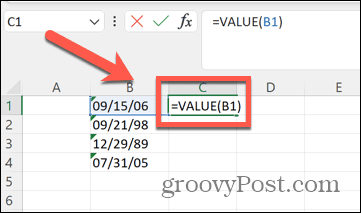
- Vous devriez maintenant voir un code numérique qui représente votre date.
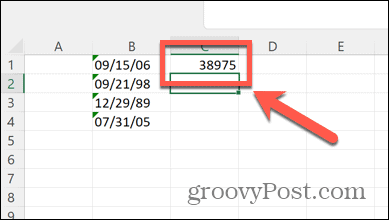
- Cliquez avec le bouton droit sur la cellule et sélectionnez Formater les cellules.
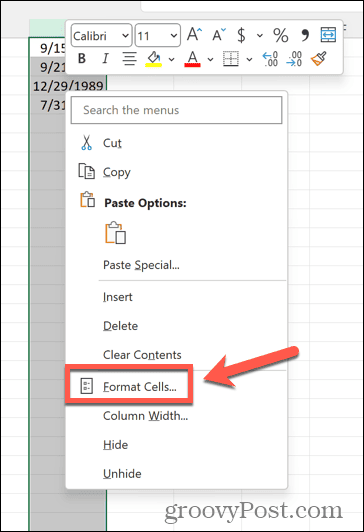
- Sélectionner Date.
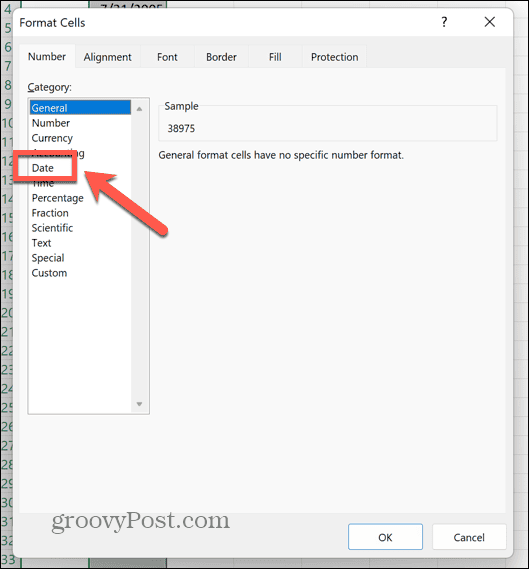
- Choisissez un format de date puis cliquez sur D'ACCORD.
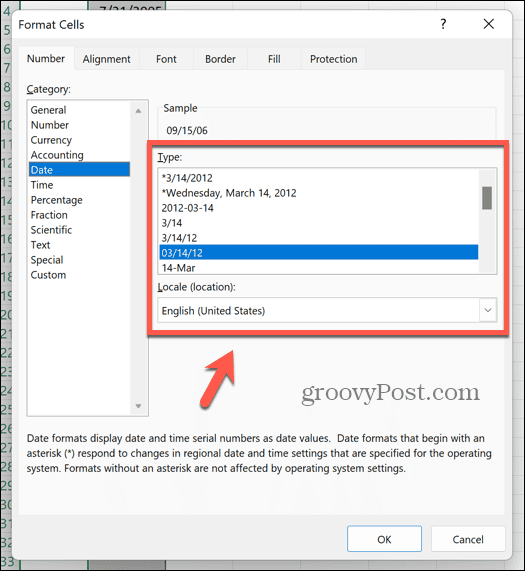
- Votre cellule devrait maintenant afficher une date valide.
- Pour appliquer la formule aux autres cellules de la colonne, cliquez et maintenez la poignée de glissement dans le coin de la cellule, et faites glisser vers le bas.
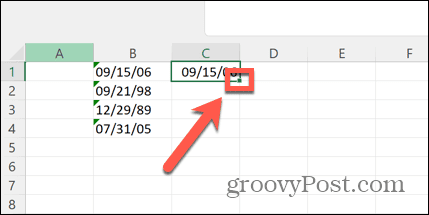
Comment convertir du texte en valeurs de date à l'aide de DATEVALUE dans Excel
Vous pouvez également utiliser la fonction DATEVALUE pour convertir du texte en une date valide. Cela fonctionne un peu comme la fonction VALUE.
Pour convertir du texte en valeurs à l'aide de la fonction DATEVALUE :
- Sélectionnez une colonne vide dans laquelle vous pouvez saisir votre formule.
- Dans la ligne correspondant à la première date de votre colonne de dates, saisissez =VALEUR(
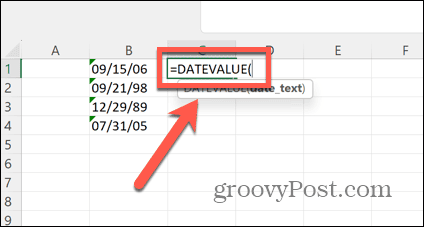
- Sélectionnez la première entrée dans votre colonne de dates.
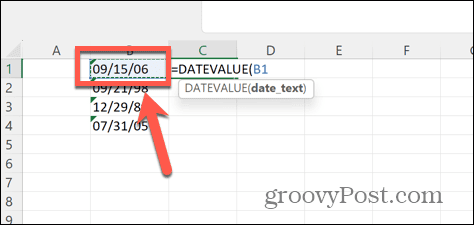
- Taper ) et appuyez sur Entrer.
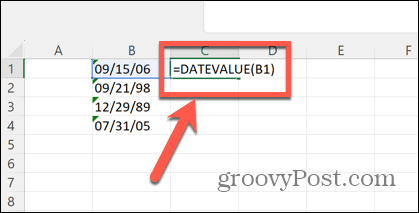
- Cela générera un code numérique qui représente votre date.
- Cliquez avec le bouton droit sur la cellule et sélectionnez Formater les cellules.
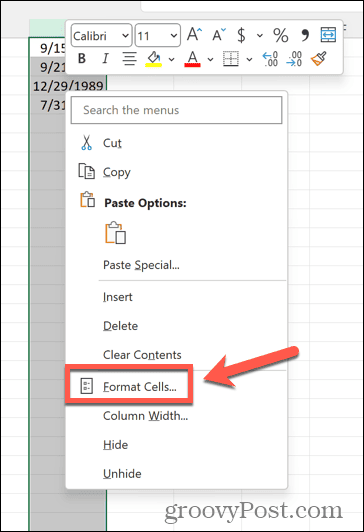
- Sélectionner Date comme catégorie.
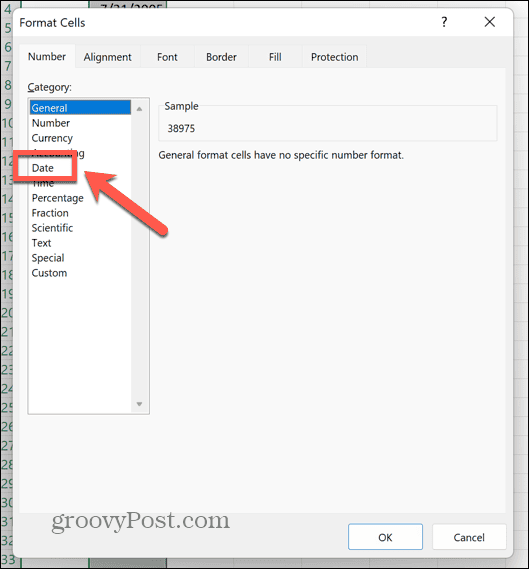
- Choisissez un format de date et cliquez sur D'ACCORD.
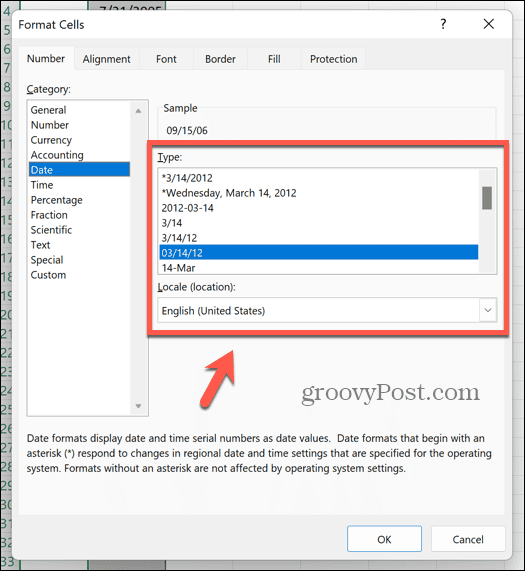
- Votre cellule doit afficher une date.
- Cliquez et maintenez la poignée de glissement dans le coin de la cellule, puis faites-la glisser vers le bas pour appliquer la formule à d'autres cellules.
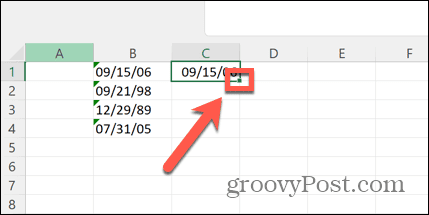
Utilisation de Rechercher et remplacer pour corriger les valeurs de date dans Excel
Excel aura parfois besoin d'un petit coup de pouce pour lui faire reconnaître que vos cellules contiennent des dates. Une méthode qui a réussi pour beaucoup de gens consiste à utiliser Trouver et remplacer pour remplacer un symbole dans vos données par lui-même. Cela semble suffisant pour qu'Excel réévalue le contenu de la cellule et se rende compte qu'elle contient une date.
Pour qu'Excel reconnaisse une date à l'aide de Rechercher et remplacer :
- Presse Ctrl+H (ou Cmd+H sur Mac) pour ouvrir le Trouver et remplacer fenêtre.
- Dans le Trouver quoi , entrez un symbole qui apparaît dans vos dates, tel qu'une barre oblique (/).
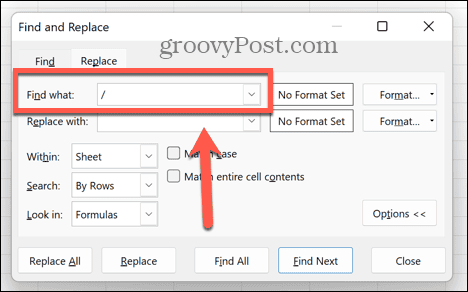
- Dans le Remplacer par champ, entrez le même symbole.
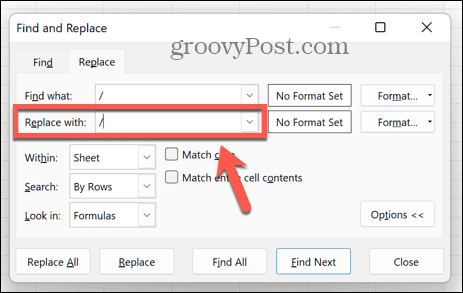
- Cliquez sur Remplace tout.
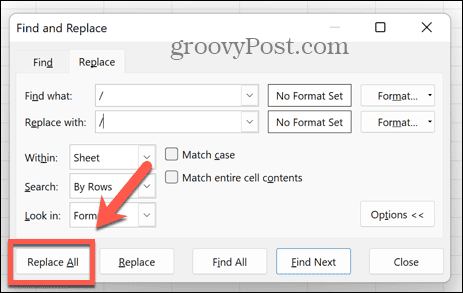
- Espérons qu'Excel réévaluera vos cellules et les reconnaîtra désormais comme contenant des dates.
Utilisation du menu d'erreur d'Excel pour vérifier les erreurs de date
Si votre date est entrée dans un format inhabituel, Excel peut le reconnaître comme une erreur potentielle et le signaler avec un symbole d'exclamation. En cliquant sur ce symbole, vous pouvez voir des options pour corriger l'erreur potentielle en modifiant le formatage de la date.
Pour fixer une date à l'aide de la vérification d'erreur Excel :
- Recherchez une date avec un petit triangle vert dans le coin supérieur gauche. Ceci indique une erreur.
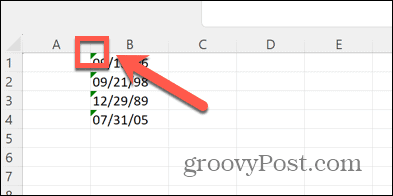
- Sélectionnez la cellule et un symbole d'avertissement devrait apparaître.
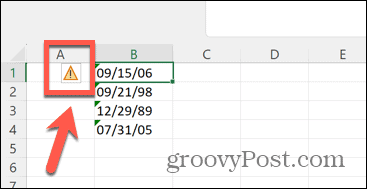
- Cliquez sur le symbole pour afficher un menu contextuel.
- Sélectionner Convertir XX en 19XX pour convertir les années en années à quatre chiffres comme 1986.
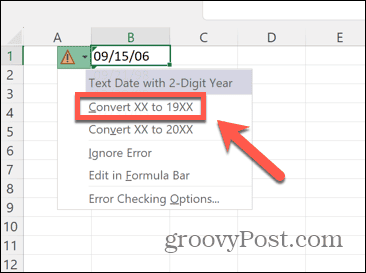
- Choisir Convertir XX en 20XX pour convertir les années en années à quatre chiffres comme 2023.
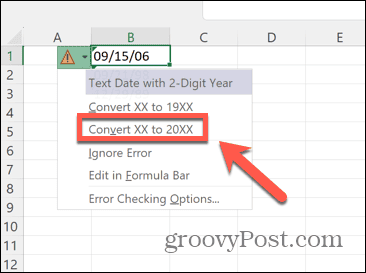
- Votre date devrait maintenant refléter l'option choisie sans avertissement d'erreur.
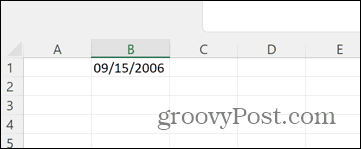
Résoudre les problèmes courants d'Excel
Savoir comment réparer Excel ne reconnaissant pas les dates peut mettre fin à votre frustration en vous assurant que toutes vos dates sont reconnues et dans les bons formats.
Malheureusement, d'autres problèmes courants peuvent survenir lors de l'utilisation d'Excel. Par exemple, il y a quelques choses que vous pouvez essayer si vous rencontrez des problèmes avec Erreurs RECHERCHEV dans Excel. Vous pouvez également apprendre quoi faire si vous rencontrez des problèmes avec Excel ne se divise pas correctement. Et si Excel ne calcule pas automatiquement correctement, il y a quelques choses que vous pouvez essayer qui devraient aider à le réparer.