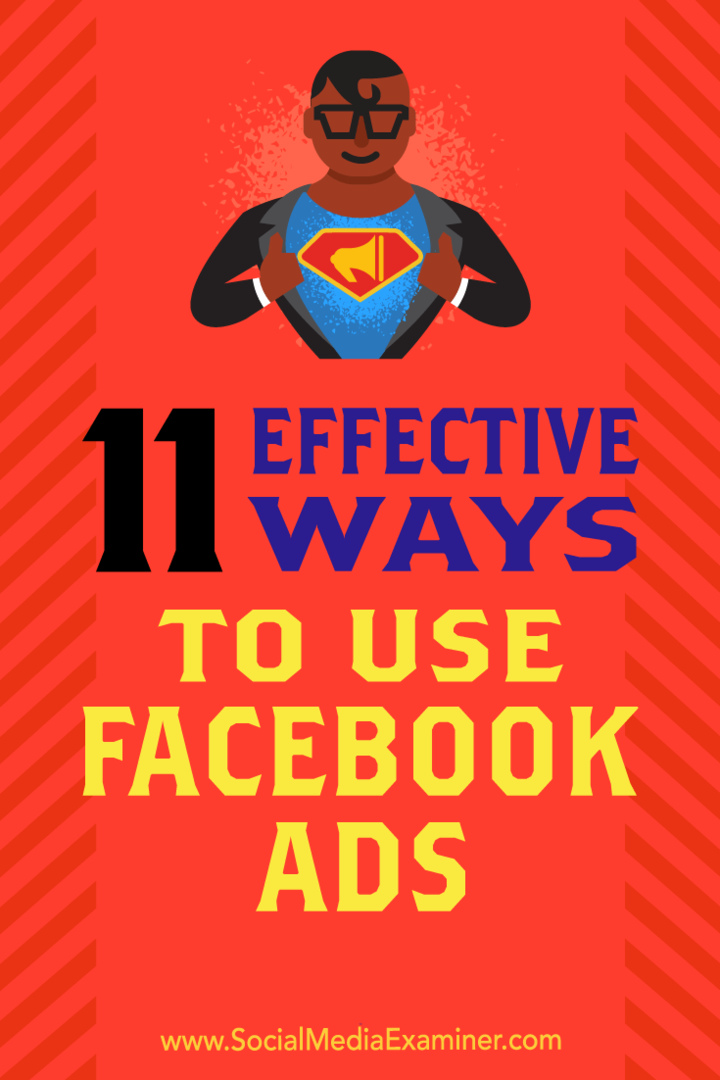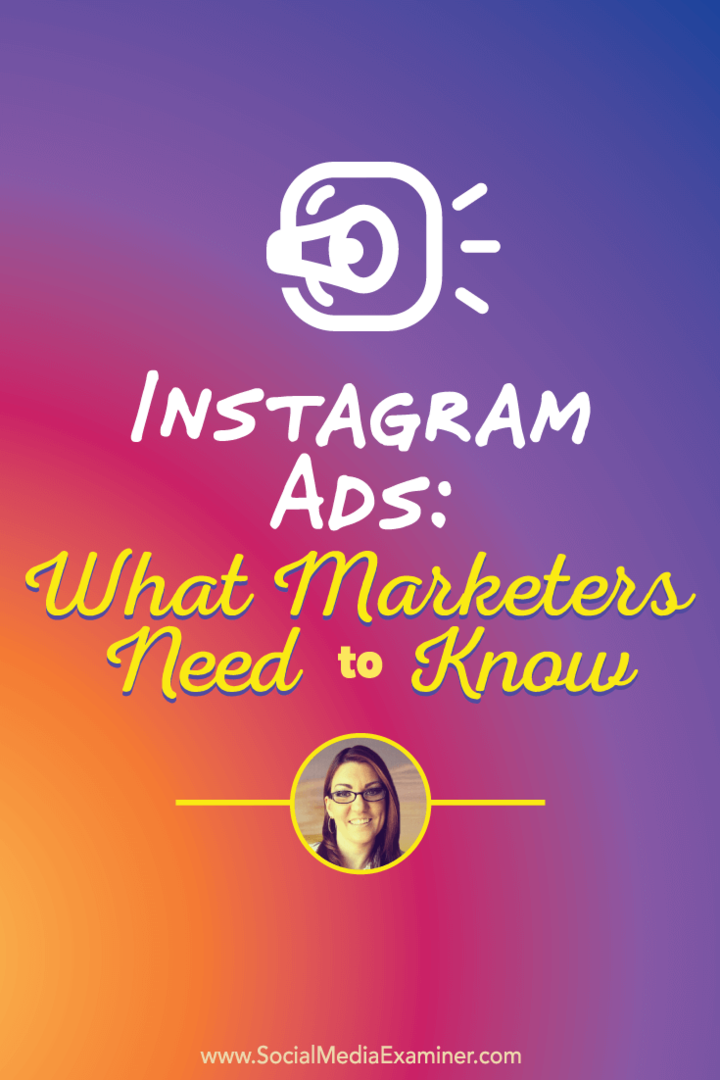Comment rejoindre le programme Windows Insider sur Windows 11
Microsoft Windows 11 Héros / / December 08, 2021

Dernière mise à jour le

Vous pouvez tester les nouvelles fonctionnalités de Windows et les corrections de bogues en rejoignant le programme Windows Insider. Si vous souhaitez vous inscrire, voici ce que vous devrez faire.
celui de Microsoft Programme Windows Insider vous permet de tester de nouvelles mises à jour et fonctionnalités avant qu'elles ne soient disponibles pour le grand public. Il s'agit essentiellement d'inscrire votre appareil au programme de test bêta de Microsoft. En tant qu'initié, vous obtiendrez des versions mises à jour pour les produits Windows avant leur déploiement officiel.
Trois canaux différents sont disponibles: Dév, Bêta, et Aperçu de la version. Le canal que vous choisissez doit être basé sur vos connaissances techniques et votre expérience. Le programme offre également une Centre de commentaires pour signaler des problèmes ou faire l'éloge de nouveaux développements. Le hub vous donne accès à toute une communauté d'autres Insiders pour vous engager.
Si vous êtes prêt à commencer à tester de nouvelles versions, voici comment rejoindre le programme Windows Insider sur un PC Windows 11.
Qu'est-ce que le programme Windows Insider ?
Le programme Insider est une communauté de passionnés de Microsoft, de programmeurs et d'administrateurs informatiques qui souhaitent la dernière version (ou build) de Windows avec les dernières mises à jour et fonctionnalités. L'adhésion au programme est gratuite et le nombre de nouvelles versions que vous obtenez dépend de la chaîne que vous avez choisie.
Les builds Insider ne sont pas aussi stables que les versions de Windows mises à la disposition du public. Par précaution, il est préférable d'exécuter les nouvelles versions sur un PC secondaire ou dans un machine virtuelle (VM). N'exécutez pas les builds Insider sur votre machine de production principale à moins que vous ne sachiez ce que vous faites et à quoi vous attendre.
Voici un bref aperçu des trois chaînes Insider et de ce à quoi vous pouvez vous attendre :
- Canal de développement: cette chaîne vous donne accès aux dernières fonctionnalités, applications et services plus rapidement que les autres chaînes. Vous obtiendrez des versions plus tôt dans le cycle de développement. Ce canal est recommandé pour les utilisateurs hautement techniques et est susceptible d'inclure plus de bogues et de problèmes de stabilité.
- Canal bêta: Ce canal est un bon « point médian » pour les premiers utilisateurs. Les versions sont étroitement liées aux versions à venir. Il contiendra moins de bogues que le canal de développement, mais il peut toujours contenir des problèmes connus (mais pas encore résolus).
- Release Preview Channel: Le Release Preview Channel est un excellent choix pour ceux qui veulent de nouvelles fonctionnalités, des mises à jour de qualité avancées et relativement peu de bogues. Microsoft prend en charge les builds dans ce canal pour ceux du programme Windows Insider pour les entreprises.
Rejoignez le programme Windows Insider à partir de Windows 11
Si vous n'avez pas encore rejoint le programme Insider, le rejoindre est un processus simple. Vous pouvez le faire directement depuis votre PC en suivant les étapes suivantes :
- appuie sur le Début bouton, puis cliquez sur le Paramètres icône.
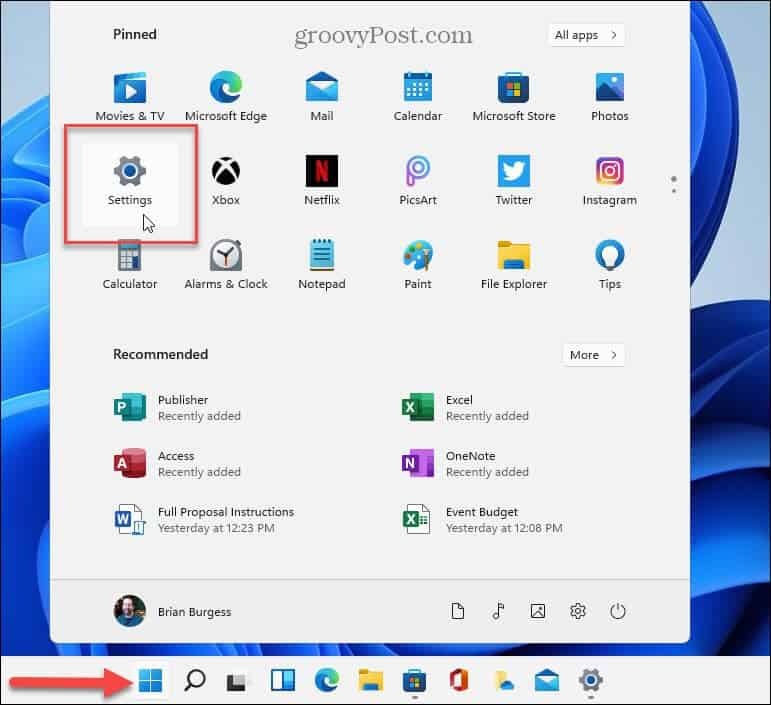
- Aller vers Windows Update > Programme Windows Insider.
- Ensuite, cliquez sur le Commencer bouton.
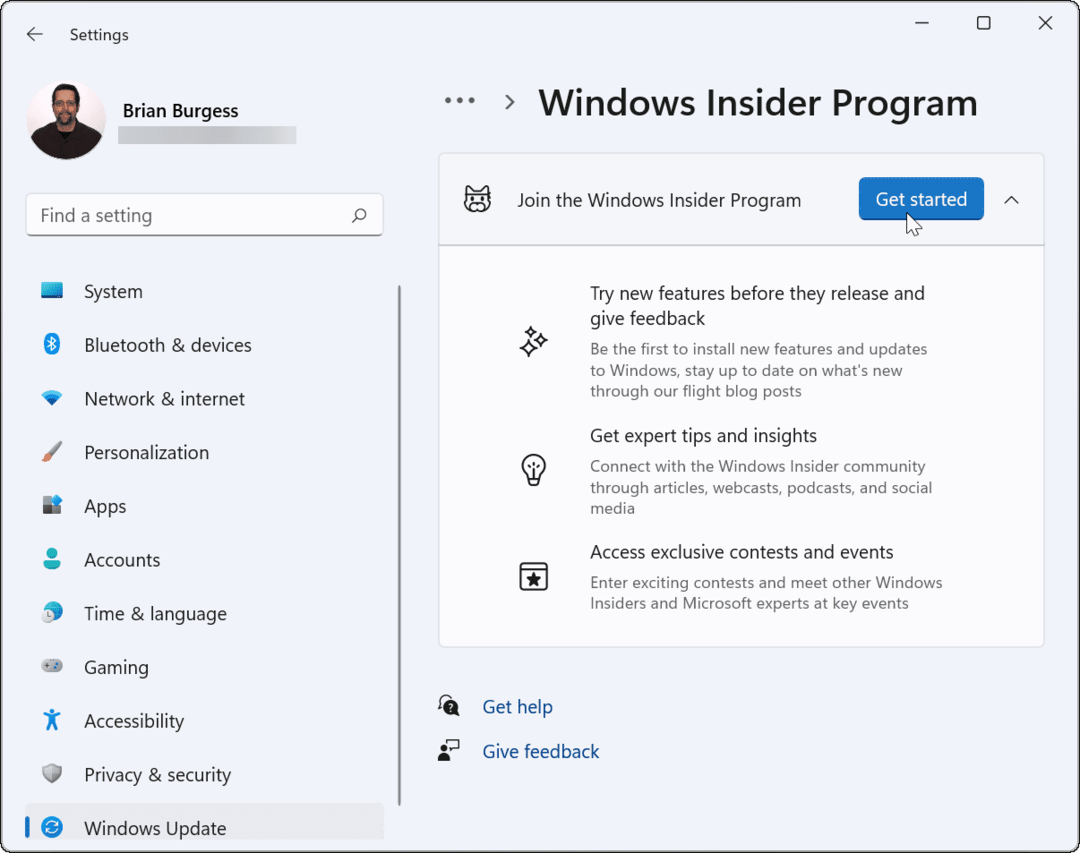
- Clique le Lier un compte bouton.
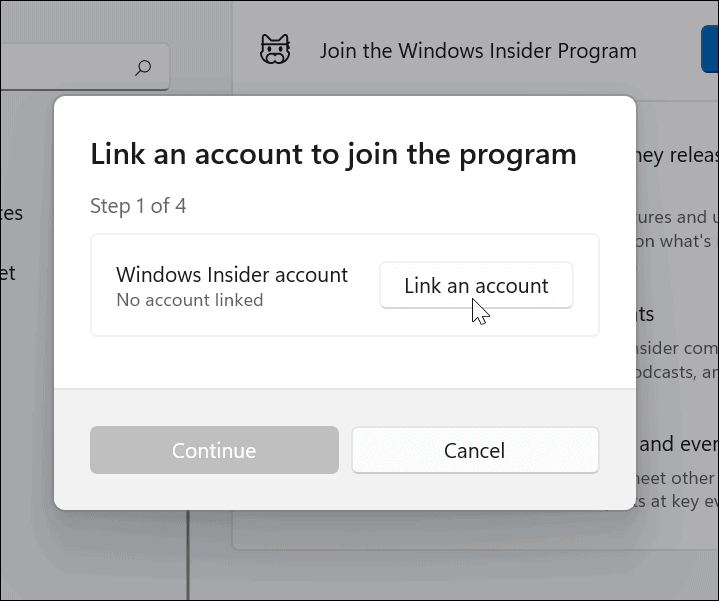
- Sélectionnez le Compte microsoft que vous souhaitez utiliser pour vous connecter au programme Insider.
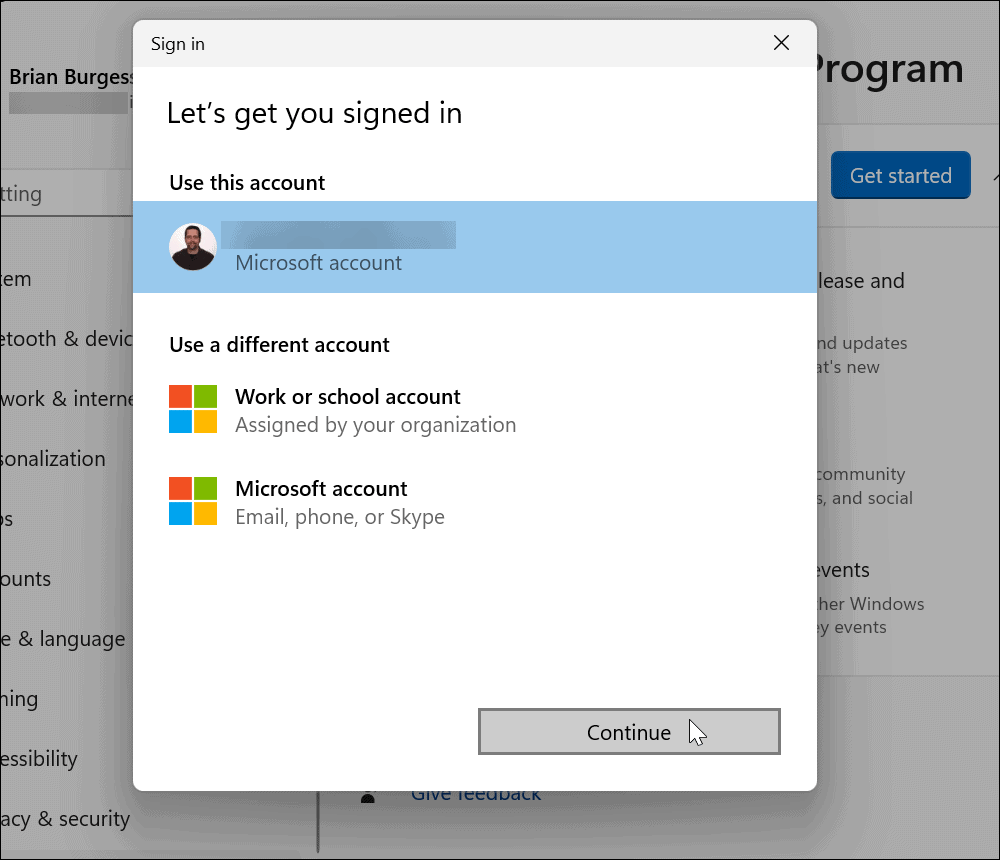
- Choisissez maintenant une chaîne d'initiés. Tu peux choisir Dév, bêta, ou Aperçu de la version.
- Cliquez sur Continuer quand vous avez fait votre choix.
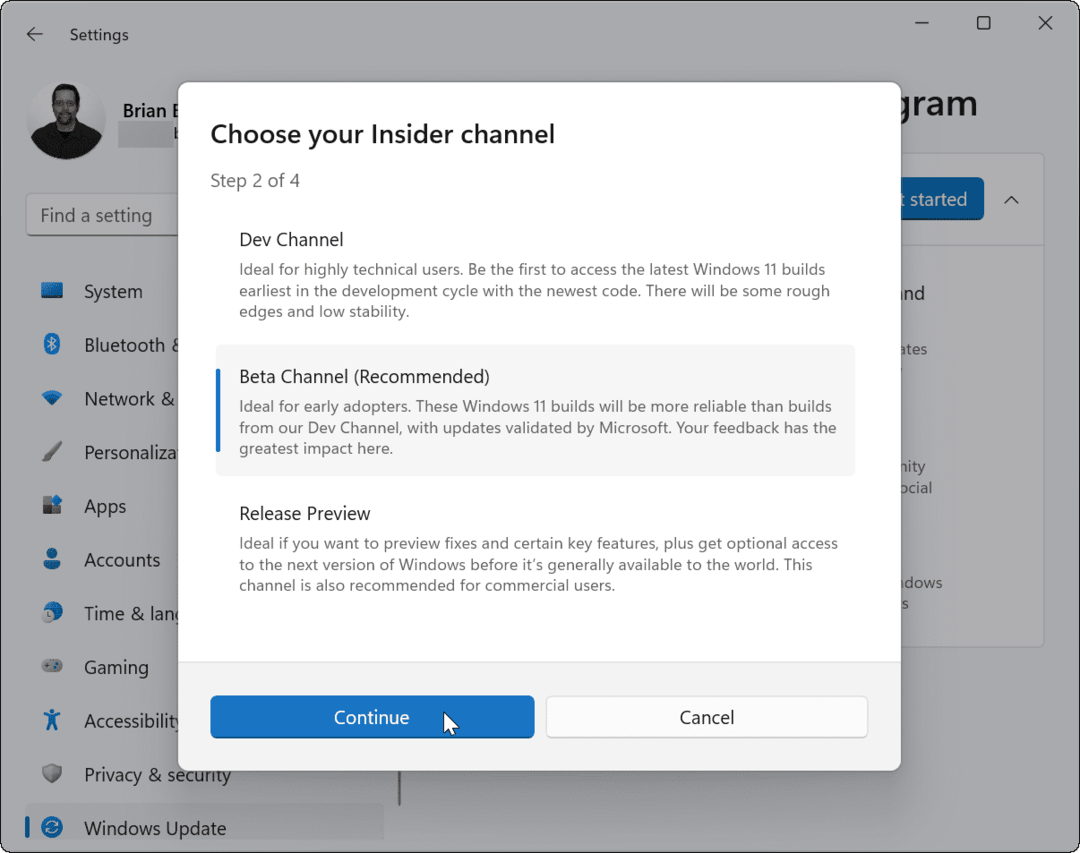
- Cliquez sur Continuer accepter les conditions d'utilisation du programme Insider.
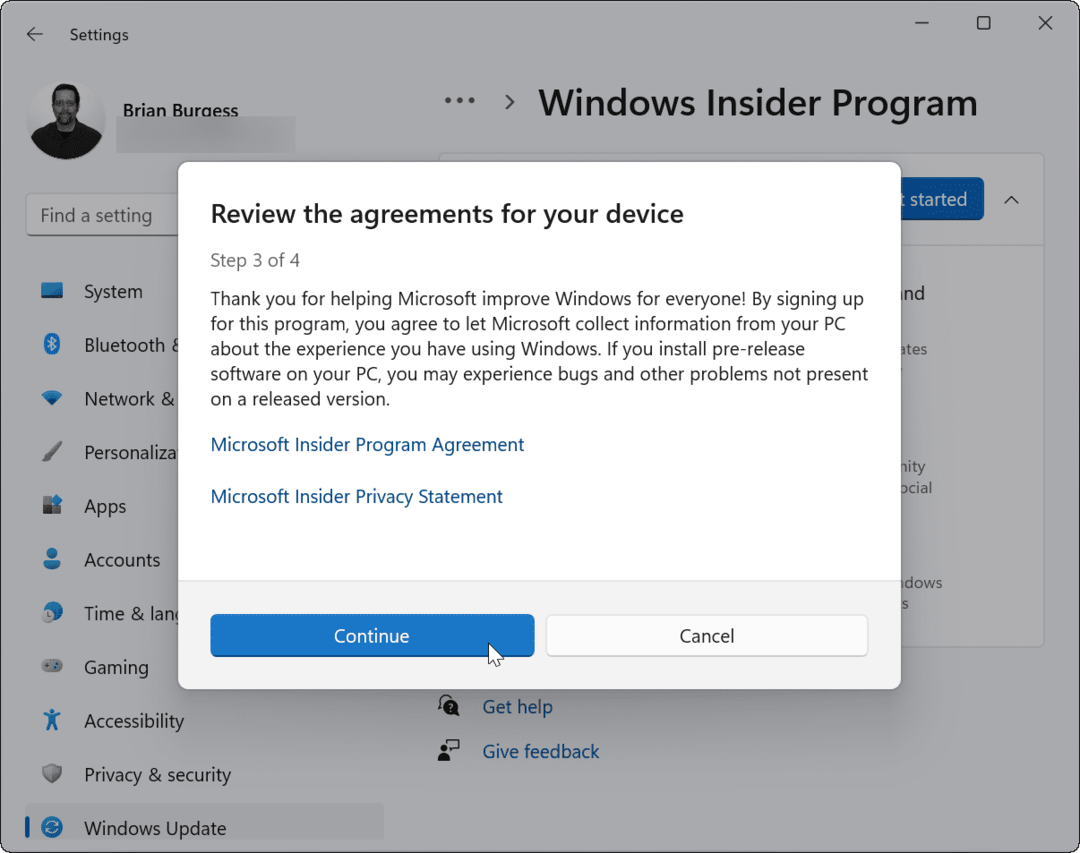
- Après avoir parcouru l'assistant à l'écran, cliquez sur le bouton Redémarrer maintenant bouton.
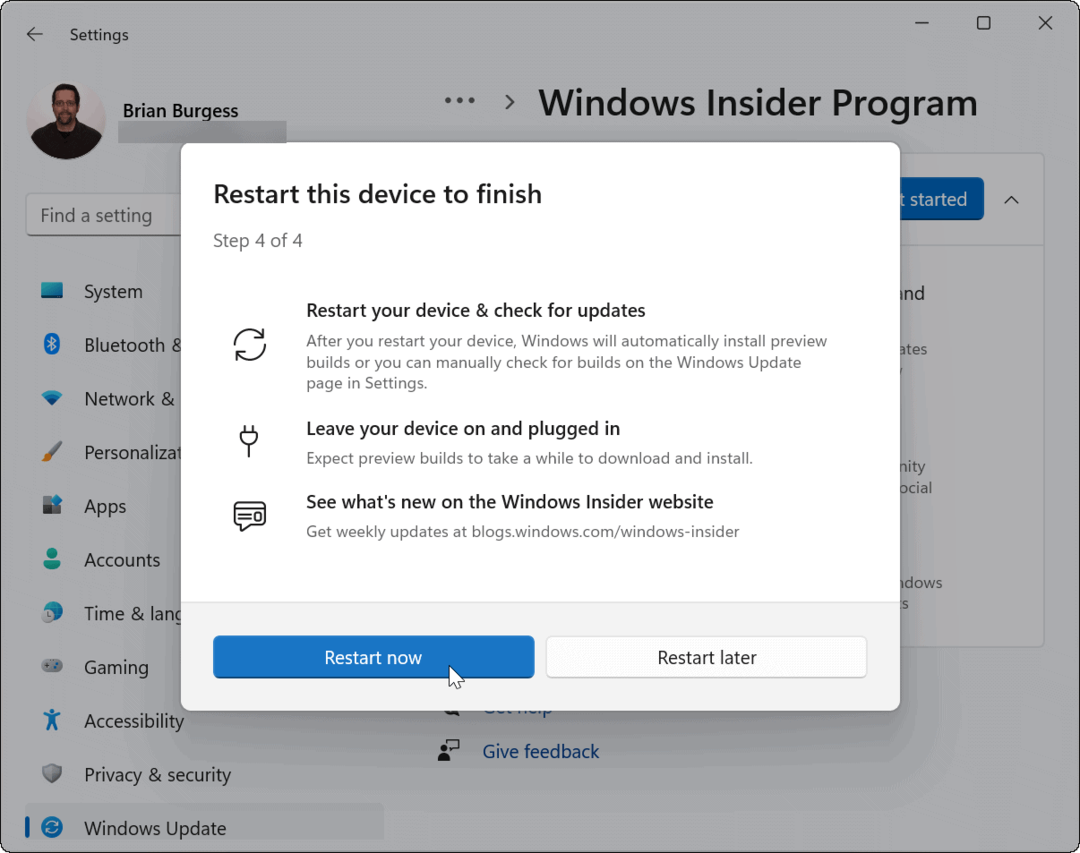
- Après le redémarrage, connectez-vous à votre PC et mettre à jour manuellement Windows 11 en appuyant Démarrer > Paramètres > Windows Update >Mettez à jour maintenant. Certaines mises à jour peuvent nécessiter une autre redémarrage de Windows 11.
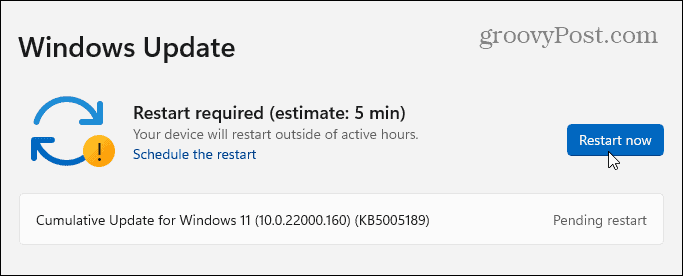
Vérifiez votre version de Windows 11
Une fois que vous avez mis à jour votre PC pour autoriser les versions Windows 11 Insider, vous pouvez revérifier la version que vous exécutez actuellement. Il y a quelques façons de le faire.
Pour afficher votre build Windows 11 via Exécuter :
- appuie sur le Touche Windows + R ouvrir Courir.
- Dans le Courir boîte de dialogue, tapez gagnant et appuyez sur d'accord.
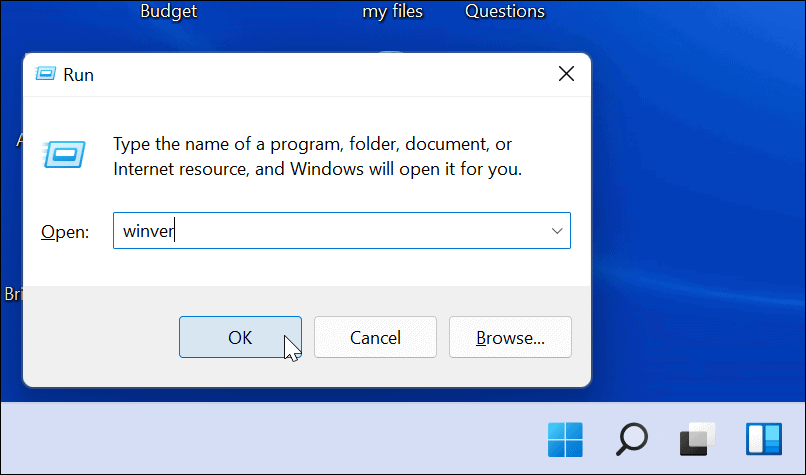
- Vous devriez voir votre version actuelle de Windows (par ex. 21H2) et le numéro de build (par ex. 22000.348) dans le À propos de Windows boîte.
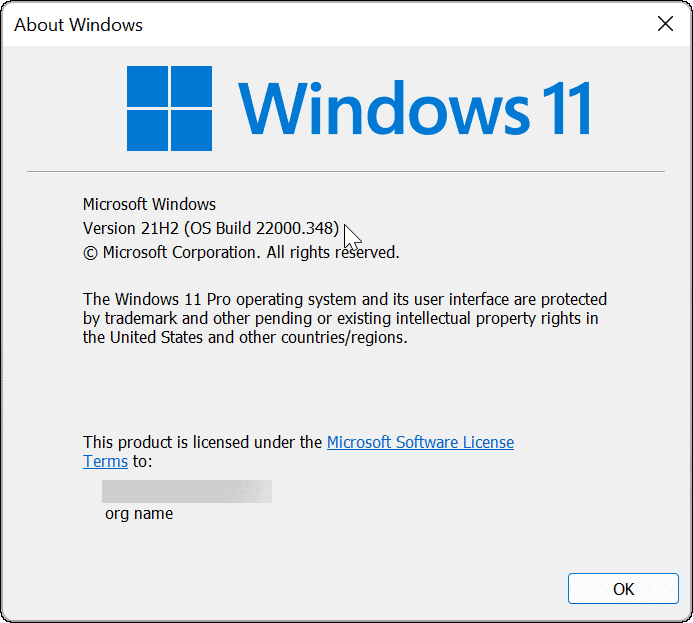
Pour afficher votre build Windows 11 via le menu Paramètres :
- presse Début, ensuite Paramètres.
- Dans le Paramètres menu, sélectionnez Système > À propos.
- Faites défiler jusqu'au Spécifications Windows section. Les Édition du système d'exploitation, version, date d'installation, et numéro de build apparaîtra ici.
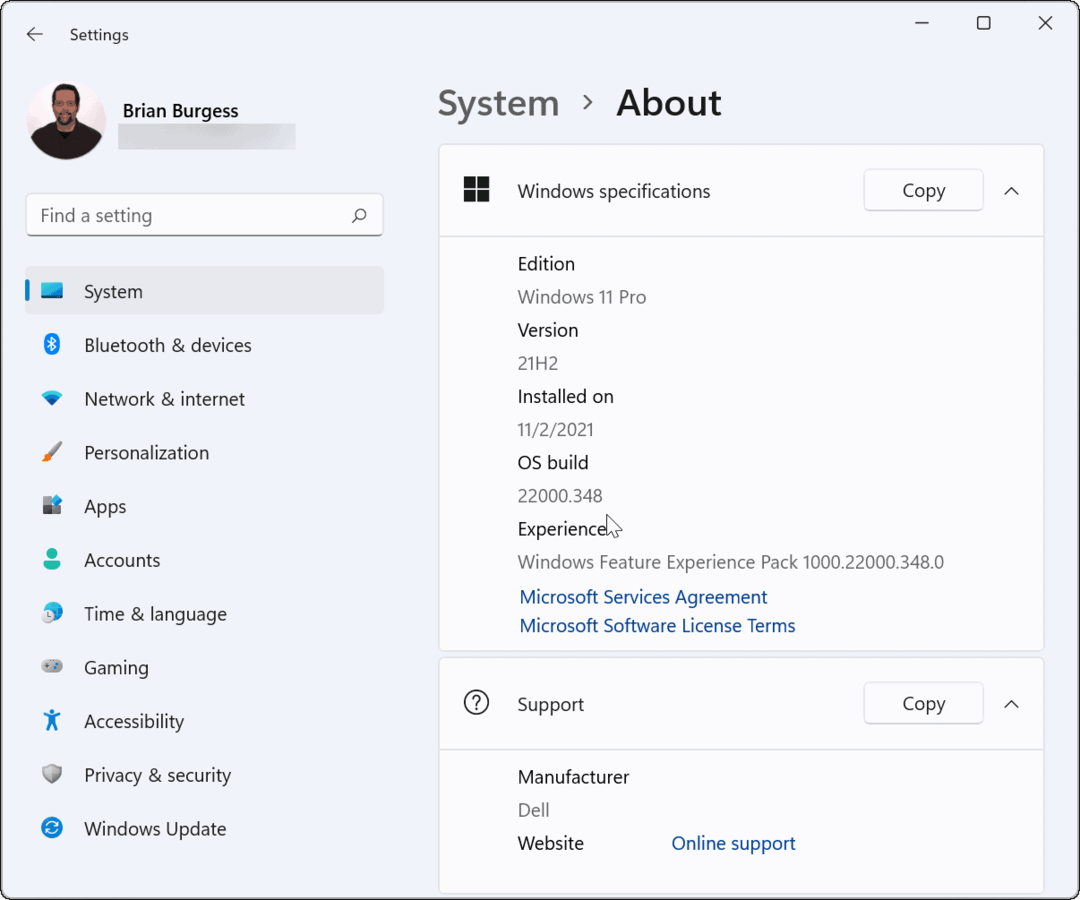
Comment fournir des commentaires pour Windows 11
Les builds Insider sont des builds de test. Si vous êtes un initié de Windows, vous souhaiterez peut-être fournir des commentaires à Microsoft sur les nouvelles fonctionnalités (ou les bogues possibles). Vous pouvez le faire via le Centre de commentaires.
Accéder au hub de commentaires sur Windows 11
Tout d'abord, vous devez accéder au hub de commentaires et vous connecter. Pour faire ça:
- appuie sur le Clé Windows et tapez centre de commentaires.
- Sélectionnez le Meilleure correspondance option-Centre de commentaires.
- Lorsque le hub de commentaires démarre, cliquez sur le bouton Connectez vous maintenant lien en haut.
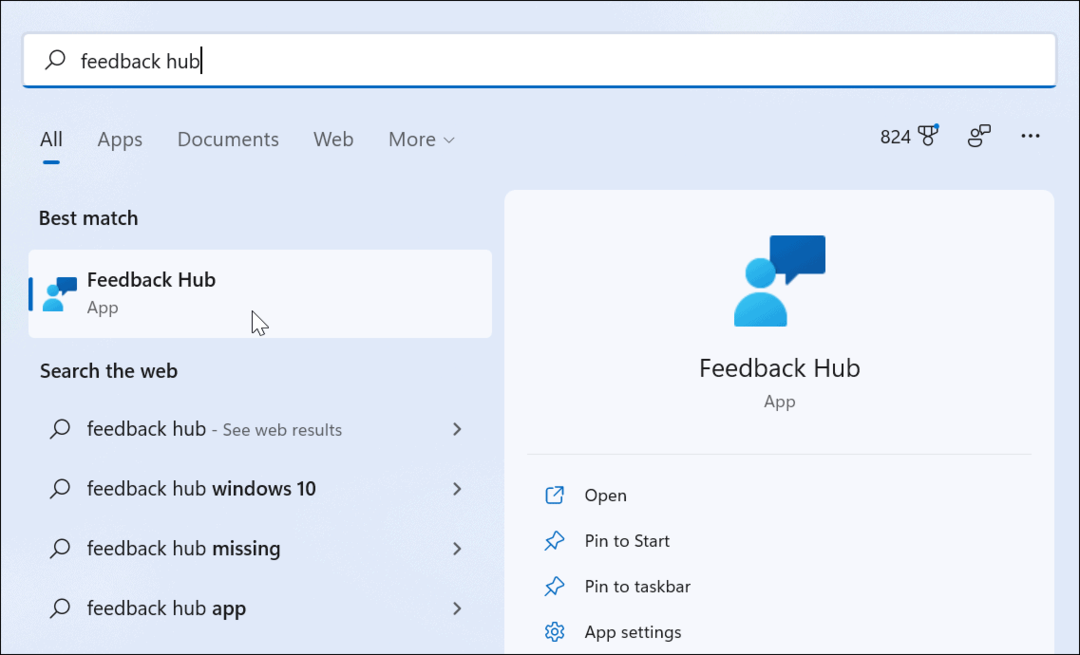
Utilisation du centre de commentaires
La connexion au hub de commentaires vous permet de soumettre des commentaires et de suivre les soumissions précédentes. Si vous avez un problème ou si vous voulez faire l'éloge de quelque chose, ajoutez un résumé pour vos commentaires.
Vous pouvez également fournir plus de détails pour expliquer le problème (ou ajouter plus d'éloges).
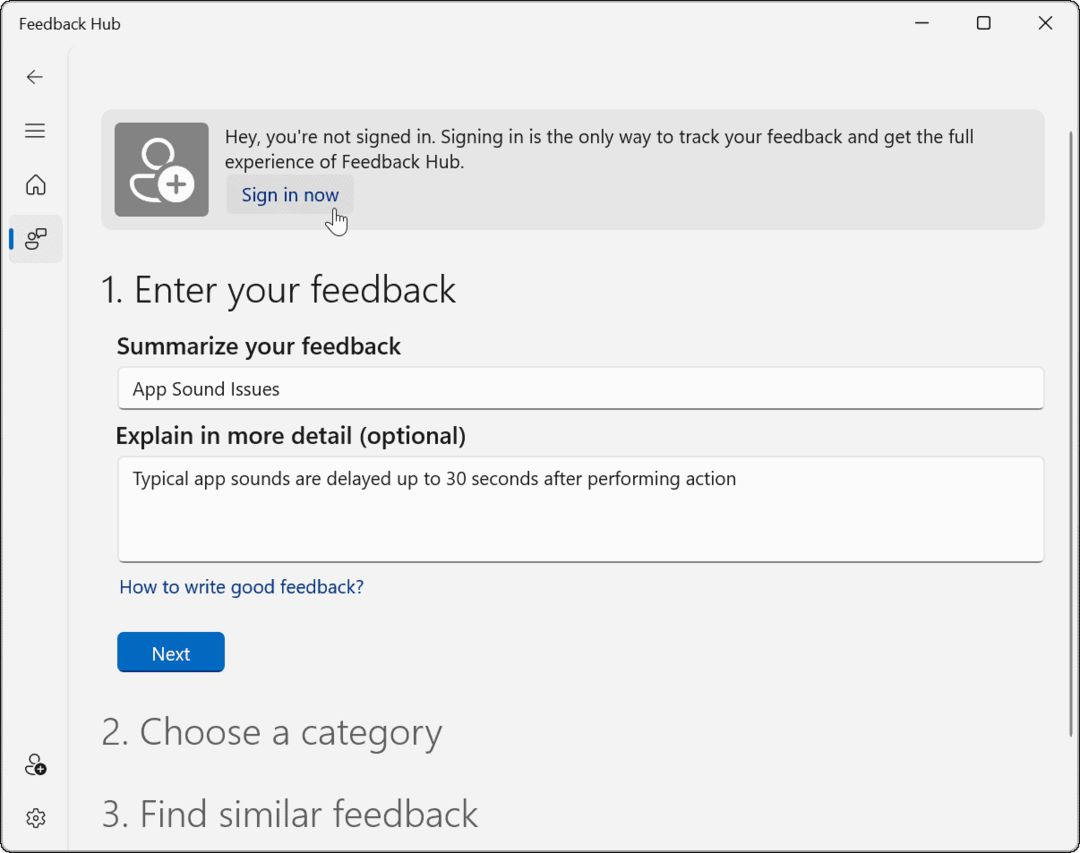
Suivez les instructions à l'écran pour envoyer vos commentaires. Vous pouvez lire les commentaires d'autres Insider avec des commentaires similaires lorsque vous avez terminé.
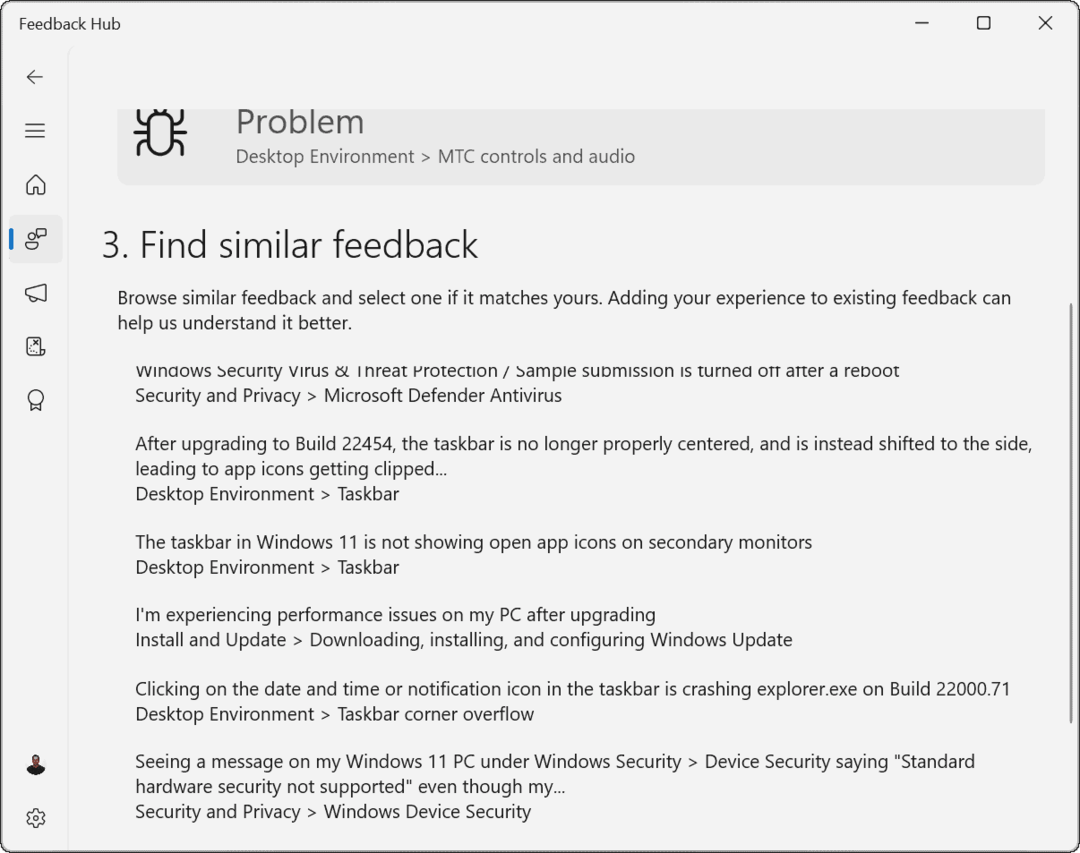
Il y a aussi Quêtes fonctionnalité dans Feedback Hub. Cela vous permet de tester les nouvelles fonctionnalités de Windows 11 en fournissant des instructions sur la façon d'y accéder.
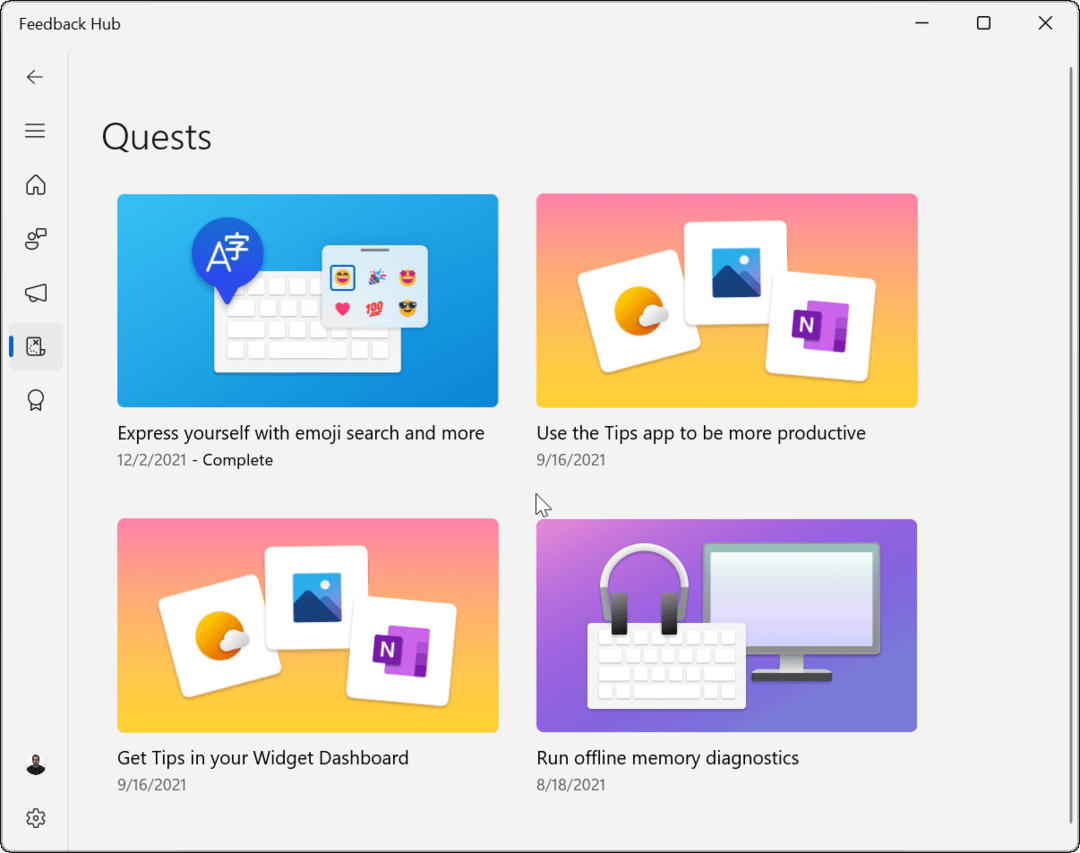
Améliorer Windows en tant que Windows Insider
Les étapes ci-dessus devraient vous aider à démarrer si vous ne savez pas comment rejoindre le programme Windows Insider sur Windows 11.
Le programme Insider permet aux administrateurs informatiques et aux développeurs de tester Windows 11 dans des environnements spécifiques. Il convient également aux passionnés qui souhaitent découvrir les dernières nouveautés. N'oubliez pas d'utiliser le Feedback Hub pour informer Microsoft si quelque chose ne fonctionne pas correctement si vous utilisez une version Insider.
Si vous êtes déjà un initié, vous pouvez facilement changer de chaîne d'initiés. Si vous utilisez la version stable, mais que vous rencontrez des problèmes, vous pouvez essayer de nombreuses solutions de dépannage. réparer Windows 11 après une mise à jour.
Comment trouver votre clé de produit Windows 11
Si vous avez besoin de transférer votre clé de produit Windows 11 ou si vous en avez simplement besoin pour effectuer une nouvelle installation du système d'exploitation,...
Comment effacer le cache, les cookies et l'historique de navigation de Google Chrome
Chrome fait un excellent travail en stockant votre historique de navigation, votre cache et vos cookies pour optimiser les performances de votre navigateur en ligne. C'est comment...
Comparaison des prix en magasin: comment obtenir des prix en ligne lors de vos achats en magasin
Acheter en magasin ne signifie pas que vous devez payer des prix plus élevés. Grâce aux garanties d'égalisation des prix, vous pouvez obtenir des remises en ligne lors de vos achats dans...
Comment offrir un abonnement Disney Plus avec une carte-cadeau numérique
Si vous appréciez Disney Plus et que vous souhaitez le partager avec d'autres, voici comment acheter un abonnement Disney+ Gift pour...