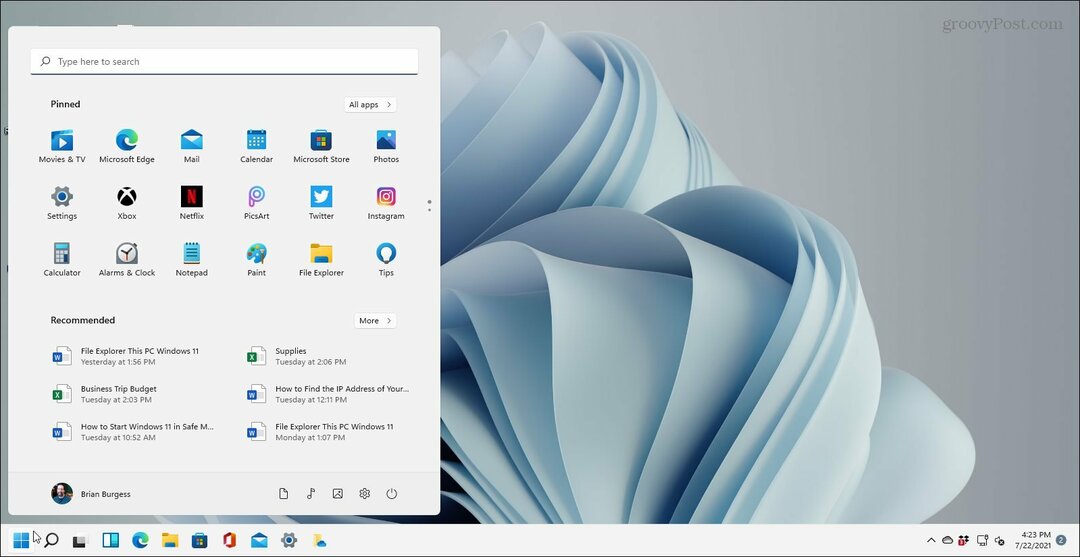Dernière mise à jour le

Spotify est un excellent service de streaming musical, mais il s'arrête parfois sans raison apparente. Si cela se produit, voici quelques correctifs que vous pouvez essayer.
Spotify est l'un des services de streaming musical les plus populaires, mais il n'est pas parfait. Si votre Spotify cesse de fonctionner au milieu d'une chanson, vous devrez dépanner.
Il existe un certain nombre de raisons pour lesquelles Spotify peut cesser de fonctionner correctement. Pour vous aider, voici neuf correctifs possibles que vous pouvez essayer si Spotify continue de s'arrêter sur votre PC, Mac ou appareil mobile.
1. Se déconnecter de tous les appareils
Spotify est conçu pour fonctionner entre plusieurs appareils. Si vous vous êtes connecté à Spotify sur un trop grand nombre, cependant, ils pourraient être en conflit. Une solution simple consiste à vous déconnecter de tous les appareils et à recommencer.
- Connectez-vous au Présentation du compte Spotify
- Faites défiler vers le bas et cliquez sur le Déconnectez-vous partout
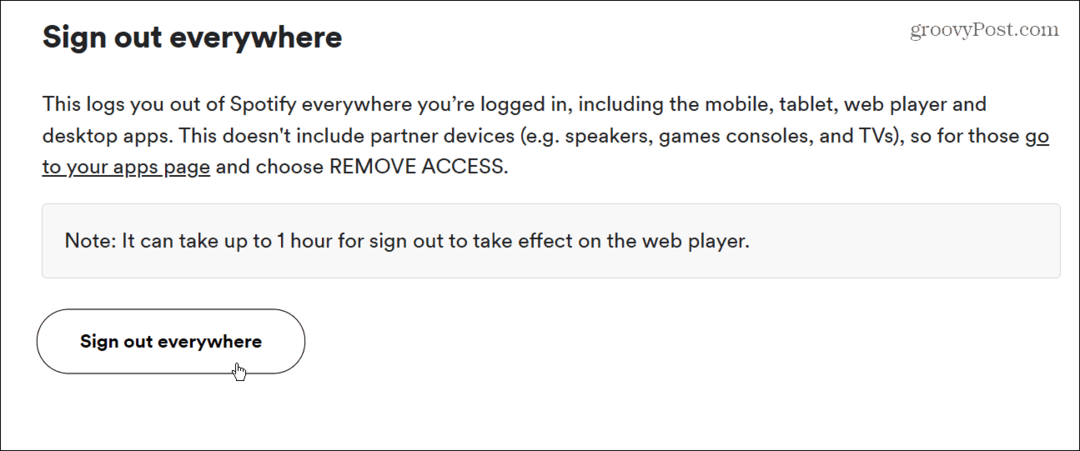
C'est ça. Vous serez déconnecté de Spotify sur tous vos appareils. Notez que la déconnexion peut prendre jusqu'à une heure pour prendre effet sur le lecteur Web. Après cela, connectez-vous à un appareil et voyez s'il fonctionne maintenant.
2. Forcer à quitter Spotify et redémarrer
Si Spotify continue de se bloquer ou de planter, vous voudrez peut-être le forcer à le quitter et redémarrer à neuf.
- Avec l'application de bureau sur Windows 11, ouvrir le gestionnaire de tâches en cliquant avec le bouton droit sur le Début bouton et en cliquant Gestionnaire de tâches du menu. Sous Windows 10 ou 11, vous pouvez utiliser le raccourci clavierCtrl + Maj + Echap pour l'ouvrir directement.
- Lorsque le Gestionnaire des tâches s'ouvre, assurez-vous que vous êtes sur le Processus Surligner Spotify et cliquez Tâche finale.
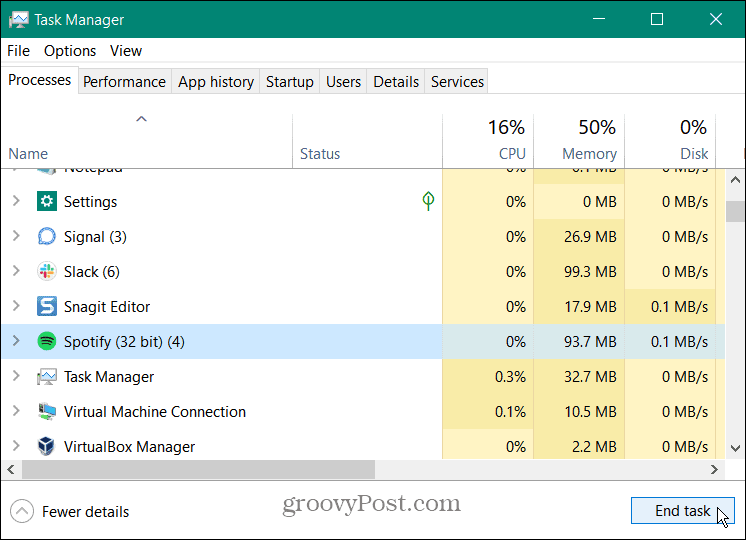
Quitter Spotify sur mobile
Vous pouvez également quitter Spotify sur un iPhone ou un appareil Android.
- Balayez vers le haut depuis l'écran du bas depuis l'application Spotify pour afficher le sélecteur d'applications.
- Faites glisser la carte Spotify vers le haut de l'écran jusqu'à ce qu'elle disparaisse pour la fermer.
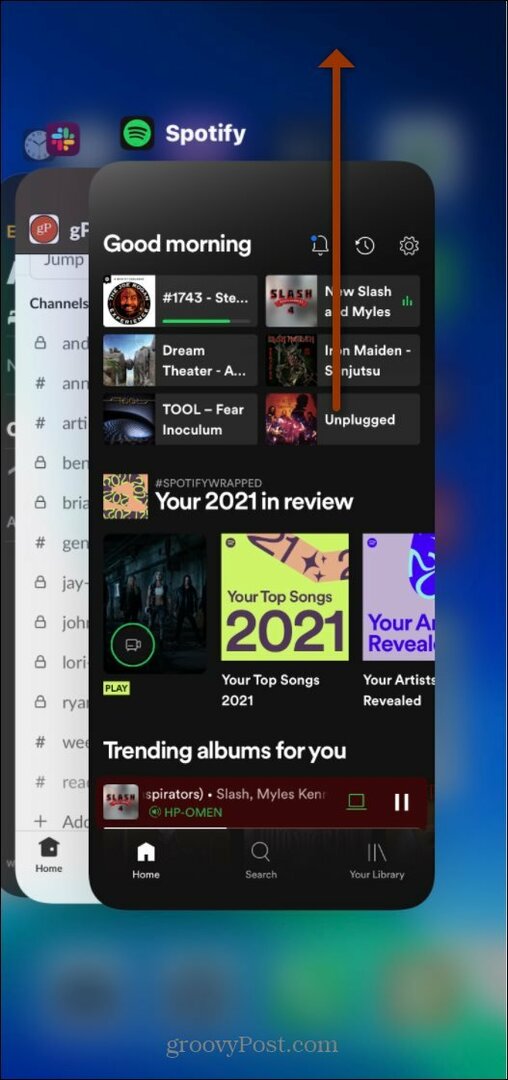
Quel que soit l'appareil sur lequel vous utilisez Spotify, la fermeture et la réouverture peuvent résoudre les problèmes de pause ou de plantage.
3. Redémarrez votre téléphone ou votre PC
Si Spotify continue de se mettre en pause ou de planter sur votre téléphone ou votre PC, il peut s'agir d'un système ou d'un service qui entre en conflit avec celui-ci. Un bon moyen de tout effacer et de recommencer à zéro est de redémarrer votre téléphone ou votre PC. Assurez-vous d'éteindre complètement votre téléphone pendant 30 secondes à une minute. Puis rallumez-le.
Le processus d'arrêt de chaque combiné varie; par exemple, éteindre un iPhone 13 est différent des modèles précédents.
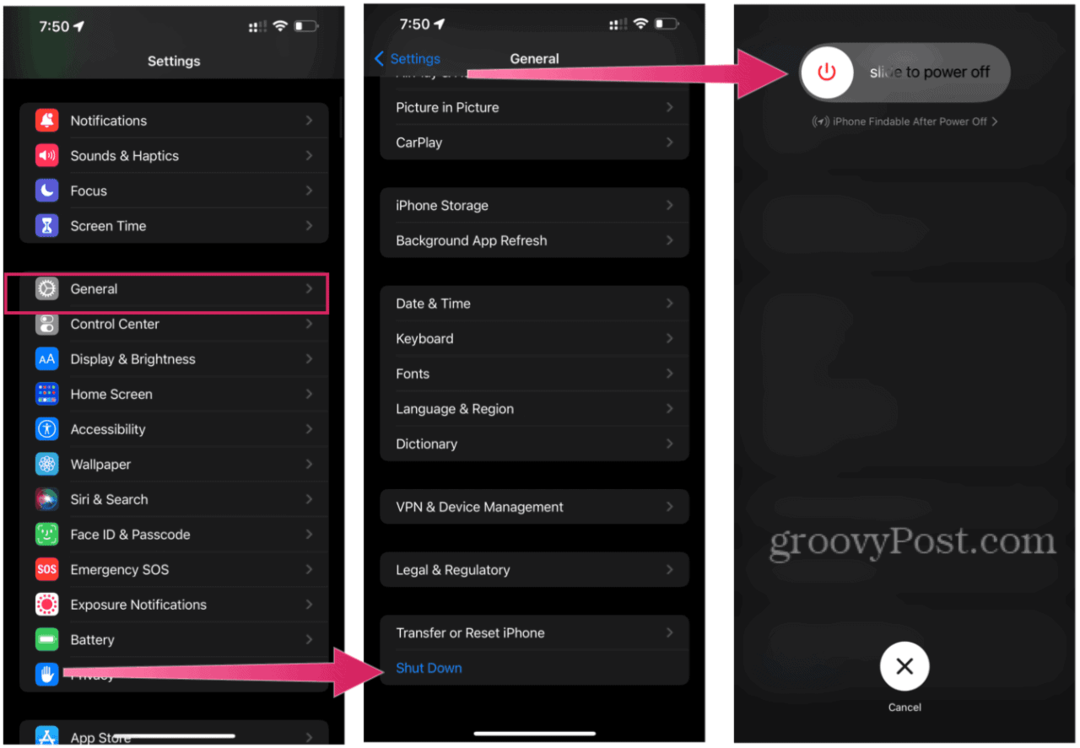
Les étapes pour éteindre un téléphone Android varient. Par exemple, il peut s'agir de maintenir simplement le bouton d'alimentation enfoncé ou de maintenir le bouton d'alimentation et les boutons de volume enfoncés. Si vous n'êtes pas sûr, consultez la documentation d'assistance du téléphone.
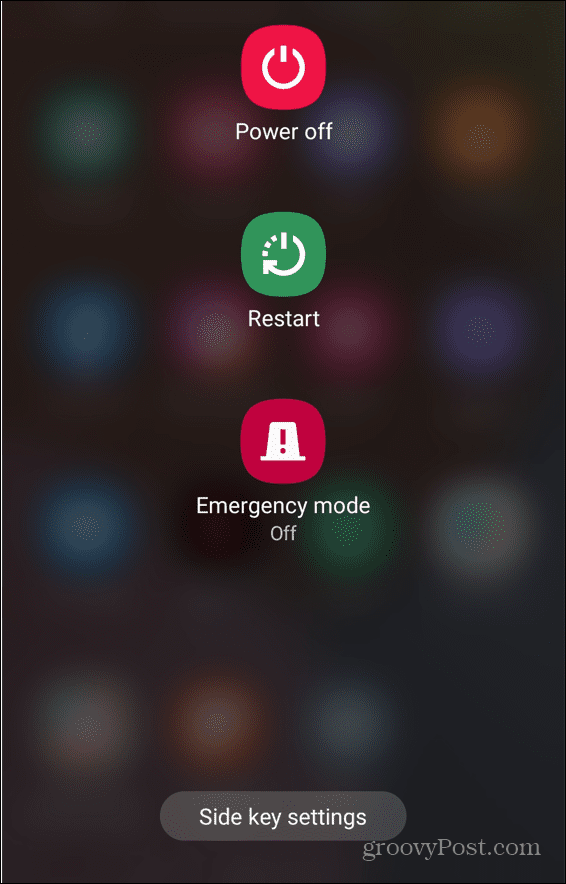
Si vous exécutez l'application de bureau Spotify sur votre PC, essayez de la redémarrer. Vous pouvez arrêter ou redémarrer Windows 11 à partir du menu Démarrer. Vous pouvez également arrêter ou redémarrer Windows 10 à partir du menu Démarrer.

4. Désactiver le mode faible consommation
Si Spotify se met constamment en pause, vérifiez le Mode faible consommation réglage sur votre appareil. Cette option réduit les activités de l'application en arrière-plan pour économiser la batterie. À son tour, il peut et va probablement arrêter votre flux Spotify.
Désactivez le mode faible consommation sur l'iPhone en procédant comme suit :
- Ouvert Paramètres > Batterie > Mode faible consommation.
- Assurez-vous que le Mode faible consommation le curseur est réglé sur Désactivé
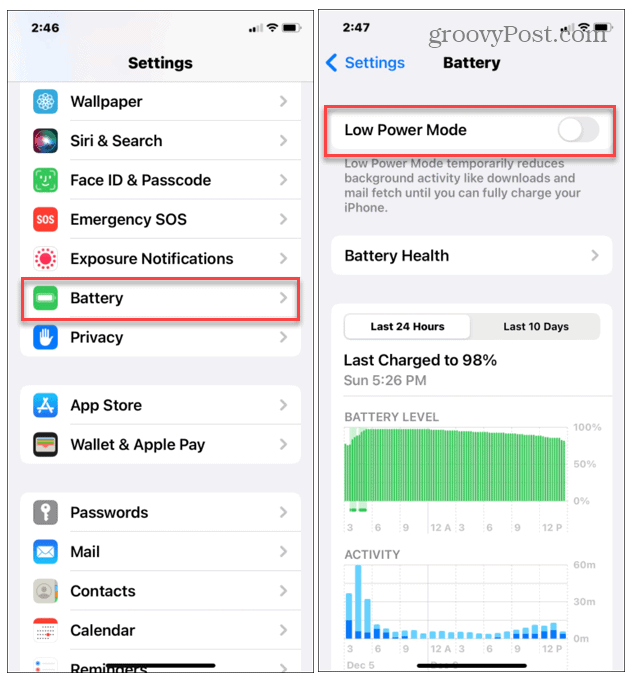
La désactivation de la batterie ou du mode d'économie d'énergie varie selon les appareils Android. Généralement, vous voulez regarder dans Paramètres > Batterie. Sur un OnePlus, par exemple, allez sur Paramètres > Batterie > Économiseur de batterie. Sur un Samsung Galaxy, c'est dans Paramètres > Entretien de la batterie et de l'appareil > Batterie > Mode d'économie d'énergie.
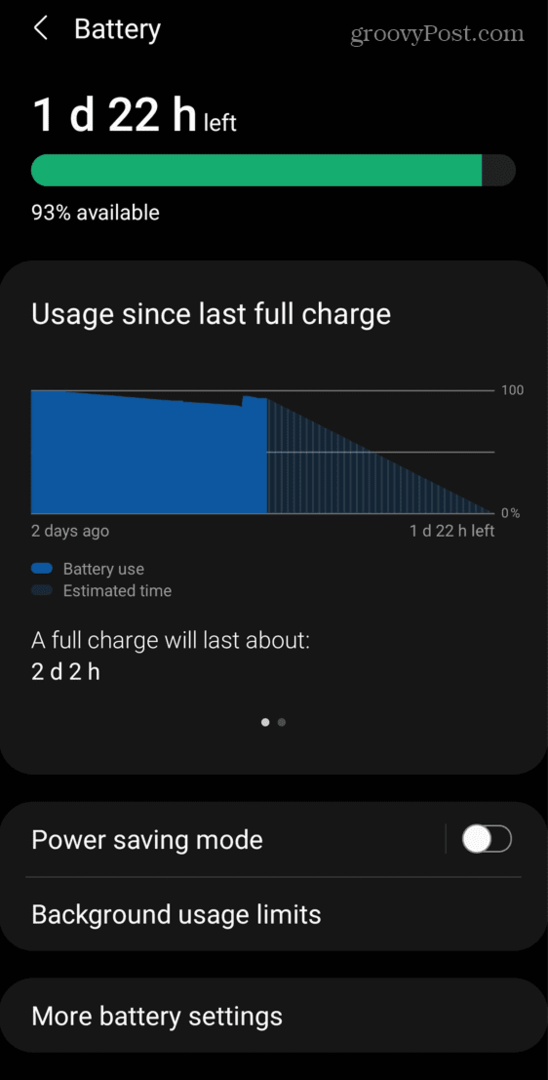
5. Désactiver le mode d'économie de données dans Spotify
Spotify dispose d'un paramètre que vous pouvez activer pour réduire la quantité de données que l'application utilise sur les connexions cellulaires. La fonction Data Saver pourrait être le coupable si Spotify s'interrompt ou s'arrête au milieu de la chanson.
Pour le désactiver, ouvrez l'application, accédez à Paramètres > Économiseur de données et assurez-vous que le curseur est réglé sur Désactivé.
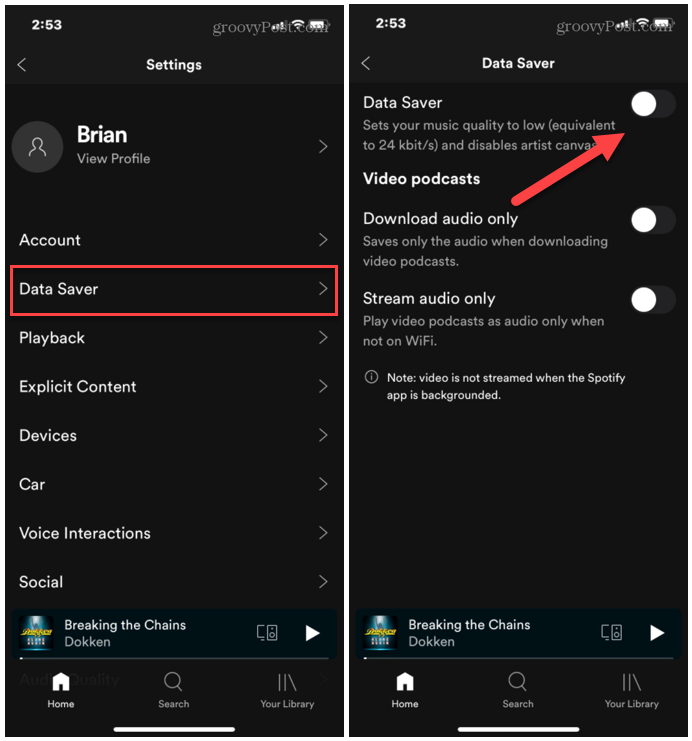
6. Vérifier la connectivité des données
Avec Spotify, vous pouvez vous connecter via Wi-Fi, cellulaire ou les deux. Si vous avez un signal faible, cela peut entraîner une pause ou un arrêt de votre flux. Essayez de déconnecter votre appareil de la source de données, par exemple, un réseau Wi-Fi, et reconnectez-vous.
Bien sûr, le cellulaire peut être irrégulier en fonction de votre emplacement, mais essayez de vous assurer d'avoir des "barres complètes" lors de la diffusion via cellulaire.
Une autre chose à noter dans cette section est le débit binaire en streaming. Si vous avez un compte Premium, vous pouvez choisir des flux de meilleure qualité qui nécessitent une vitesse de téléchargement et de téléchargement plus élevée.
Si vous rencontrez des problèmes de connexion, essayez ce qui suit :
- Ouvrez le Spotify application sur votre téléphone.
- Ouvert Paramètres.
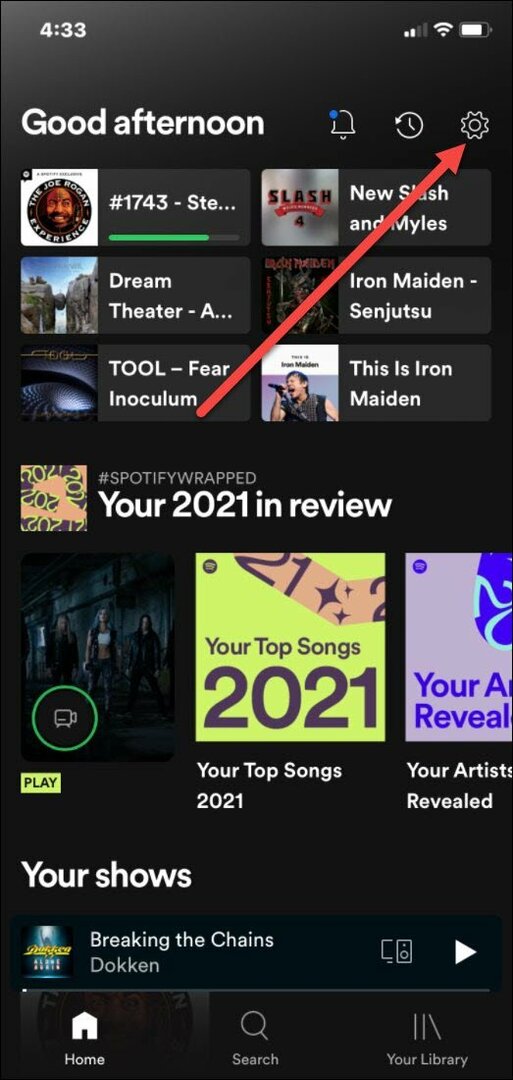
- Maintenant, naviguez jusqu'à Qualité audio et choisissez une qualité de streaming à débit binaire inférieur pour le Wi-Fi et le cellulaire. Par exemple, vous souhaiterez peut-être un flux de qualité inférieure sur Cellular pour enregistrer les données si vous avez un forfait limité.
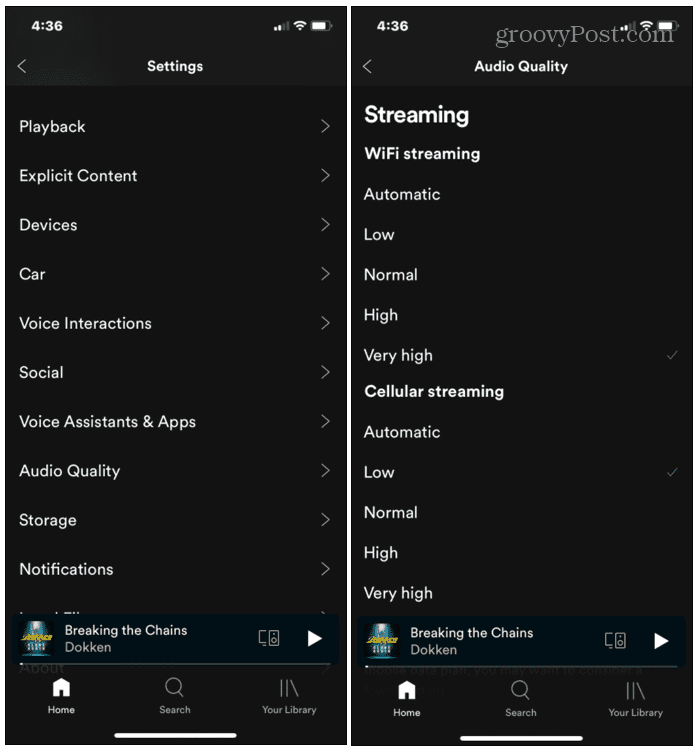
7. Supprimer le cache Spotify
Le cache Spotify est l'endroit où réside votre historique d'écoute. Cela inclut les pistes que vous écoutez (pour éviter la mise en mémoire tampon), les illustrations d'album et de liste de lecture, les chansons téléchargées, etc. Généralement, le cache est la bonne quantité pour offrir une excellente expérience Spotify. Cependant, parfois, son effacement peut permettre à Spotify de fonctionner à nouveau.
L'effacement du cache Spotify sur les appareils Android varie, mais cela vous donnera une idée de ce qu'il faut rechercher.
Pour effacer le cache Spotify sur Android, procédez comme suit :
- Appuyez longuement sur l'icône Spotify sur l'écran d'accueil et sélectionnez informations sur l'application > Stockage et cache.
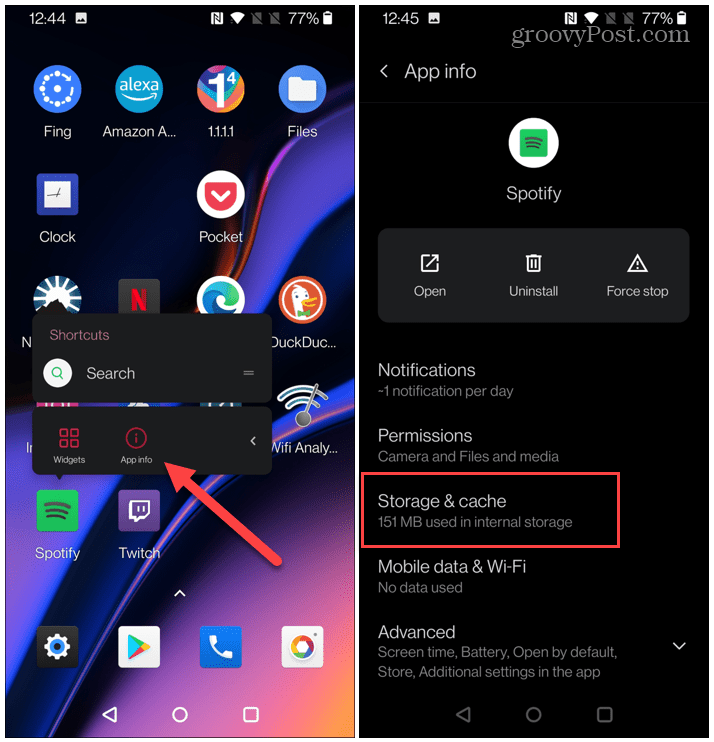
- Appuyez ensuite sur le Vider le cache.
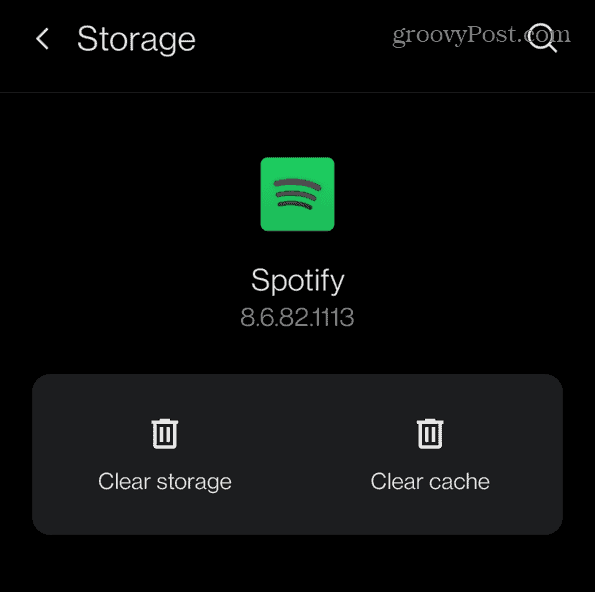
Pour effacer le cache Spotify sur iOS, les étapes sont simples :
- Lancez l'application Spotify sur votre iPhone ou iPad et sélectionnez Paramètres> Stockage.
- Ensuite, appuyez sur le Supprimer le cache bouton pour vider le cache.
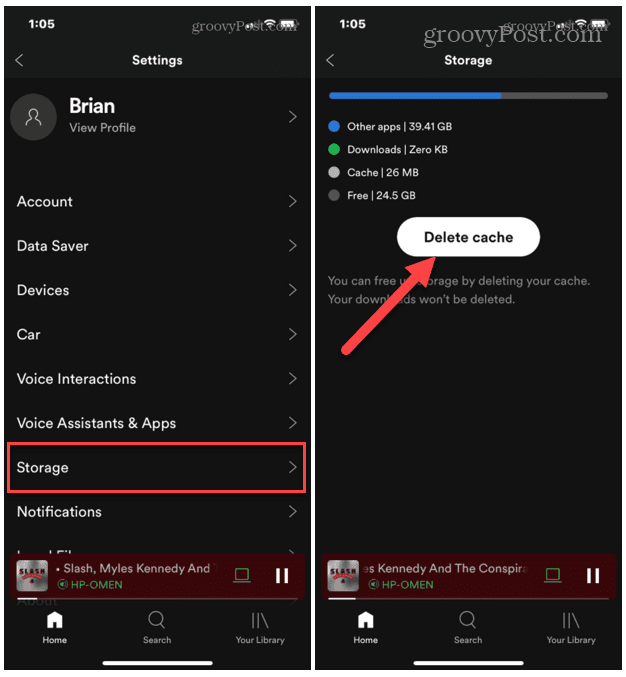
Effacer le cache Spotify sous Windows
Effacer le cache Spotify sur l'application de bureau fonctionnant sous Windows 10 ou 11 nécessite quelques étapes supplémentaires.
- Frappé Touche Windows + R pour ouvrir le Courir boite de dialogue.
- Maintenant, copiez et collez le chemin suivant et cliquez sur d'accord:
%localappdata%\Spotify\Storage\
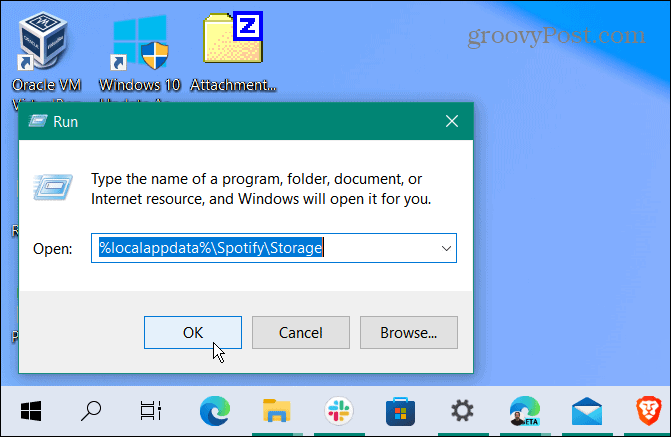
- Cela ouvre le dossier de stockage pour Spotify. Supprimez tout le contenu en appuyant sur Ctrl + A pour tout sélectionner, puis faites un clic droit et choisissez Effacer.
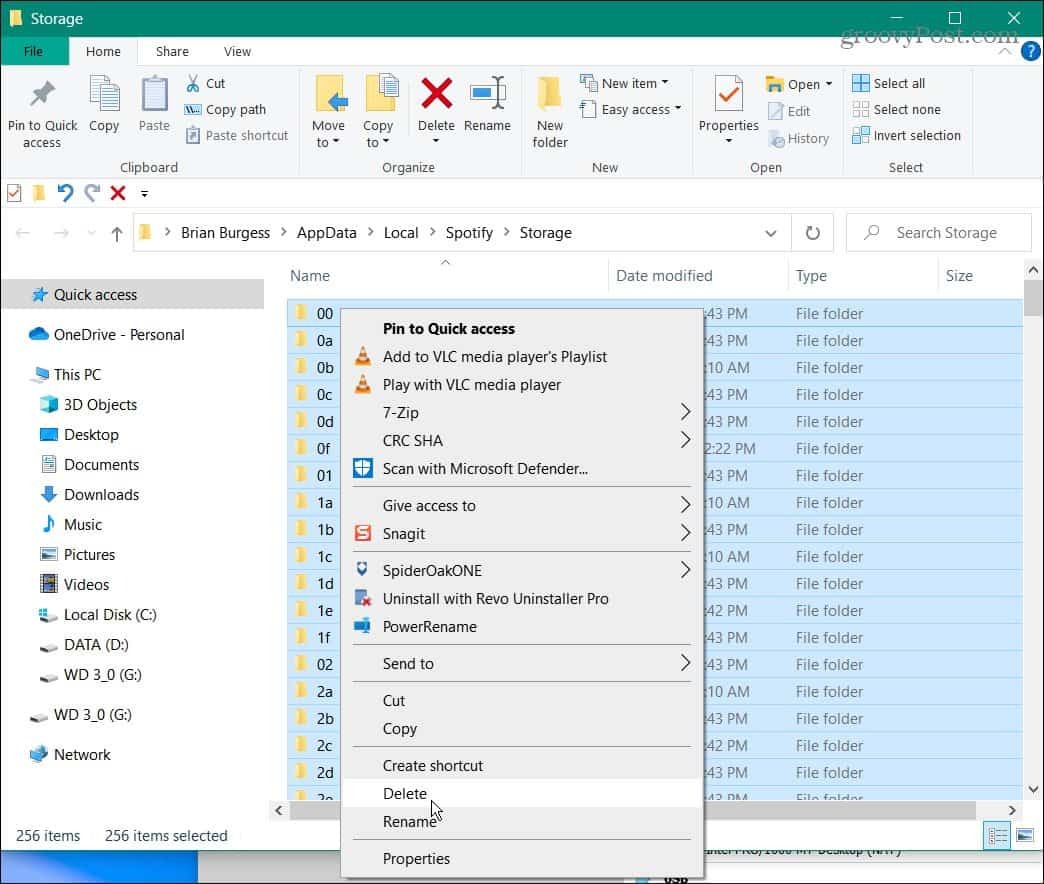
Noter: Ne supprimez pas le dossier de stockage lui-même, supprimez uniquement son contenu. Une fois que vous avez vidé le cache, Spotify devra à nouveau télécharger les données. Ce faisant, cela pourrait augmenter votre utilisation de la bande passante pendant une courte période de temps.
8. Désactiver l'accélération matérielle
Si Spotify continue de se mettre en pause, de se bloquer ou de planter, cela peut être dû au Accélération matérielle caractéristique. Il est activé par défaut et vise à améliorer les performances. Cependant, cela cause parfois plus de problèmes que cela n'en vaut la peine, en particulier sur les ordinateurs plus anciens.
Pour désactiver l'accélération matérielle, procédez comme suit :
- Lancez l'application de bureau Spotify et cliquez sur les trois points dans le coin supérieur droit.
- Sélectionner Affichage > Accélération matérielle.
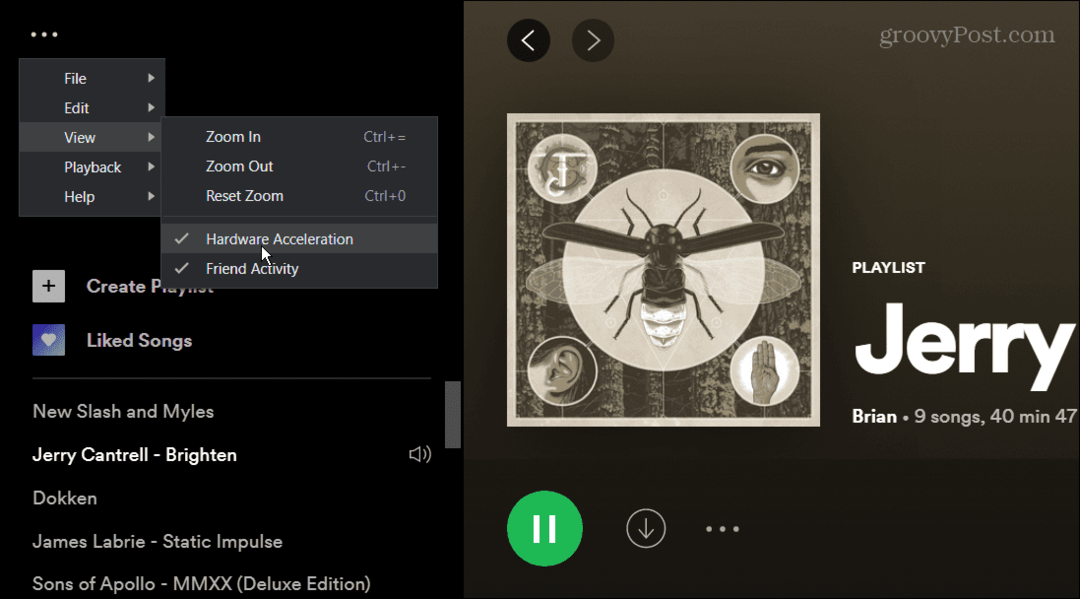
- Un message s'affichera pour vous informer que la désactivation de l'accélération peut ralentir le chargement de Spotify. En outre, un redémarrage est nécessaire pour que le paramètre entre en vigueur. Cliquez sur d'accord.
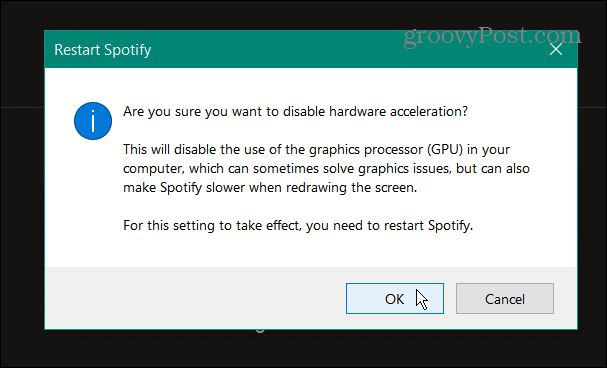
9. Désinstaller et réinstaller Spotify
Si aucune des options ci-dessus ne fonctionne, vous pouvez toujours désinstaller et réinstaller l'application. Cela fournira un nouveau départ avec l'application et garantira que vous disposez de la dernière version.
Noter: Cela supprimera toutes les chansons que vous avez téléchargées localement. Vous devrez les retélécharger après avoir désinstallé l'application.
Pour désinstaller l'application de bureau Spotify sur Windows 10, procédez comme suit :
- Ouvrez le Début menu et choisissez Paramètres.
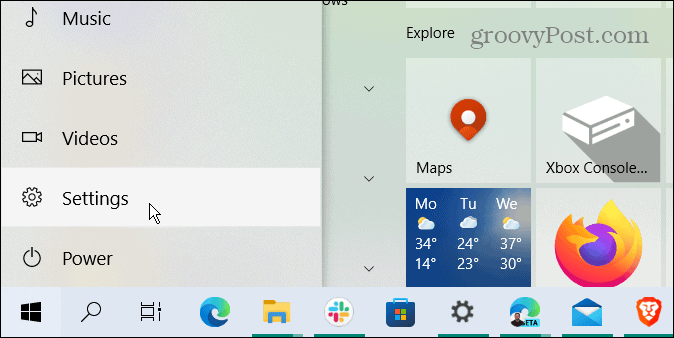
- Cliquez sur applications à partir de l'écran principal Paramètres.
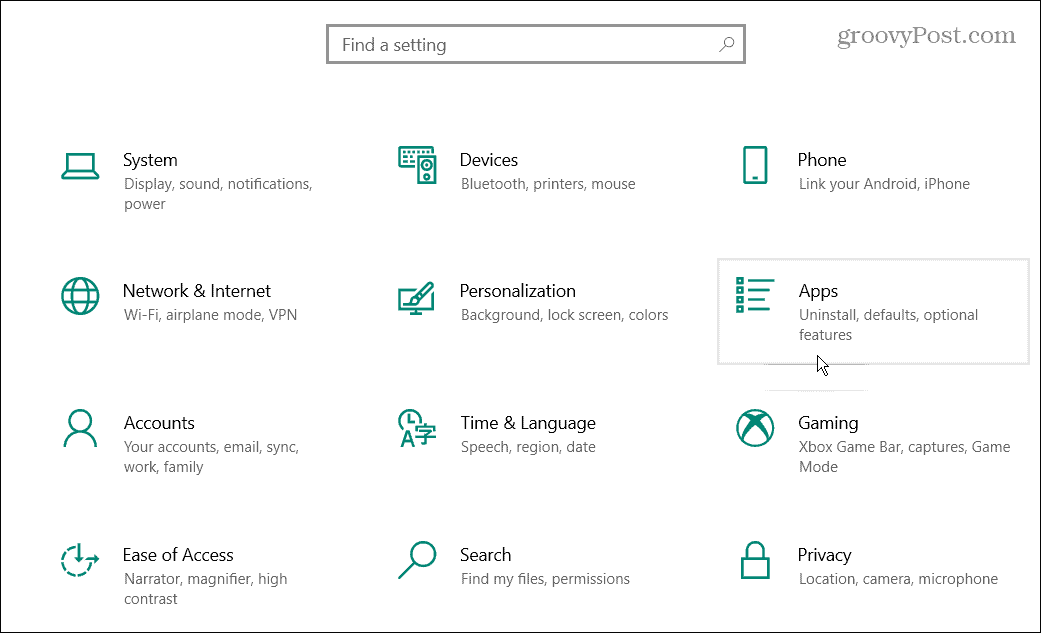
- Rechercher Spotify dans le champ de recherche en haut de Applications et fonctionnalités
- Clique le Désinstaller bouton à côté de l'application Spotify. Cliquez sur Désinstaller à nouveau pour vérifier.
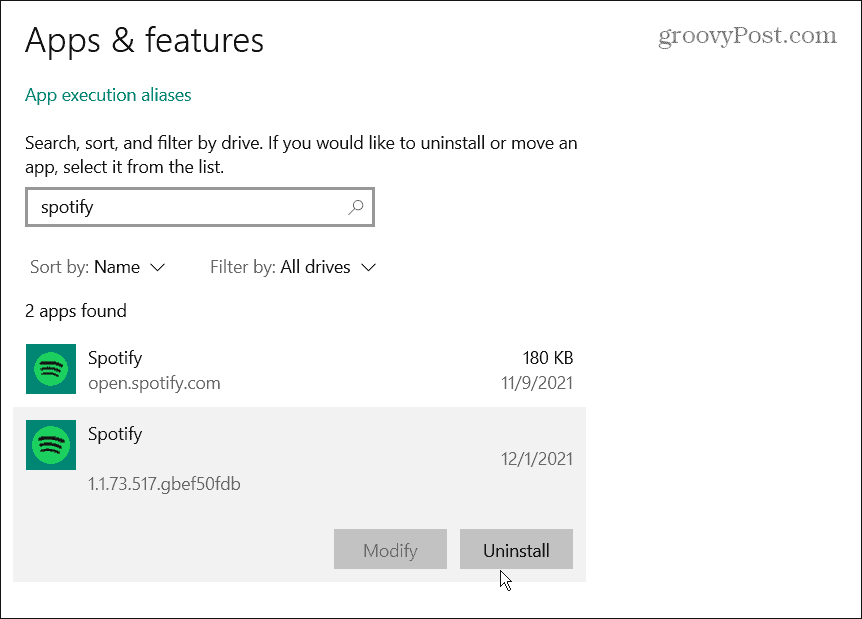
Vous pouvez désinstaller des applications sur Windows 11, trop. Pour désinstaller l'application Spotify de Windows 11, procédez comme suit :
- Clique le Début bouton puis le Paramètres
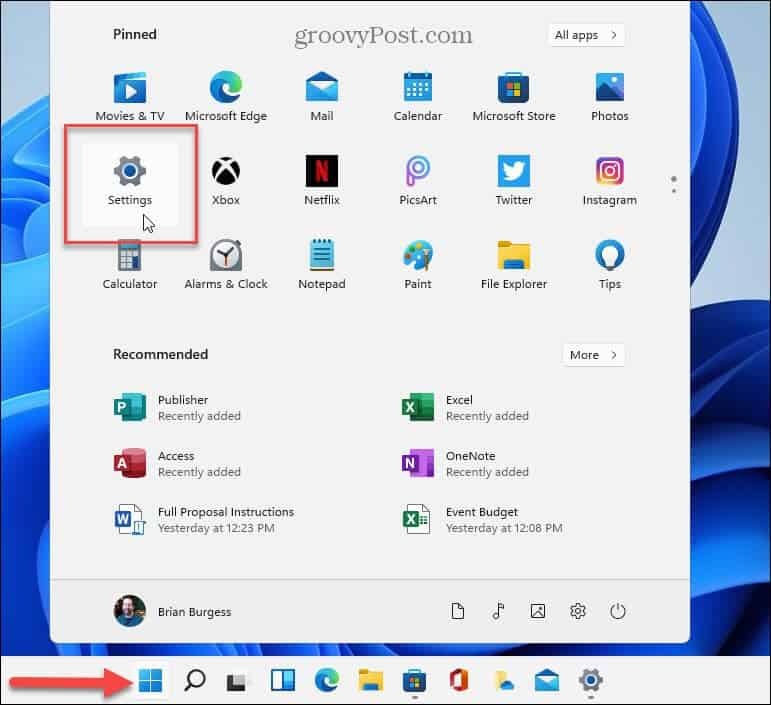
- Cliquez sur applications de la colonne de gauche et Applications et fonctionnalités sur la droite.
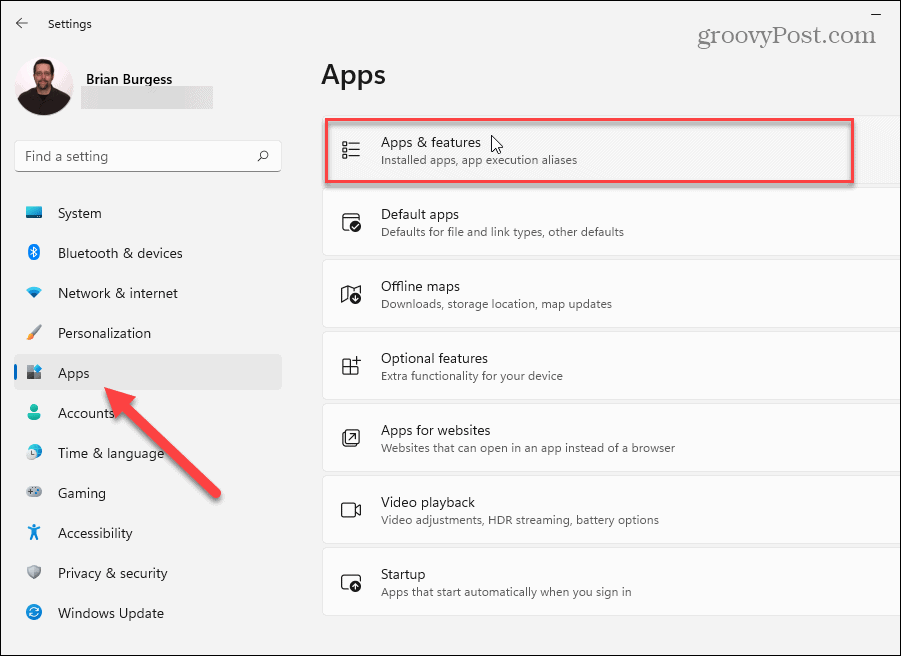
- Tapez Spotify dans le Rechercher des applications champ en haut.
- Clique le Options bouton (trois points) à droite de Spotify et cliquez sur Désinstaller.
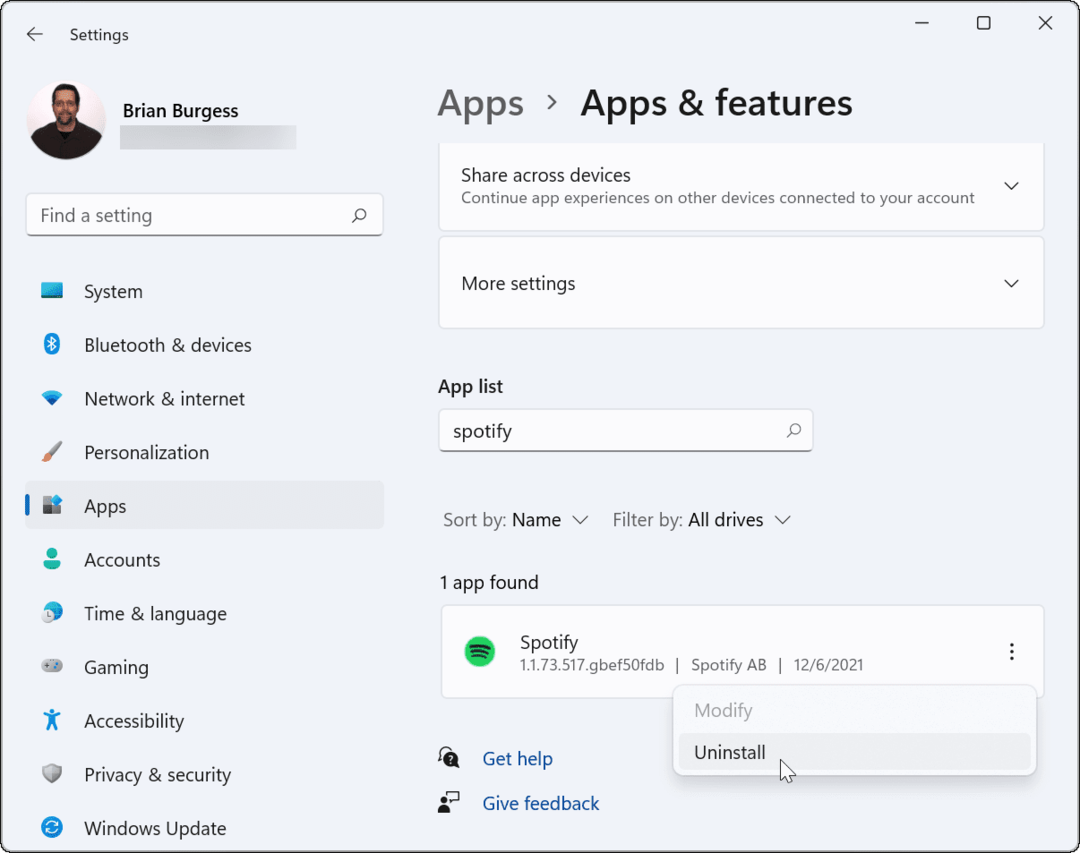
Maintenant que Spotify est désinstallé, accédez au Page de téléchargement de Spotify, puis téléchargez et installez la dernière version.
Désinstaller Spotify de votre téléphone
La désinstallation de l'application Spotify de votre Android ou iPhone est simple sur l'une ou l'autre plate-forme.
- Trouvez l'application Spotify sur votre écran d'accueil. Appuyez longuement sur l'icône de l'application et appuyez sur Désinstaller ou Supprimer l'application dans le menu qui s'affiche.
- Vérifiez que vous souhaitez continuer la désinstallation lorsque le message apparaît.
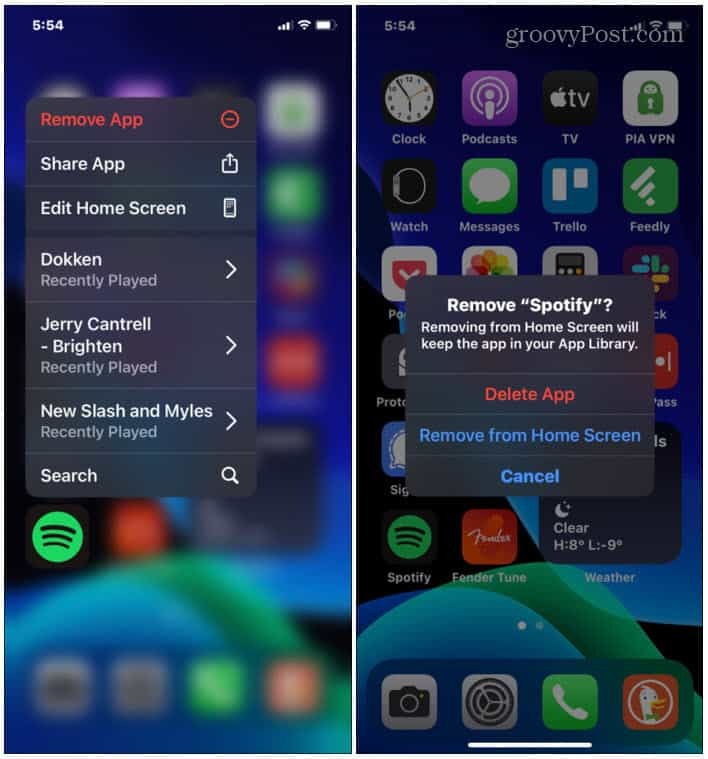
Après avoir désinstallé l'application, accédez à la boutique d'applications de votre appareil et réinstallez-la.
Réparer Spotify rapidement
Si Spotify continue de s'arrêter, de se mettre en pause ou de planter sur iPhone ou Android, les étapes ci-dessus devraient vous aider à le faire fonctionner à nouveau avec succès. S'il cesse de fonctionner au milieu d'une chanson, c'est probablement quelque chose de basique comme le mode faible consommation ou le mode d'économie de données activé. Cependant, la déconnexion de tous les appareils semble également fonctionner pour de nombreux utilisateurs.
L'année touche à sa fin, alors assurez-vous de trouver et de partager votre Spotify enveloppé 2021. Si vous êtes un nouvel utilisateur, consultez les instructions sur changer les images de votre liste de lecture.