HDMI ne fonctionne pas sur Windows 11? 11 correctifs
Microsoft Windows 11 Héros / / December 03, 2021

Dernière mise à jour le

Vous rencontrez des problèmes avec la connectivité HDMI sous Windows 11? Quel que soit le problème, les correctifs sont généralement les mêmes. Pour vous aider, consultez ce guide.
Les Interface multimédia en haute définition (ou HDMI) est une technologie audio et vidéo propriétaire qui transmet la vidéo non compressée à un écran haute définition (HD) ou 4K. En termes simples, un câble HDMI est un câble typique que vous utiliserez pour connecter des appareils tiers à votre téléviseur ou à un moniteur de PC.
Les PC et les ordinateurs portables sont souvent équipés d'un port HDMI qui vous permet de branchez-vous avec un deuxième moniteur ou pour profiter de la télévision et des films sur un écran plus grand. Cela dépend du bon fonctionnement de votre port HDMI. Si ce n'est pas le cas, vous devrez dépanner.
Si votre HDMI ne fonctionne pas sous Windows 11, vous pouvez essayer certains de ces correctifs courants pour le faire fonctionner à nouveau.
Pourquoi mon HDMI ne fonctionne-t-il pas sous Windows 11 ?
Plusieurs facteurs peuvent empêcher HDMI de fonctionner sous Windows 11. Le plus gros indicateur est un manque de son ou de vidéo sur l'écran externe. Vous pouvez obtenir du son sans vidéo, de la vidéo sans son ou ni l'un ni l'autre - tout cela indique un problème avec votre connexion HDMI.
Si vous êtes vraiment malchanceux, vous pourriez voir (ou entendre) votre contenu, mais il peut sembler déformé, ou vous verrez une erreur, etc. Quoi qu'il en soit, essayez l'un de ces correctifs.
1. Nettoyez votre port HDMI et réinstallez le câble
Avant de paniquer, essayez l'une des étapes de dépannage les plus élémentaires pour les problèmes HDMI sous Windows 11: déconnectez le câble et reconnectez-le.
Avant de le rebrancher, assurez-vous de souffler la poussière du port manuellement ou, mieux encore, avec de l'air comprimé. Vous devez également inspecter visuellement le câble pour vérifier qu'il n'est pas endommagé. Si c'est le cas, remplacez le câble, car c'est probablement la cause de vos problèmes.
Lorsque vous avez terminé, réinitialisez le câble aux deux extrémités.

2. Essayez un autre port HDMI
Vous essayez de connecter votre PC Windows 11 à HDMI mais vous voyez deux ports HDMI ou plus? C'est probablement un signe que vous utilisez une carte graphique et que votre câble est dans le mauvais port.
Certains ordinateurs sont livrés avec des graphiques intégrés qui incluent un port HDMI connecté à la carte mère. Si vous avez une carte graphique, assurez-vous d'avoir branché le câble sur le port HDMI de la carte graphique et non sur le port HDMI de la carte mère.
Espérons que cela résoudra le problème. De plus, si votre GPU dispose de plusieurs ports HDMI, essayez-en un autre.

3. Échangez votre câble HDMI
Votre câble HDMI n'a pas besoin d'avoir des signes visuels d'usure pour qu'il cesse de fonctionner. Ce n'est peut-être que de la chance: un câble défectueux peut se casser sans avertissement.
Si vous rencontrez toujours des problèmes, remplacez votre câble actuel par un nouveau. Si cela fonctionne avec un nouveau câble, vous êtes prêt à partir: gardez le câble branché ou achetez-en un nouveau si nécessaire.
Les choses peuvent être encore plus compliquées si vous utilisez des adaptateurs, tels que USB-C ou DVI vers HDMI. Votre kilométrage avec ceux-ci peut varier et vous devrez peut-être les remplacer si vous constatez que votre téléviseur ou votre moniteur ne fonctionne toujours pas.

4. Redémarrez votre PC
Dès que vous connectez un câble HDMI à votre PC, Windows 11 devrait entrer en action et afficher quelque chose. Parfois, cependant, Windows peut ne pas reconnaître que le port est actif immédiatement.
Si cela se produit, essayez redémarrage de Windows 11 avec le câble connecté. Lors du redémarrage, Windows doit reconnaître le port et (si nécessaire) installer le bon pilote.

5. Essayez un autre type de sortie
Si votre carte vidéo et votre écran externe ont des sorties différentes comme DVI, DisplayPort ou même VGA, essayez-les plutôt.
Cela vous aidera à cerner la cause de votre problème. Votre carte graphique tombe en panne, par exemple? Si un autre port fonctionne, il est possible que votre téléviseur ou votre moniteur soit défectueux.
Si vous pouvez utiliser une sortie différente, vous voudrez peut-être continuer à l'utiliser pendant que vous dépannez davantage votre connexion HDMI.

6. Rechercher les mises à jour Windows
Il est essentiel de maintenir votre système à jour, car il pourrait y avoir une mise à jour contenant un "correctif" pour HDMI ne fonctionnant pas sur votre PC Windows 11.
Vous pouvez mettre à jour manuellement Windows 11 en ouvrant Début et en cliquant Paramètres. De là, cliquez Windows Update, puis cliquez sur le Vérifier les mises à jour bouton.
Si nécessaire, redémarrez votre PC ou définir vos heures actives pour faire redémarrer Windows lorsque vous n'utilisez pas le PC.
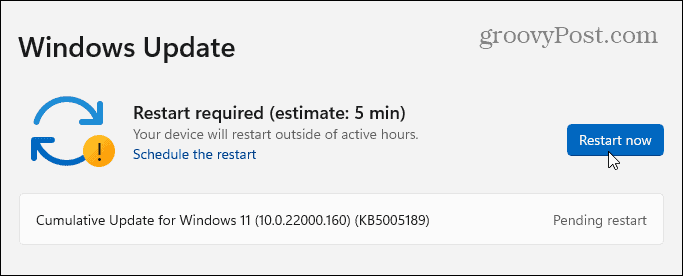
Vous voudrez également vérifier les mises à jour facultatives. Il s'agit de la section Windows Update qui affichera des mises à jour supplémentaires de fonctionnalités, de qualité et de pilotes. Vous pouvez le vérifier en allant sur Paramètres > Mise à jour Windows et en cliquant Options avancées.
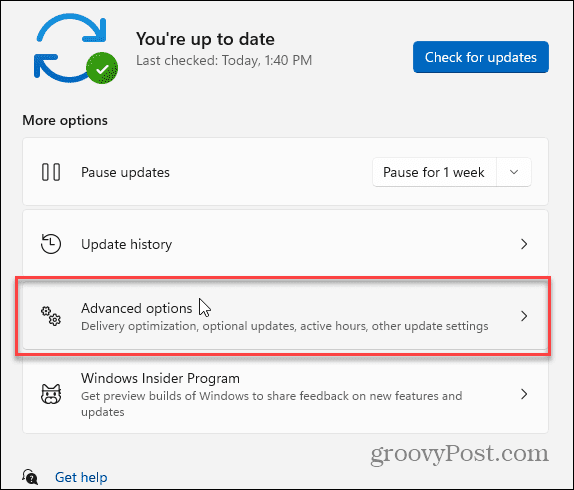
Ensuite, faites défiler jusqu'au Options additionelles section. Vous devriez voir le nombre de mises à jour facultatives disponibles (s'il y en a). Si des mises à jour sont disponibles, cliquez sur Mises à jour facultatives pour les installer.
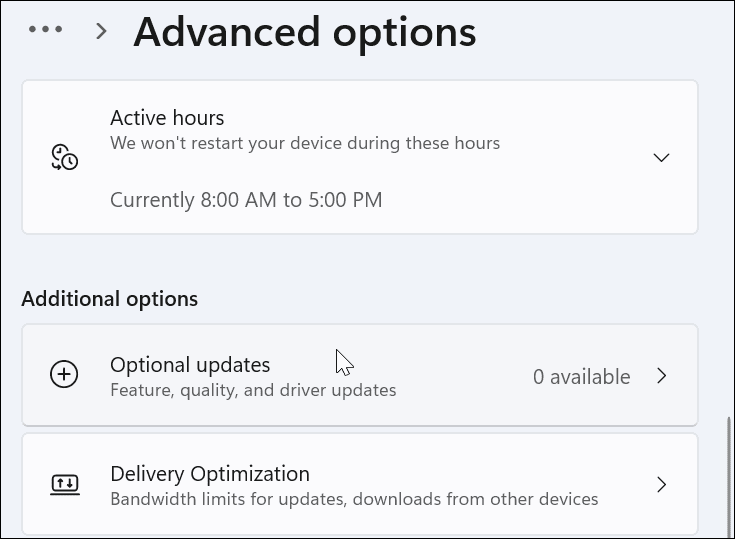
7. Mettre à jour les pilotes d'affichage
En plus des mises à jour Windows, vous devez vous assurer que les pilotes de votre carte graphique sont mis à jour. Par exemple, une nouvelle carte graphique peut voir des mises à jour majeures des pilotes de carte graphique qui résolvent des problèmes de stabilité comme celui-ci.
Pour mettre à jour vos pilotes d'affichage, cliquez avec le bouton droit sur le Début bouton et sélectionnez Gestionnaire de périphériques du menu.
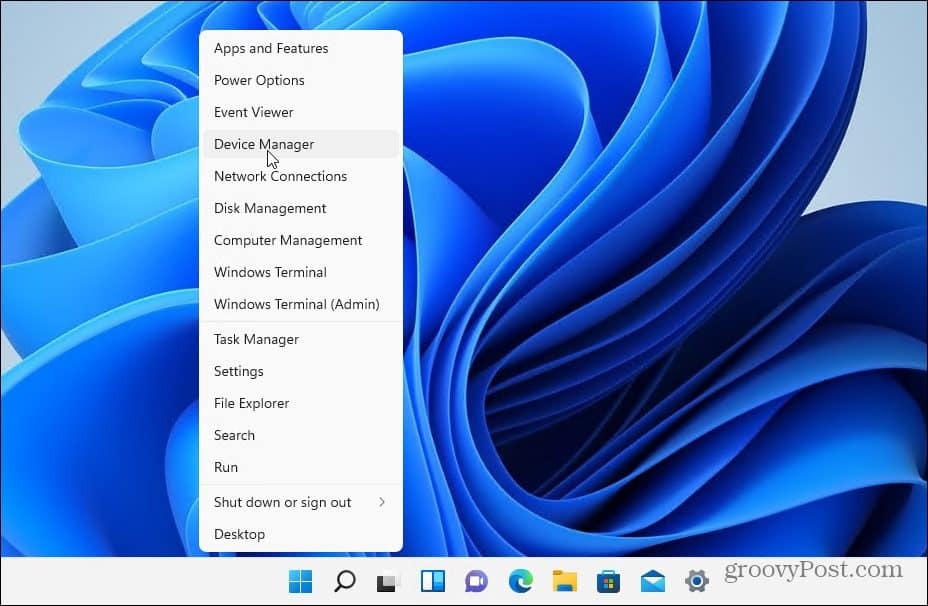
Ensuite, faites défiler vers le bas et développez Prises d'écran. Ensuite, faites un clic droit sur votre carte graphique et sélectionnez Mettre à jour le pilote.
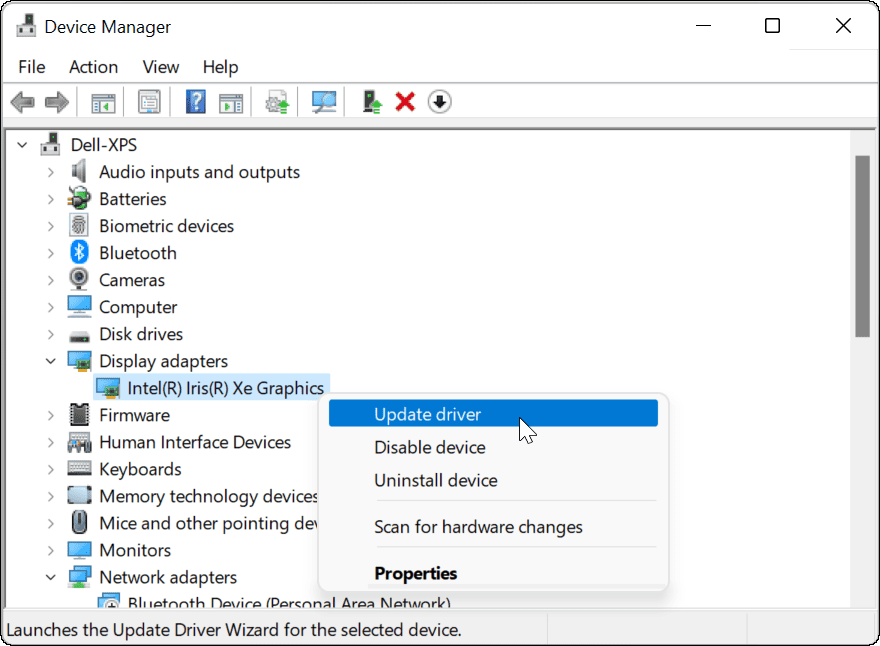
Sélectionner Rechercher automatiquement des pilotes et Windows recherchera un pilote mis à jour. Notez que votre écran clignotera plusieurs fois au cours du processus.
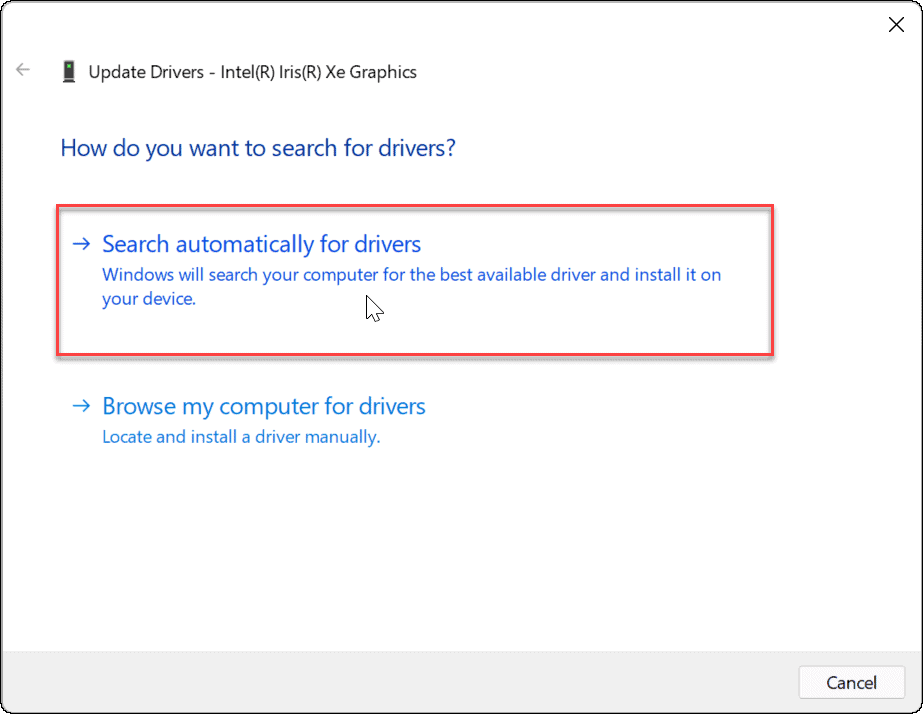
Une fois terminé, vous devriez recevoir un message vous informant que Windows a mis à jour vos pilotes avec succès.
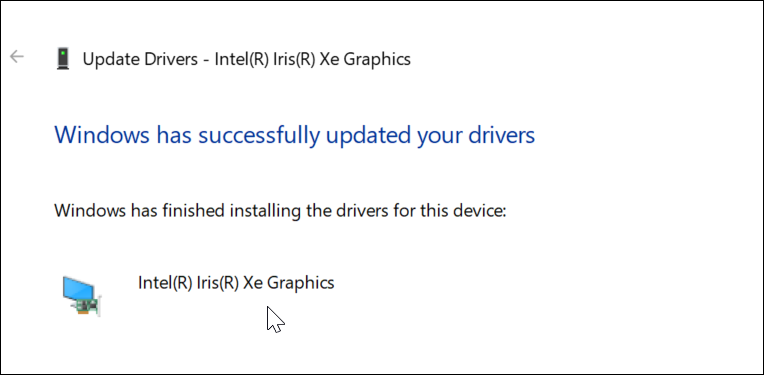
Si cela ne fonctionne pas ou si vous avez téléchargé un pilote mis à jour sur le site Web du fabricant, vous pouvez l'installer manuellement.
Pour ce faire, faites un clic droit sur la carte graphique dans Gestionnaire de périphériques et sélectionnez Mettre à jour le pilote. Au lieu que Windows recherche le pilote, sélectionnez Parcourir mon ordinateur pour les pilotes.
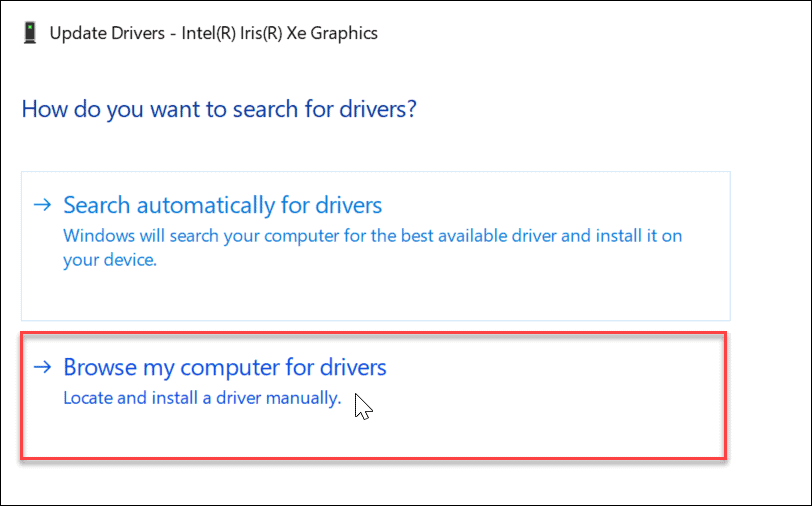
Accédez à l'emplacement du pilote que vous avez téléchargé et continuez avec les instructions à l'écran. Vous devrez redémarrez votre PC pour voir si HDMI fonctionne après.
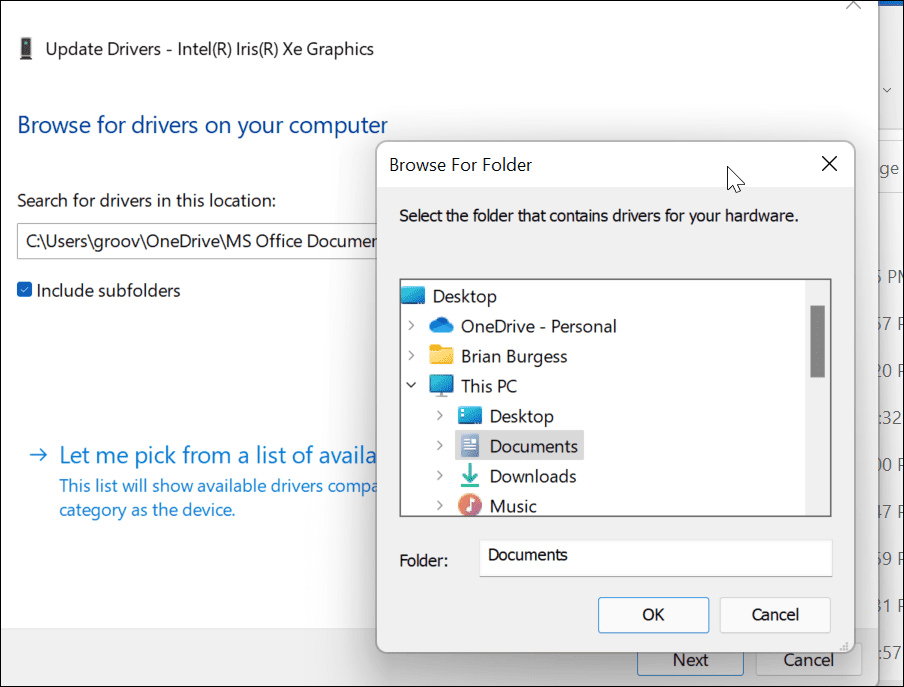
Alternativement, vous pouvez essayer d'installer le Adaptateur d'affichage de base Microsoft conducteur. Il s'agit d'un pilote barebones qui devrait fonctionner en cas d'urgence.
Au lieu de rechercher un pilote, sélectionnez Laissez-moi choisir parmi une liste de pilotes disponibles sur mon ordinateur.
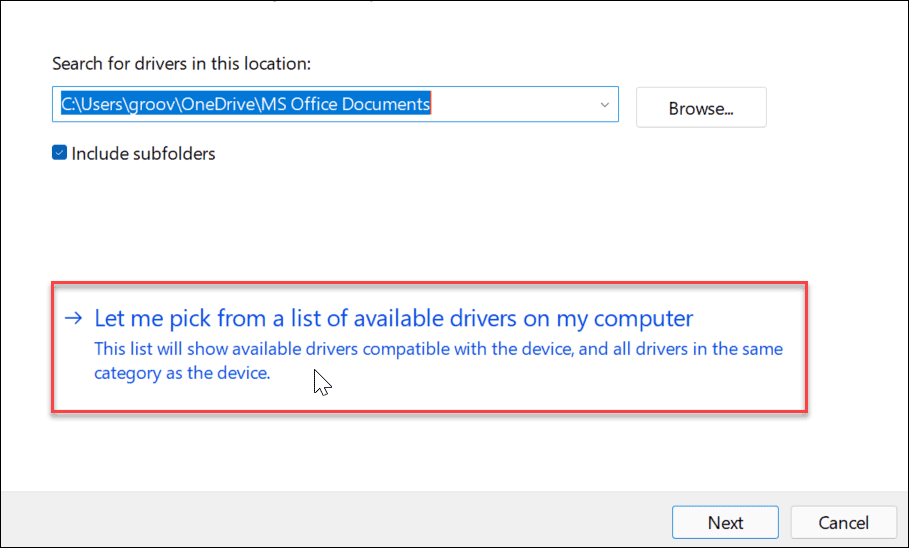
Assurez-vous de vérifier le Afficher le matériel compatible boîte. Sélectionner Adaptateur d'affichage de base Microsoft et cliquez Prochain. Redémarrez votre PC après avoir installé le pilote par la suite.
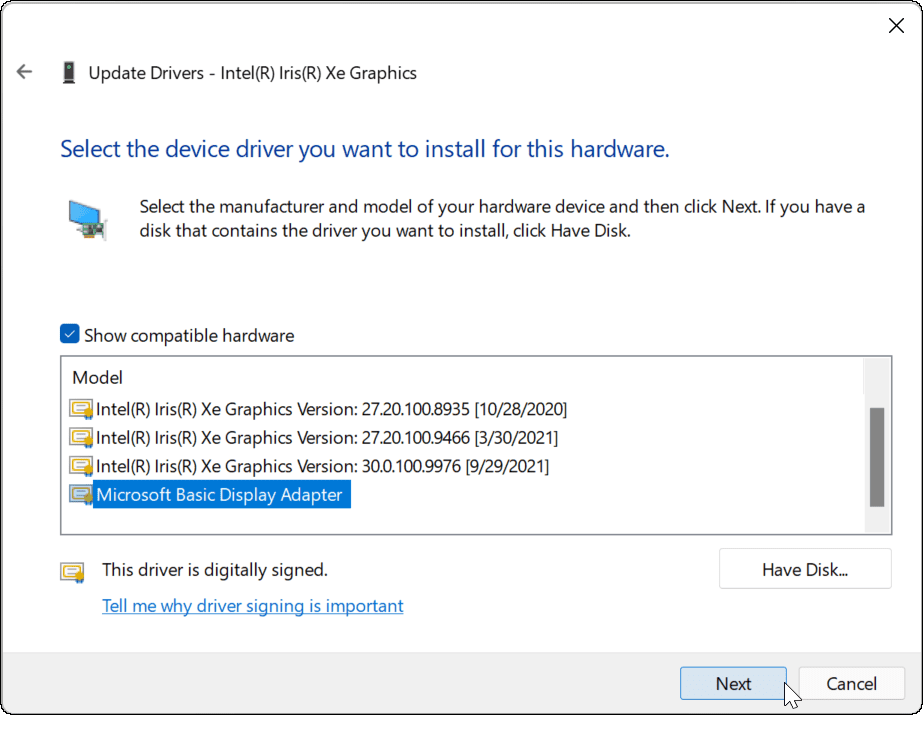
8. Vérifiez le logiciel OEM pour les mises à jour
Selon la marque, le modèle et le fabricant, votre PC peut inclure un outil de mise à jour OEM du fabricant. Vous trouverez généralement les outils de mise à jour dans un dossier nommé d'après le fabricant dans le menu Démarrer, tel que Dell, Lenovo ou HP.
Vous pouvez également trouver des applications OEM en recherchant première lettre du menu Démarrer. Par exemple, nous avons recherché sous ré et trouvé le Mise à jour Dell utilitaire sur un ordinateur portable XPS.
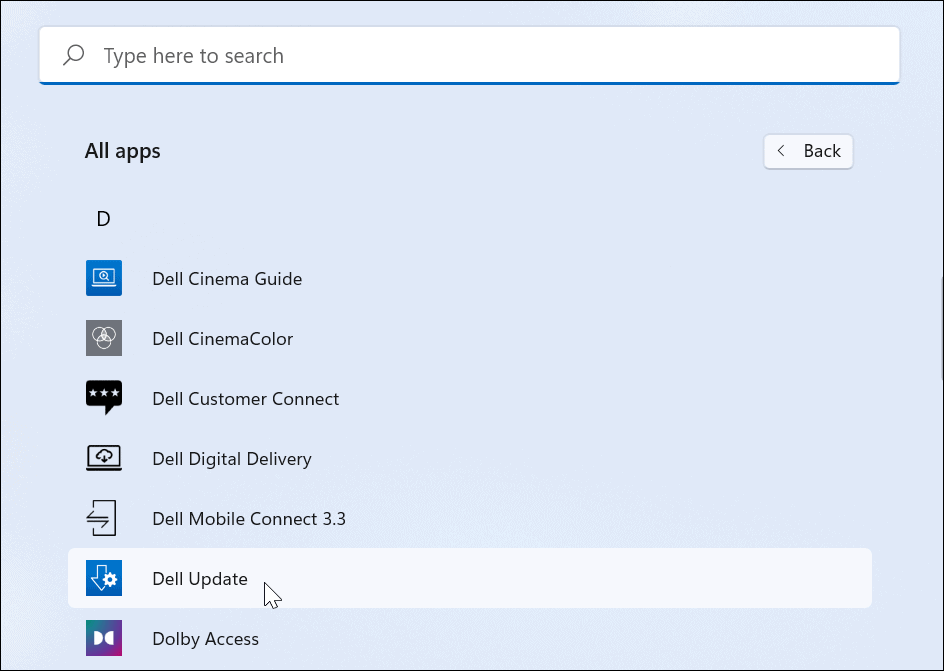
Exécutez l'utilitaire de mise à jour de l'OEM et vous verrez probablement des mises à jour que Windows 11 n'a pas trouvées. Habituellement, il s'agit de mises à jour logicielles OEM et, plus important encore, de mises à jour de pilotes.
Si vous disposez d'une mise à jour du pilote GPU, assurez-vous de l'installer. Espérons que HDMI fonctionnera une fois que vous aurez mis à jour votre système.
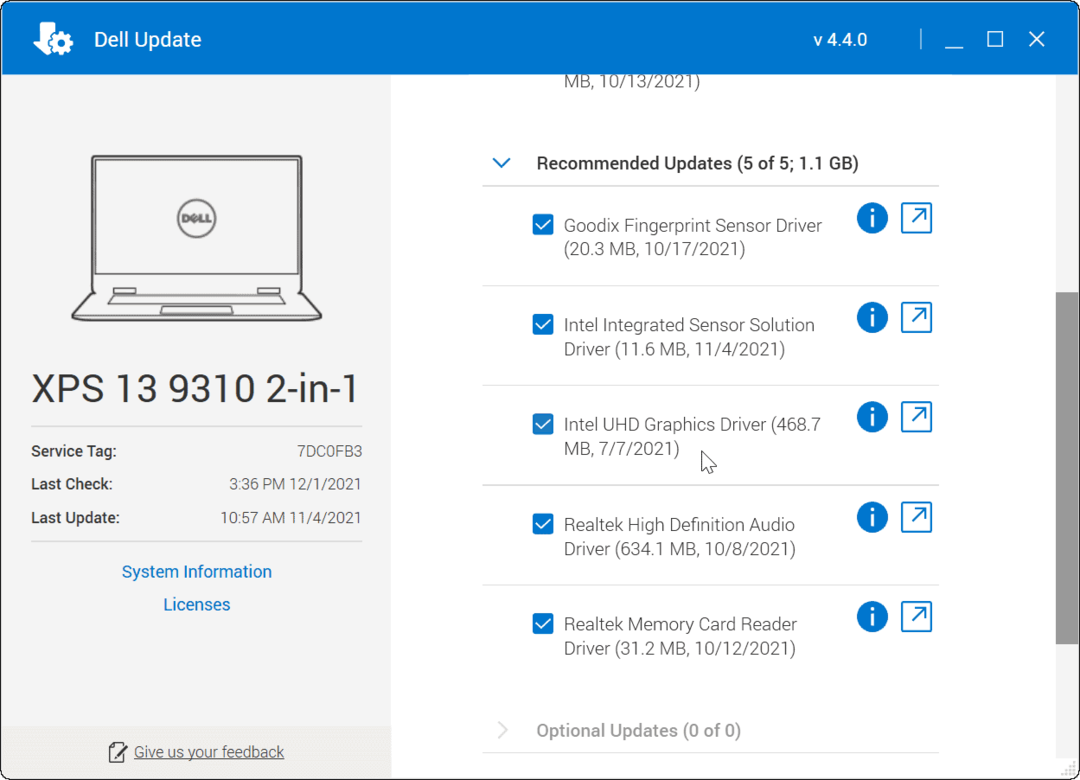
9. Vérifier la résolution et le taux de rafraîchissement
Lorsque vous branchez le câble HDMI sur votre PC et votre écran externe, il doit sélectionner la résolution et le taux de rafraîchissement corrects. Cependant, ce n'est pas toujours le cas. Vous pouvez obtenir un écran vide sur le moniteur externe—cela peut être dû à un résolution ou un pas de signal Erreur.
Pour résoudre le problème, accédez aux paramètres d'affichage de Windows 11 pour apporter des modifications (vous devrez vous assurer que vous avez accès à un moniteur qui fonctionne toujours). Tout d'abord, faites un clic droit sur une zone vide du bureau et cliquez sur Paramètres d'affichage depuis le menu contextuel.
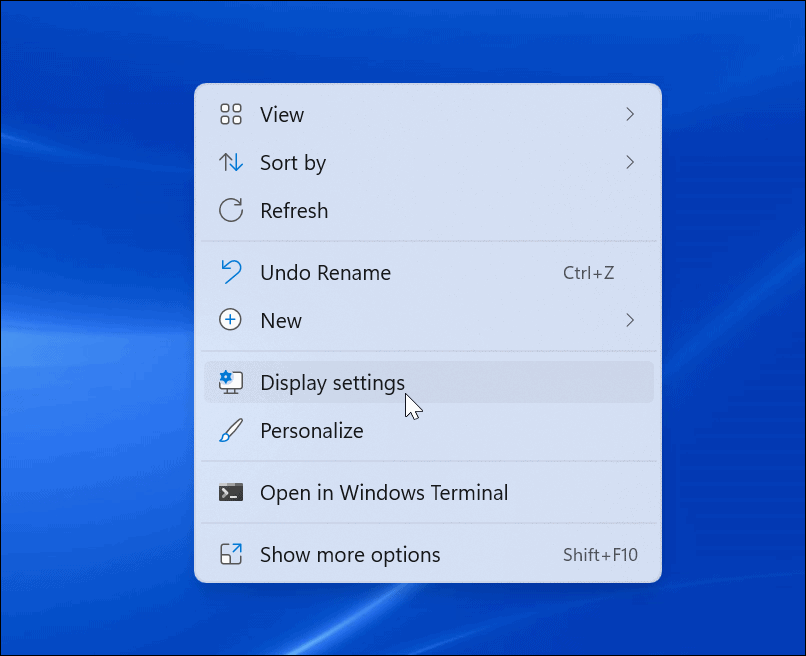
Ensuite, sélectionnez l'affichage que vous souhaitez modifier. Si vous ne le voyez pas, cliquez sur le Identifier bouton. Faites défiler jusqu'au Échelle et disposition section et utilisez le menu déroulant pour ajuster le Résolution d'affichage pour le moniteur externe.
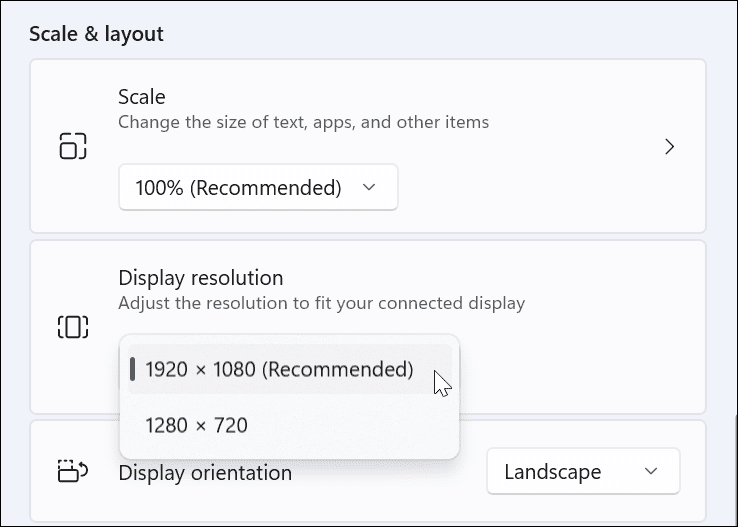
Après avoir défini une résolution, faites défiler vers le bas dans la même section et cliquez sur Affichage avancé sous le Paramètres associés section. Sélectionnez le moniteur dont vous souhaitez modifier le taux de rafraîchissement en haut.
Réglez la fréquence de rafraîchissement de l'affichage dans le Choisissez un taux de rafraîchissement section. Vous voudrez peut-être consulter le guide de l'utilisateur de votre moniteur ou de votre téléviseur pour connaître le taux maximum à utiliser ici.
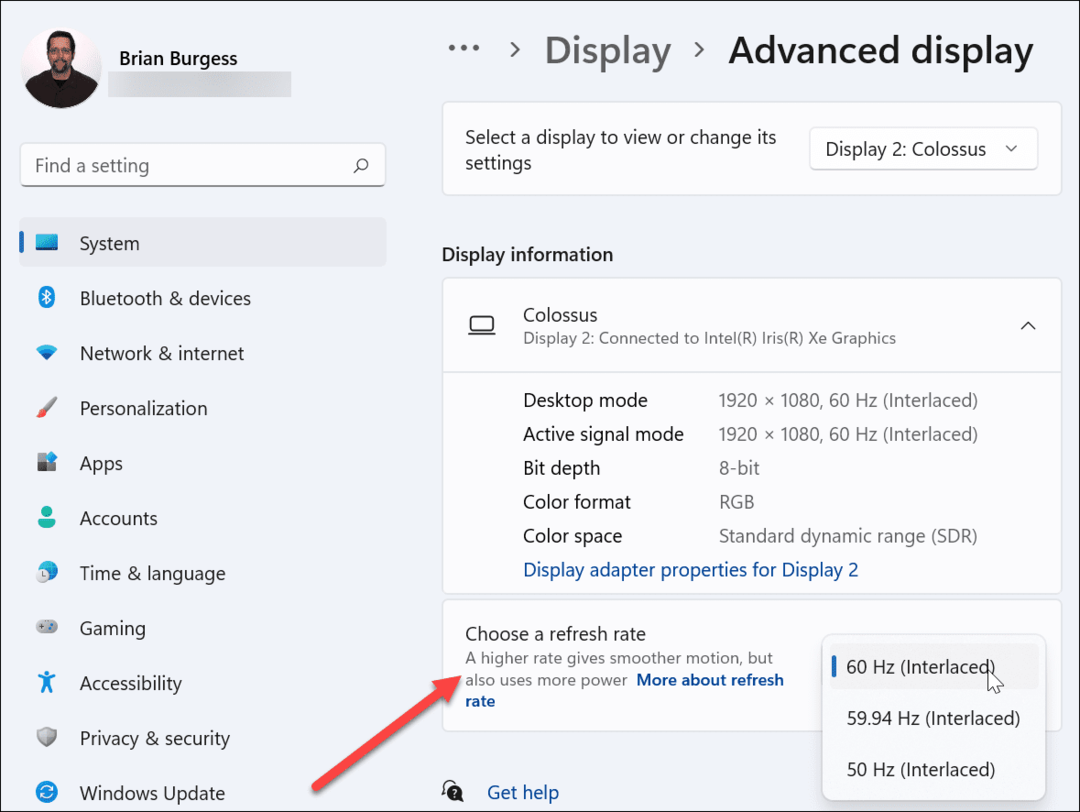
10. Vérifiez le mode multi-écrans
Si vous utilisez HDMI pour un deuxième écran, cela vaut la peine de vérifier la configuration multi-écrans. S'il n'est pas configuré correctement, votre PC peut ignorer complètement votre téléviseur ou moniteur HDMI.
Pour vérifier cela, faites un clic droit sur une zone vide du bureau et cliquez sur Paramètres d'affichage.
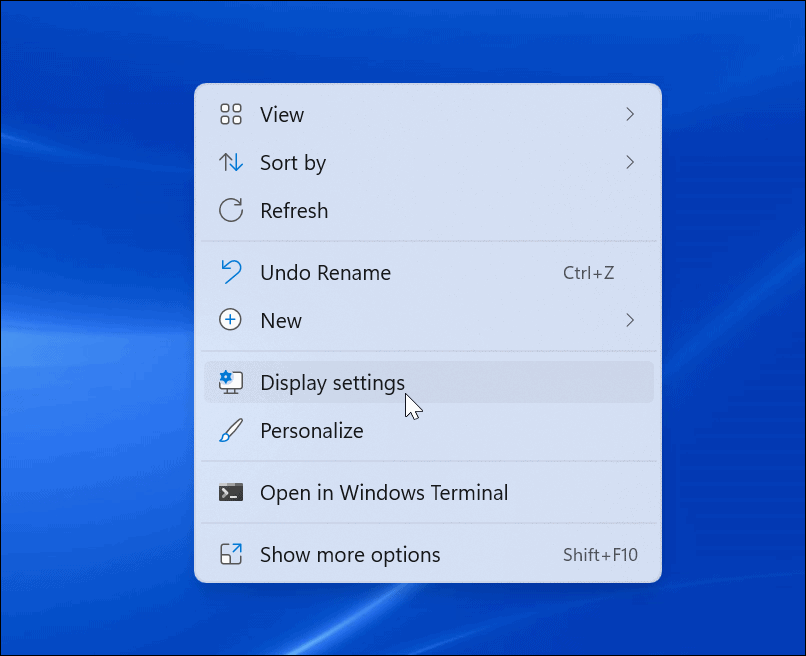
Vous devrez sélectionner l'option appropriée dans le Affichage menu.
Vous pouvez choisir entre Dupliquer ces affichages, Étendre ces affichages, afficher uniquement sur 1, ou Afficher uniquement sur 2. Si vous avez plus de deux moniteurs, vous verrez des options supplémentaires.
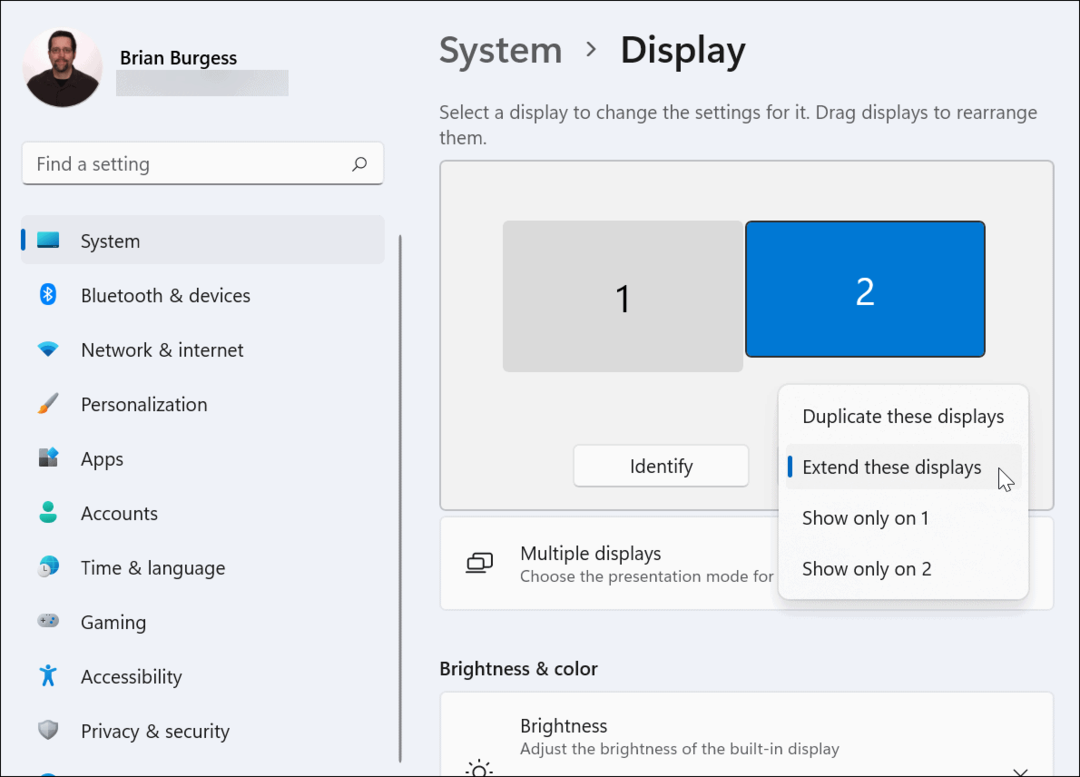
11. Exécuter l'analyse SFC ou DISM
Si les options ci-dessus ne fonctionnent pas, la corruption du fichier système pourrait être le problème. Vous pouvez utiliser le SFC et DISM outils pour vérifier votre lecteur local pour les fichiers système corrompus et les remplacer.
Pour exécuter ces outils, cliquez avec le bouton droit sur le bouton Démarrer et sélectionnez Terminal Windows (administrateur). Si UAC s'affiche, cliquez Oui.
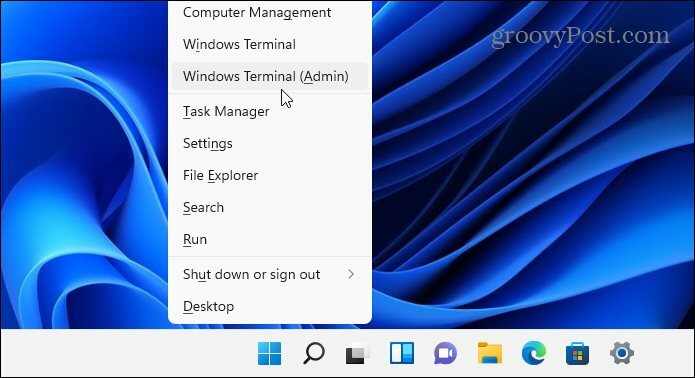
Dans la fenêtre Terminal, saisissez la commande suivante :
DISM /En ligne /Cleanup-Image /RestoreHealth
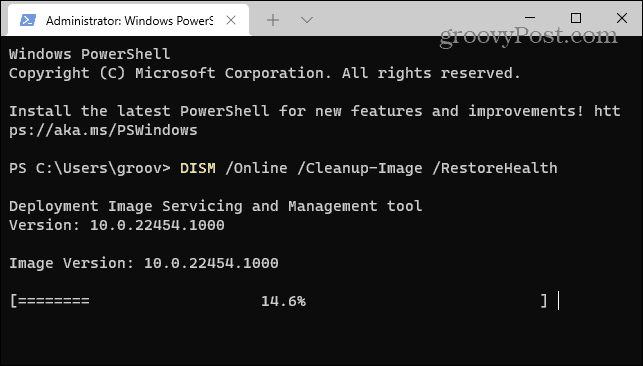
Attendez que l'outil DISM se termine. Une fois que c'est fait, tapez ce qui suit :
sfc/scannow
L'exécution de ces outils peut prendre un certain temps, vous voudrez donc peut-être prendre un café. Redémarrez votre PC et voyez si HDMI fonctionne une fois que l'outil SFC a terminé son analyse.

Résoudre les problèmes HDMI sur Windows 11
Les étapes ci-dessus devraient vous aider si votre HDMI ne fonctionne pas sur un PC Windows 11, que vous vous connectiez à un moniteur externe ou à un téléviseur.
Habituellement, vous n'aurez pas besoin de vous plonger dans le dépannage. Les problèmes HDMI sont généralement causés par un mauvais câble, une mauvaise connexion ou des paramètres d'affichage incorrects. Si vous rencontrez des problèmes, ces correctifs devraient résoudre le problème.
Avez-vous d'autres problèmes avec votre PC Windows 11? Ne paniquez pas: des conseils de dépannage sont facilement disponibles, qu'il s'agisse d'un échec de la mise à jour ou un le clavier ne fonctionne pas correctement.
