Rendre le Microsoft Surface Desktop plus convivial et plus facile à voir
Surface Microsoft Windows 8 Windows Rt / / March 18, 2020
L'interface de style métro de Microsoft Surface est assez facile à naviguer via le toucher, mais le bureau est petit et difficile à naviguer au toucher. Voici quelques façons de simplifier les choses.
L'interface de style métro de Microsoft Surface est assez facile à naviguer via le toucher, mais le bureau n'est pas petit, difficile à voir et non optimisé pour le toucher. Voici quelques réglages simples qui rendront le bureau plus facile à utiliser avec votre doigt.
Modifier les paramètres d'affichage de la surface
Je recommande d'effectuer ces modifications avec le clavier tactile ou de type car c'est plus facile. Mais vous pouvez utiliser des gestes tactiles si vous en avez besoin.
Depuis le bureau, faites un clic droit et une zone vide du bureau et sélectionnez Personnaliser.
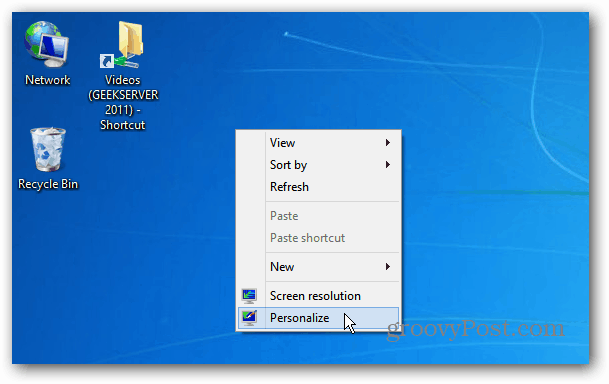
Si vous n'avez pas de clavier, appuyez longuement sur une zone vide du bureau jusqu'à ce que vous voyiez un contour carré. Relâchez votre doigt et appuyez sur Personnaliser dans le menu contextuel.
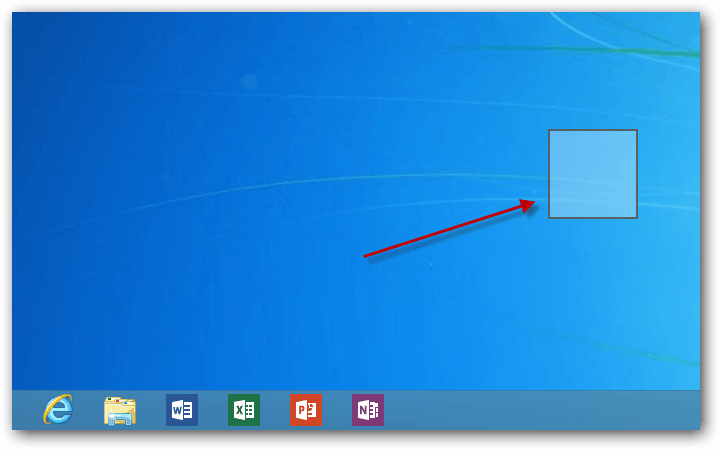
Lorsque les fenêtres de personnalisation s'affichent, cliquez ou appuyez sur Afficher sous Voir aussi.
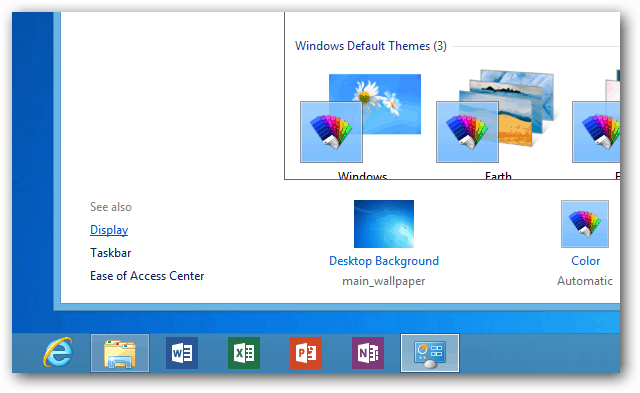
Maintenant, dans la fenêtre d'affichage, sous Changer la taille de tous les éléments, changez Smaller en Medium 125% et appuyez sur le bouton Appliquer.
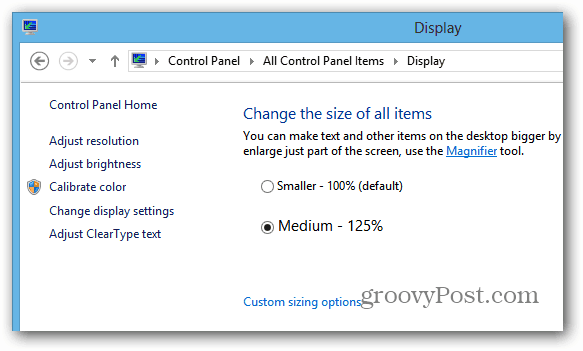
Si 125% ne vous suffit pas, appuyez sur Options de dimensionnement personnalisées et sélectionnez la taille souhaitée.
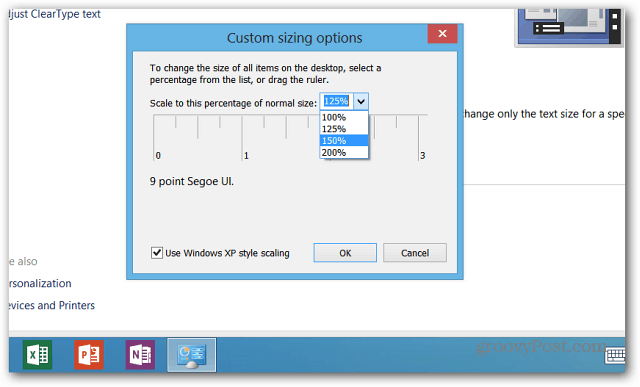
Vous êtes ensuite invité à vous déconnecter avant que les modifications ne se produisent.
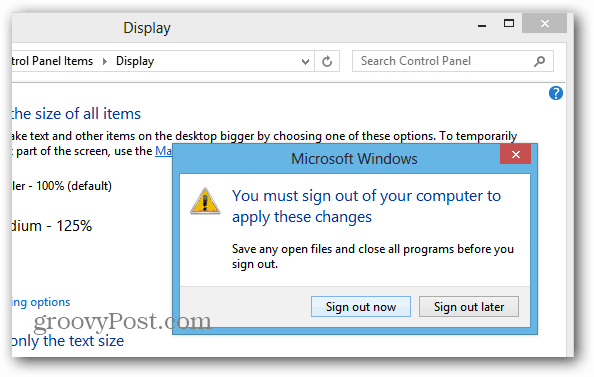
Lorsque vous vous reconnectez, les icônes sur le bureau et dans l'Explorateur de fichiers sont plus grandes et plus faciles à toucher. Le texte est également plus grand et plus d'espace entre les éléments dans le volet de navigation.
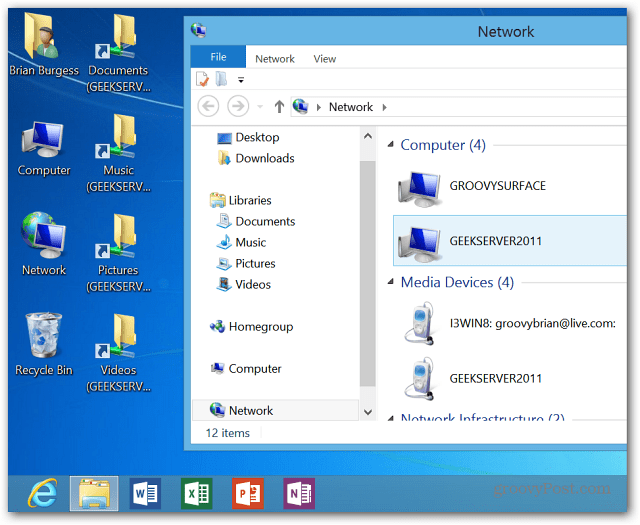
Dans cet exemple, j'ai fait tout 150% plus grand. Le passage à une taille plus grande augmente tout sur le bureau, y compris Office 2013, les outils d'administration système et Internet Explorer 10.
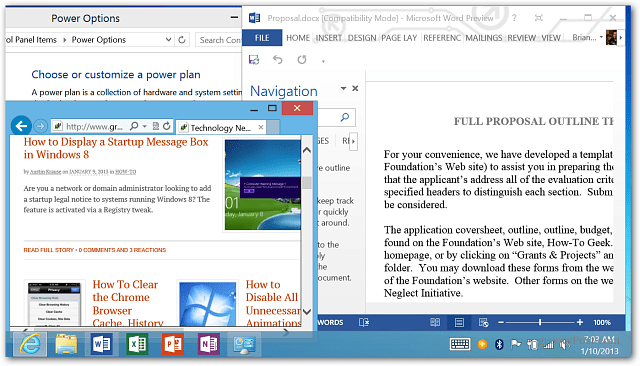
Pointe: IE 10 sera plus grand sur le bureau, mais si vous souhaitez faciliter la navigation dans les pages, vous souhaiterez peut-être une taille plus petite. Pour modifier la taille de la page, utilisez le raccourci clavier WinKey + - (touche tiret).
Faire des icônes ouvertes avec un seul clic ou appuyez sur
Alors que les applications Windows 8 s'ouvrent d'un simple appui sur une vignette, le bureau utilise toujours le double clic ou le double appui traditionnel sans clavier, trackpad ou souris. Modifiez le paramètre pour ouvrir des dossiers avec un seul robinet à la place.
Depuis le bureau, cliquez sur Ctrl + X et sélectionnez Panneau de configuration.
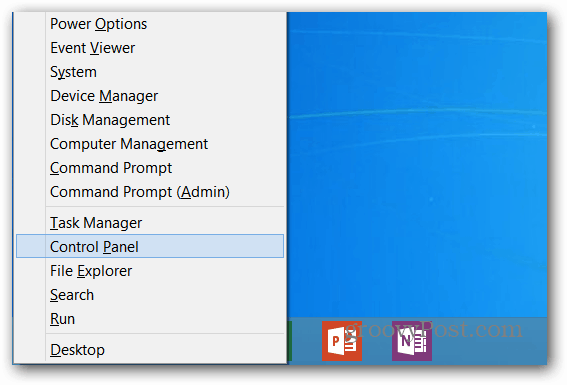
Lorsque le Panneau de configuration s'ouvre, passez de la vue Catégorie à Grande icône.
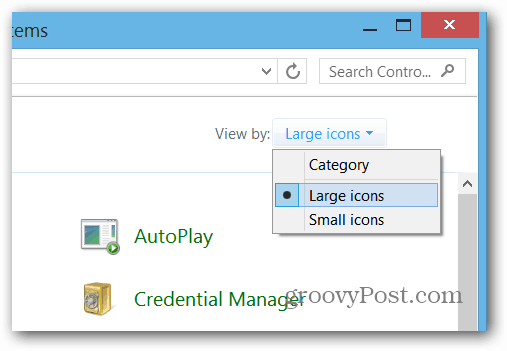
Cliquez ou appuyez sur Options des dossiers.
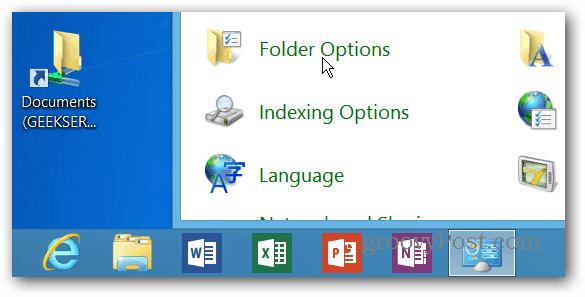
Ou vous pouvez y accéder en tapant options de dossier dans le champ Configuration de la recherche et en sélectionnant l'icône Options des dossiers sous les résultats.
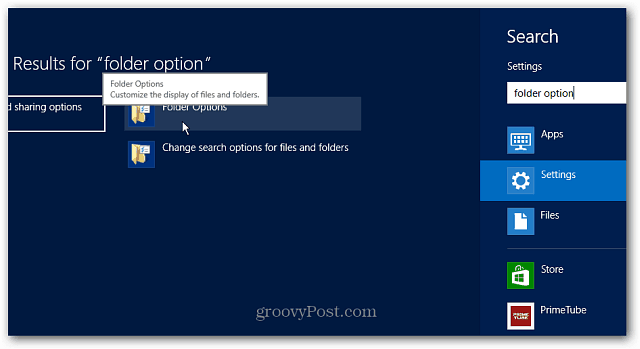
Dans l'écran Options des dossiers, sélectionnez «Un seul clic pour ouvrir un élément (pointez pour sélectionner)» et cliquez sur OK.
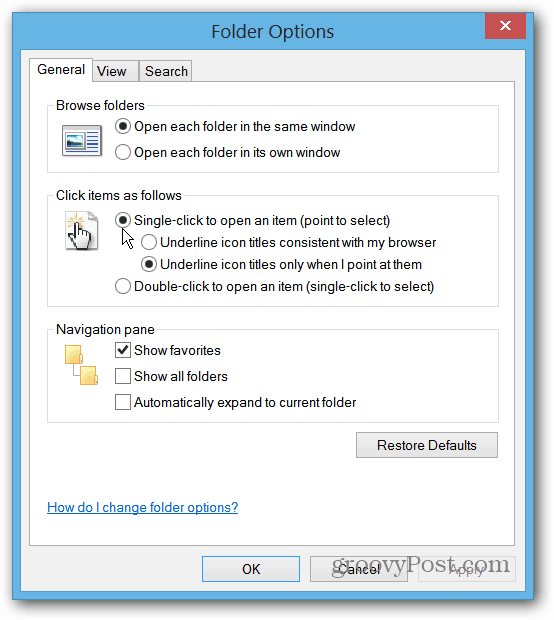
Quelque chose à garder à l'esprit lors de la modification de ce paramètre. Windows 8 synchronisera vos paramètres entre ordinateurs et appareils. Donc, changer ce paramètre sur votre surface, le changera également sur votre bureau ou votre ordinateur portable. Donc, si vous ne voulez pas les paramètres en un clic sur votre PC normal, vous devrez les modifier à nouveau ou vous pouvez désactiver la fonction de synchronisation des paramètres.
Cependant, la modification de la taille de tous les éléments, le premier conseil au début de la page, ne sera pas synchronisée avec vos autres machines. Les objets plus gros seront sur votre Surface uniquement.
Avez-vous une astuce Microsoft Surface pour en faciliter l'utilisation? Envoyez-moi un e-mail ou laissez un commentaire ci-dessous!
