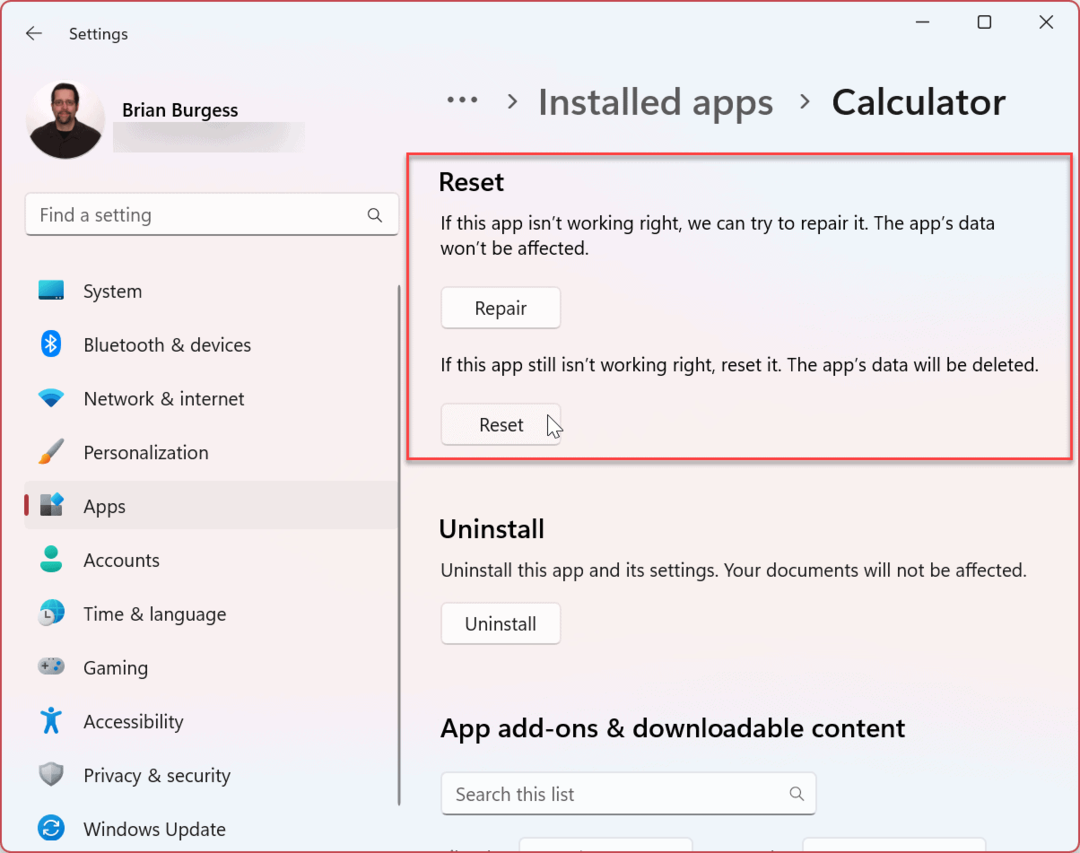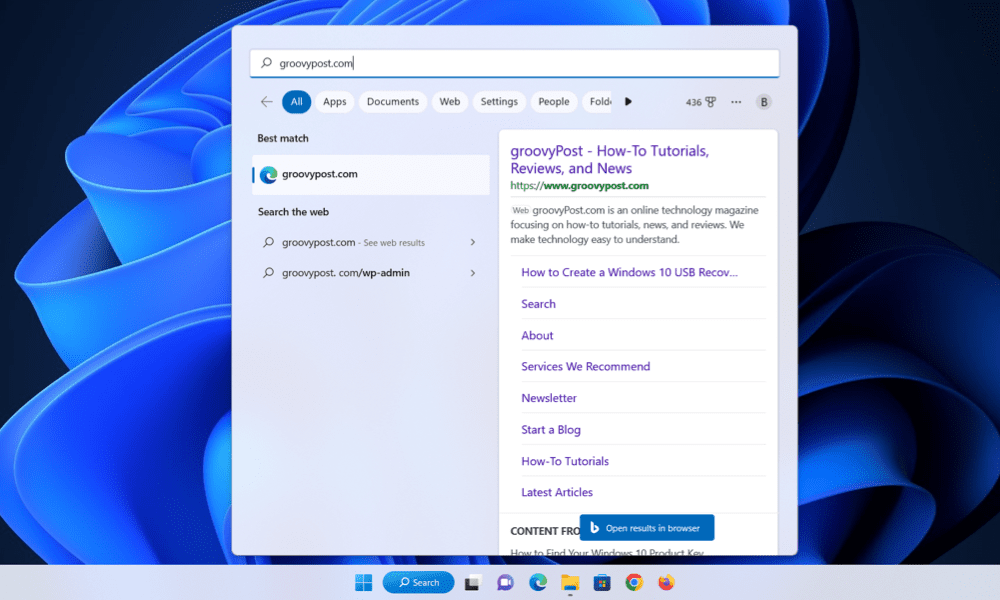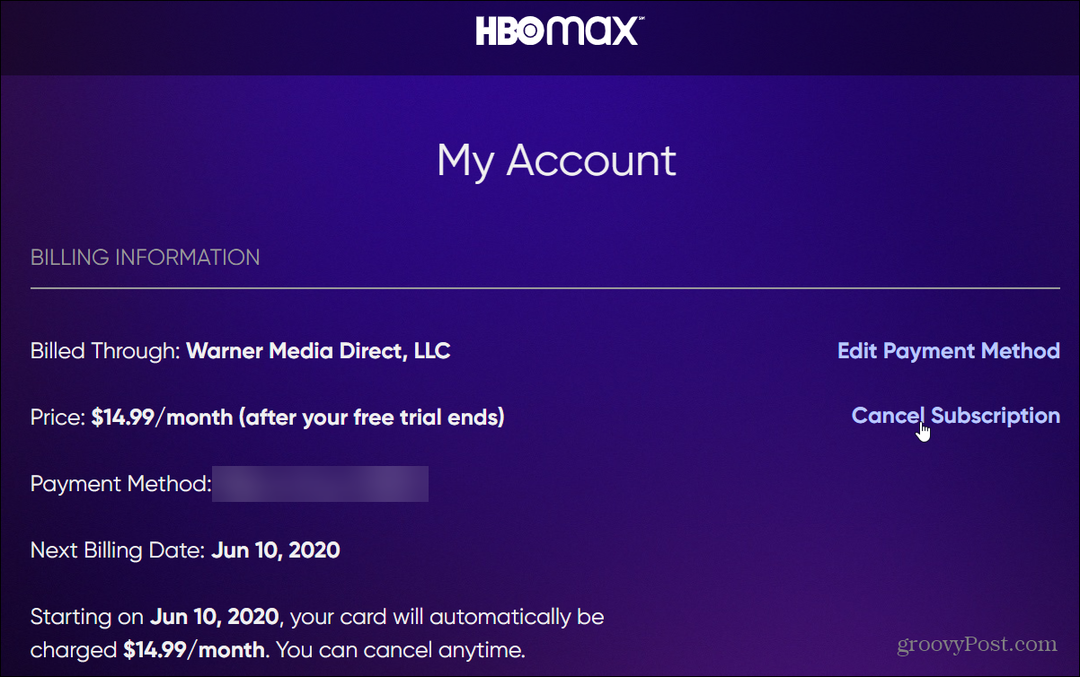Comment réduire la taille de la barre des tâches dans Windows 11
Microsoft Windows 11 Héros / / November 11, 2021

Dernière mise à jour le
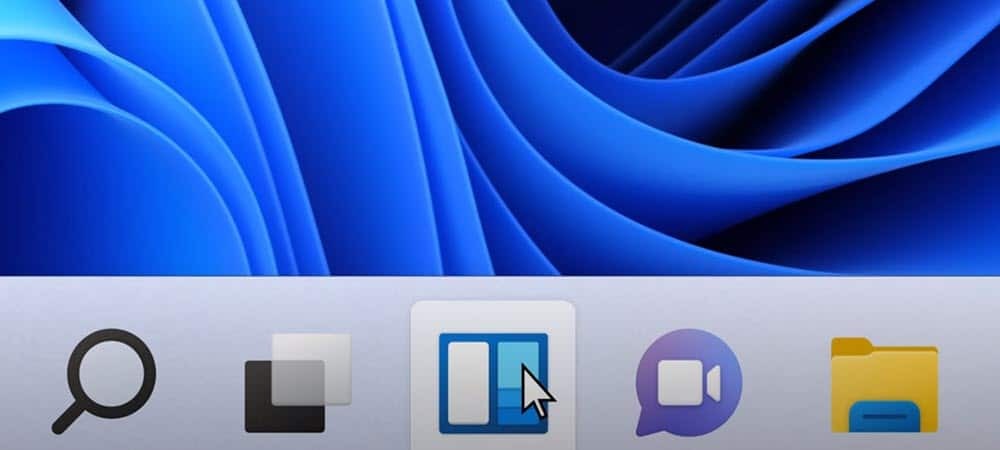
La barre des tâches de Windows 11 a un nouveau look et de nouvelles fonctionnalités, mais il n'y a pas beaucoup de façons de la personnaliser. Pour le rendre plus petit ou plus grand, voici ce que vous devrez faire.
L'un des changements cosmétiques dans Windows 11 est une nouvelle barre des tâches centrée. Bien que vous puissiez déplacer le Barre des tâches et bouton Démarrer à gauche, vous ne pouvez pas le redimensionner via les paramètres comme vous le pouviez dans les versions précédentes de Windows.
La bonne nouvelle est que vous pouvez pirater le Registre pour réduire (ou agrandir) la barre des tâches et ses icônes. L'idée ici est similaire à faire le Masquer automatiquement la barre des tâches. Il vous fournira plus d'espace d'écran pour d'autres applications. Vous pouvez également l'agrandir pour quelqu'un qui a une mauvaise vue.
Comment rendre la barre des tâches de Windows 11 plus petite ou plus grande
Pour redimensionner la barre des tâches de Windows 11, vous devrez modifier le registre.
Pour ce faire, appuyez sur la Clé Windows et tapez regedit. Survolez le Meilleure correspondance option, puis sélectionnez Exécuter en tant qu'administrateur sur la droite. Si la Message de contrôle de compte d'utilisateur apparaît, appuyez sur Oui.
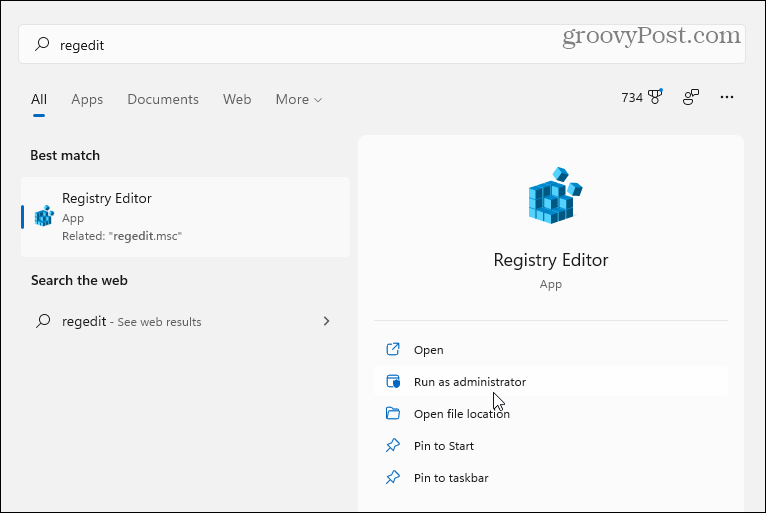
Ensuite, accédez au chemin suivant dans le Éditeur de registre-vous pouvez le copier et le coller dans la barre d'adresse en haut :
HKEY_CURRENT_USER\Software\Microsoft\Windows\CurrentVersion\Explorer\Advanced
Après avoir entré le chemin ci-dessus, votre écran devrait ressembler à l'image suivante.
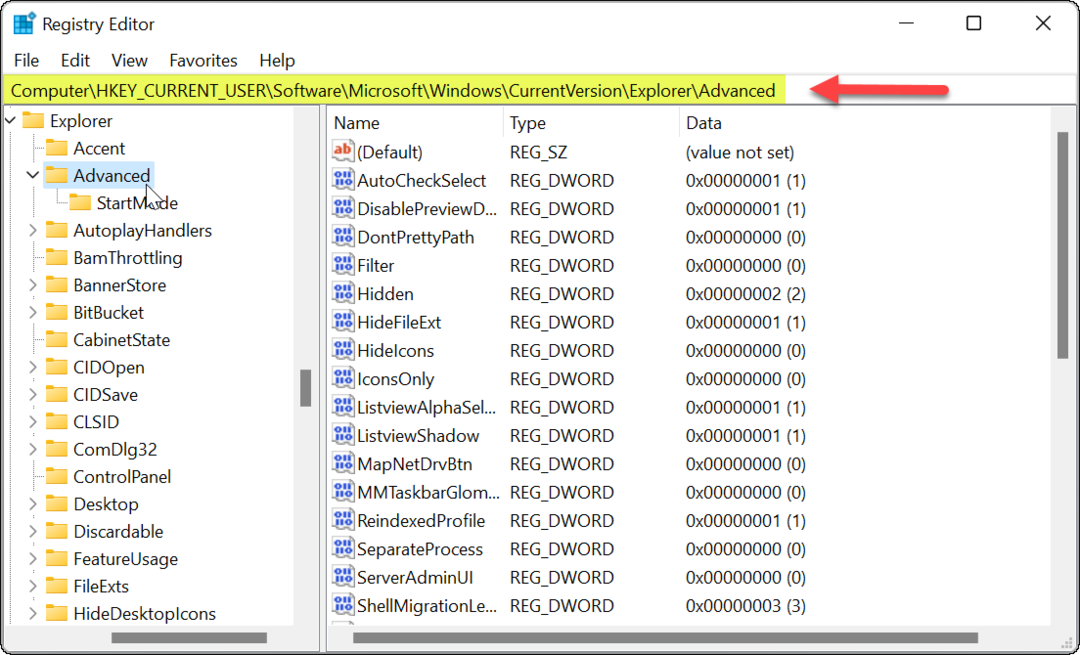
Faites un clic droit sur le Avancée touche et sélectionnez Nouveau > Valeur DWORD (32 bits).
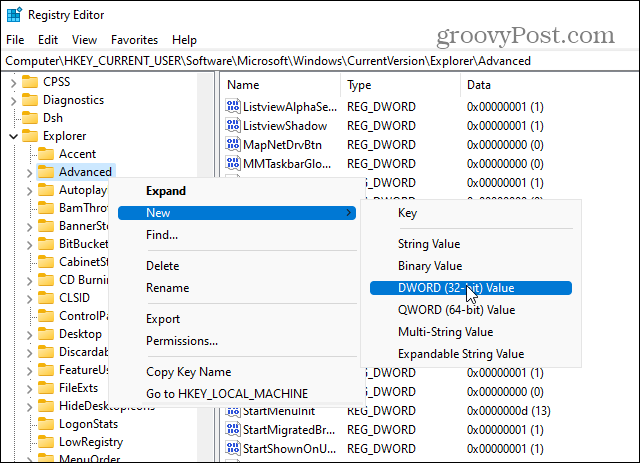
Nommez la nouvelle valeur comme Barre des tâchesSi.
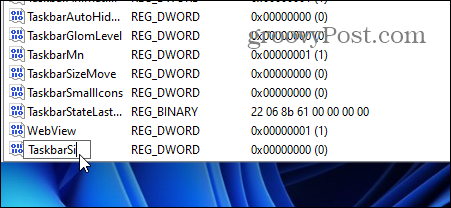
Double-cliquez sur le Barre des tâchesSi valeur que vous venez de créer. Puis dans le "Données de valeur", donnez-lui une valeur de 0, 1, ou 2. Voici une ventilation des valeurs:
- 0 – Vous donne la plus petite taille pour la barre des tâches, c'est ce que vous voulez économiser de l'espace sur l'écran.
- 1 – Cette valeur est « moyenne », qui est la taille par défaut. Si vous n'aimez pas la taille petite (ou grande), vous pouvez la changer en arrière.
- 2 – Est la valeur « la plus grande » qui la rend plus grande que la taille par défaut.
Saisissez la valeur que vous souhaitez utiliser et cliquez sur d'accord. Fermez l'Éditeur du Registre et redémarrez votre PC.
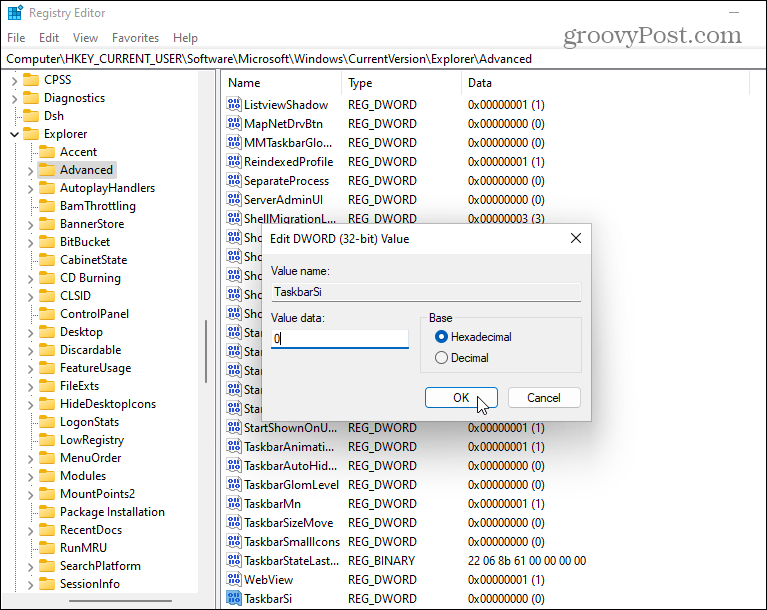
Après avoir redémarré votre PC, reconnectez-vous et vous verrez que la taille de la barre des tâches est modifiée. Voici un exemple de réduction.
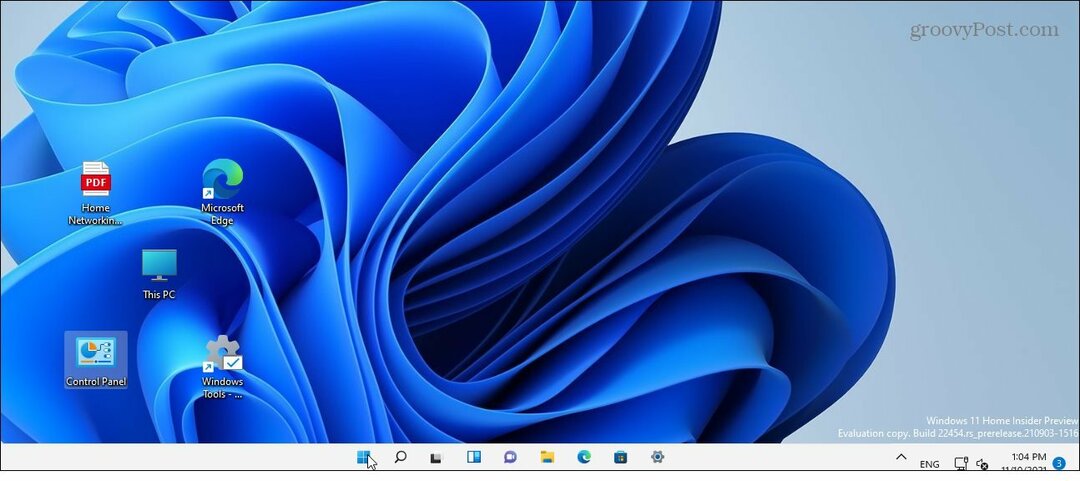
Et voici un exemple d'utilisation des données de valeur de 2 pour en faire le plus grand.
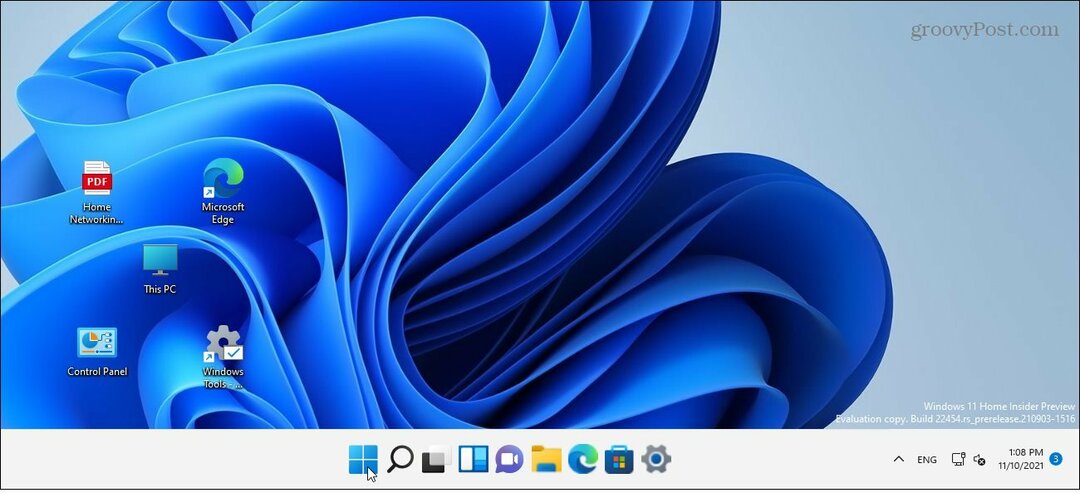
Si vous changez d'avis plus tard, revenez à :
HKEY_CURRENT_USER\Software\Microsoft\Windows\CurrentVersion\Explorer\Advanced\TaskbarSi
Vous pouvez changer le Données de valeur pour revenir à une taille différente. Encore une fois, une donnée de valeur de 1 est la taille par défaut.
En savoir plus sur la barre des tâches sous Windows 11
Pour en savoir plus sur ce sujet, lisez nos conseils sur personnalisation de la barre des tâches.
Par exemple, vous en avez marre de l'icône Widgets? Découvrez comment supprimer les widgets de la barre des tâches. Si vous souhaitez personnaliser son apparence, regardez comment changer la couleur de la barre des tâches de Windows 11.
Comment trouver votre clé de produit Windows 11
Si vous avez besoin de transférer votre clé de produit Windows 11 ou si vous en avez simplement besoin pour effectuer une nouvelle installation du système d'exploitation,...
Comment effacer le cache, les cookies et l'historique de navigation de Google Chrome
Chrome fait un excellent travail en stockant votre historique de navigation, votre cache et vos cookies pour optimiser les performances de votre navigateur en ligne. C'est comment...
Comparaison des prix en magasin: comment obtenir des prix en ligne lors de vos achats en magasin
Acheter en magasin ne signifie pas que vous devez payer des prix plus élevés. Grâce aux garanties d'égalisation des prix, vous pouvez obtenir des remises en ligne lors de vos achats en...
Comment offrir un abonnement Disney Plus avec une carte-cadeau numérique
Si vous appréciez Disney Plus et que vous souhaitez le partager avec d'autres, voici comment acheter un abonnement Disney+ Gift pour...