L'application Calculatrice ne fonctionne pas sous Windows 11: 5 correctifs
Microsoft Windows 11 Héros / / April 03, 2023

Dernière mise à jour le

Si vous comptez sur l'application Calculatrice sur Windows 11, vous en aurez besoin pour fonctionner correctement. Si ce n'est pas le cas, découvrez comment y remédier dans ce guide.
L'application Calculatrice sur Windows 11 propose des modes de base et avancés, ce qui en fait un outil précieux pour effectuer des tâches sur votre PC. Il comprend des modes scientifique, graphique et programmeur, ainsi que diverses fonctionnalités de conversion intégrées.
Cependant, comme toute application sous Windows, la calculatrice (ou certaines de ses fonctionnalités) peut cesser de fonctionner. Si vous rencontrez des problèmes avec l'application Calculatrice qui ne fonctionne pas sous Windows 11, nous vous montrerons cinq correctifs que vous pouvez utiliser pour la rendre opérationnelle.
1. Réinitialiser ou réparer l'application Calculatrice
Si vous rencontrez des problèmes avec la calculatrice qui ne se lance pas ou ne plante pas, l'une des options les plus simples consiste à réparer ou à réinitialiser l'application.
Si vous sélectionnez Réparation, Windows tentera de réparer l'application et aucune donnée d'application n'est perdue. Si vous décidez d'effectuer un Réinitialiser, cependant, l'application sera réinitialisée et les données de l'application seront perdues.
Pour réinitialiser l'application Calculatrice sous Windows 11 :
- appuie sur le Clé Windows ou cliquez sur le Commencer bouton pour lancer le menu Démarrer et ouvrir Paramètres.
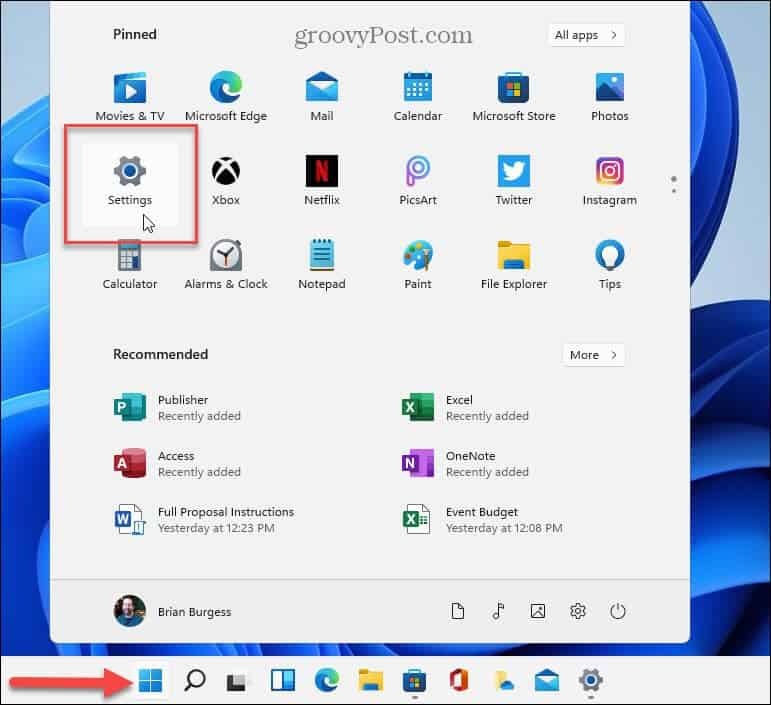
- Lorsque l'application Paramètres s'ouvre, cliquez sur applications dans la colonne de gauche et sélectionnez installéeapplications options à droite.
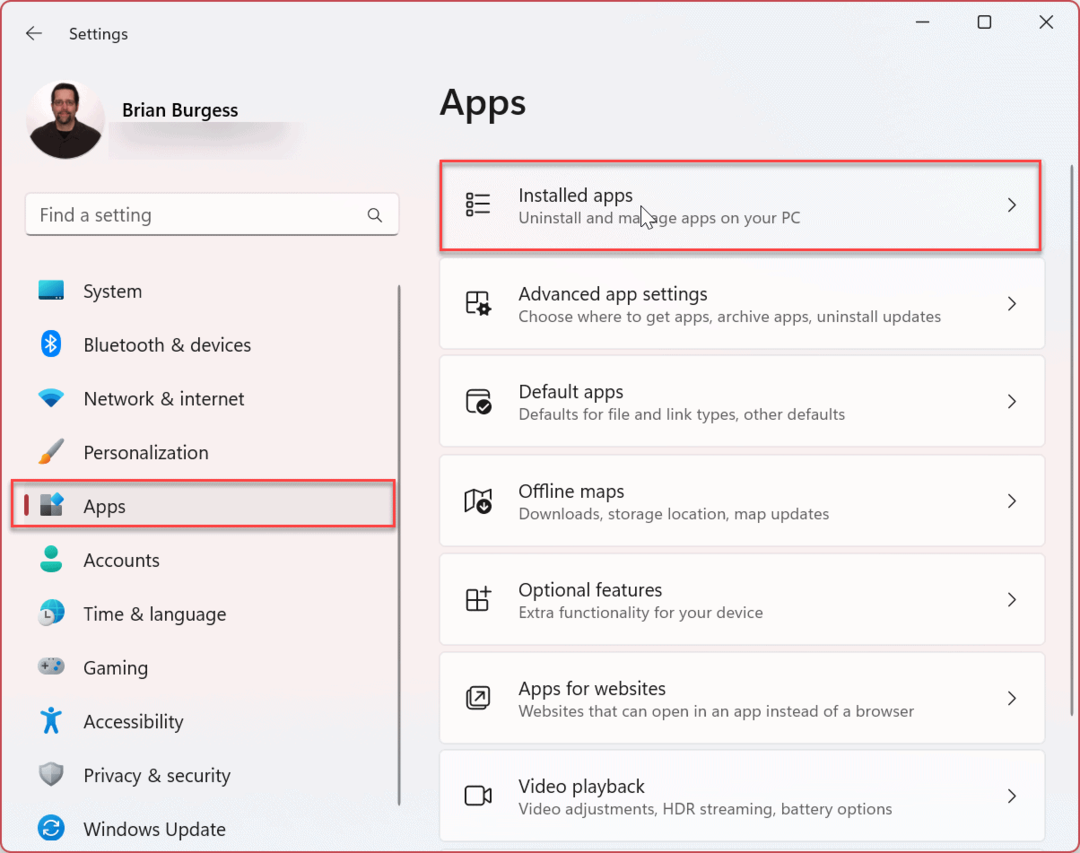
- Taper Calculatrice dans le Recherche terrain en haut.
- Clique le trois points à côté de l'application et sélectionnez Options avancées du menu.
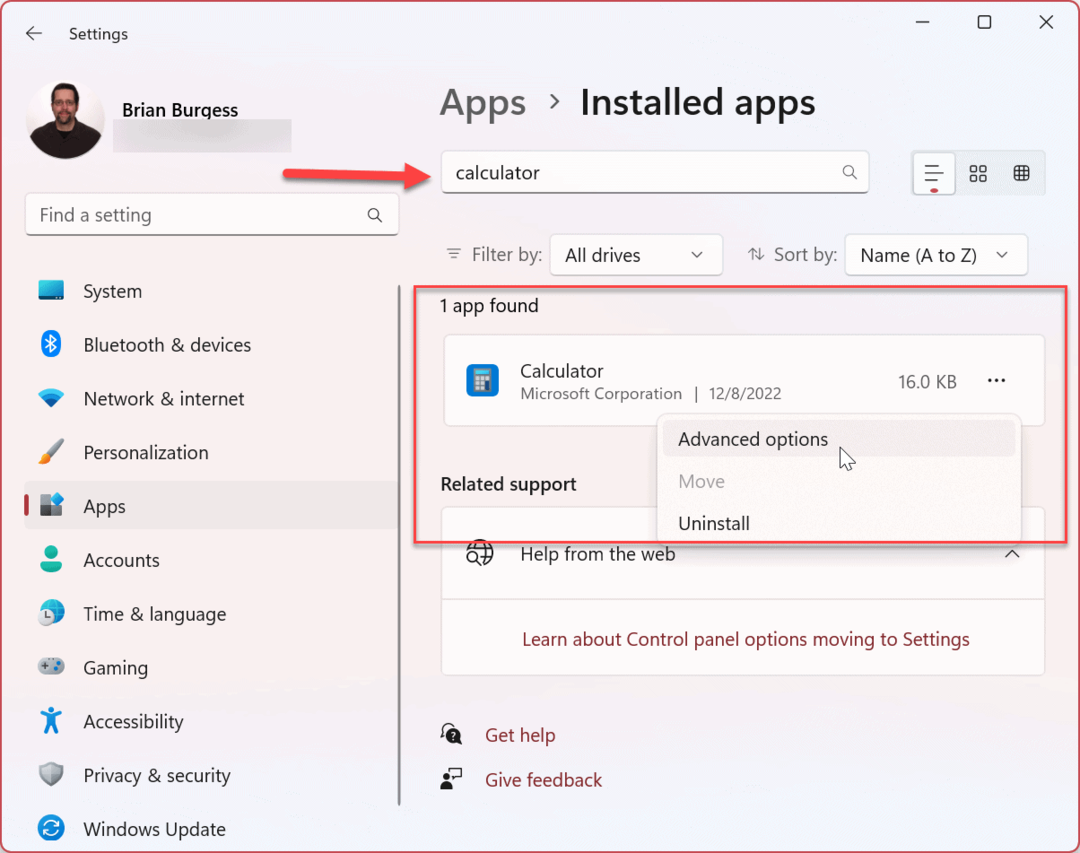
- Faites défiler la page de droite jusqu'à Réinitialiser section et choisissez la Réparation ou Réinitialiser bouton. Commencez d'abord par l'option Réparer et si cela ne fonctionne toujours pas, réinitialisez l'application Calculatrice.
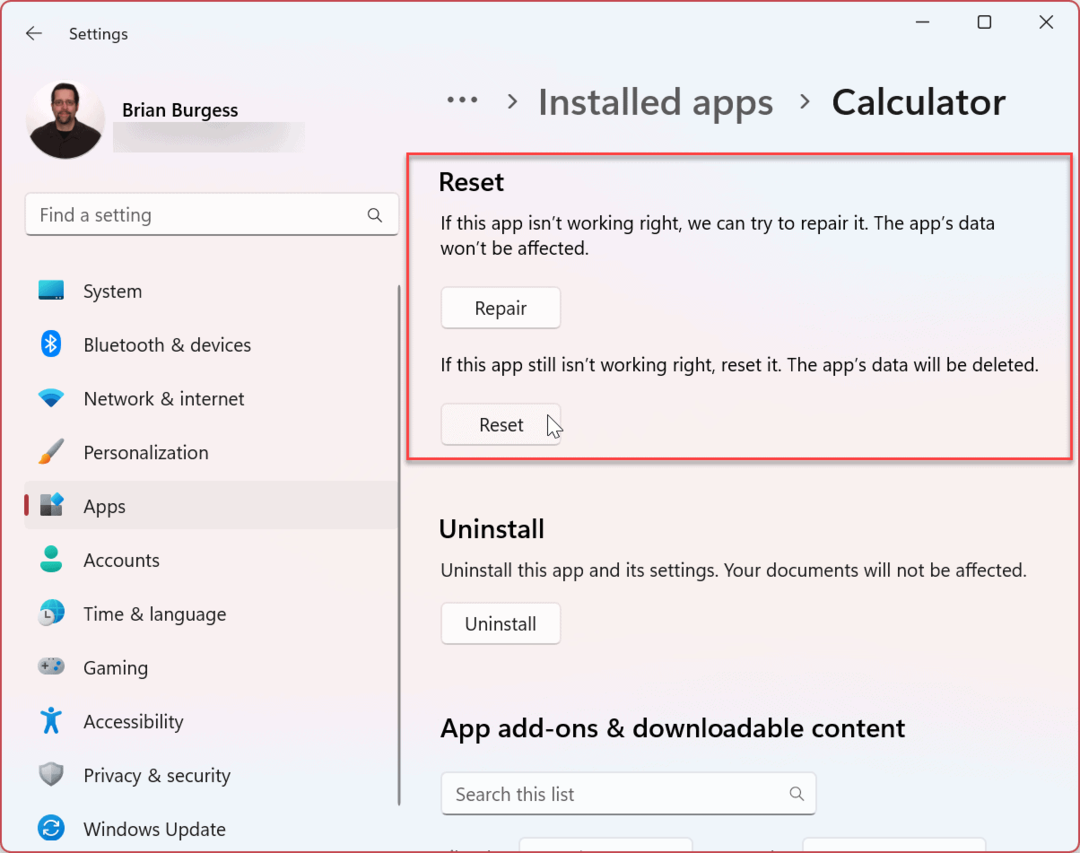
2. Mettre à jour l'application Calculatrice
Il est essentiel de mettre à jour Windows 11, et la mise à jour des applications est tout aussi importante pour améliorer la stabilité, la sécurité et les ensembles de fonctionnalités. Par exemple, l'application Calculatrice fait partie du groupe d'applications Bibliothèque et vous pouvez la mettre à jour via le Microsoft Store.
Pour mettre à jour l'application Calculatrice sous Windows 11 :
- Lancez le Application Microsoft Store à partir de l'icône de la barre des tâches.
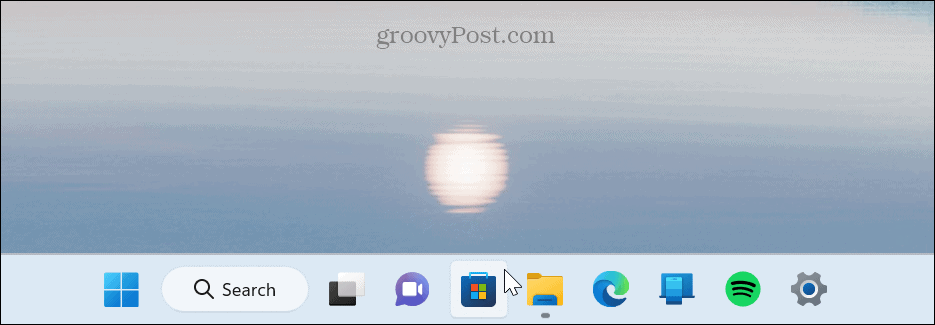
- Lorsque la boutique s'ouvre, cliquez sur Bibliothèque dans le coin inférieur gauche de la barre latérale.
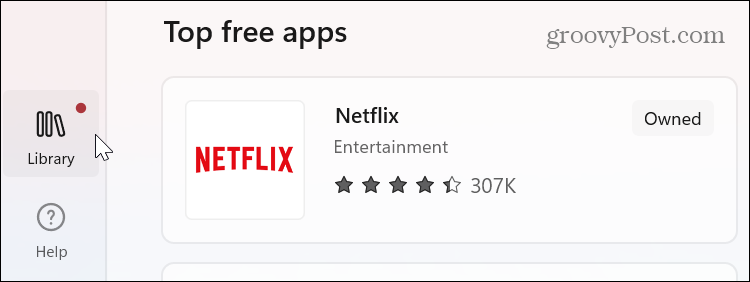
- Lorsque la section Bibliothèque s'ouvre, cliquez sur le Obtenir les mises à jour bouton dans le coin supérieur droit. Toutes les applications, y compris la calculatrice, téléchargeront et installeront toutes les mises à jour disponibles.
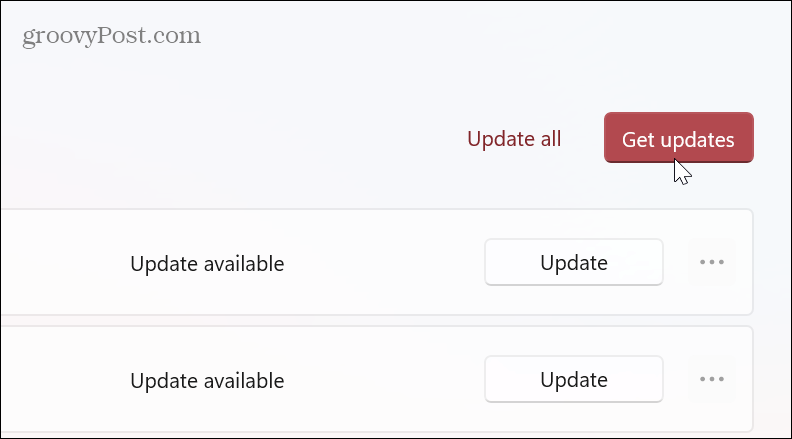
3. Exécutez l'outil de dépannage des applications du Windows Store
Comme mentionné précédemment, l'application Calculatrice intégrée fait partie de la bibliothèque des applications du Windows Store, et l'exécution de l'utilitaire de résolution des problèmes du Store peut résoudre des problèmes courants avec l'application Calculatrice.
Pour exécuter l'outil de dépannage des applications du Windows Store :
- appuie sur le Clé Windows et lancer Paramètres, Ou utiliser Touche Windows + I pour l'ouvrir directement.
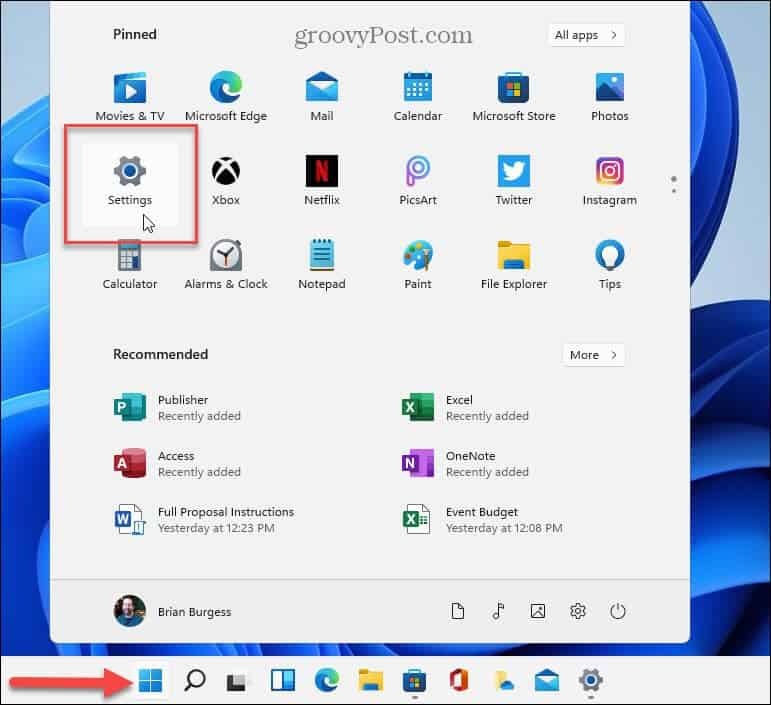
- Sélectionner Système parmi les options de gauche.
- Faites défiler la colonne de droite et cliquez sur le Dépanner option.
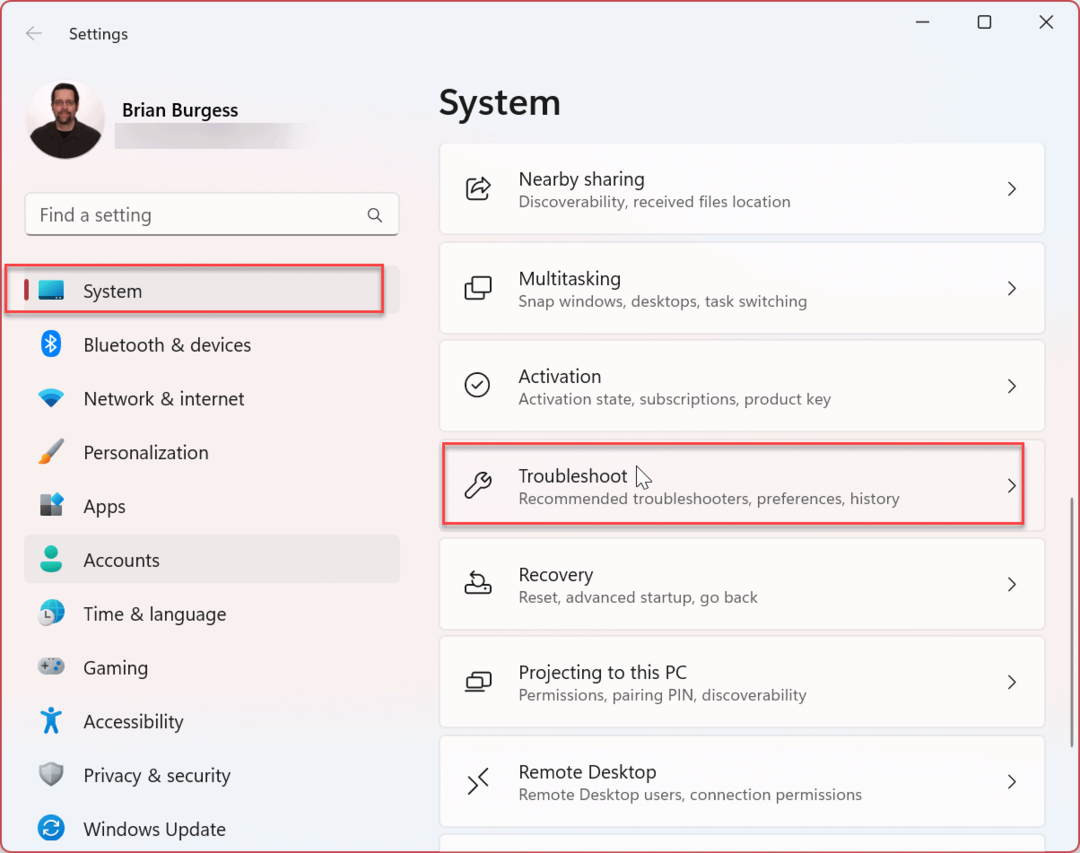
- Sélectionnez le Autres dépanneurs option sur l'écran suivant.
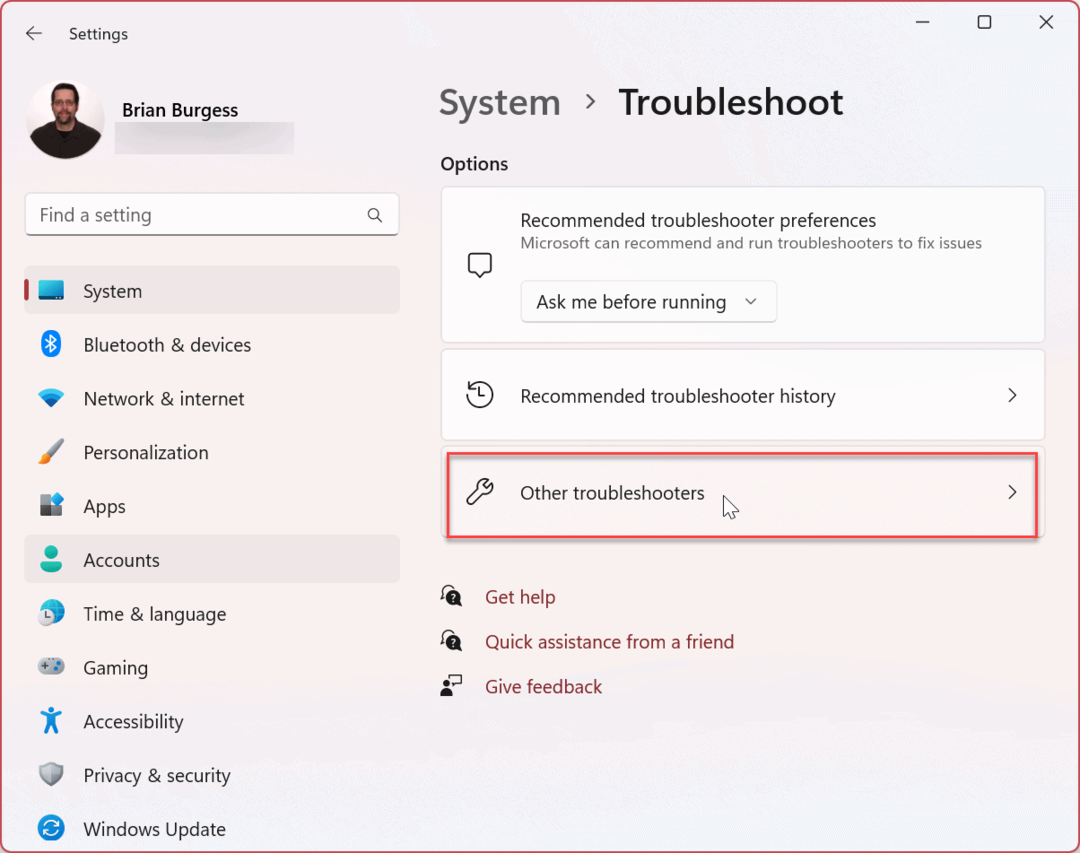
- Faites défiler vers le bas sur le côté droit et cliquez sur le Courir bouton à côté de Applications Microsoft Store.
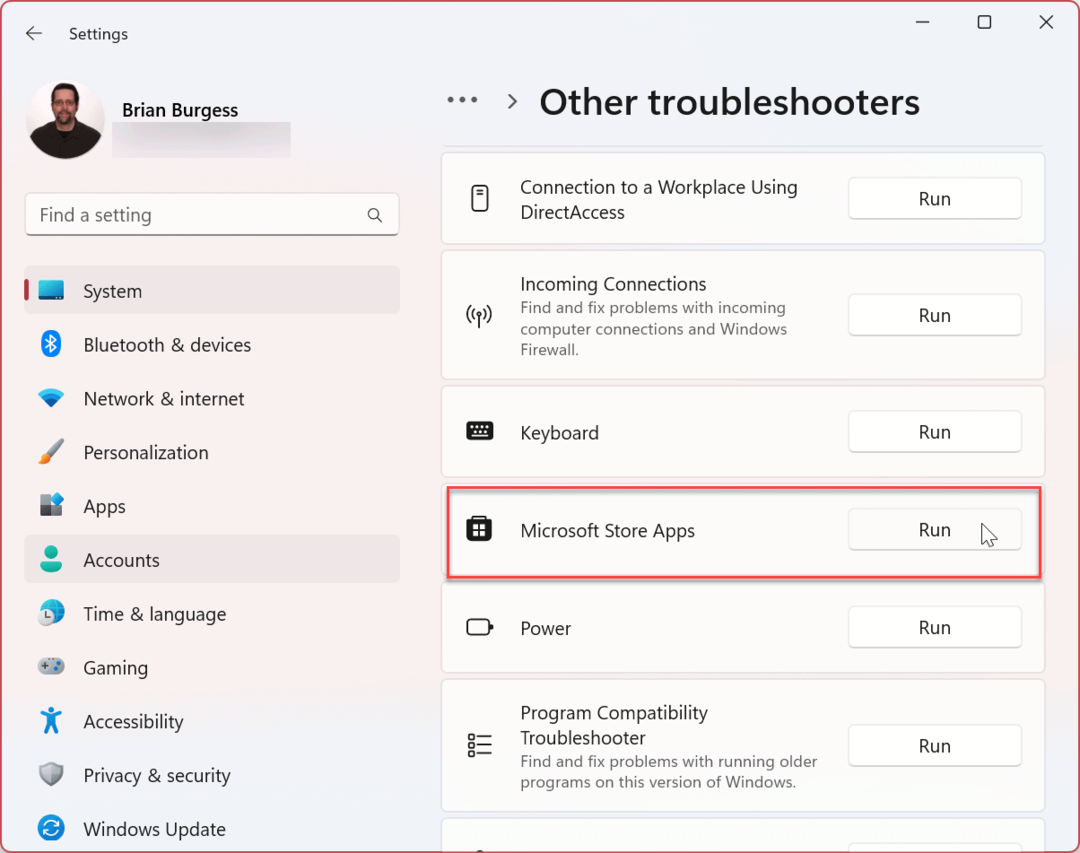
- Le dépanneur commencera à détecter les problèmes et vous pourrez suivre les instructions de l'assistant de dépannage à l'écran.
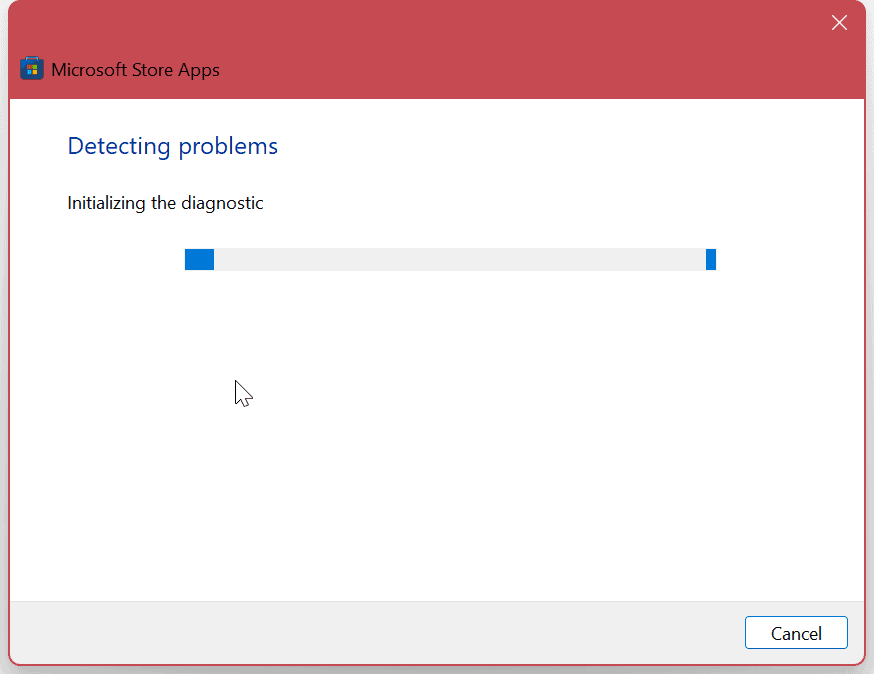
4. Mettre à jour Windows 11
Le système d'exploitation Windows fait un excellent travail pour maintenir le système d'exploitation à jour en arrière-plan. Cependant, ce n'est jamais une mauvaise idée de vérifier manuellement les mises à jour. Un service ou une application peut être en conflit avec le système d'exploitation; un correctif est à quelques clics.
Ouvrez Paramètres, choisissez Windows Update dans la colonne de gauche, cliquez sur le Vérifier les mises à jour bouton, et installez tout disponible. N'oubliez pas que vous devrez peut-être redémarrer Windows 11 pour terminer le processus de mise à jour.
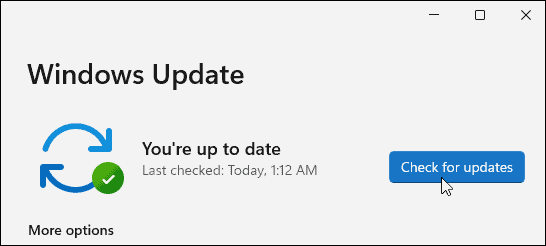
5. Terminer le processus Runtimebroker.exe
Si l'application Calculatrice ne fonctionne toujours pas, vous pouvez mettre fin à la Runtimebroker.exe processus à partir du Gestionnaire des tâches. Le processus garantit que les applications exécutées sur votre système disposent des autorisations requises.
Parfois, Runtimebroker.exe peut provoquer le blocage ou le bogue d'applications telles que la calculatrice.
Pour arrêter Runtimebroker.exe, procédez comme suit :
- Cliquez avec le bouton droit sur le bouton Démarrer et lancer le gestionnaire de tâches sur votre PC.
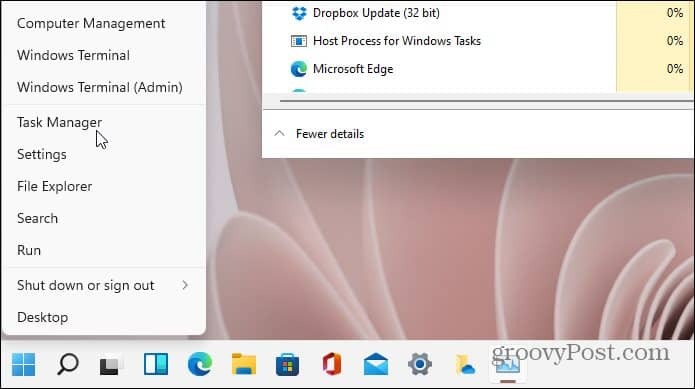
- Sélectionnez le Processus onglet, clic droit Runtimebroker.exe, et cliquez Tâche finale.
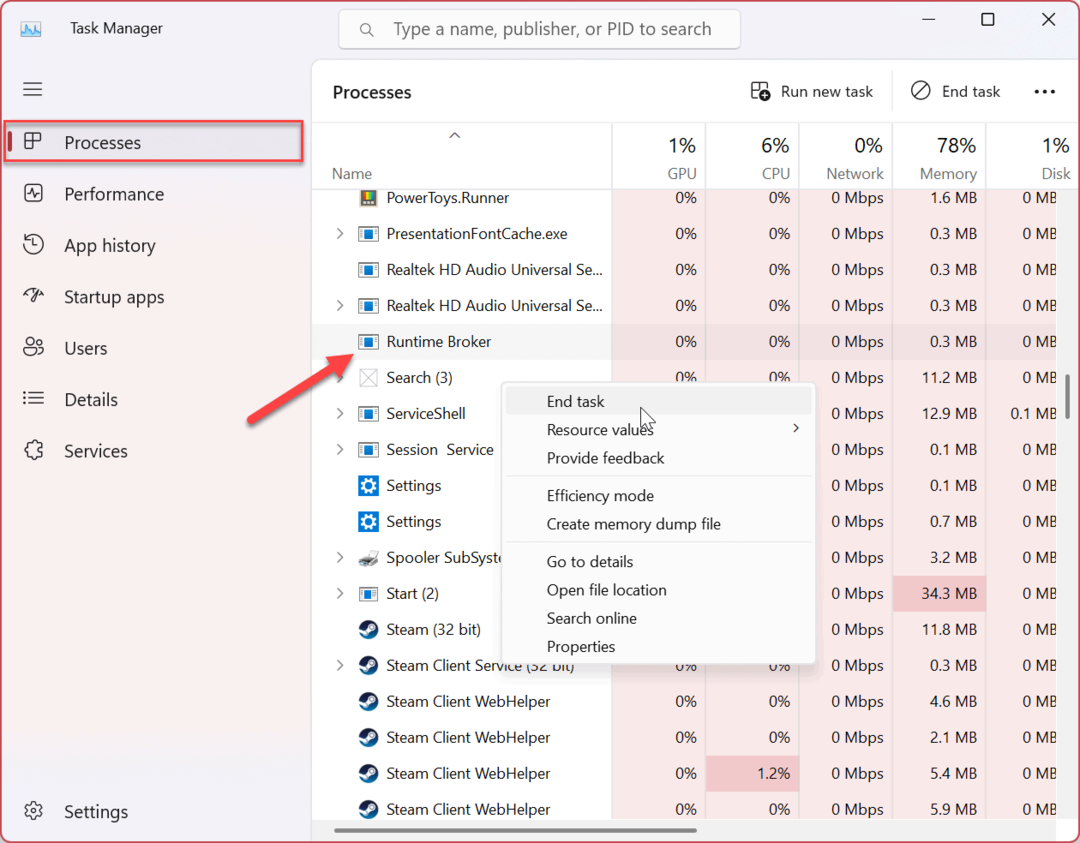
Une fois le processus terminé, vous devriez pouvoir lancer et utiliser l'application Calculatrice. Mettre fin au processus ne le termine pas pour toujours; il revient, mais il peut résoudre une application buggy Calculator.
Utilisation des applications et fonctionnalités de Windows 11
Si vous rencontrez des problèmes avec l'application Calculatrice sous Windows 11, utilisez l'une des étapes ci-dessus pour la faire fonctionner. Il est également important de noter que si les options ci-dessus ne fonctionnent pas, vous pouvez toujours télécharger le calendrier Windows et réinstaller l'application réparer.
Il existe d'autres méthodes pour tirer le meilleur parti des applications sur Windows 11. Par exemple, vous configurez Windows 11 pour uniquement installer des applications à partir du Microsoft Store, qui est un excellent moyen de sécuriser votre système.
Vous pourriez avoir des problèmes avec d'autres applications sur Windows 11, comme réparer l'application Mail. Cependant, cela ne s'arrête pas à Windows et à d'autres applications tierces. Vous pouvez également installer Applications Android sur Windows 11.
Comment trouver votre clé de produit Windows 11
Si vous avez besoin de transférer votre clé de produit Windows 11 ou si vous en avez simplement besoin pour effectuer une installation propre du système d'exploitation,...
Comment effacer le cache, les cookies et l'historique de navigation de Google Chrome
Chrome fait un excellent travail en stockant votre historique de navigation, votre cache et vos cookies pour optimiser les performances de votre navigateur en ligne. Voici comment...

