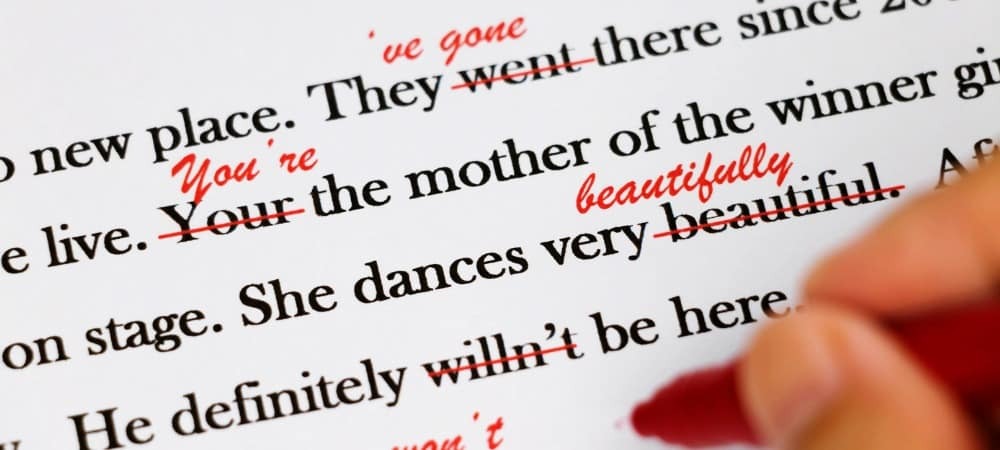Comment réinitialiser un PC Windows 11 aux paramètres d'usine
Microsoft Windows 11 Héros / / October 12, 2021

Dernière mise à jour le

Si vous dépannez ou vendez votre PC Windows 11, la fonction "Réinitialiser ce PC" est une partie importante du système d'exploitation. Voici comment l'utiliser.
Si votre PC Windows 11 est opérationnel depuis longtemps ou si vous rencontrez des problèmes, une chose que vous pouvez faire est de le réinitialiser aux paramètres d'usine. Vous pouvez le faire en utilisant le "Réinitialiser ce PC” fonctionnalité introduite dans versions antérieures de Windows. Vous pouvez toujours réinitialiser votre PC sous Windows 11, mais le processus a changé.
Voici comment utiliser la fonction "Réinitialiser ce PC" en préservant les fichiers ou en supprimant tout et en repartant de zéro.
Comment réinitialiser les paramètres d'usine d'un PC Windows 11
Pour réinitialiser votre PC Windows 11, commencez par appuyer sur la touche Windows et ouvrez Paramètres. Alternativement, vous pouvez utiliser le raccourci clavierTouche Windows + I pour ouvrir les paramètres directement.
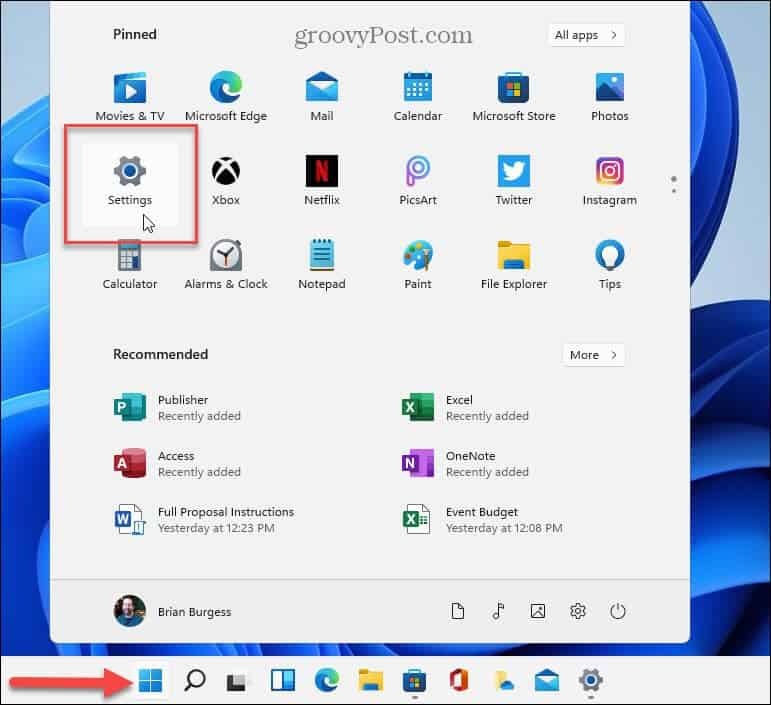
Une fois les paramètres ouverts, cliquez sur Système > Récupération.
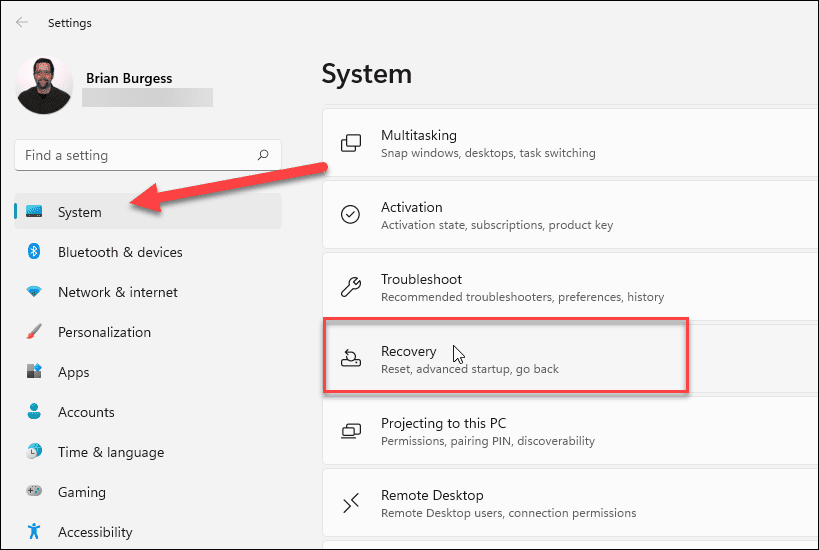
Maintenant, dans la section "Options de récupération", cliquez sur le bouton Réinitialiser le PC bouton.
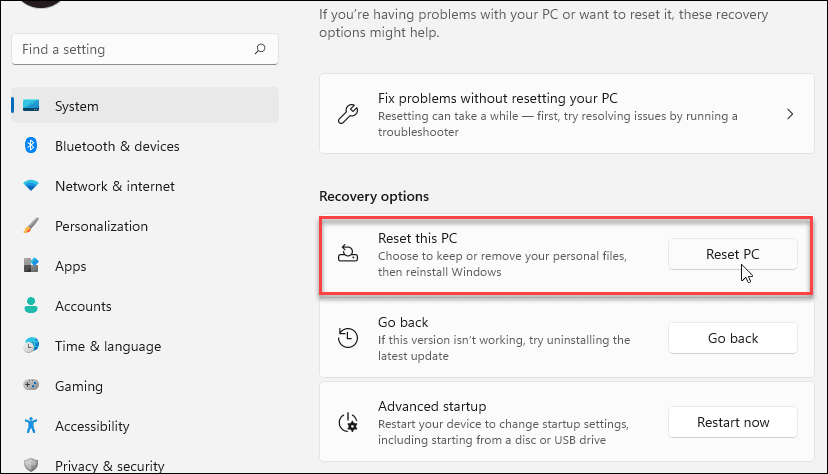
L'écran suivant s'ouvrira et vous proposera les deux options suivantes :
- Téléchargement en nuage: Télécharge une nouvelle copie des fichiers d'installation de Windows 11 à partir du cloud pour réinstaller le système d'exploitation. Gardez à l'esprit que cela ne restaure pas les utilitaires, applications et autres configurations fournis avec le PC lorsque vous l'avez acheté pour la première fois.
- Réinstallation locale : Cela utilise des fichiers déjà disponibles pour réinitialiser le PC à partir d'une partition de disque particulière. Cela restaurera tous les outils OEM préinstallés avec le PC.
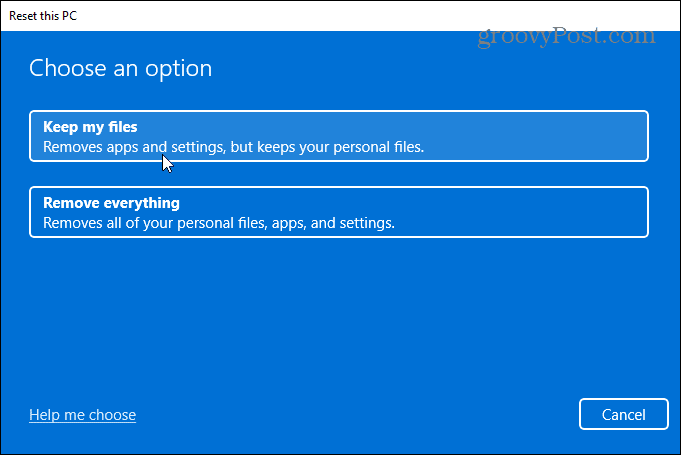
L'option que vous choisissez est déterminée par ce que vous voulez faire avec le PC. Si vous souhaitez résoudre un problème mais conserver vos fichiers, vous souhaiterez probablement utiliser « Réinstallation locale ». Mais si vous vendez votre appareil ou veux un bon départ, le « Téléchargement Cloud » est la meilleure option.
Prêt à réinitialiser Windows 11
Maintenant, passez en revue les applications à réinstaller après la réinitialisation et cliquez sur le bouton Prochain bouton.
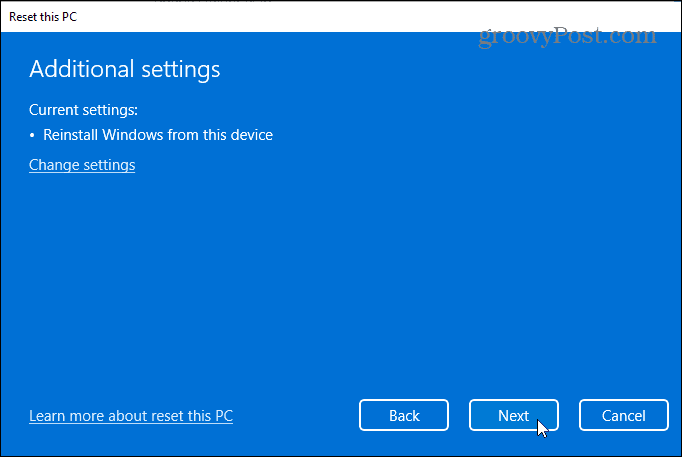
Continuez à suivre les instructions à l'écran de l'assistant. Vous pourriez voir un message vous avertissant que votre PC a été récemment mis à jour et vous ne pourrez pas annuler les modifications.
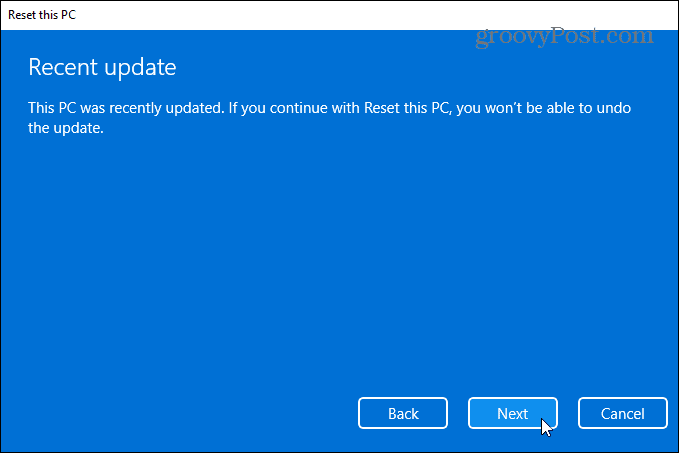
Enfin, vous recevrez un message vous indiquant ce que fera la réinitialisation de votre PC. Cela ramènera les paramètres à la configuration par défaut de Windows 11, conservera les fichiers personnels, réinstallera Windows 11, etc.
Clique le Réinitialiser bouton pour continuer.
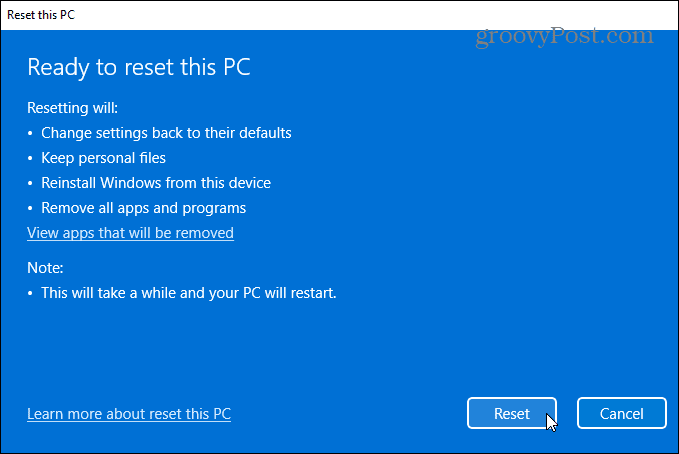
Le temps nécessaire varie en fonction de la quantité de données, du matériel et des vitesses de connectivité. Un message de progression s'affichera pendant la réinitialisation. Notez que votre ordinateur redémarrera plusieurs fois pour terminer le processus.
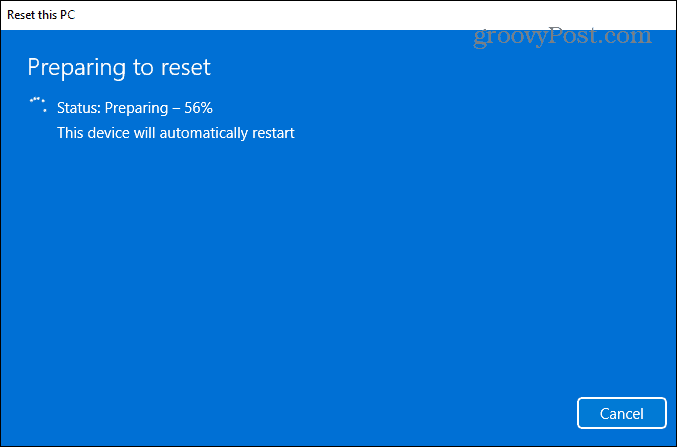
Étapes à suivre après une réinitialisation du PC
Après la réinitialisation, vous voudrez vérifier les mises à jour en allant à Paramètres > Windows Update > Rechercher les mises à jour. Après avoir obtenu les derniers correctifs de sécurité et mises à jour de pilotes (le cas échéant), vous pouvez rechercher les pilotes manquants via le Gestionnaire de périphériques dans Panneau de commande.
Appuyez sur la touche Windows de votre clavier et taper:Gestionnaire de périphériques, et appuyez sur Entrée ou cliquez sur le premier résultat de la liste de recherche. Si vous avez des pilotes manquants, consultez le site d'assistance du fabricant et téléchargez et installez les pilotes dont vous avez besoin.
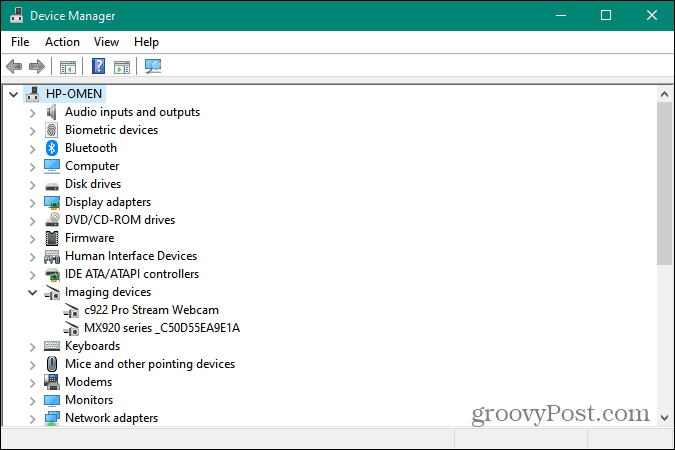
La fonction de réinitialisation du PC est essentielle, que vous résolviez un problème important ou que vous vendiez ou offriez votre système Windows 11. Et pour plus de conseils sur la façon de gérer Windows 11, consultez comment personnaliser la barre des tâches. Ou, si vous êtes ennuyé par le nouveau menu contextuel de Windows 11, consultez notre article sur restauration de l'ancien menu contextuel.
Comment effacer le cache, les cookies et l'historique de navigation de Google Chrome
Chrome fait un excellent travail en stockant votre historique de navigation, votre cache et vos cookies pour optimiser les performances de votre navigateur en ligne. C'est comment...
Comparaison des prix en magasin: comment obtenir des prix en ligne lors de vos achats en magasin
Acheter en magasin ne signifie pas que vous devez payer des prix plus élevés. Grâce aux garanties d'égalisation des prix, vous pouvez obtenir des remises en ligne lors de vos achats en...
Comment offrir un abonnement Disney Plus avec une carte-cadeau numérique
Si vous appréciez Disney Plus et que vous souhaitez le partager avec d'autres, voici comment acheter un abonnement Disney+ Gift pour...
Votre guide pour partager des documents dans Google Docs, Sheets et Slides
Vous pouvez facilement collaborer avec les applications Web de Google. Voici votre guide de partage dans Google Docs, Sheets et Slides avec les autorisations...