Comment écrire mieux avec l'éditeur Microsoft dans Word
Microsoft Word Microsoft Héros / / July 08, 2021

Dernière mise à jour le
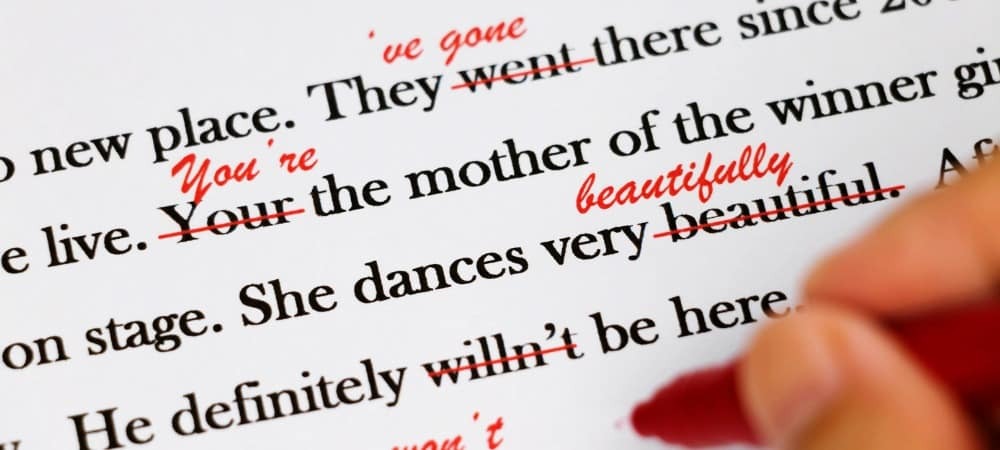
Tout le monde aurait besoin d'un peu d'aide pour écrire. Avec Microsoft Editor dans Word, vous pouvez améliorer vos compétences et votre document en même temps.
Il n'y a pas longtemps, nous avons expliqué ce qu'est Microsoft Editor et ce qu'il peut faire pour vous. Ici, nous entrerons plus en détail sur les fonctionnalités de l'outil dans Microsoft Word. Avec des suggestions et des conseils utiles, vous pouvez les utiliser pour améliorer votre écriture et améliorer votre document.
Actuellement, Microsoft Editor offre quelques fonctionnalités supplémentaires dans Word pour le Web par rapport à la version de bureau de Word. Nous allons donc commencer par utiliser l'outil.
Éditeur Microsoft dans Word pour le Web
Visiter le Site Word, connectez-vous et ouvrez votre document. Dirigez-vous vers le Domicile onglet et cliquez sur le Éditeur bouton dans la barre d'outils. Vous verrez immédiatement la barre latérale de l'éditeur s'ouvrir avec tout ce dont vous avez besoin pour améliorer votre document.
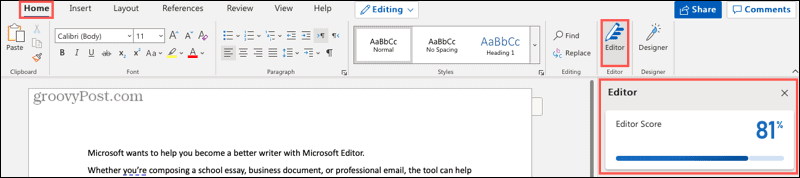
Note de l'éditeur
La première chose que vous verrez dans la barre latérale est votre Note de l'éditeur. L'outil calcule ce score « en fonction du nombre et du type de suggestions à examiner et de la longueur du document ». Évidemment, plus votre score est élevé, mieux c'est.
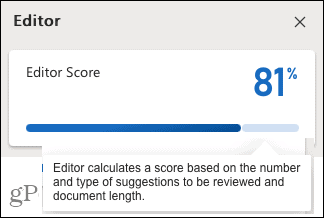
Style d'écriture
Ensuite, vous pouvez sélectionner le style d'écriture que vous utilisez pour le document. Choisissez parmi Formel, Professionnel ou Décontracté dans la liste déroulante. Gardez à l'esprit que plus votre document est formel, plus les améliorations seront strictes.
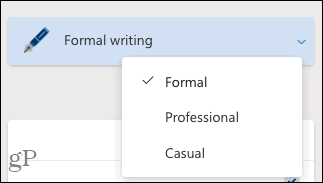
Corrections et améliorations
Les deux sections suivantes pour les corrections et les améliorations sont ce que vous souhaitez consulter. Si vous voyez une coche à côté d'une catégorie comme l'orthographe, la clarté ou la concision, cela signifie que vous avez bien fait! Si vous voyez un numéro, cliquez pour examiner les problèmes détectés.
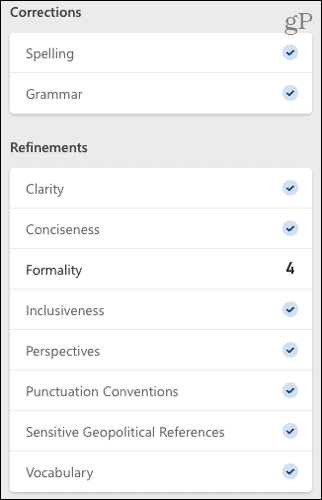
Dans notre exemple, nous voyons que Formality a le numéro 4, nous cliquons donc pour voir chaque problème dans notre écriture. Vous verrez une petite fenêtre contextuelle expliquant le problème et fournissant une suggestion. Cliquez pour utiliser la suggestion ou choisissez Ignorer à la place.
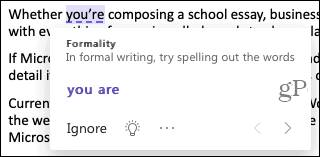
Vous pouvez également cliquer sur l'icône d'ampoule pour voir un conseil utile pour cet élément particulier.
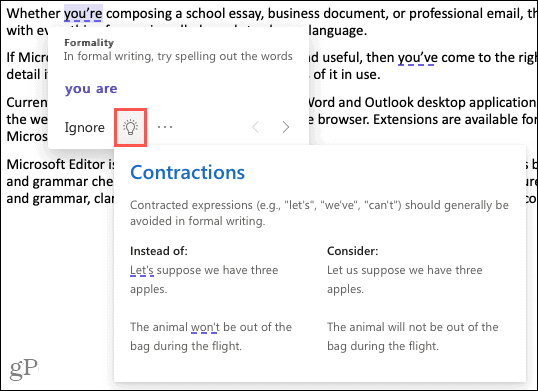
Lorsque vous avez terminé de traiter l'élément trouvé, cliquez sur la flèche en bas de la fenêtre contextuelle pour passer au suivant dans la liste. Après avoir résolu chaque problème, vous devriez voir le nombre diminuer dans la barre latérale et votre score augmenter en haut !
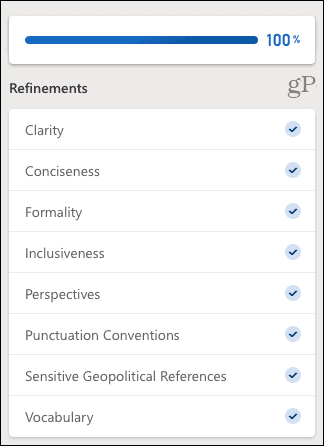
Similarité Web
Le vérificateur de similarité est un outil utile pour voir si des écrits en ligne ressemblent étroitement aux vôtres. Avec de nombreux endroits tels que les écoles et les publications vérifiant plagiat, c'est un contrôle pratique à utiliser.
Si une similitude est trouvée, vous verrez une fenêtre contextuelle correspondant à cette source dans votre contenu. Vous pouvez ensuite visiter le site Web, ajouter une citation dans le texte ou copier la citation complète et la coller vous-même.
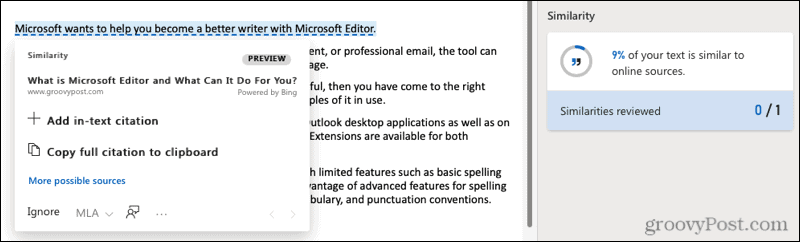
Prédictions de texte
Pour accélérer votre écriture, vous pouvez activer les prédictions de texte. Avec lui, Word anticipera vos prochains mots au fur et à mesure que vous tapez.
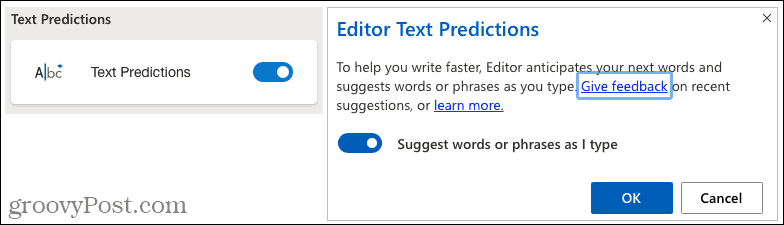
Informations sur les documents
Lorsque vous avez besoin de statistiques sur un document, telles que le nombre de mots, le temps de lecture et la lisibilité, cliquez pour afficher la zone Statistiques du document.
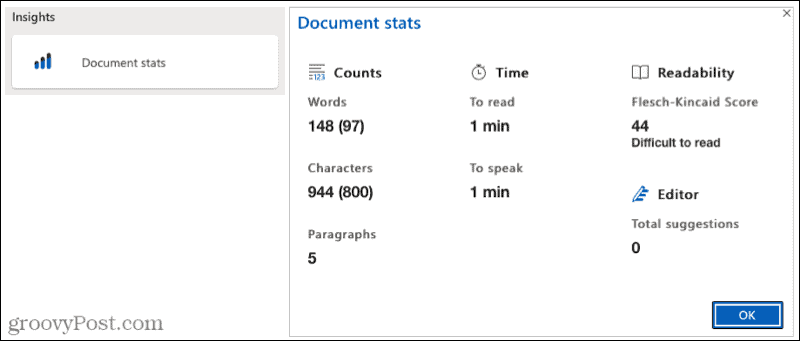
Microsoft Editor dans Word sur votre bureau
Avec Word sur votre bureau Windows, vous ne pouvez profiter que de quelques-unes des mêmes fonctionnalités que Word en ligne. Au moment d'écrire ces lignes, voici ce que vous trouverez et comment utiliser l'éditeur Microsoft.
Allez au Domicile onglet, cliquez sur le Éditeur dans la barre d'outils et la barre latérale de l'éditeur s'ouvrira. Vous verrez ensuite le nombre total de suggestions en haut avec les corrections et les améliorations en dessous.
Comme en ligne, vous voulez voir des coches à côté des éléments et si vous voyez un nombre, cela indique combien de problèmes ont été trouvés. Cliquez sur ce numéro et la barre latérale se transformera en une zone informative.
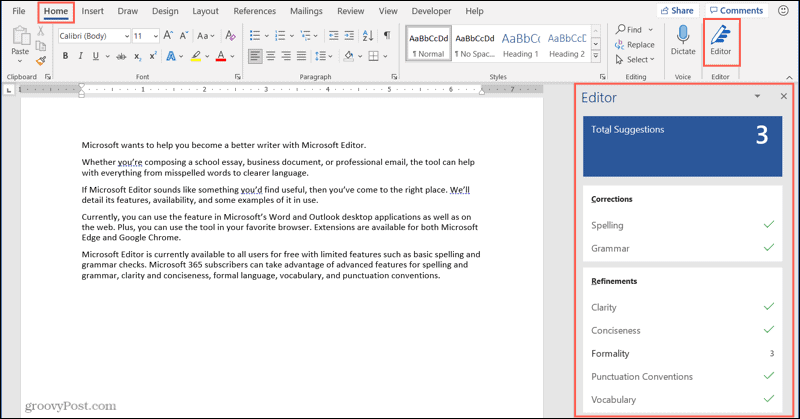
Vous verrez une explication du problème que vous pouvez développer pour plus de détails. Vous recevrez également des suggestions sur lesquelles vous pourrez cliquer pour les utiliser. Si vous n'êtes pas sûr, cliquez sur la flèche à côté d'une suggestion pour l'entendre lire à haute voix ou épeler pour vous.
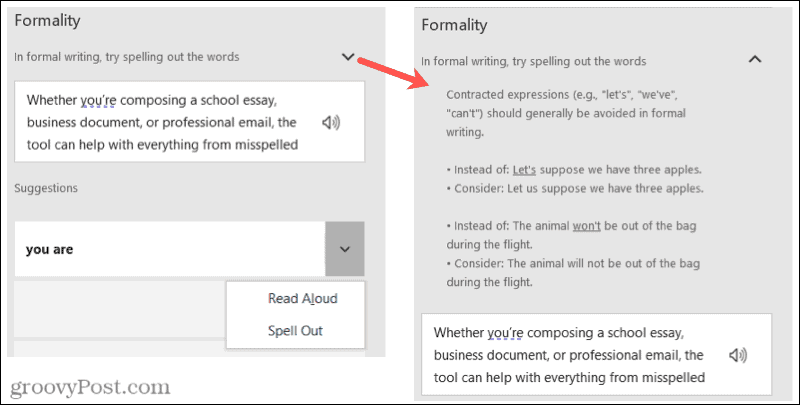
Une fois que vous vous êtes occupé des améliorations, la barre latérale vous montrera la suivante. Vous pouvez également les parcourir manuellement à l'aide des flèches en haut à droite de la barre latérale.
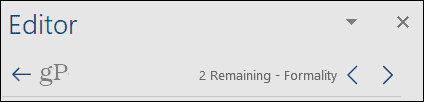
Vous avez également la possibilité d'ajuster les paramètres de Microsoft Editor dans Word sur votre bureau. Cliquez sur Paramètres en bas de la barre latérale. Cela ouvre la fenêtre Options Word directement aux paramètres de vérification linguistique que vous pouvez ajuster.
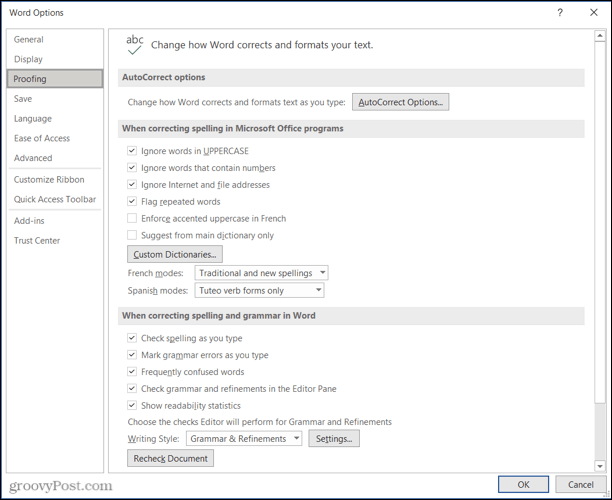
Utiliserez-vous Microsoft Editor dans Word ?
Lorsque vous utilisez Microsoft Editor pour vos documents Word, vous accorderez probablement plus d'attention aux éléments que l'outil trouve à chaque fois. Et j'espère qu'à chaque utilisation, il trouvera moins de problèmes. Cela peut non seulement vous aider améliorez vos compétences en écriture mais fournir de meilleurs documents finaux.
Si vous utilisez également Google Docs, découvrez comment améliorez vos compétences en écriture avec la fonction Explorer.
Comment effacer le cache, les cookies et l'historique de navigation de Google Chrome
Chrome fait un excellent travail en stockant votre historique de navigation, votre cache et vos cookies pour optimiser les performances de votre navigateur en ligne. C'est comment...
Comparaison des prix en magasin: comment obtenir des prix en ligne lors de vos achats en magasin
Acheter en magasin ne signifie pas que vous devez payer des prix plus élevés. Grâce aux garanties d'égalisation des prix, vous pouvez obtenir des remises en ligne lors de vos achats en...
Comment offrir un abonnement Disney Plus avec une carte-cadeau numérique
Si vous appréciez Disney Plus et que vous souhaitez le partager avec d'autres, voici comment acheter un abonnement Disney+ Gift pour...
Votre guide pour partager des documents dans Google Docs, Sheets et Slides
Vous pouvez facilement collaborer avec les applications Web de Google. Voici votre guide de partage dans Google Docs, Sheets et Slides avec les autorisations...



