Comment coupler un périphérique Bluetooth avec Windows 10
Microsoft Windows 10 / / March 17, 2020
Dernière mise à jour le

Bluetooth est une technologie sans fil qui utilise des signaux radio à courte portée pour communiquer avec les appareils. Voici comment le configurer dans Windows 10.
Bluetooth est une technologie sans fil qui utilise des signaux radio à courte portée pour communiquer avec les appareils. Auparavant, nous vous avons montré comment partager des fichiers via Bluetooth sous Windows 10. La connexion d'appareils Bluetooth est une activité importante que nous devrons parfois faire. Qu'il s'agisse d'un appareil compatible Bluetooth tel qu'un casque, un smartphone, une smartwatch ou même des périphériques tels qu'une souris ou un clavier. Windows 10 facilite l'installation et la configuration de ces appareils via Bluetooth. Laisse nous te montrer comment.
Connecter des appareils via Bluetooth dans Windows 10
Vous devrez d'abord confirmer si les deux appareils prennent en charge Bluetooth. Pour savoir si Bluetooth est installé sur votre ordinateur, appuyez sur

Une fois que vous avez confirmé que Bluetooth est installé, vous pouvez commencer à connecter des appareils. Pour l'appareil que vous connectez à votre ordinateur, la capacité Bluetooth peut être déterminée en recherchant le symbole Bluetooth ou en consultant la documentation ou le site Web du fabricant. Les appareils tels que la souris ou le casque doivent afficher un symbole indiquant la prise en charge Bluetooth. Pour les appareils tels que l'OS de votre smartphone, vérifiez les paramètres système de l'OS de votre smartphone. Si vous utilisez un smartphone ou une tablette comme un iPhone ou un iPad, vos options sont limitées. Apple limite ses appareils au partage Internet uniquement via Bluetooth.

Exemples d'appareils compatibles Bluetooth.
Sur le PC de votre appareil Windows 10, cliquez sur Paramètres> Appareils> Bluetooth. Lorsque votre appareil apparaît dans la fenêtre Bluetooth, cliquez dessus, puis cliquez sur Jumeler. Cliquez sur Oui pour confirmer la correspondance du mot de passe sur l'appareil et l'ordinateur. Attendez quelques secondes pendant que les deux appareils sont couplés.
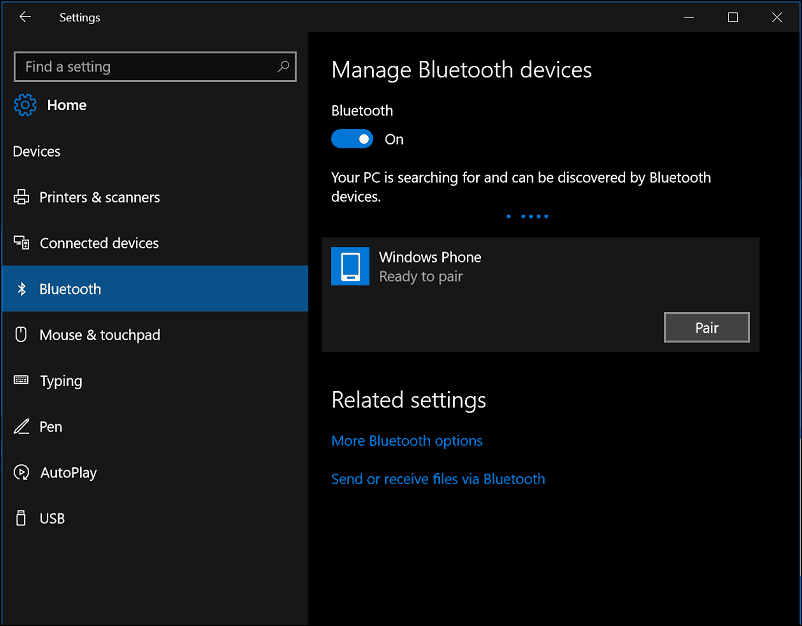
Vous pouvez également utiliser l'assistant d'appairage d'appareils Bluetooth pour connecter vos appareils. Cliquez sur Démarrer, type:assistant de couplage puis appuyez sur Entrée. Assurez-vous que Bluetooth est activé sur votre appareil, afin qu'il soit détectable par l'assistant. Sélectionnez l'appareil dans le Ajouter un périphérique fenêtre, puis cliquez sur Suivant pour commencer l'association. Une fois votre appareil couplé, il s'affichera dans la fenêtre Périphériques et imprimantes.
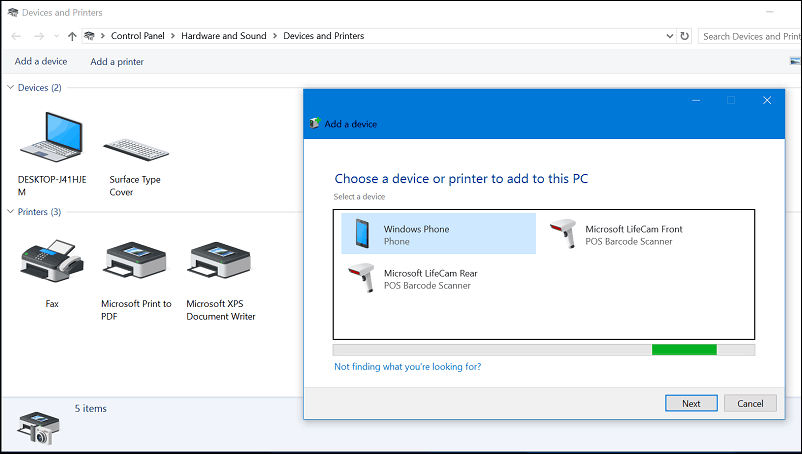
Dépannage de Bluetooth dans Windows 10
Il y a des problèmes pour empêcher Bluetooth de fonctionner. Voici quelques étapes de dépannage que vous pouvez essayer:
- Vérifiez Windows Update pour les dernières mises à jour, puis installez-les.
- Si les mises à jour Windows ne disposent pas de pilotes mis à jour, consultez le site Web du fabricant. Des pilotes de chipset mis à jour peuvent également être disponibles, appliquez-les pour voir si cela améliore la connectivité.
- Lancez le Gestionnaire de périphériques, cliquez avec le bouton droit sur le pilote Bluetooth, cliquez sur désinstaller, puis redémarrez votre ordinateur.
- Pour le périphérique Bluetooth que vous connectez à Windows, assurez-vous qu'il est complètement chargé et qu'il est à portée.
- Si d'autres appareils Bluetooth sont activés, désactivez-les temporairement.
- Réinitialisez l'appareil pour voir s'il fonctionne. Cela implique généralement de maintenir le bouton d'alimentation enfoncé jusqu'à ce que l'appareil soit éteint.


