Comment créer un groupe de contacts ou une liste de distribution dans Outlook
Productivité Microsoft Outlook Outlook.Com Héros / / October 05, 2021

Dernière mise à jour le

Si vous envoyez régulièrement des e-mails au même groupe de personnes, que ce soit pour affaires ou pour le plaisir, vous pouvez gagner du temps en créant un groupe de contacts dans Outlook.
Si vous envoyez régulièrement des e-mails au même groupe de personnes dans Outlook, vous pouvez gagner du temps en créant un nouveau groupe de contacts. Un groupe de contact (également appelé groupe de messagerie, liste de distribution, ou liste de contacts) vous permet d'ajouter simultanément un groupe d'adresses à votre e-mail. Cela vous fait gagner du temps car vous n'avez pas besoin d'ajouter chaque personne une par une.
Cela réduit également le risque d'ajouter quelqu'un par erreur ou d'utiliser la mauvaise adresse e-mail. Ici, nous allons vous montrer comment créer un groupe de contacts dans Microsoft Outlook sur votre bureau ainsi que sur le Web.
Comment créer un groupe de contacts dans Outlook sur PC ou Mac
Si vous utilisez l'application de bureau Outlook sur votre PC ou Mac, vous pouvez créer un nouveau groupe de contacts en procédant comme suit :
- Lancez l'application et cliquez sur le Personnes Icône (Contacts).
- Allez au Accueil onglet et cliquez sur Nouveau groupe de contacts dans le ruban.
- Donnez à votre groupe un Nom au sommet.
- Cliquez sur Ajouter des membres dans le ruban et choisissez À partir des contacts Outlook ou Depuis le carnet d'adresses (selon votre préférence). Vous pouvez également ajuster cela dans le menu suivant, si nécessaire.
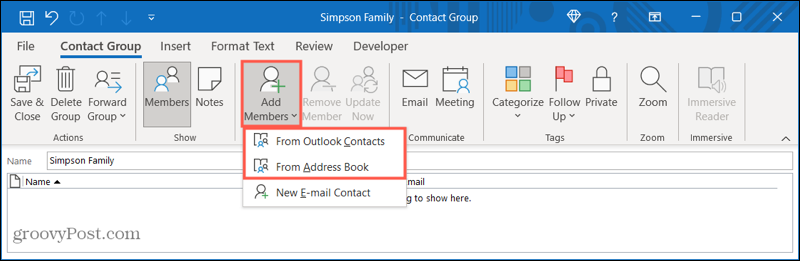
- Pour ajouter un membre à la fois, sélectionnez-les dans la liste et cliquez sur le bouton Membres bouton en bas à gauche. Sinon, double-cliquez sur leur nom.
- Pour ajouter plusieurs membres à la fois, maintenez Ctrl au fur et à mesure que vous sélectionnez chaque personne, puis cliquez sur Membres. Vous pouvez ajouter à la fois des individus et des groupes. Pour utiliser une autre liste de contacts, cliquez sur le menu déroulant en haut à droite sous Carnet d'adresses.
- Une fois que vous avez ajouté tout le monde à votre groupe de contacts Outlook, vous verrez leurs adresses à droite du Membres bouton. Cliquez sur d'accord si tu as fini.
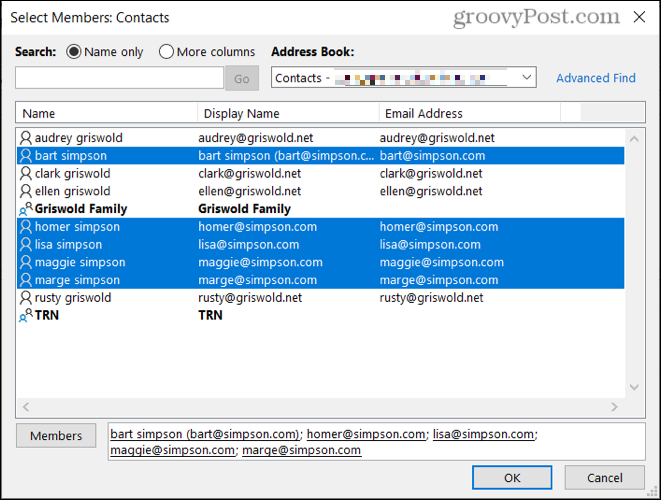
- Vérifiez le nom et les membres du groupe, puis cliquez sur Sauvegarder et fermer en haut à gauche lorsque vous avez terminé.
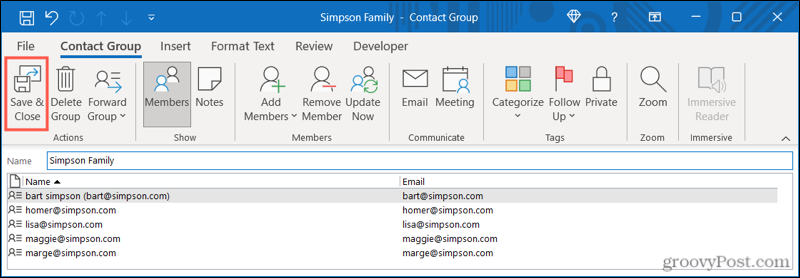
- Le nouveau groupe apparaîtra dans votre Personnes (ou liste de contacts). Cliquer sur la liste vous permet de voir les membres actuels. Vous pouvez également leur envoyer directement un e-mail en appuyant sur Envoyer un e-mail.
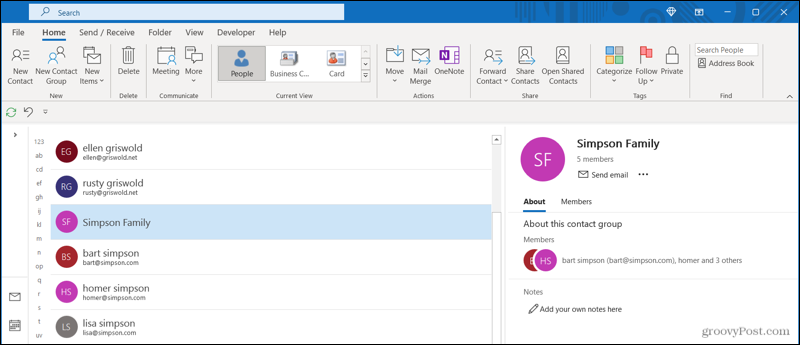
Comment modifier un groupe de contacts dans Outlook sur PC
Si vous souhaitez ajouter ou supprimer des membres d'un groupe de contacts Outlook, ou modifier le nom du groupe, cliquez avec le bouton droit sur le groupe dans votre Liste de personnes (contact) et sélectionnez Modifier le contact.
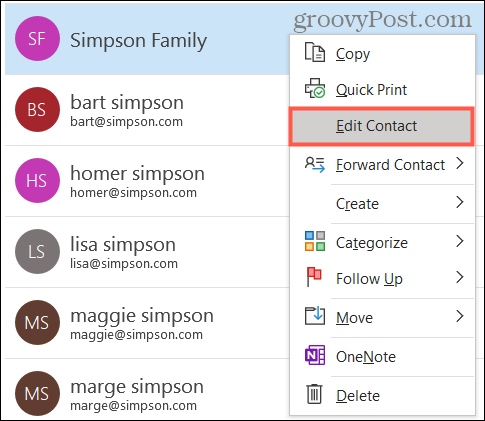
Vous verrez alors apparaître le menu de configuration du groupe de contacts initial. De là, vous pouvez modifier le Nom du groupe ou utiliser le Ajouter des membres ou Supprimer un membre boutons dans le ruban (au besoin).
Lorsque vous êtes prêt, cliquez sur Sauvegarder et fermer après avoir fait des ajustements au groupe.
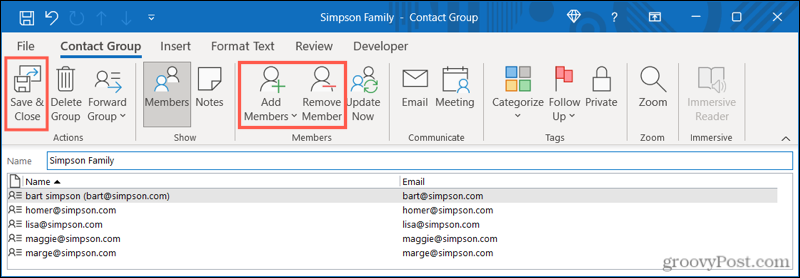
Comment créer une liste de contacts dans Outlook Online
Vous pouvez également créer et gérer des listes de contacts pour votre compte Outlook à l'aide du site Web Outlook. Les groupes de contacts fonctionnent ici exactement de la même manière que dans l'application de bureau Outlook, vous permettant d'envoyer un e-mail à un groupe de contacts standard.
Si vous souhaitez créer un groupe de contacts dans Outlook en ligne, procédez comme suit :
- Pour commencer, ouvrez le Site Web Outlook et connectez-vous.
- Clique le Icône de personnes dans la navigation.
- Cliquez sur la flèche à côté de Nouveau contact en haut à gauche, puis appuyez sur Nouvelle liste de contacts.
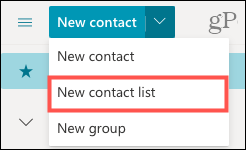
- Entrez un Nom de la liste de contacts.
- Tapez un nom ou une adresse e-mail pour chaque personne que vous souhaitez inclure. Vous pouvez ajouter à la fois des individus et des groupes.
- Vous pouvez éventuellement saisir une description de la liste pour vous aider à vous souvenir de l'objectif du groupe.
- Cliquez sur Créer.
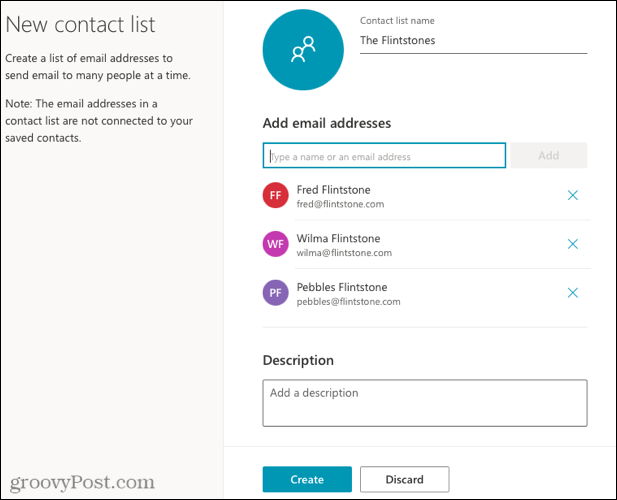
Votre liste de contacts apparaîtra dans votre liste de contacts. Il apparaîtra également dans le Toutes les listes de contacts partie de la Personnes navigation à gauche.
Comme auparavant, vous pouvez afficher les membres de votre groupe de contacts ou utiliser le groupe pour envoyer un e-mail en appuyant sur Envoyer un e-mail.
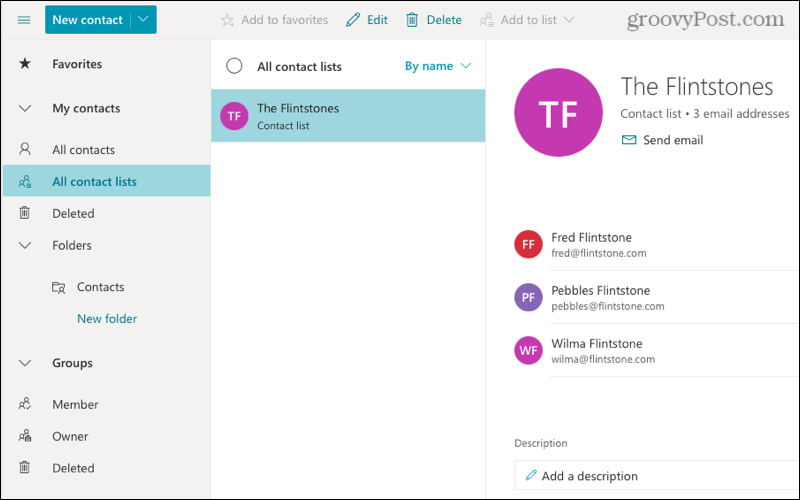
Comment modifier une liste de contacts dans Outlook Online
Si vous souhaitez ajouter ou supprimer des membres du groupe de contacts (ou modifier le nom du groupe) dans Outlook en ligne, cliquez avec le bouton droit sur le groupe dans votre Personnes (Contact) liste.
Dans le menu, sélectionnez Éditer. Sinon, choisissez votre groupe, puis cliquez sur Éditer sur la droite.
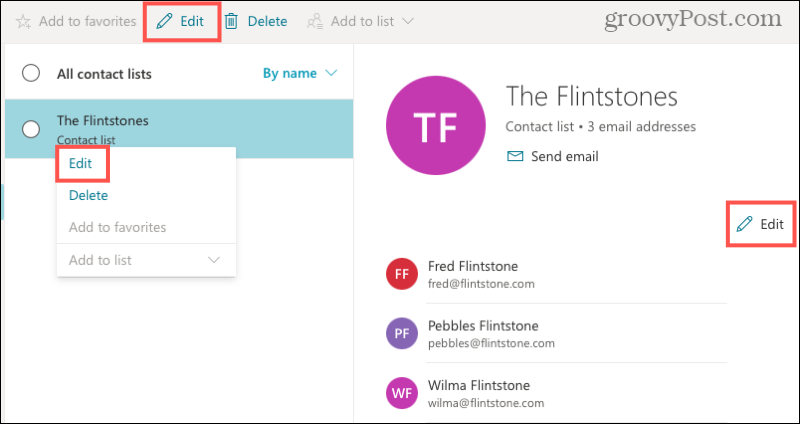
Vous pouvez modifier le nom de la liste, saisir un nom ou une adresse e-mail pour ajouter d'autres membres, ou cliquer sur le bouton icône X (positionné à droite d'un membre) pour les supprimer.
Lorsque vous êtes prêt, cliquez sur sauvegarder pour terminer vos modifications.
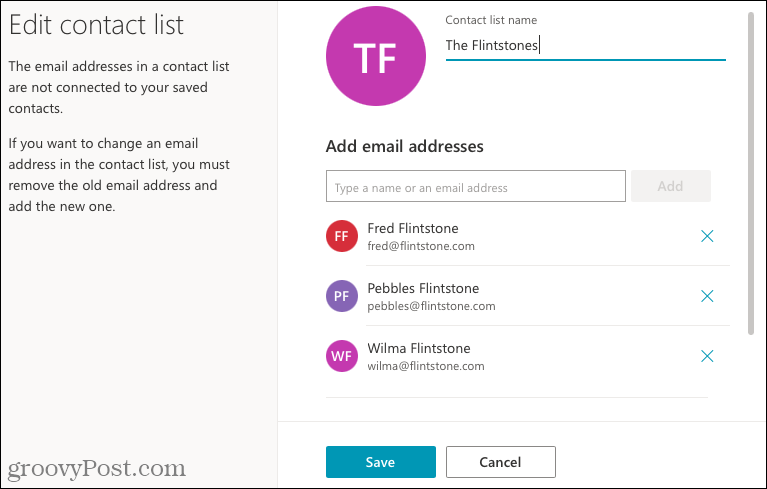
Comment envoyer un e-mail à votre groupe de contacts dans Outlook
Que vous utilisiez Outlook sur votre bureau ou sur le Web, l'envoi d'un e-mail au groupe que vous créez est simple.
Dans le Composer menu, commencez par taper le nom du groupe de contacts dans le À champ. Vous devriez voir le groupe apparaître sous forme de suggestion: sélectionnez le groupe ou la liste, et il apparaîtra dans le champ.
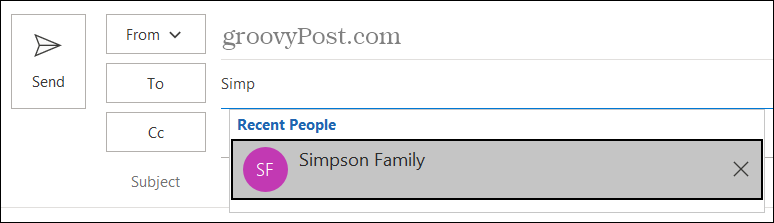
Si vous souhaitez le développer pour voir toutes les adresses e-mail des membres, cliquez sur le bouton signe plus à gauche. Vous verrez alors tout le monde dans le groupe ou la liste dans le À champ.

Gagnez du temps et réduisez les erreurs avec les groupes de messagerie dans Outlook
Vous pouvez créer un groupe de contacts Outlook ou une liste pour vos meilleurs amis, membres de votre famille, collègues ou équipe de projet. Cela ne tient qu'à toi! Cela peut vous faire gagner beaucoup de temps en saisissant des noms ou des adresses e-mail un par un, en vous assurant d'envoyer les bonnes adresses par e-mail (et en évitant tout incident potentiel).
Pour en savoir plus, découvrez comment ajouter des contacts à une liste d'expéditeurs fiables dans Outlook.
Comment effacer le cache, les cookies et l'historique de navigation de Google Chrome
Chrome fait un excellent travail en stockant votre historique de navigation, votre cache et vos cookies pour optimiser les performances de votre navigateur en ligne. C'est comment...
Comparaison des prix en magasin: comment obtenir des prix en ligne lors de vos achats en magasin
Acheter en magasin ne signifie pas que vous devez payer des prix plus élevés. Grâce aux garanties d'égalisation des prix, vous pouvez obtenir des remises en ligne lors de vos achats en...
Comment offrir un abonnement Disney Plus avec une carte-cadeau numérique
Si vous appréciez Disney Plus et que vous souhaitez le partager avec d'autres, voici comment acheter un abonnement Disney+ Gift pour...
Votre guide pour partager des documents dans Google Docs, Sheets et Slides
Vous pouvez facilement collaborer avec les applications Web de Google. Voici votre guide de partage dans Google Docs, Sheets et Slides avec les autorisations...

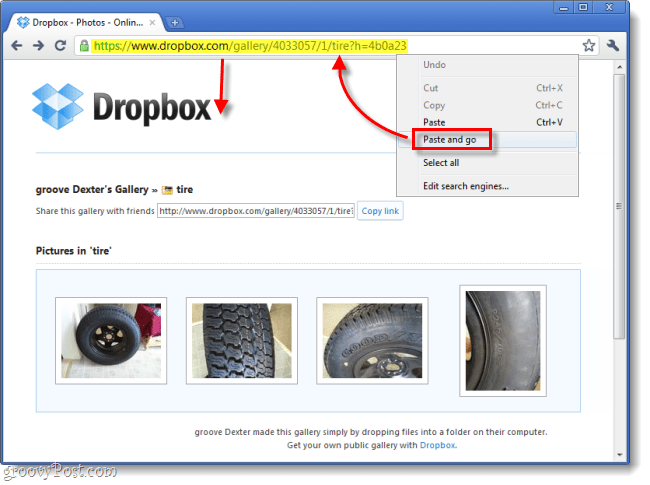

![Comment synchroniser vos listes de lecture iTunes avec SugarSync [OS X]](/f/ac29bc6a38fa5aa512e518d23af52435.png?width=288&height=384)