Comment utiliser des modèles 3D dans Microsoft Office
Microsoft Word Microsoft Powerpoint Microsoft Outlook Microsoft Excel Héros / / October 01, 2021

Dernière mise à jour le
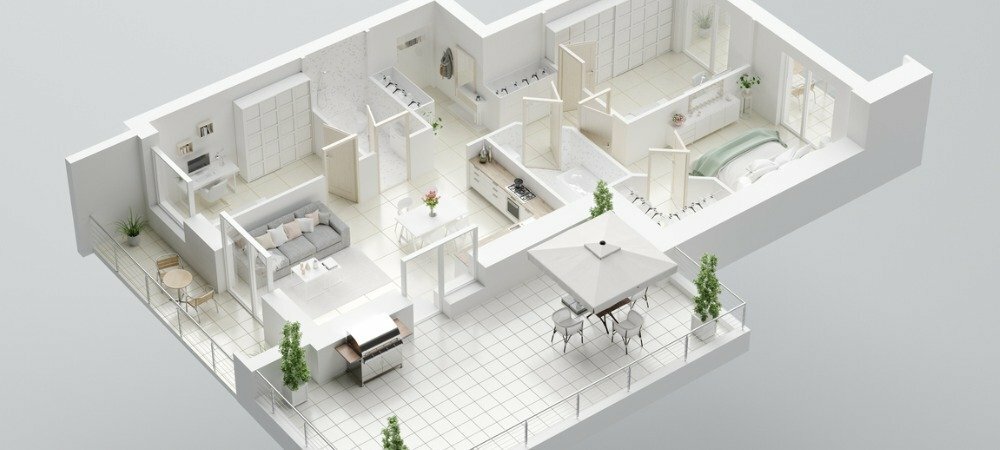
Si vous souhaitez ajouter plus de sens à votre document ou simplement l'égayer un peu, jetez un œil aux options de modèle 3D de Microsoft Office.
Si vous souhaitez faire preuve d'un peu de créativité ou expliquer quelque chose de mieux dans vos documents Microsoft Office, vous pouvez ajouter des modèles 3D. Il s'agit d'une fonctionnalité très pratique pour ceux qui travaillent fréquemment avec ces types d'images, car vous pouvez insérer celle que vous avez enregistrée. Mais pour ceux qui souhaitent ajouter un peu de piquant, vous pouvez rechercher les modèles 3D en stock et sélectionner parmi différentes catégories.
Par exemple, vous pouvez ajouter un animal 3D à votre rapport de livre dans Word, un bâtiment à la feuille de calcul de votre entreprise dans Excel, un instrument médical à votre présentation sur la santé dans PowerPoint, ou une émoticône à un e-mail dans Perspectives.
En plus d'ajouter une image 3D accrocheuse, vous pouvez la formater pour voir un angle particulier, l'agrandir ou la réduire, ou l'aligner parfaitement sur votre page ou votre diapositive.
Disponibilité du modèle 3D Microsoft Office
Les modèles 3D sont pris en charge dans Microsoft Word, Excel, PowerPoint et Outlook sur Windows et Mac. Vous verrez la fonctionnalité dans Microsoft 365 et les versions 2019 et 2021 de ces applications Office.
Sur Mac, vous devez avoir macOS 10.12 ou 10.13.4 ou une version ultérieure. La fonctionnalité n'est pas prise en charge sur macOS 10.13.0 à 10.13.3 ou 10.11 et versions antérieures.
Vous pouvez également utiliser un modèle Microsoft Office 3D dans Word, Excel et PowerPoint sur Windows Phone 10.
Insérer un modèle 3D dans un document Office
Le processus de recherche et d'ajout d'un modèle 3D dans toutes les applications de bureau est le même. Placez votre curseur à l'endroit où vous souhaitez insérer l'image et ouvrez le Insérer languette.
Cliquez sur la flèche déroulante à côté de Modèles 3D et sélectionnez Stock de modèles 3D. (Pour ceux d'entre vous qui souhaitent insérer votre propre modèle, sélectionnez Cet appareil et recherchez votre modèle.)
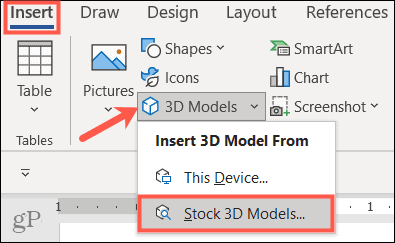
Lorsque la fenêtre s'ouvre, vous pouvez utiliser la recherche en haut et entrer un mot-clé ou parcourir les catégories. Actuellement, il existe près de 60 catégories de modèles 3D en stock, y compris les modèles animés. Sélectionnez un ou plusieurs modèles et cliquez sur Insérer au fond.
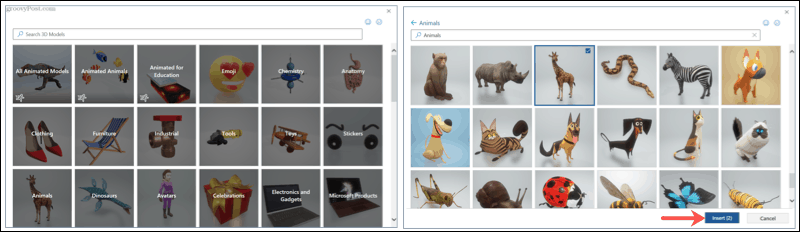
Votre modèle 3D apparaîtra directement dans votre document. Vous pouvez déplacer l'image où vous le souhaitez en faisant simplement glisser. Ensuite, vous êtes prêt à le formater !
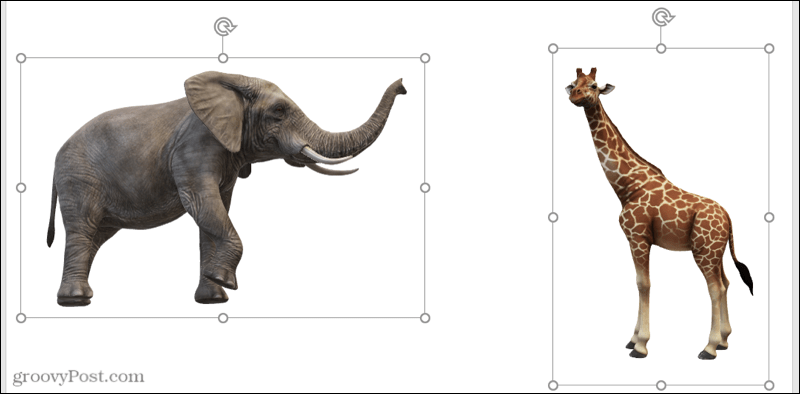
Formater un modèle 3D
Le moyen le plus simple d'apporter des ajustements à un modèle 3D est d'utiliser les outils du ruban. Sélectionnez l'image, puis cliquez sur le modèle 3D onglet qui apparaît. Ici, nous mettrons en évidence quelques-uns des outils que vous pourriez trouver utiles pour les modèles 3D.

Choisissez une vue
Tout d'abord, vous pouvez choisir une vue pour votre modèle. Utilisez les flèches pour faire défiler les options de la Vues du modèle 3D ou cliquez sur la flèche en bas pour les voir tous. Bien que vous puissiez facilement faire pivoter ou incliner votre modèle 3D (décrit ci-dessous), cela vous permet de choisir l'angle que vous souhaitez pour le début.
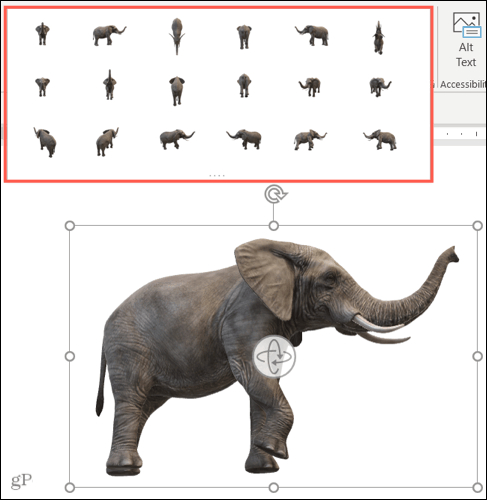
Position avec texte
Pour positionner votre modèle avec le texte sur votre page ou diapositive, vous pouvez utiliser le Position liste déroulante dans le ruban ou le Options de mise en page bouton qui s'affiche. Avec ces options, vous pouvez corriger la position de l'image, la déplacer avec le texte ou utiliser l'habillage du texte.
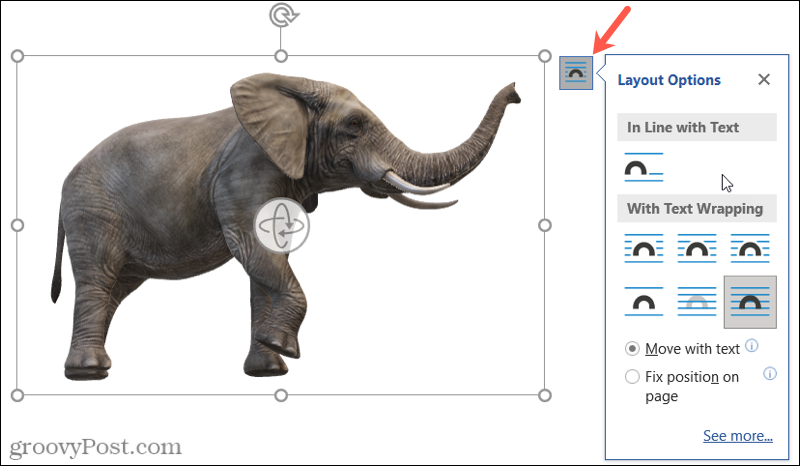
Panoramique et zoom
Vous pouvez redimensionner votre modèle 3D comme n'importe quelle autre image en faisant glisser un coin ou un bord. Mais vous pouvez également effectuer un panoramique et un zoom dans son cadre, ce qui est une fonctionnalité pratique. Cliquez sur Panoramique et zoom dans le ruban, et vous verrez un signe plus dans une loupe apparaître à côté de l'image.
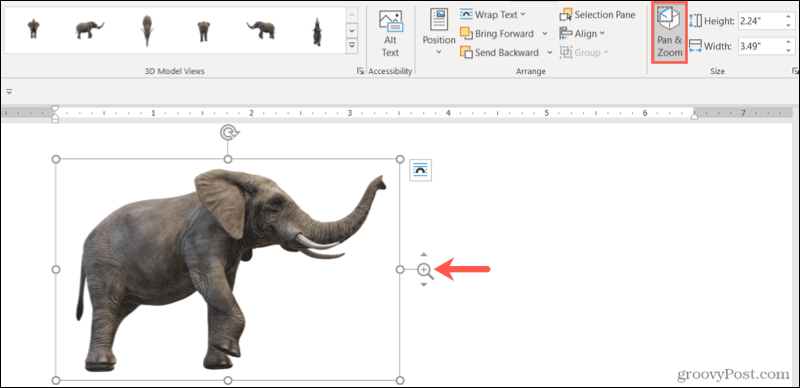
Ensuite, faites glisser vers le haut pour agrandir le modèle ou vers le bas pour le réduire. N'oubliez pas qu'il s'agit de la taille du modèle dans son cadre. C'est donc idéal si vous souhaitez zoomer sur une caractéristique particulière ou éliminer un espace blanc autour du modèle.
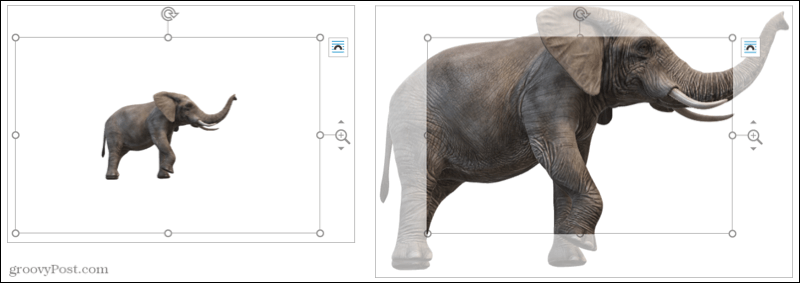
Utiliser le volet de sélection
Si vous utilisez plusieurs modèles 3D dans votre document, feuille de calcul, diaporama ou e-mail, vous pouvez ouvrir le volet de sélection pour les utiliser plus facilement. Cliquez sur Volet de sélection dans le ruban pour ouvrir la barre latérale.
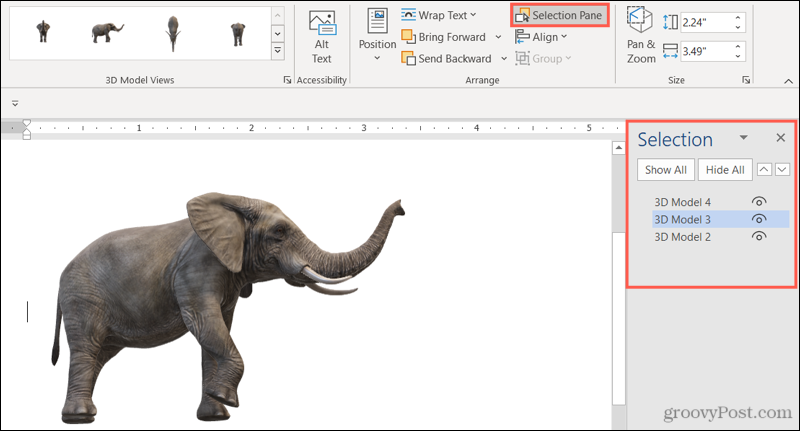
Vous verrez alors chacun des modèles que vous avez ajoutés. Sélectionnez-en un pour en faire le modèle actif. Vous pouvez également les renommer pour les rendre plus faciles à identifier en cliquant sur le texte et en tapant le vôtre.

Vous pouvez également masquer des modèles spécifiques afin de pouvoir vous concentrer sur les autres. Clique le œil à droite d'un modèle dans la liste pour le masquer et l'afficher ou utiliser le Afficher tout et Cacher tout boutons en haut.
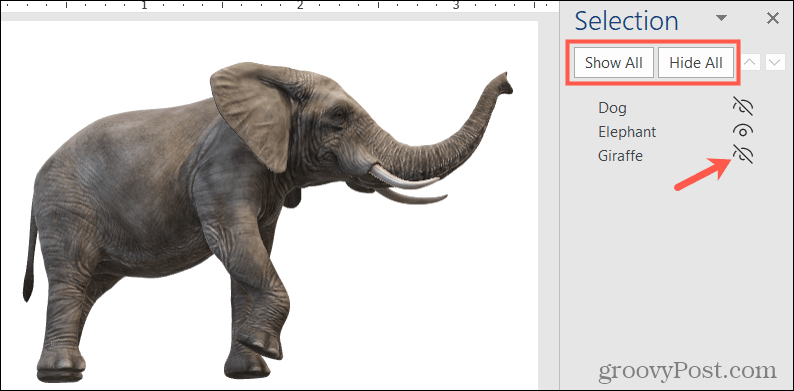
Faire pivoter ou incliner un modèle 3D
Chaque modèle 3D est livré avec une poignée de rotation et de tuile au centre. Faites glisser cela manipuler dans n'importe quelle direction pour obtenir une vue spécifique de votre modèle.
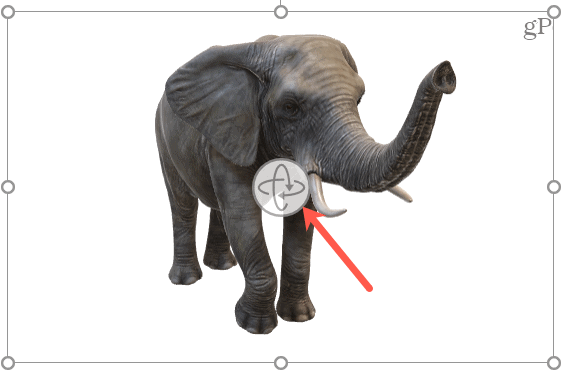
Si vous sélectionnez un modèle animé, vous verrez également un pause bouton dans le coin inférieur gauche du cadre. Cliquez pour pause l'animation, puis appuyez sur le jouer bouton pour reprendre.
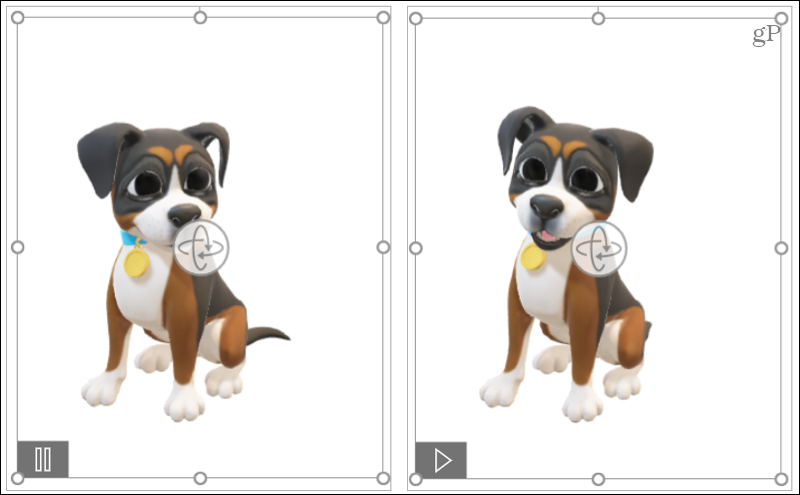
Créez votre document en 3D
Les modèles 3D peuvent apporter une expérience unique à vos téléspectateurs. Qu'il s'agisse d'un rapport ou d'une présentation pour votre entreprise ou d'une feuille de budget ou d'un e-mail pour votre famille, vous pouvez l'agrémenter d'un modèle 3D Microsoft Office.
Pour en savoir plus, découvrez comment ajouter des effets visuels à vos images dans Word ou comment insérer des légendes d'image dans PowerPoint.
Restez à jour avec les futurs how-tos en nous suivant sur Twitter!
Comment effacer le cache, les cookies et l'historique de navigation de Google Chrome
Chrome fait un excellent travail en stockant votre historique de navigation, votre cache et vos cookies pour optimiser les performances de votre navigateur en ligne. C'est comment...
Comparaison des prix en magasin: comment obtenir des prix en ligne lors de vos achats en magasin
Acheter en magasin ne signifie pas que vous devez payer des prix plus élevés. Grâce aux garanties d'égalisation des prix, vous pouvez obtenir des remises en ligne lors de vos achats en...
Comment offrir un abonnement Disney Plus avec une carte-cadeau numérique
Si vous appréciez Disney Plus et que vous souhaitez le partager avec d'autres, voici comment acheter un abonnement Disney+ Gift pour...
Votre guide pour partager des documents dans Google Docs, Sheets et Slides
Vous pouvez facilement collaborer avec les applications Web de Google. Voici votre guide de partage dans Google Docs, Sheets et Slides avec les autorisations...


