Comment utiliser Immersive Reader pour remplir des formulaires Microsoft
Microsoft Formulaires Microsoft Accessibilité Héros / / September 28, 2021

Dernière mise à jour le
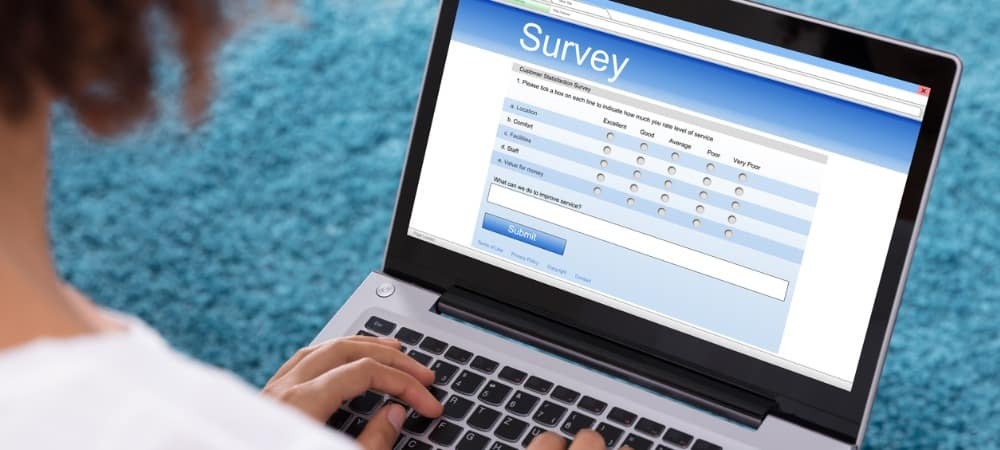
Pour obtenir de l'aide sur le texte, la mise au point et plus encore, vous pouvez activer le lecteur immersif dans Microsoft Forms pour remplir des formulaires, des sondages et des quiz.
Que vous créiez un document dans Microsoft Word ou en naviguant le Web dans Microsoft Edge, Immersive Reader peut améliorer votre expérience de lecture. Vous ne le réalisez peut-être pas, mais si vous remplissez un formulaire, un sondage ou un quiz dans Microsoft Forms, vous pouvez également utiliser Immersive Reader.
Avec les mêmes types d'outils que les autres applications, vous pouvez entendre les questions lues à voix haute, ajuster la taille et l'espacement du texte et modifier le focus de la ligne. Vous n'avez pas à lutter pour vous frayer un chemin à travers chaque question; activer le lecteur immersif dans Formulaires Microsoft pour obtenir de l'aide supplémentaire pour remplir le formulaire.
Activer le lecteur immersif dans Microsoft Forms
Une fois que vous avez activé Immersive Reader pour le formulaire que vous consultez, vous pouvez l'utiliser pour une ou toutes les questions. Cela vous donne une excellente flexibilité pour n'utiliser l'outil que lorsque vous en avez besoin ou pour l'ensemble du formulaire.
Dans la partie supérieure du formulaire, sous le titre et la description, vous verrez trois points sur le côté droit. Clique le trois points et sélectionnez Activer le lecteur immersif.
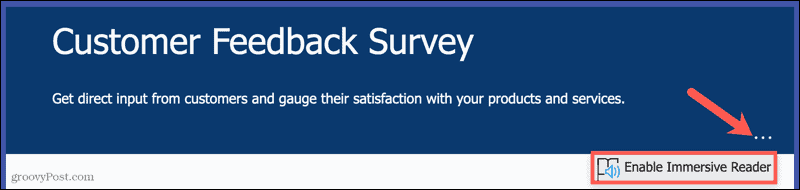
Une fois que vous avez activé l'outil, il reste activé pour l'ensemble du formulaire. Pour le désactiver, cliquez sur le trois points et sélectionnez Désactiver le lecteur immersif.
Utiliser le lecteur immersif dans Microsoft Forms
Avec l'outil activé, vous verrez maintenant une icône de lecteur immersif lorsque vous passez votre curseur sur une question. C'est pratique car vous pouvez utiliser l'outil pour toutes les questions que vous voulez.
Clique le Lecteur immersif icône pour utiliser l'outil pour cette question particulière.
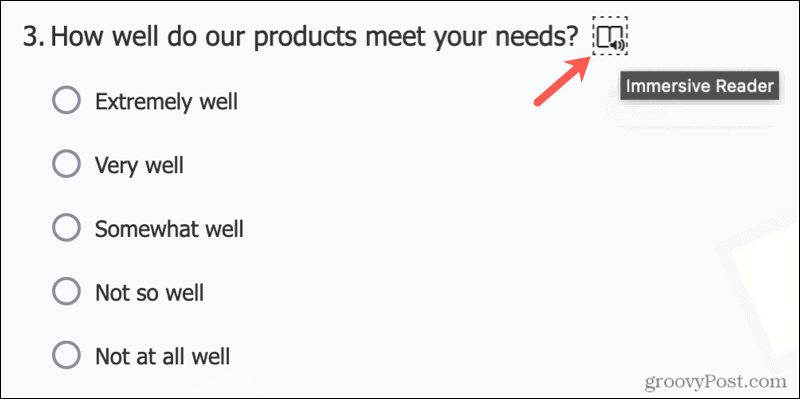
Vous entrerez alors dans le mode Lecteur immersif. Si vous avez déjà utilisé l'outil sur le Web, les options vous seront familières. Si c'est la première fois que vous utilisez Immersive Reader, vous trouverez ci-dessous les options.
Lit à voix haute
Clique le jouer en bas pour entendre la question et les réponses possibles (le cas échéant) lues à haute voix.
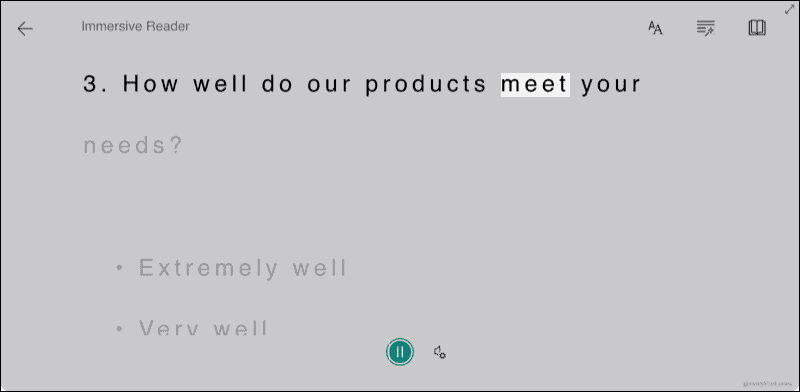
Clique le Paramètres de voix à droite du bouton de lecture pour régler le débit de parole et faire une sélection vocale.
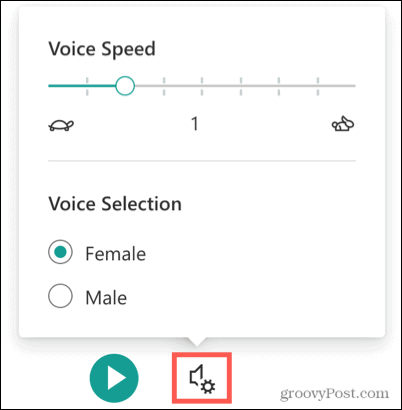
Préférences de texte
Clique le Préférences de texte en haut à droite pour modifier la taille et le style du texte, augmenter l'espacement et sélectionner une couleur d'arrière-plan.
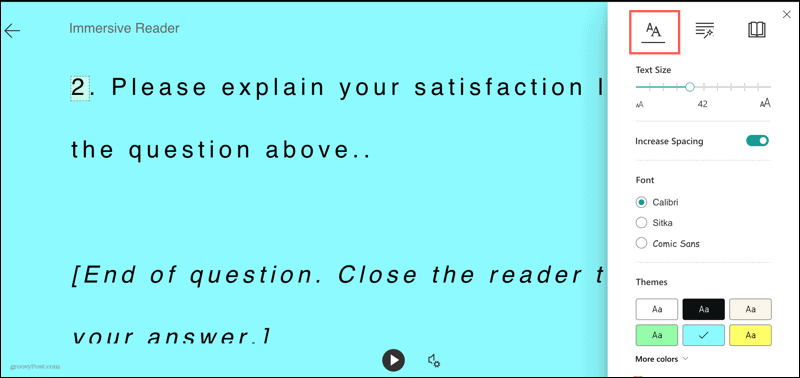
Options de grammaire
Clique le Options de grammaire en haut à droite pour afficher les syllabes dans les mots et mettre en évidence les parties du discours. Vous pouvez éventuellement sélectionner les couleurs pour chaque partie du discours et afficher les étiquettes.
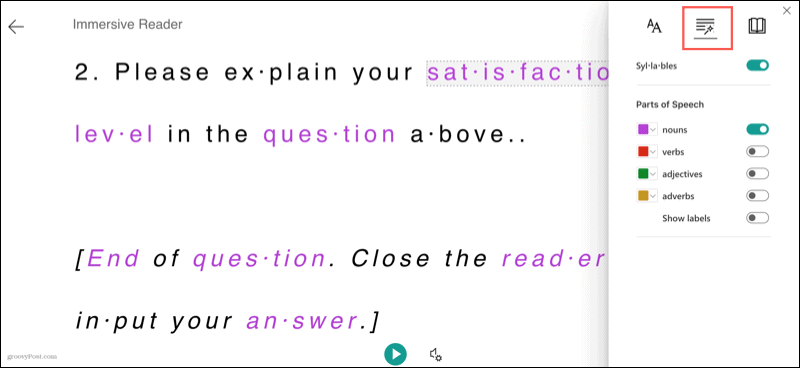
Préférences de lecture
Clique le Préférences de lecture en haut à droite pour activer le focus de ligne et choisissez le nombre de lignes. Vous pouvez également activer le dictionnaire d'images et traduire le texte.
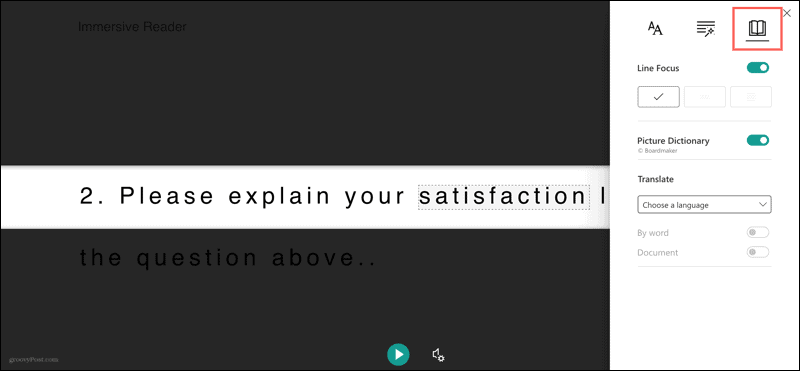
Actions à l'écran
Vous pouvez cliquer sur n'importe quel mot pour l'entendre lire à haute voix.

Si vous activez le dictionnaire d'images dans les préférences de lecture, vous verrez une image pour un mot que vous sélectionnez.
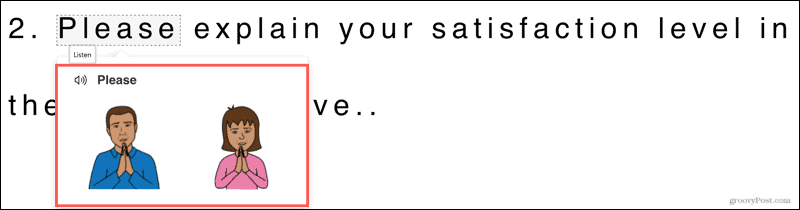
Pour entrer en mode plein écran, cliquez sur la flèche en haut à droite.
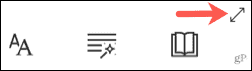
Répondre aux questions du formulaire
Pour le moment, vous ne pouvez pas fournir vos réponses en mode Lecteur immersif. Lorsque vous arrivez à la fin de la question et des solutions possibles (le cas échéant), cliquez sur le bouton Sortir flèche en haut à gauche. Cela vous ramène à la vue d'origine du formulaire afin que vous puissiez fournir votre réponse.
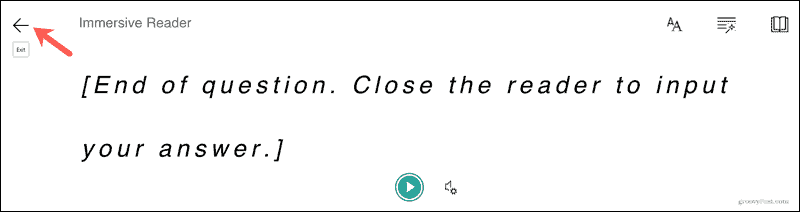
Une meilleure expérience lorsque vous remplissez des formulaires Microsoft
Aides au lecteur immersif ceux qui en ont besoin pour remplir un formulaire, un sondage ou un quiz. Mais l'outil peut être bénéfique pour quiconque souhaite une expérience de lecture meilleure ou plus ciblée.
Comment effacer le cache, les cookies et l'historique de navigation de Google Chrome
Chrome fait un excellent travail en stockant votre historique de navigation, votre cache et vos cookies pour optimiser les performances de votre navigateur en ligne. C'est comment...
Comparaison des prix en magasin: comment obtenir des prix en ligne lors de vos achats en magasin
Acheter en magasin ne signifie pas que vous devez payer des prix plus élevés. Grâce aux garanties d'égalisation des prix, vous pouvez obtenir des remises en ligne lors de vos achats en...
Comment offrir un abonnement Disney Plus avec une carte-cadeau numérique
Si vous appréciez Disney Plus et que vous souhaitez le partager avec d'autres, voici comment acheter un abonnement Disney+ Gift pour...
Votre guide pour partager des documents dans Google Docs, Sheets et Slides
Vous pouvez facilement collaborer avec les applications Web de Google. Voici votre guide de partage dans Google Docs, Sheets et Slides avec les autorisations...



