Comment créer un point d'accès mobile sous Windows 11
Microsoft Windows 11 Héros / / September 16, 2021

Dernière mise à jour le

Il peut arriver que vous deviez configurer votre PC Windows 11 sur un point d'accès mobile. Voici comment procéder.
Il peut arriver que vous deviez transformer votre PC Windows 11 en un point d'accès mobile. Cela vous permet de connecter des appareils mobiles au signal Wi-Fi du PC. Cela peut être utile lorsque vous vivez dans une zone rurale, par exemple.
Créer un point d'accès mobile sous Windows 11
Tout d'abord, ouvrez les paramètres à partir du menu Démarrer ou utilisez le raccourci clavierTouche Windows + I pour ouvrir les paramètres directement.
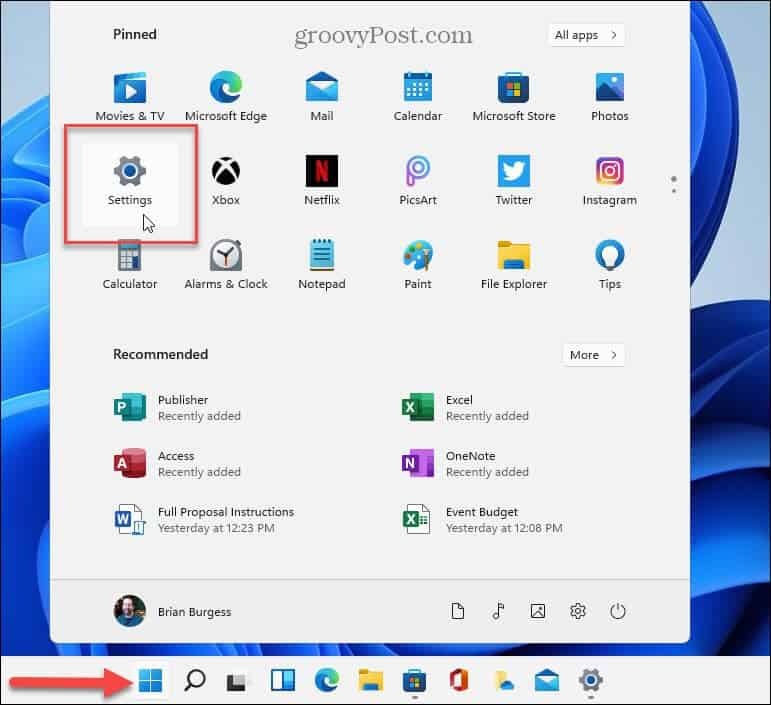
Une fois les paramètres ouverts, cliquez sur Réseau et Internet de la liste des éléments sur la gauche.
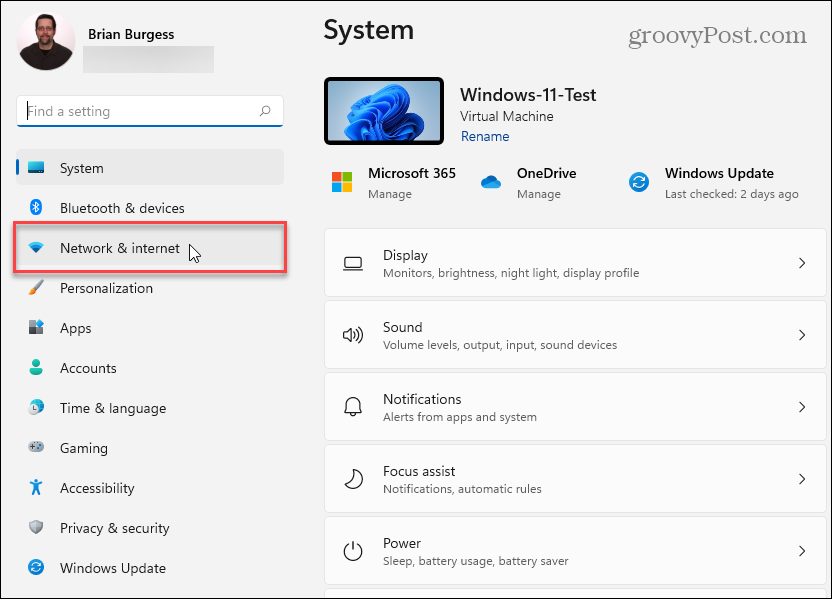
Maintenant, dans la liste des éléments sur la droite, cliquez sur Point d'accès pour mobiles.
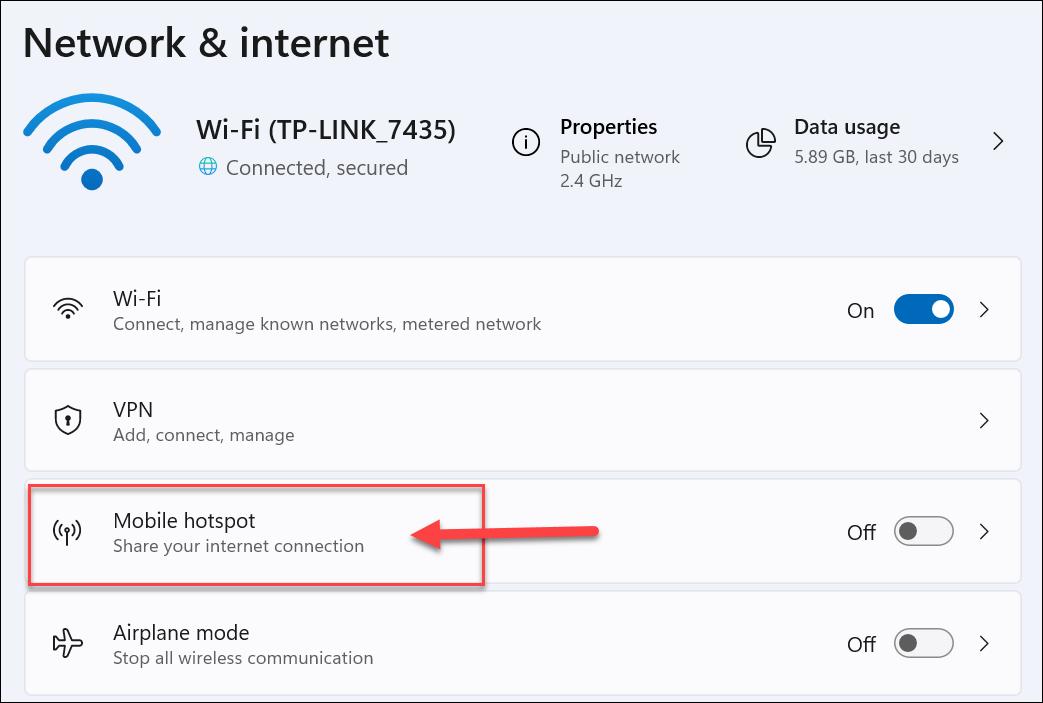
Lorsque la section Mobile Hotspot s'ouvre, vous trouverez diverses options. Avant d'activer "Mobile Hotspot", vous devez le configurer.
Assurez-vous de basculer « Partager ma connexion Internet depuis » vers Wi-Fi ou Ethernet, selon ce qui convient le mieux à votre situation. Dans mon exemple, j'utilise le Wi-Fi mais si votre PC est câblé, utilisez Ethernet.
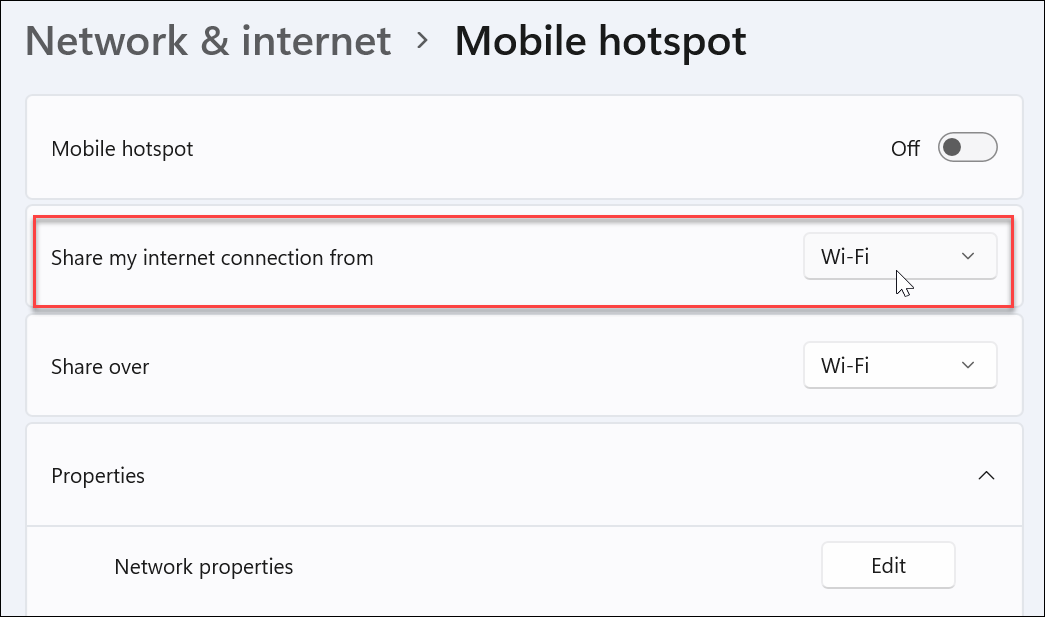
La prochaine étape de la liste consiste à choisir comment vous allez « Partager sur » la connexion. Vous serez généralement d'accord avec le Wi-Fi, mais vous pouvez utiliser Bluetooth ou Ethernet si vous êtes connecté.
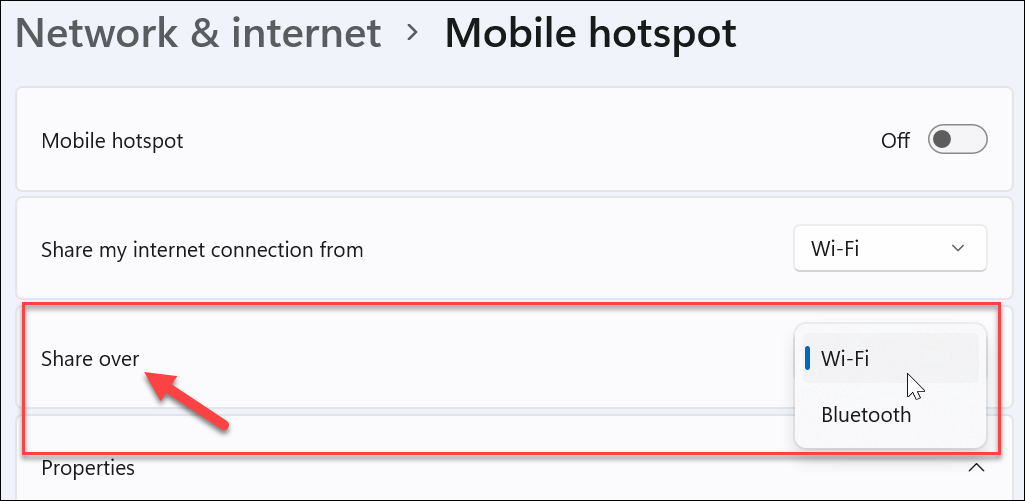
Maintenant, dans la section "Propriétés", cliquez sur le bouton Éditer bouton.
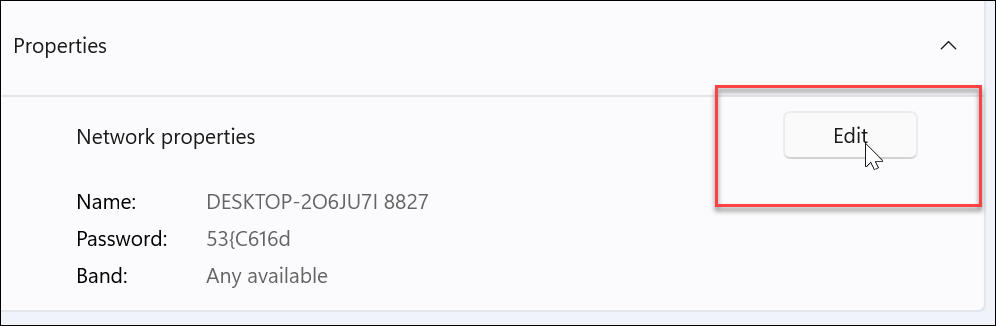
Définissez ensuite le nom du réseau (quelque chose de facile à trouver) - un mot de passe pour que les utilisateurs s'y connectent. Et la bande réseau, c'est-à-dire 5 GHz ou 2,4 GHz. Si vous n'êtes pas sûr, définissez-le sur l'option "Tout disponible". Après avoir effectué vos sélections, cliquez sur le sauvegarder bouton.
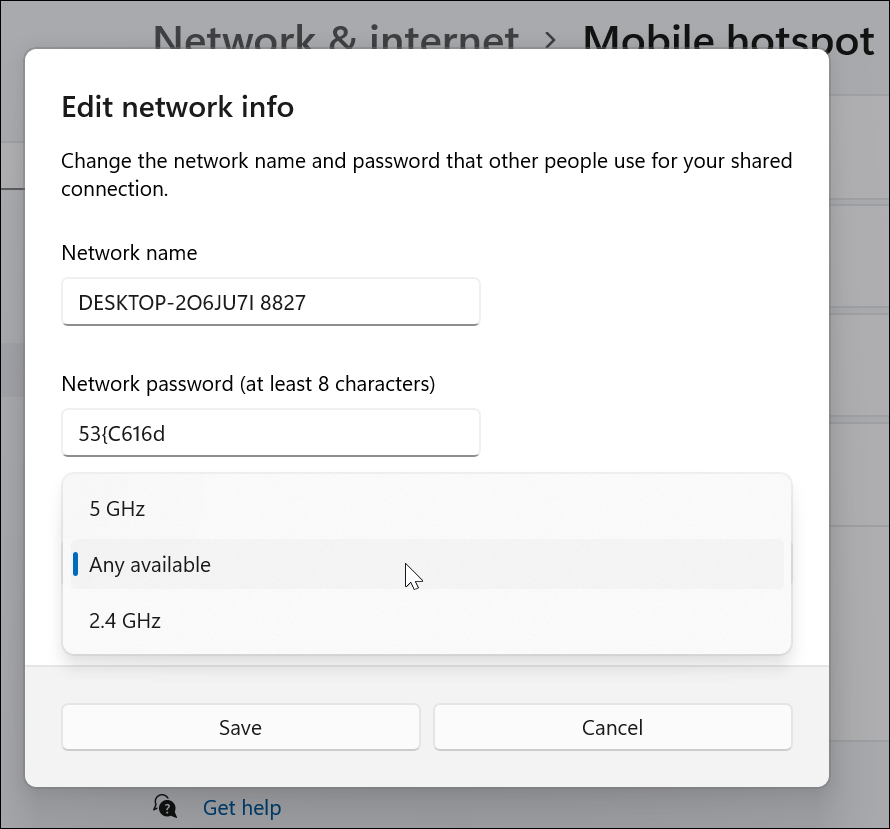
Maintenant que vous avez configuré le point d'accès, retournez sur le "Point d'accès pour mobiles" changer.
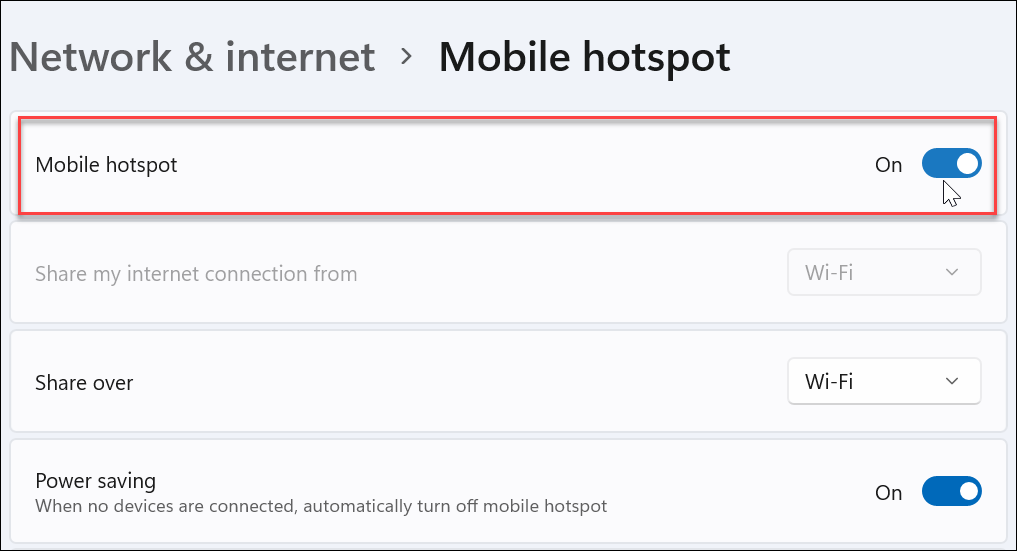
Connectez-vous au point d'accès mobile Windows 11
Connecter votre appareil au point d'accès Windows 11 que vous avez créé est un jeu d'enfant. Lancez les paramètres réseau de votre appareil pour le trouver et vous y connecter. Par exemple, ici, j'utilise un iPhone pour trouver et me connecter au hotspot. je vais à Paramètres > Wi-Fi, recherchez le point d'accès et connectez-vous en saisissant le mot de passe et appuyez sur Rejoindre.
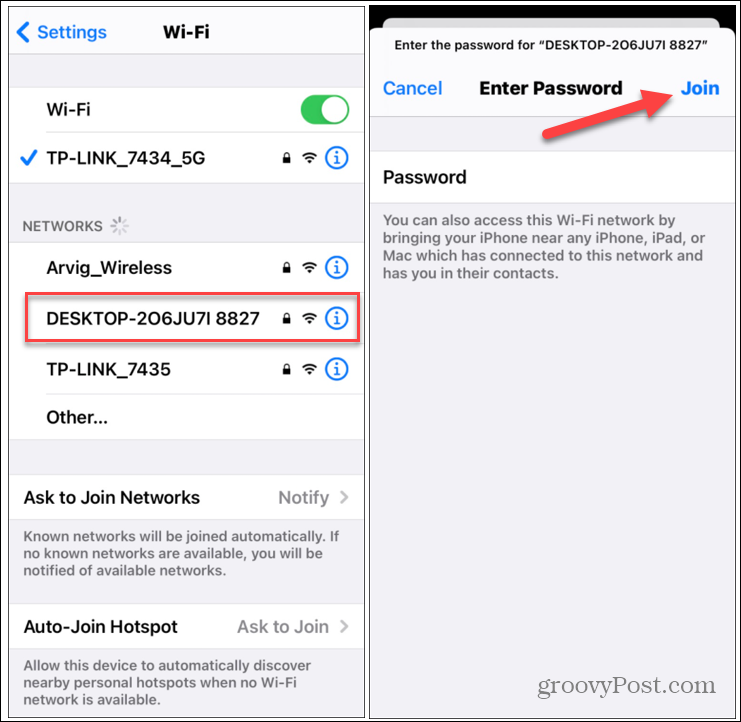
Il convient également de noter que Windows 11 inclut un mode « Économie d'énergie ». Activez-le si vous souhaitez que Windows désactive le point d'accès si aucun périphérique n'y est connecté. Cela permettra d'économiser sur la batterie tout au long de la journée.
Bien sûr, si vous ne souhaitez plus utiliser votre PC comme point d'accès, vous pouvez désactiver l'interrupteur.
C'est tout ce qu'il y a à faire: un processus simple. Et si vous n'êtes pas encore sous Windows 11, découvrez comment créer un point d'accès mobile sur Windows 10.
Pour en savoir plus sur le nouveau système d'exploitation, consultez nos autres guides comme déplacer le bouton Démarrer vers la gauche, désinstaller des applications, ou comment ouvrir Gestionnaire des tâches sur Windows 11.
Comment effacer le cache, les cookies et l'historique de navigation de Google Chrome
Chrome fait un excellent travail en stockant votre historique de navigation, votre cache et vos cookies pour optimiser les performances de votre navigateur en ligne. C'est comment...
Comparaison des prix en magasin: comment obtenir des prix en ligne lors de vos achats en magasin
Acheter en magasin ne signifie pas que vous devez payer des prix plus élevés. Grâce aux garanties d'égalisation des prix, vous pouvez obtenir des remises en ligne lors de vos achats en...
Comment offrir un abonnement Disney Plus avec une carte-cadeau numérique
Si vous appréciez Disney Plus et que vous souhaitez le partager avec d'autres, voici comment acheter un abonnement Disney+ Gift pour...
Votre guide pour partager des documents dans Google Docs, Sheets et Slides
Vous pouvez facilement collaborer avec les applications Web de Google. Voici votre guide de partage dans Google Docs, Sheets et Slides avec les autorisations...
