Comment modifier les marges dans Microsoft Word
Microsoft Word Productivité Héros / / September 16, 2021

Dernière mise à jour le

Si vous avez des exigences pour un papier ou un document, vous vous demandez peut-être comment modifier les marges dans Word. Nous allons vous guider !
Lorsque vous configurez un document dans Microsoft Word, vous devrez peut-être ajuster les marges. Vous créez peut-être un document pour une école qui nécessite des marges spécifiques ou un document pour votre entreprise où vous préférez simplement un certain espacement.
Selon la plate-forme que vous utilisez, Word vous offre non seulement une sélection de paramètres de marge fixes, mais également une option personnalisée. Étant donné que ces options diffèrent légèrement selon votre version de Word, nous vous montrerons comment changer les marges et où ils varient dans Word sur Windows, Mac, le Web et dans l'application mobile.
Modifier les marges dans Word sur votre bureau ou sur le Web
La manière dont vous ajustez les marges dans Word est la même dans l'application sur Windows, Mac et
Paramètres de marge fixe
Ouvrez votre document Word et accédez au Disposition languette. Clique le Marges flèche déroulante en haut à gauche du ruban. La première chose que vous verrez, ce sont les paramètres de marge fixe parmi lesquels vous pouvez choisir.
Dans les trois emplacements Word, vous pouvez choisir Normal, Étroit, Modéré ou Large. Et vous pouvez voir le nombre de pouces par marge à côté de chaque option prédéfinie.
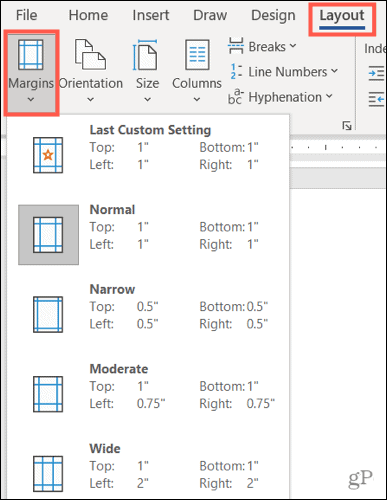
Il existe deux options fixes supplémentaires qui varient selon la plate-forme :
- En miroir: disponible dans Word sur Windows et Mac.
- Office 2003 par défaut: disponible dans Word sous Windows et sur le Web.
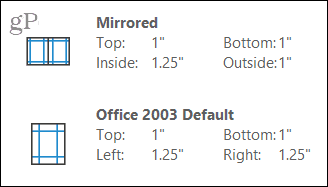
Choisissez le paramètre de marge prédéfini que vous souhaitez utiliser pour votre document et il s'appliquera immédiatement. Si vous préférez utiliser des marges personnalisées, celles-ci sont également disponibles sur Windows, Mac et le Web.
Paramètres de marge personnalisés
Sélectionner Marges personnalisées au bas de la Marges la liste déroulante. Entrez un nombre en pouces ou utilisez les flèches pour ajuster les marges Haut, Bas, Gauche et Droite.
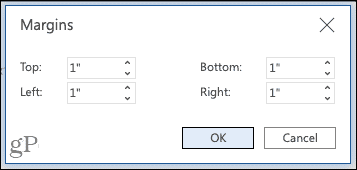
Marges personnalisées dans Word sur le Web
Dans Word sur Windows et Mac, vous pouvez aller plus loin dans vos paramètres de marge en sélectionnant où appliquer les paramètres personnalisés, que ce soit ou non pour utiliser les paramètres de gouttière, et si vous préférez une orientation de page différente pour ces marges (sur Mac, cliquez sur Mise en page pour modifier le orientation).
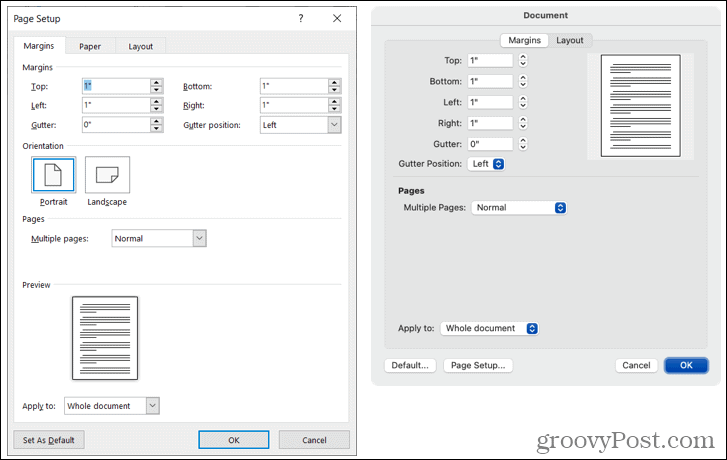
Marges personnalisées dans Word sous Windows (à gauche) et Mac (à droite)
Vous avez également la possibilité d'appliquer ces marges personnalisées comme paramètre par défaut en cliquant sur le bouton en bas à gauche.
Modifier les marges dans l'application Word Mobile
Si vous travaillez dans Microsoft Word sur votre appareil mobile, vous pouvez également y modifier les marges d'un document.
- Ouvrez votre document Word et appuyez sur le trois points sur le côté droit de la barre d'outils au-dessus de votre clavier.
- Basculez vers le Disposition languette.
- Sélectionner Marges.
- Appuyez sur un paramètre de marge fixe pour l'appliquer. Vous pouvez utiliser Normal, Étroit, Modéré, Large ou En miroir.
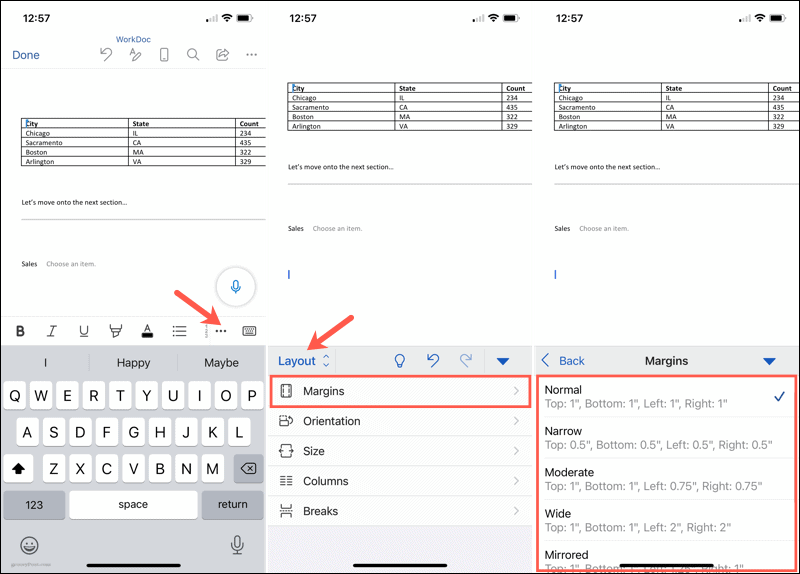
Paramètres de marge personnalisés sur mobile
Pour utiliser vos propres paramètres de marges dans l'application mobile, suivez les mêmes étapes que ci-dessus mais choisissez Marges personnalisées sous les préréglages de l'étape 4.
Sélectionnez chaque emplacement, Haut, Bas, Gauche et Droite, entrez le nombre en pouces et appuyez sur Terminé après chaque. Vous pouvez ensuite revenir à votre document pour continuer à travailler.
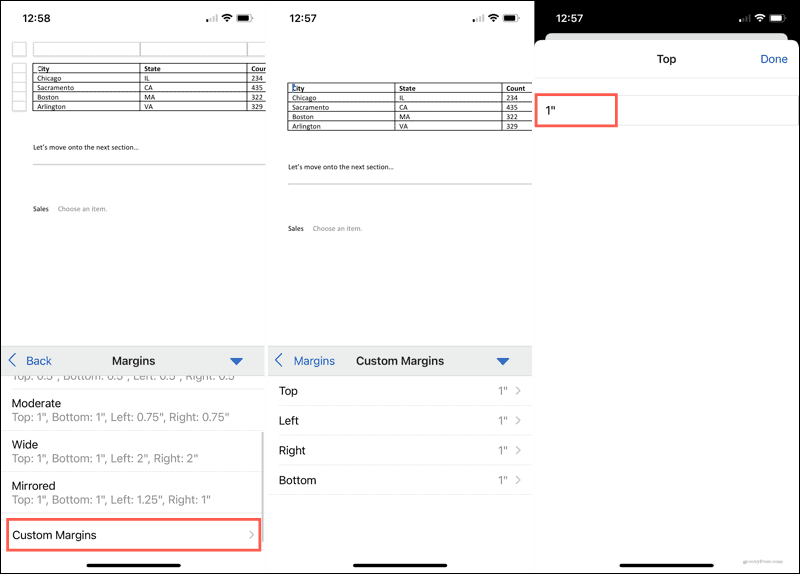
Préparez votre document en définissant les marges dans Word
La modification de vos marges dans Word ne prend que quelques clics ou tapotements, cela vaut donc la peine de configurer votre document avant de commencer. Bien que vous puissiez revenir en arrière et modifier les marges plus tard si vous découvrez que différents paramètres fonctionneraient mieux, n'oubliez pas que les éléments de votre document peuvent se déplacer de manière indésirable.
Pour obtenir de l'aide supplémentaire sur votre mise en page dans Microsoft Word, découvrez comment travailler avec des sauts de page et de section ou comment utiliser le mode plan dans Word.
Comment effacer le cache, les cookies et l'historique de navigation de Google Chrome
Chrome fait un excellent travail en stockant votre historique de navigation, votre cache et vos cookies pour optimiser les performances de votre navigateur en ligne. C'est comment...
Comparaison des prix en magasin: comment obtenir des prix en ligne lors de vos achats en magasin
Acheter en magasin ne signifie pas que vous devez payer des prix plus élevés. Grâce aux garanties d'égalisation des prix, vous pouvez obtenir des remises en ligne lors de vos achats en...
Comment offrir un abonnement Disney Plus avec une carte-cadeau numérique
Si vous appréciez Disney Plus et que vous souhaitez le partager avec d'autres, voici comment acheter un abonnement Disney+ Gift pour...
Votre guide pour partager des documents dans Google Docs, Sheets et Slides
Vous pouvez facilement collaborer avec les applications Web de Google. Voici votre guide pour partager dans Google Docs, Sheets et Slides avec les autorisations...



