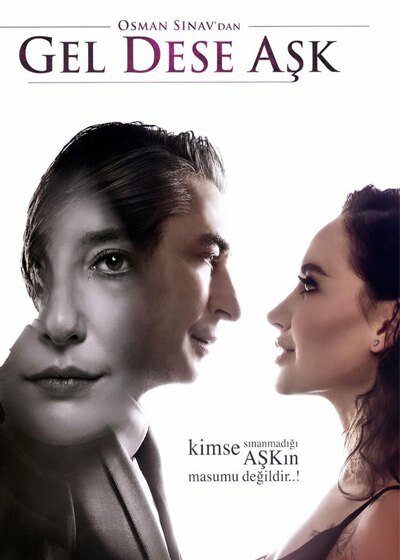Conseil Windows 10: Configurer une configuration à deux moniteurs
Microsoft Windows 10 / / March 17, 2020
Dernière mise à jour le

Windows 10 facilite l'ajout d'un deuxième moniteur à l'aide de commandes familières disponibles dans Windows 7. Voici un aperçu de la configuration de votre configuration à deux écrans.
L'une des améliorations ajoutées à Windows 10 par rapport à Windows 8 est un meilleur support pour plusieurs moniteurs. Windows 10 facilite l'ajout d'un deuxième moniteur à l'aide de commandes familières disponibles dans Windows 7. Voyons comment ajouter et configurer deux moniteurs sur un PC Windows 10.
Configurer deux moniteurs avec Windows 10
La première chose que vous devez faire est de connecter le moniteur à votre port HDMI, DVI ou VGA sur le PC.

presse Touche Windows + P sur votre clavier. Cela fera apparaître un menu avec une liste d'options. Dans mon cas, j'ai besoin d'un écran supplémentaire, je vais donc choisir l'option Étendre. Extend placera une copie du bureau Windows sur le deuxième moniteur avec ses options distinctes du moniteur principal.
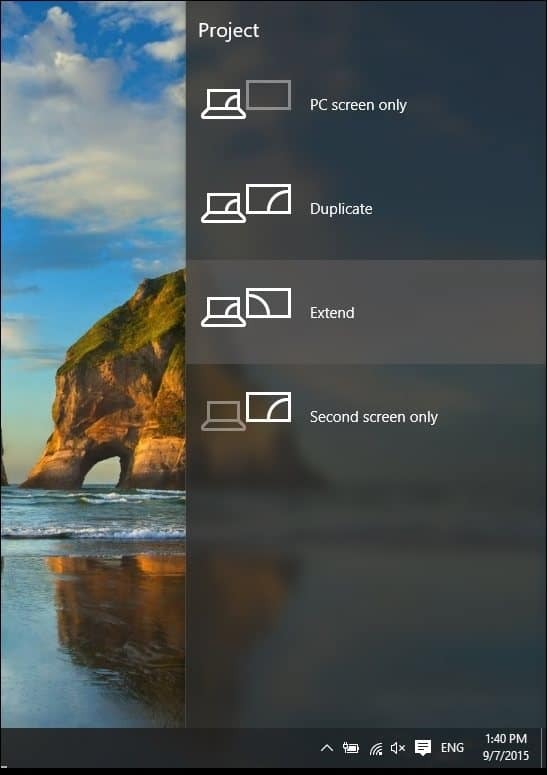
Dans l'exemple ci-dessous mon deuxième moniteur à droite.
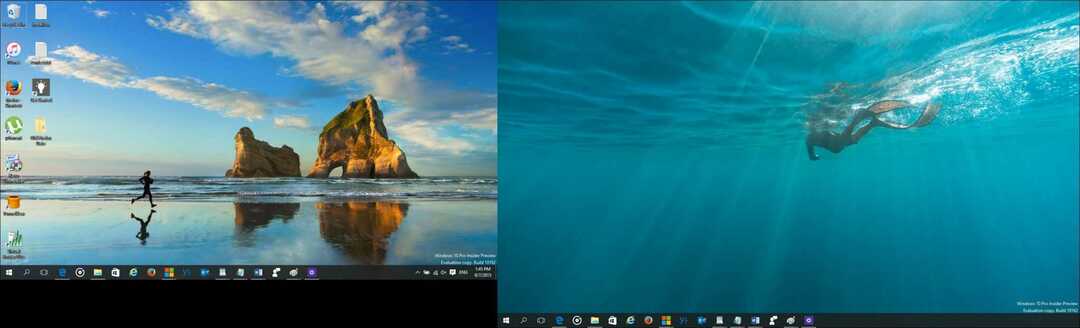
Voici une idée de la configuration d'un deuxième moniteur à l'aide d'un ordinateur portable.

Configuration des paramètres
Si vous avez des exigences uniques, vous pouvez les ajuster à l'aide des paramètres d'affichage. Cliquez avec le bouton droit sur le bureau et sélectionnez Paramètres d'affichage.
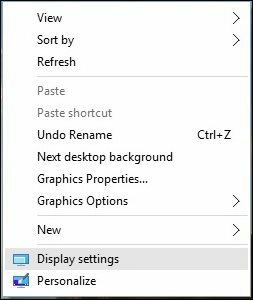
La fenêtre Display Setting apparaîtra, et vous pouvez ici faire des ajustements individuels pour chaque moniteur. Par exemple, la résolution d'écran par défaut du moniteur 2 est de 1366 x 768, je peux régler individuellement les paramètres de ce moniteur sans affecter le moniteur principal. Vous avez également la possibilité de changer l'orientation du moniteur si elle est prise en charge, donc si vous lisez beaucoup de pages Web, vous pouvez passer du paysage au portrait.
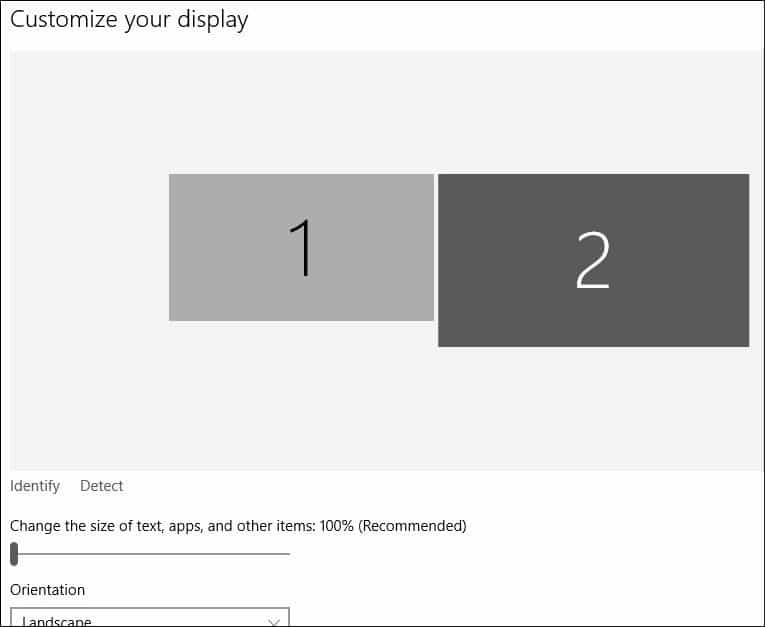
Pour modifier la résolution de l'écran, faites défiler vers le bas et sélectionnez Paramètres d'affichage supplémentaires.
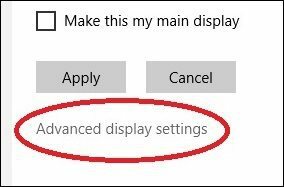
Cliquez sur l'affichage que vous souhaitez modifier, puis cliquez sur dans le menu déroulant Résolution et choisissez la résolution souhaitée. Cliquez sur Appliquer pour confirmer les modifications.
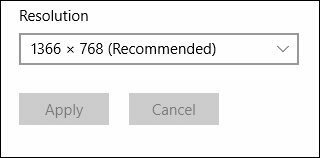
Modification des options de la barre des tâches
Par défaut, Windows 10 affiche la barre des tâches sur les deux écrans, mais vous pouvez la modifier si vous le souhaitez. Vous obtiendrez également de nouvelles options dans les propriétés de la barre des tâches lorsque vous activez plusieurs affichages. Ici, vous pouvez choisir d'avoir la possibilité d'afficher les boutons de la barre des tâches uniquement sur le moniteur principal ou de conserver la valeur par défaut et de l'avoir sur les deux. Je préfère le garder sur les deux écrans pour plus de commodité. Il permet un accès rapide aux applications ou au menu Démarrer.
Si vous voulez le changer, cliquez simplement sur le Afficher la barre des tâches zone de liste des boutons et sélectionnez Barre des tâches principale et barre des tâches où fenêtre est ouvert. Vous pouvez également personnaliser l'affichage des icônes sur le deuxième moniteur. Cliquez sur Appliquer et OK et vous l'avez. Vous remarquerez que cela ne supprime pas la barre des tâches.
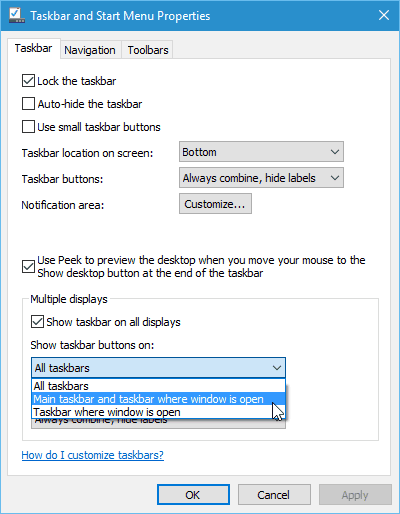
Windows 10 prend également en charge le nouveau Snap Assist pour les configurations multi-écrans. Vous pouvez capturer vos applications préférées tout en interagissant avec les autres. Windows 10 rend être un utilisateur avancé beaucoup plus amusant et facile. Des tâches comme celles-ci étaient auparavant complexes et nécessitaient un support tiers dans certains cas. Si vous ne l'avez pas essayé, vérifiez-le et dites-nous ce que vous en pensez.