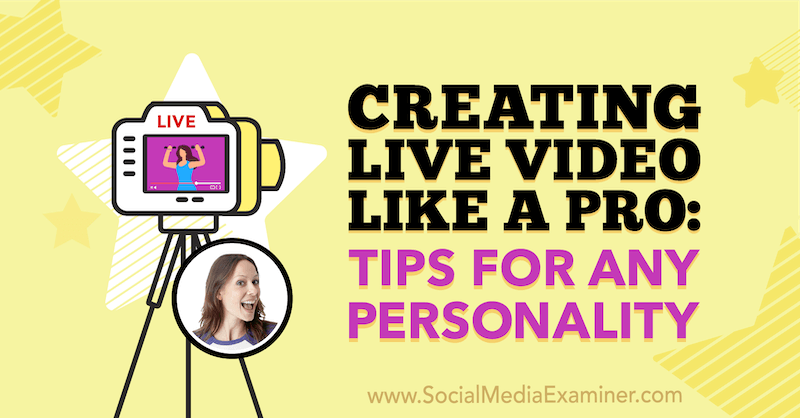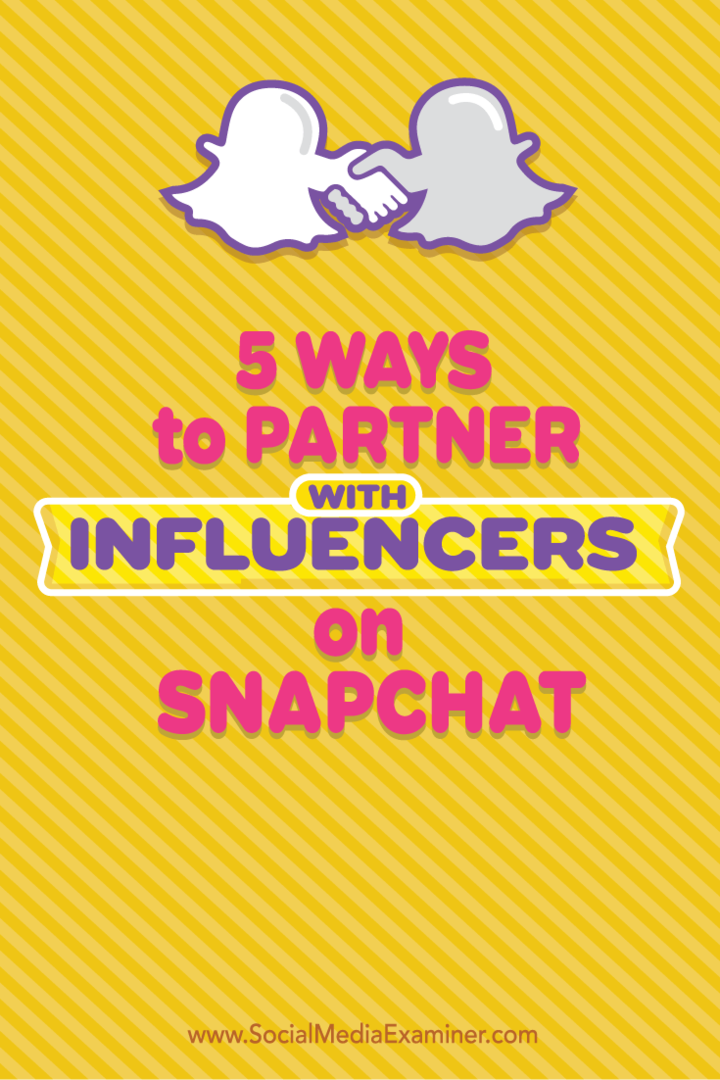Comment désinstaller des applications sur Windows 11
Microsoft Windows 11 Héros / / September 02, 2021

Dernière mise à jour le

Si vous n'avez plus besoin d'une application sur Windows 11, c'est une bonne idée de la désinstaller. Voici trois façons de les supprimer.
Une fois que vous n'avez plus besoin ou que vous n'utilisez plus d'applications sur Windows, c'est une bonne idée de vous en débarrasser de temps en temps. Surtout les jeux et autres grands programmes. Cela aidera à libérer de l'espace disque et à créer une expérience sans encombrement.
Désinstaller des applications via le menu Démarrer
L'un des moyens les plus simples de se débarrasser d'une application de Windows 11 consiste à utiliser le menu Démarrer. Clique le Début et recherchez l'icône de l'application que vous souhaitez désinstaller. L'application doit être facile à trouver si elle est épinglé sur Démarrer. Cliquez avec le bouton droit sur l'icône de l'application, puis cliquez sur Désinstaller.
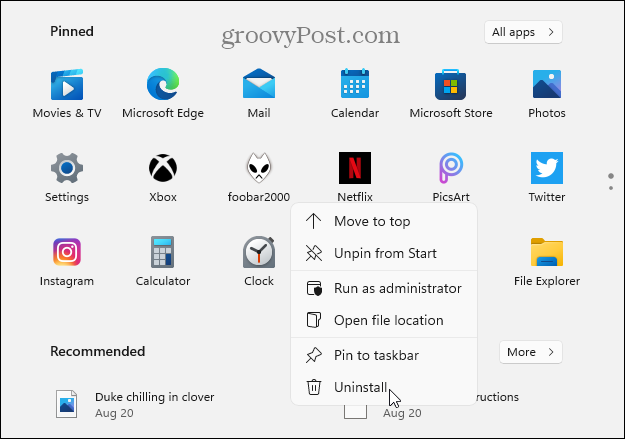
Noter: Si l'application que vous souhaitez installer n'est pas épinglée, cliquez sur le bouton Toutes les applications bouton et trouver l'application par sa première lettre.
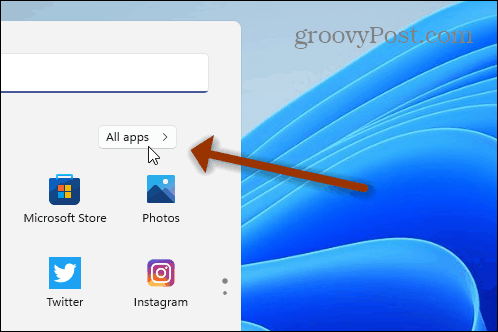
Si vous désinstallez une application du Microsoft Store, vous verrez un message confirmant que vous souhaitez la supprimer. Clique le Désinstaller bouton.
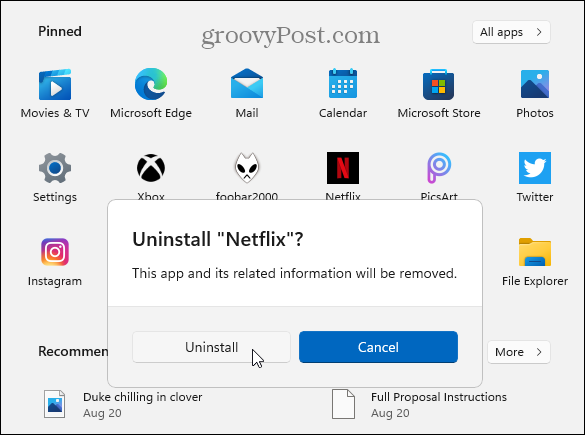
L'application se désinstallera en arrière-plan et, une fois terminée, l'icône de l'application disparaîtra du menu Démarrer. C'est ça. L'application est désinstallée et vous n'avez plus rien à faire.
Noter: Vous pouvez désinstaller des applications Win32 comme VLC, Chrome ou des programmes gratuits de Ninite, par exemple. Mais vous serez dirigé vers la section « Programmes et fonctionnalités » du Panneau de configuration classique pour le désinstaller. Plus à ce sujet ci-dessous.
Désinstaller des applications via les paramètres
Vous pouvez également accéder directement à l'application Paramètres pour désinstaller des applications. Clique le Début bouton puis cliquez sur Paramètres. Alternativement, utilisez le raccourci clavierTouche Windows + I pour ouvrir les paramètres directement.
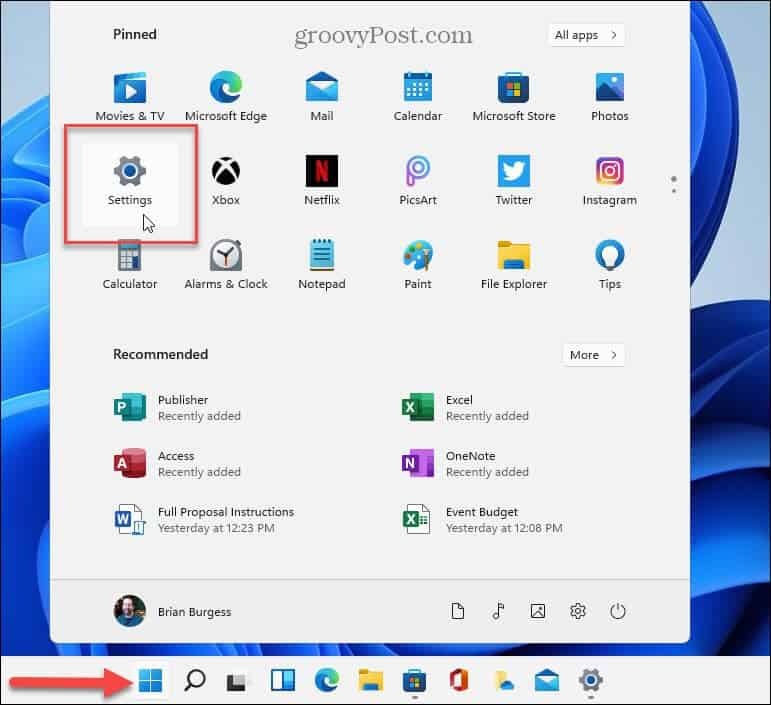
Une fois les paramètres ouverts, cliquez sur applications de la colonne de gauche. Cliquez ensuite sur Applications et fonctionnalités de la liste à droite.
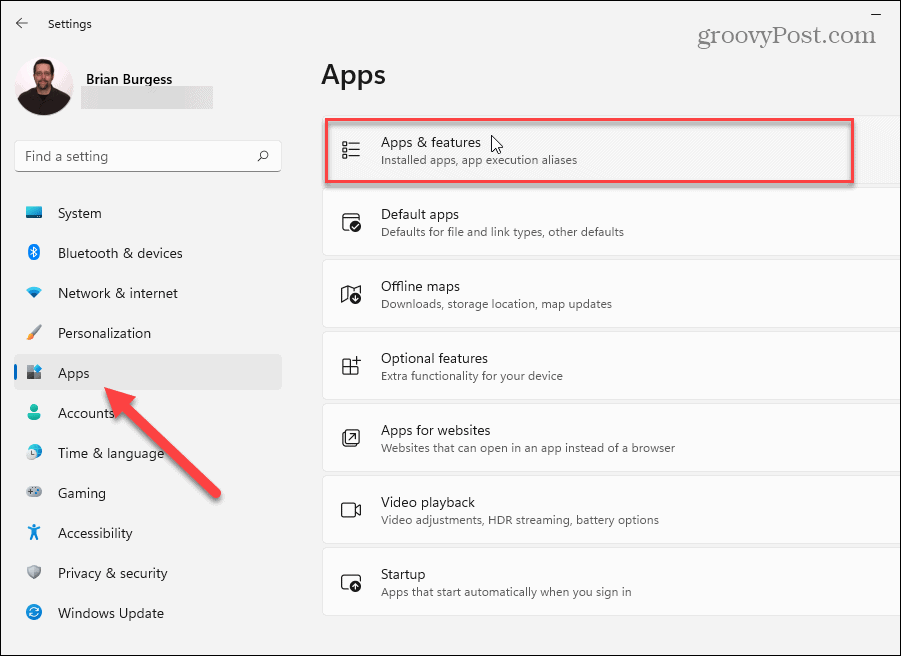
Maintenant, faites défiler jusqu'à la section "Liste des applications". Là, vous pouvez soit rechercher l'application à désinstaller, soit faire défiler vers le bas et trouver celle que vous souhaitez supprimer. Cliquez ensuite sur le Options bouton (trois points) à gauche de l'application, puis cliquez sur Désinstaller.
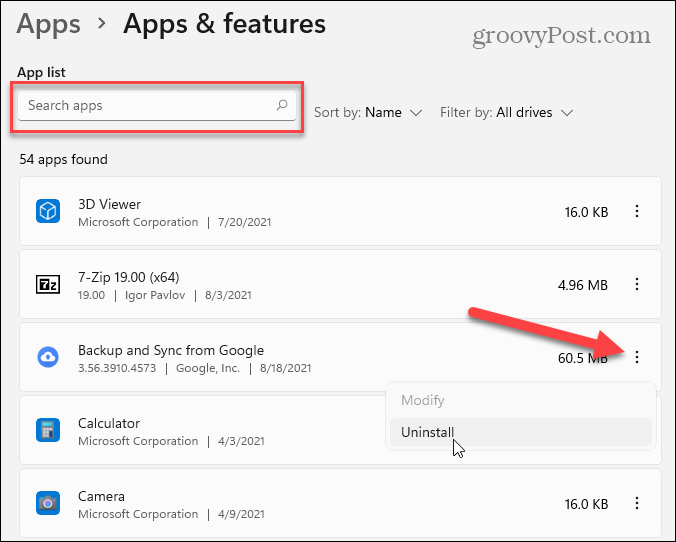
Cliquez ensuite sur le Bouton de désinstallation lorsque le message de vérification apparaît.
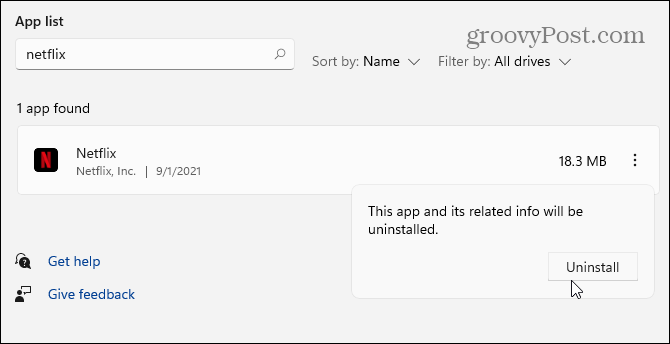
Suivez ensuite les invites ou les instructions qui s'affichent pour la désinstallation de l'application. Encore une fois, les applications du Microsoft Store seront simplement supprimées - vous verrez une brève barre de progression pendant la désinstallation. Mais les applications Win32 afficheront les invites de désinstallation classiques que vous avez vues au fil des ans. Comme dans l'exemple ci-dessous, je désinstalle le Application de musique de bureau Foobar2000.
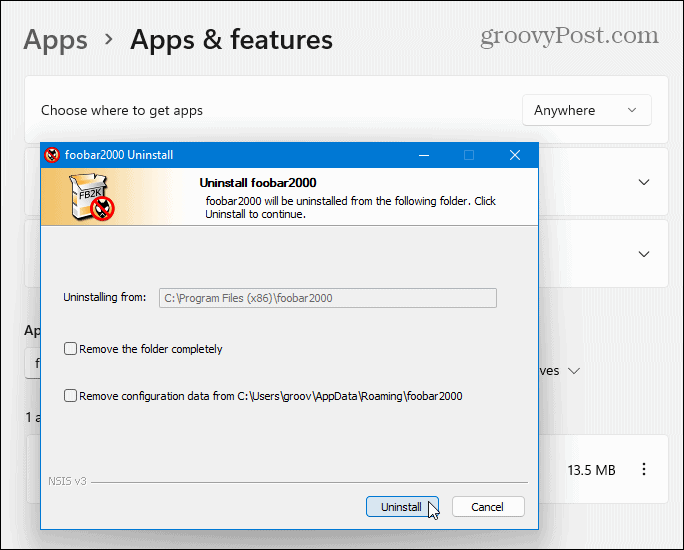
Désinstaller des applications via le panneau de configuration
Vous pouvez toujours utiliser le Panneau de configuration pour désinstaller les applications de bureau Win32. Appuyez sur la touche Windows de votre clavier et taper:cpl et cliquez sur le premier résultat sous « Meilleure correspondance ».
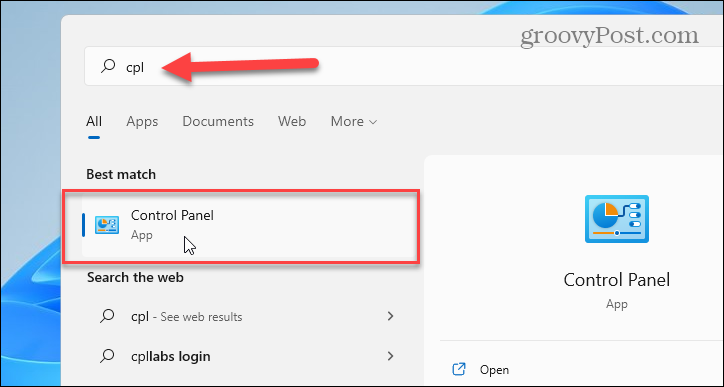
Ensuite, cliquez sur Programmes et fonctionnalités.
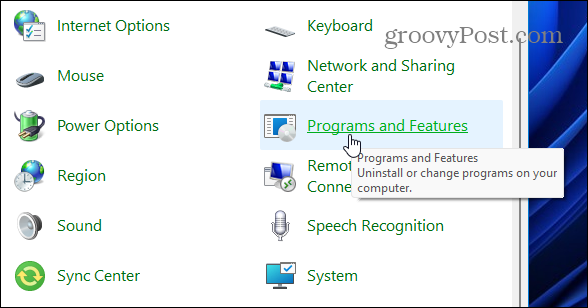
La désinstallation d'applications à partir du Panneau de configuration fonctionne comme sous Windows 10. Cliquez avec le bouton droit sur l'application que vous souhaitez supprimer et sélectionnez Désinstaller. Vous pouvez également rechercher des applications à l'aide de la zone de recherche dans le coin supérieur droit.
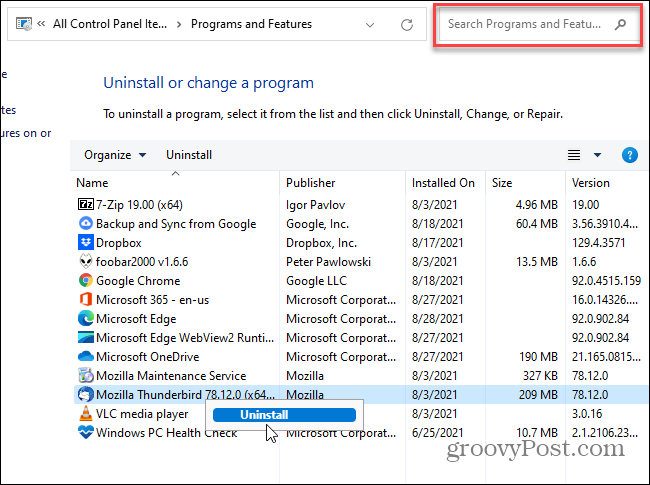
Noter: Une capacité négligée dans le Panneau de configuration est le nombre de façons dont vous pouvez trier les applications. En plus de rechercher une application, vous pouvez cliquer sur le menu « Nom » et les organiser par ordre alphabétique ou par numéro. Vous pouvez également trier par éditeur d'application, date d'installation, taille d'application et version.
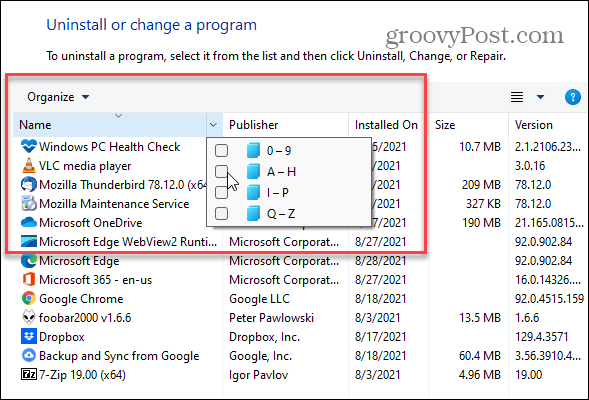
Une autre fonctionnalité souvent négligée est le redimensionnement des icônes d'application. Clique le Plus d'options menu déroulant et utilisez le curseur pour donner aux applications la taille qui vous convient le mieux.
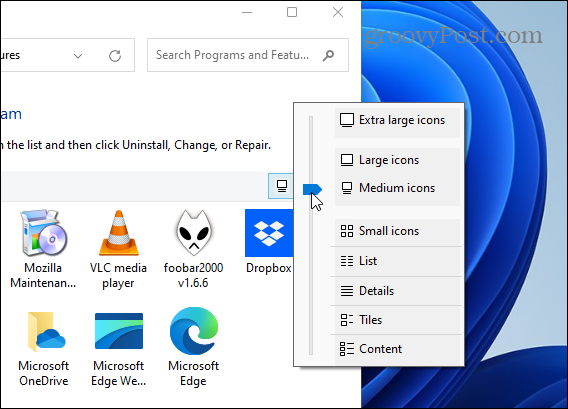
C'est tout ce qu'on peut en dire. Et si vous voulez vraiment vous débarrasser de toutes traces d'applications et autres programmes et utilitaires, lisez notre article: Comment désinstaller complètement le logiciel sous Windows?
Pour en savoir plus sur le nouveau système d'exploitation, consultez notre article sur l'affichage ou le masquage applications dans le menu Démarrer de Windows 11. Ou comment faire Windows 11 installer uniquement des applications du Microsoft Store.
Comment effacer le cache, les cookies et l'historique de navigation de Google Chrome
Chrome fait un excellent travail en stockant votre historique de navigation, votre cache et vos cookies pour optimiser les performances de votre navigateur en ligne. C'est comment...
Comparaison des prix en magasin: comment obtenir des prix en ligne lors de vos achats en magasin
Acheter en magasin ne signifie pas que vous devez payer des prix plus élevés. Grâce aux garanties d'égalisation des prix, vous pouvez obtenir des remises en ligne lors de vos achats en...
Comment offrir un abonnement Disney Plus avec une carte-cadeau numérique
Si vous appréciez Disney Plus et que vous souhaitez le partager avec d'autres, voici comment acheter un abonnement Disney+ Gift pour...
Votre guide pour partager des documents dans Google Docs, Sheets et Slides
Vous pouvez facilement collaborer avec les applications Web de Google. Voici votre guide de partage dans Google Docs, Sheets et Slides avec les autorisations...