Comment créer un organigramme dans Microsoft PowerPoint
Microsoft Office Microsoft Powerpoint Microsoft / / September 01, 2021

Dernière mise à jour le

Oui, vous pouvez créer un organigramme dans Microsoft PowerPoint. Mieux encore, vous pouvez le faire en quelques étapes seulement. Apporter des modifications est également un jeu d'enfant.
Une présentation Microsoft PowerPoint est aussi puissante que le contenu placé sur chacune de ses diapositives. Une option consiste à créer un organigramme. Un type de diagramme, un organigramme représente un flux de travail ou un processus et comprend généralement des cases et des flèches. Vous pouvez créer un organigramme avec ces éléments dans une présentation PowerPoint pour aider votre public à mieux comprendre un modèle de solution à un problème donné. Voici comment procéder.
Créer un organigramme dans PowerPoint
Vous pouvez insérer un organigramme dans une présentation PowerPoint à l'aide d'un graphique SmartArt. Faire cela:
- Ouvert Power Point et la présentation que vous souhaitez ajouter un organigramme.
- Allez au diapositive appropriée.
- Cliquez sur SmartArt dans l'onglet Insertion.
- Sur la gauche, sélectionnez le Catégorie de processus dans la boîte de dialogue Choisir un graphique SmartArt.
- Cliquez une fois sur un organigramme dans le volet du milieu pour voir son nom et sa description dans le volet droit de la boîte de dialogue.
- Sélectionnez le organigramme vous voulez utiliser.
- Cliquez sur d'accord.
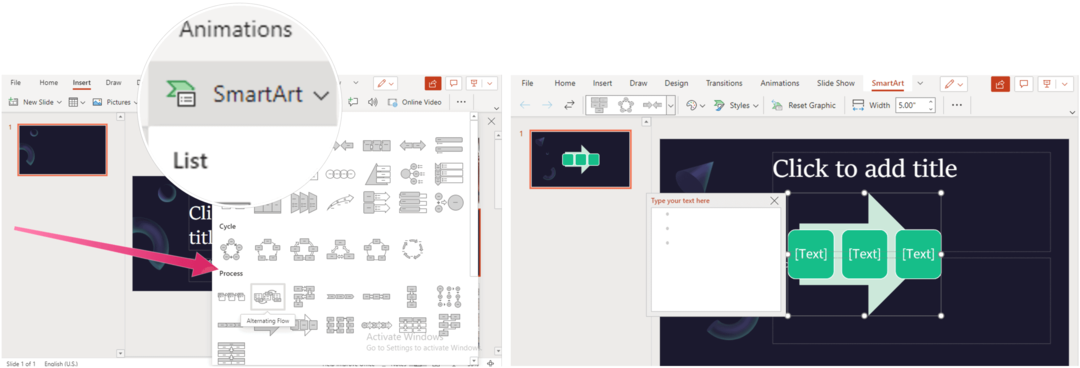
Prochain:
Clique le [Texte] espace réservé avec les étapes correctes dans votre organigramme.
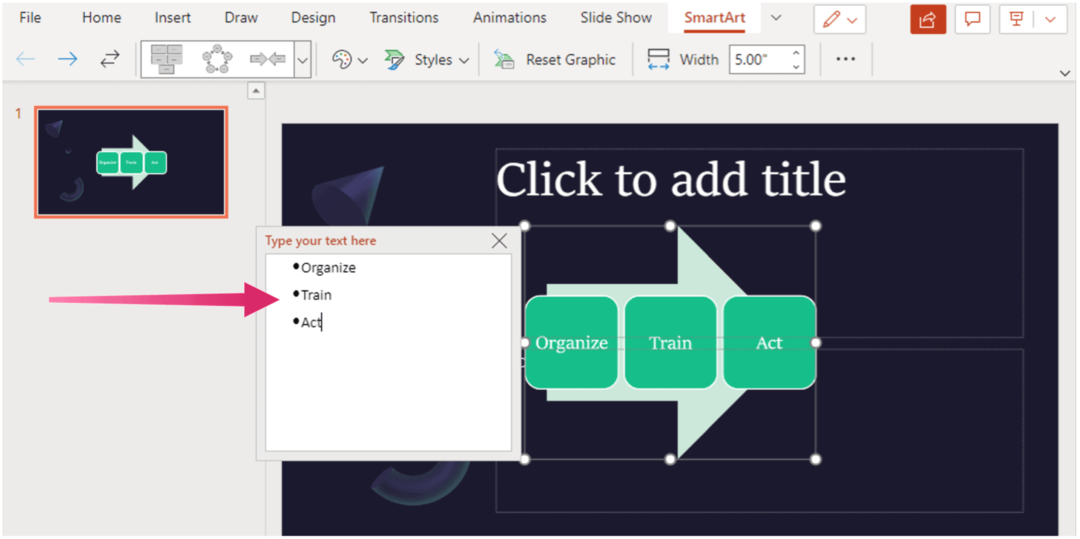
Vous pouvez également modifier la couleur et le style du graphique SmartArt. Cliquez sur l'onglet SmartArt Design avec votre diapositive sélectionnée, puis choisissez Changer les couleurs ou Style et apporter des modifications. Cliquez sur RéinitialiserGraphique pour redonner à l'organigramme son aspect d'origine.
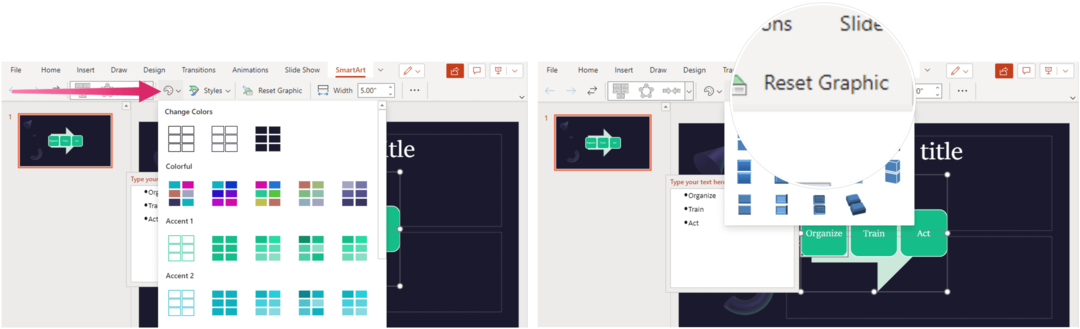
PowerPoint fait partie de la suite Microsoft 365. Les Suite Microsoft 365 est actuellement disponible en trois variétés pour un usage domestique, y compris un plan familial, personnel et maison et étudiant. En termes de prix, le premier est de 100 $ par an (ou 10 $/mois) et comprend Word, Excel, PowerPoint, OneNote et Outlook pour Mac. L'adhésion couvre jusqu'à six utilisateurs. La version personnelle est pour une personne et coûte 70 $/an ou 6,99 $ par mois. Enfin, le forfait étudiant est un achat unique de 150 $ et comprend Word, Excel et PowerPoint. Les utilisateurs professionnels peuvent choisir parmi les forfaits Basic, Standard et Premium, à partir de 5 $ par utilisateur/mois.
Vous cherchez plus à faire avec Microsoft PowerPoint? Vérifier comment créer une chronologie Microsoft PowerPoint pour afficher les dates, comment changer la police sur toutes les diapositives d'une présentation PowerPoint, comment supprimer un arrière-plan d'image dans Microsoft PowerPoint, et beaucoup d'autres.
Comment effacer le cache, les cookies et l'historique de navigation de Google Chrome
Chrome fait un excellent travail en stockant votre historique de navigation, votre cache et vos cookies pour optimiser les performances de votre navigateur en ligne. C'est comment...
Comparaison des prix en magasin: comment obtenir des prix en ligne lors de vos achats en magasin
Acheter en magasin ne signifie pas que vous devez payer des prix plus élevés. Grâce aux garanties d'égalisation des prix, vous pouvez obtenir des remises en ligne lors de vos achats en...
Comment offrir un abonnement Disney Plus avec une carte-cadeau numérique
Si vous appréciez Disney Plus et que vous souhaitez le partager avec d'autres, voici comment acheter un abonnement Disney+ Gift pour...
Votre guide pour partager des documents dans Google Docs, Sheets et Slides
Vous pouvez facilement collaborer avec les applications Web de Google. Voici votre guide de partage dans Google Docs, Sheets et Slides avec les autorisations...



