Comment créer un graphique en courbes dans Microsoft Excel
Microsoft Office Productivité Microsoft Excel / / August 31, 2021

Dernière mise à jour le
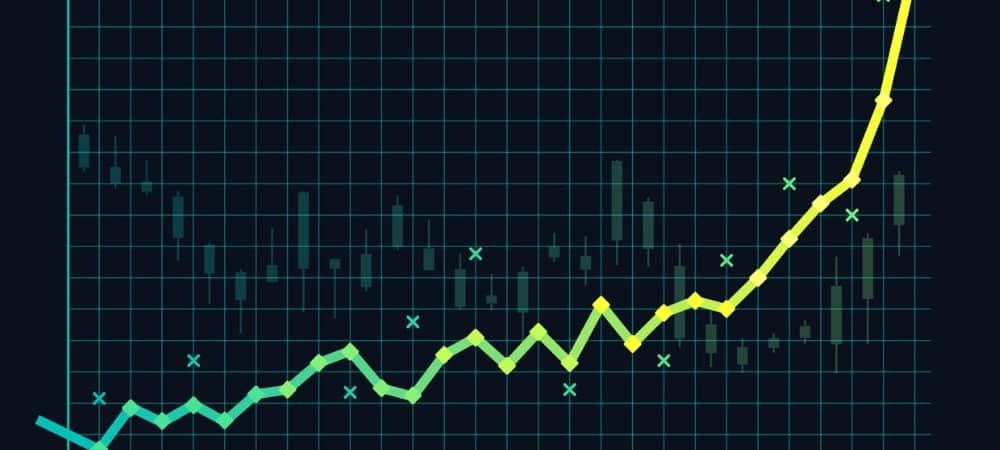
Si vous avez des données qui s'étendent sur le temps, créez un graphique en courbes dans Excel pour une vue d'ensemble claire. Vous pouvez créer et personnaliser facilement le graphique.
Si vous voulez un moyen propre et net d'afficher des données qui changent au fil du temps, envisagez un graphique en courbes. Dans Microsoft Excel, vous pouvez choisir parmi différents types de graphiques en courbes et personnaliser le graphique en fonction de vos goûts ou de votre style de feuille.
Qu'il s'agisse d'appels d'assistance pour le mois, de ventes sur plusieurs semaines ou de revenus de l'année écoulée, un graphique linéaire vous donne une vue rapide et claire.
Types de graphiques en courbes dans Excel
Ouvrez votre feuille de calcul dans Microsoft Excel et réfléchissez au type de graphique qui correspond le mieux à vos données.
Graphique en ligne: Un graphique linéaire de base pour afficher plusieurs points de données et lorsque l'ordre des catégories est essentiel.
Graphiques en courbes empilées: graphiques linéaires qui affichent les changements au fil du temps pour des parties d'un tout.
100 % empilé: Similaire à empilé mais affiche la contribution en pourcentage des parties du tout.
Graphiques linéaires avec marqueurs: Un graphique linéaire avec des marqueurs pour l'accès horizontal. Ceux-ci affichent moins de points de données mieux que les graphiques en courbes de base.
Graphique en courbes 3D: Comprend un troisième axe pour placer certaines lignes les unes devant les autres pour une apparence 3D.
Si vous ne savez pas quel type de graphique en courbes convient à vos données, continuez avec les étapes ci-dessous pour voir un aperçu de chacun.
Créer un graphique en courbes dans Excel
Avec vos données prêtes à l'emploi, il est temps de créer votre graphique en courbes. Par exemple, nous afficherons les ventes de produits sur une période de six mois dans un graphique linéaire 2D de base.
- Sélectionnez les données que vous souhaitez afficher dans le graphique et accédez à la Insérer languette.
- Clique le Insérer un graphique en courbes ou en aires flèche déroulante.
- Choisissez le type de graphique en courbes que vous souhaitez utiliser. Sous Windows, vous pouvez placer votre curseur sur chaque type de graphique pour afficher un aperçu. Cela peut également vous aider à déterminer le type le plus approprié.
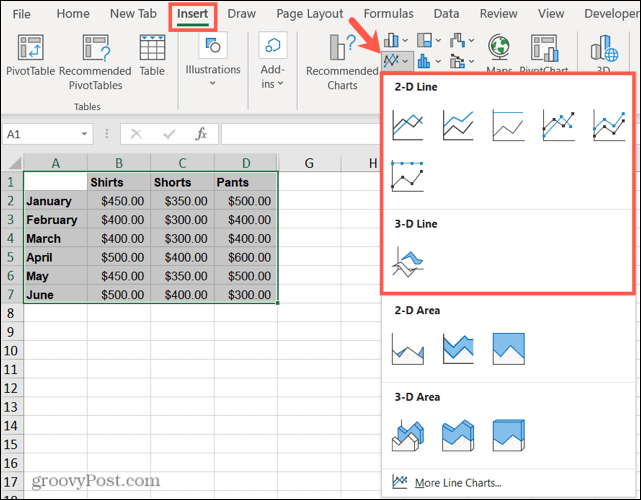
Lorsque vous sélectionnez le graphique en courbes que vous souhaitez utiliser; il apparaîtra directement sur votre feuille. À partir de là, vous pouvez ajuster l'apparence et les éléments du graphique.
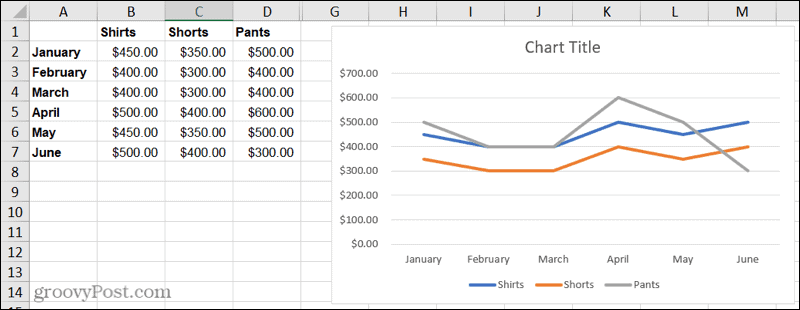
Personnaliser un graphique en courbes dans Excel
Microsoft Excel offre une variété d'options de personnalisation pour ses graphiques. Et vous disposez de quelques méthodes pour effectuer vos modifications.
Onglet Création de graphique: sélectionnez le graphique, puis cliquez sur le Conception graphique languette. Avec lui, vous verrez des outils dans le ruban pour choisir une mise en page différente, choisir un style ou un schéma de couleurs, sélectionner les données et modifier le type de graphique.

Format de la barre latérale de la zone de graphique: Double-cliquez sur le graphique pour ouvrir le Format de la zone de graphique barre latérale. Ensuite, utilisez les trois onglets en haut pour Remplissage et ligne, Effets et Taille et propriétés. Vous pouvez ensuite ajuster les styles et les couleurs de remplissage et de bordure, ajouter une ombre ou un reflet et redimensionner le graphique en utilisant des mesures exactes.
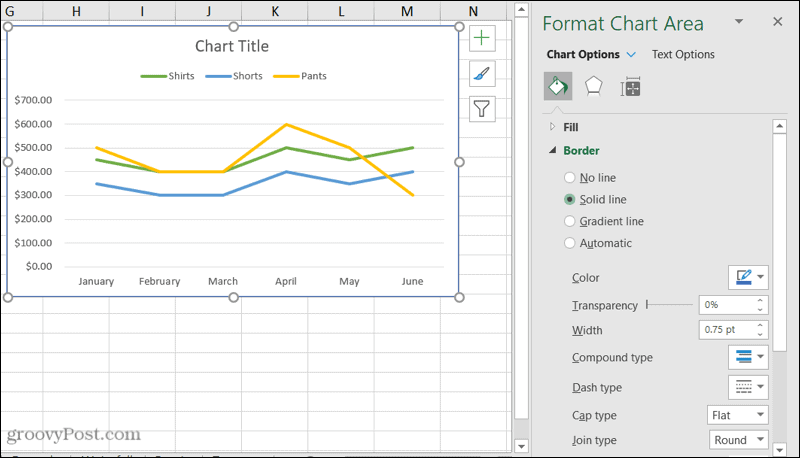
Outils Windows: Si vous utilisez Excel sous Windows, vous verrez trois boutons pratiques apparaître à droite de votre graphique lorsque vous le sélectionnez.
- Éléments de graphique: ajoutez, supprimez et repositionnez des éléments sur vos graphiques, tels que la légende, les étiquettes et le quadrillage.
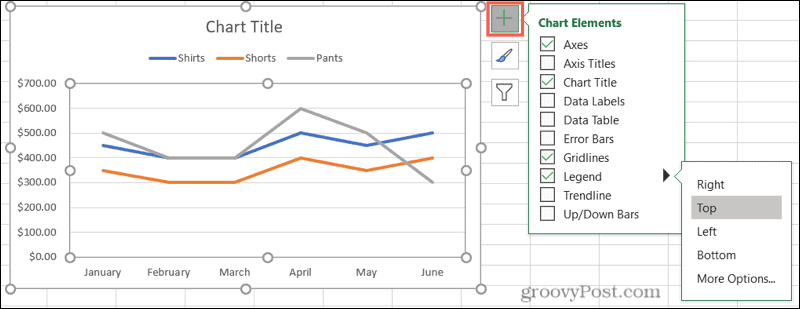
- Styles de graphique: choisissez un style différent pour votre graphique ou sélectionnez un jeu de couleurs.
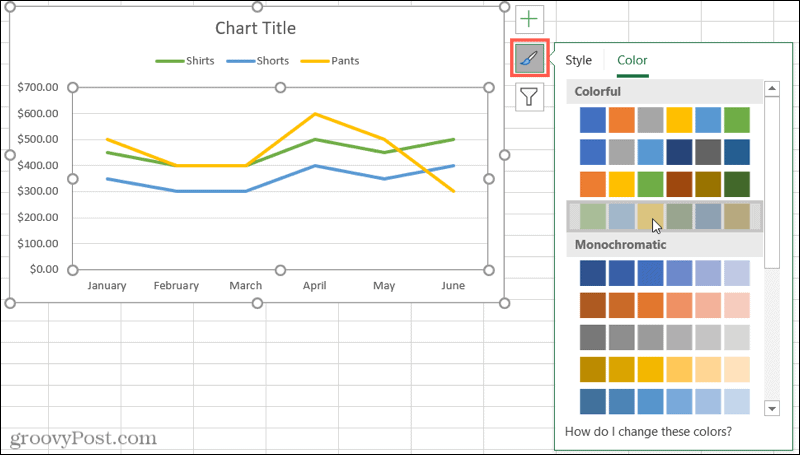
- Filtres graphiques: Mettre en évidence des données spécifiques à partir de votre ensemble de données en utilisant les cases à cocher.
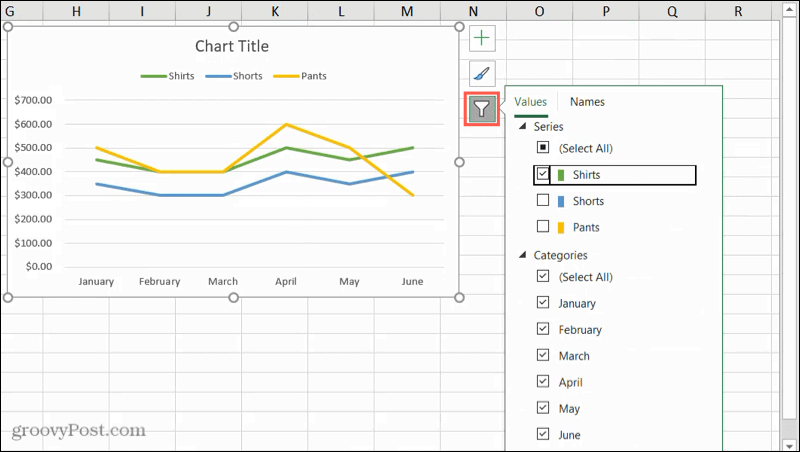
Options de graphique supplémentaires
Pour déplacer votre graphique, sélectionnez-le et faites-le glisser vers un nouvel emplacement de votre feuille de calcul.
Pour redimensionner votre graphique, cliquez et faites glisser vers l'intérieur ou l'extérieur d'un coin ou d'un bord.
Pour titrer votre graphique, cliquez sur la zone de texte Titre du graphique sur le graphique et entrez le nouveau titre.
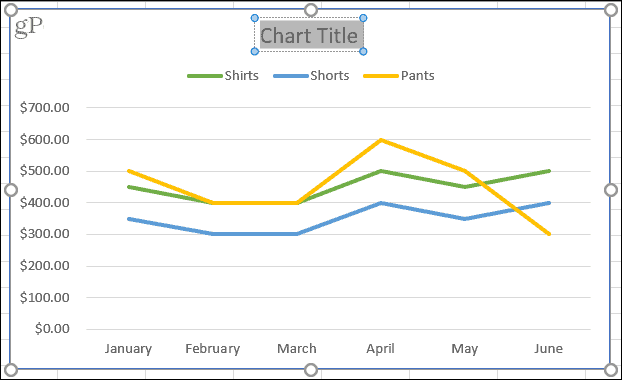
Essayez un graphique linéaire utile pour afficher vos données
Les graphiques sont des visuels très utiles qui vous permettent de repérer facilement des modèles, de voir les similitudes et les différences, et d'obtenir une excellente vue de haut niveau des données en un coup d'œil. Si vous souhaitez afficher des données de tendance ou des données sur une période donnée, créez un graphique en courbes dans Excel.
Pour en savoir plus, découvrez comment faire un histogramme dans Excel pour afficher les données de fréquence ou comment créer un nuage de points pour comparer des ensembles de données.
Comment effacer le cache, les cookies et l'historique de navigation de Google Chrome
Chrome fait un excellent travail en stockant votre historique de navigation, votre cache et vos cookies pour optimiser les performances de votre navigateur en ligne. C'est comment...
Comparaison des prix en magasin: comment obtenir des prix en ligne lors de vos achats en magasin
Acheter en magasin ne signifie pas que vous devez payer des prix plus élevés. Grâce aux garanties d'égalisation des prix, vous pouvez obtenir des remises en ligne lors de vos achats en...
Comment offrir un abonnement Disney Plus avec une carte-cadeau numérique
Si vous appréciez Disney Plus et que vous souhaitez le partager avec d'autres, voici comment acheter un abonnement Disney+ Gift pour...
Votre guide pour partager des documents dans Google Docs, Sheets et Slides
Vous pouvez facilement collaborer avec les applications Web de Google. Voici votre guide de partage dans Google Docs, Sheets et Slides avec les autorisations...
