Comment utiliser les widgets et la bibliothèque d'applications sur iPad
I Pad Pomme Ipados / / August 30, 2021

Dernière mise à jour le

Il y a une bibliothèque d'applications iPad et de vrais widgets à venir sur la tablette d'Apple avec iPadOS 15. Ce sont des fonctionnalités qui étaient autrefois exclusives à l'iPhone.
Apple apporte souvent de nouvelles fonctionnalités logicielles à l'iPhone avant qu'elles n'arrivent sur l'iPad. Avec iPadOS 15, la meilleure tablette au monde bénéficie enfin de deux fonctionnalités iPhone populaires, widgets et l'appli Une bibliothèque. Voici comment les deux fonctionnalités fonctionnent sur la tablette n°1 au monde.
Widget iPad
Vous ne vous trompez pas. Oui, il y avait déjà des widgets sur iPad avec iPadOS 14. Cependant, il ne s'agissait que des widgets Today View qui se trouvaient sur la première page de l'écran d'accueil. Apple a lancé les widgets dans iPadOS 15, et maintenant ils ressemblent beaucoup à ce que vous trouveriez sur l'iPhone.
Sur iPad, les widgets sont disponibles dans différentes tailles et styles et sont disponibles pour les applications natives et tierces. Toutes les applications ne disposent pas d'un ensemble de widgets. Pour accéder à l'écran de création de widget, vous devez appuyer fortement sur un endroit vide de l'écran d'accueil de votre iPad, puis cliquer sur l'icône plus en haut à gauche de l'écran. Vous pouvez également appuyer fortement sur une icône d'application existante pour le même résultat.
Création de widgets
L'écran du widget est agencé pour mettre en évidence les différentes options disponibles. Vous pouvez rechercher des widgets à l'aide de la recherche intégrée ou appuyer sur l'un des exemples sur l'écran des widgets. Vous pouvez également utiliser le défilement sur le côté gauche de l'écran. Les exemples de widgets, comme les vrais, sont dynamiques et affichent les conditions en temps réel, le cas échéant. Par exemple, un widget d'actualités propose des titres d'actualités à jour, tout comme un widget d'horloge affiche l'heure actuelle.

Sélection d'un widget
Pour sélectionner et installer un widget depuis l'écran :
- Appuyez sur le widget vous voulez.
- Faites défiler de droite à gauche pour trouver le type et taille du widget que vous voulez. Les widgets sur iPad sont disponibles en différentes tailles, notamment petites, moyennes, grandes et extra-larges pour certaines applications.
- Sélectionner Ajouter un widget pour choisir une option.
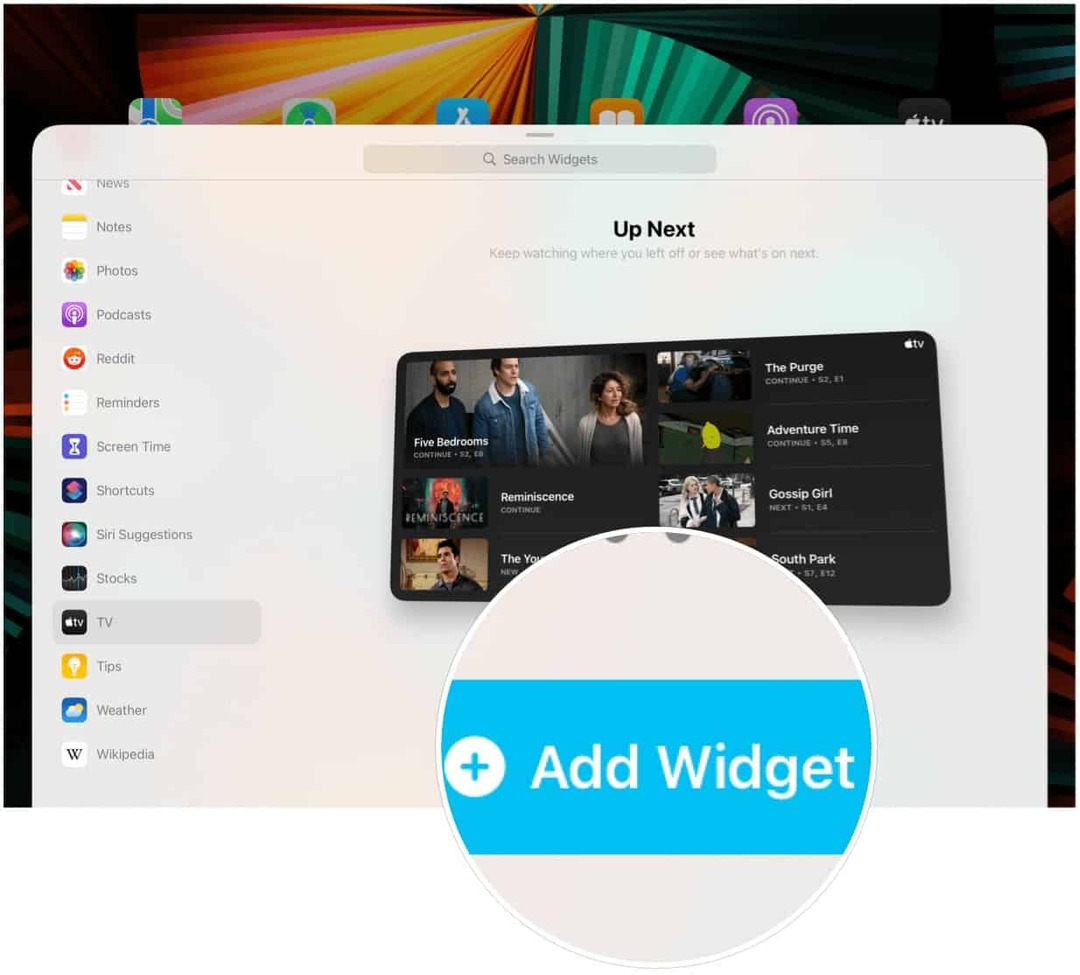
Prochain:
- Bouge le widget sur votre emplacement préféré sur l'écran d'accueil de l'iPad.
- Choisir Terminé Une fois terminé.
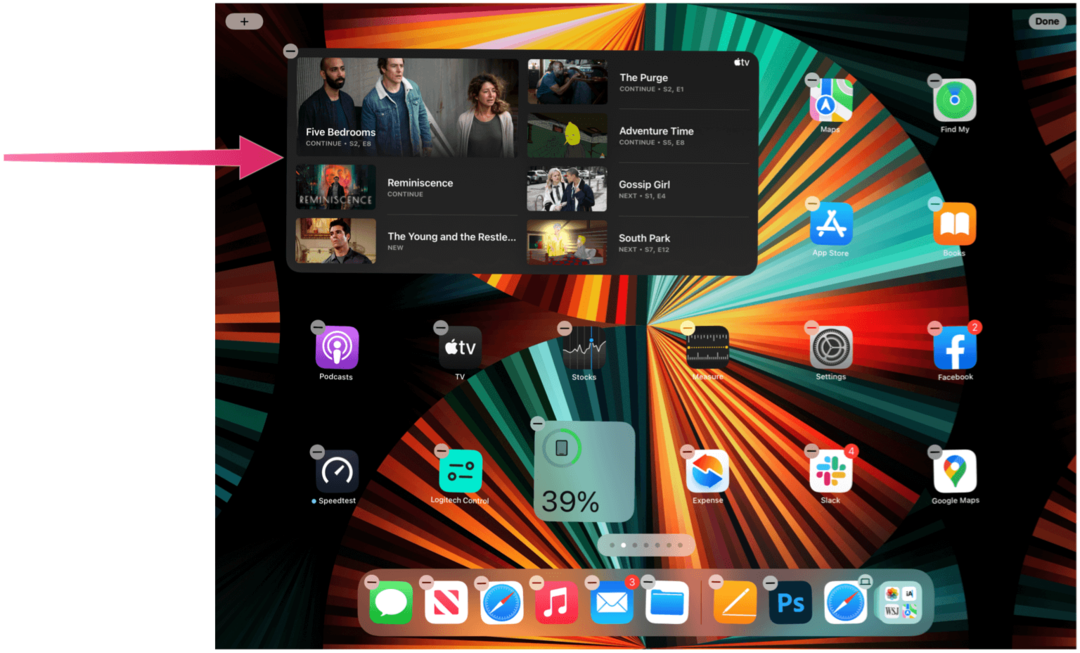
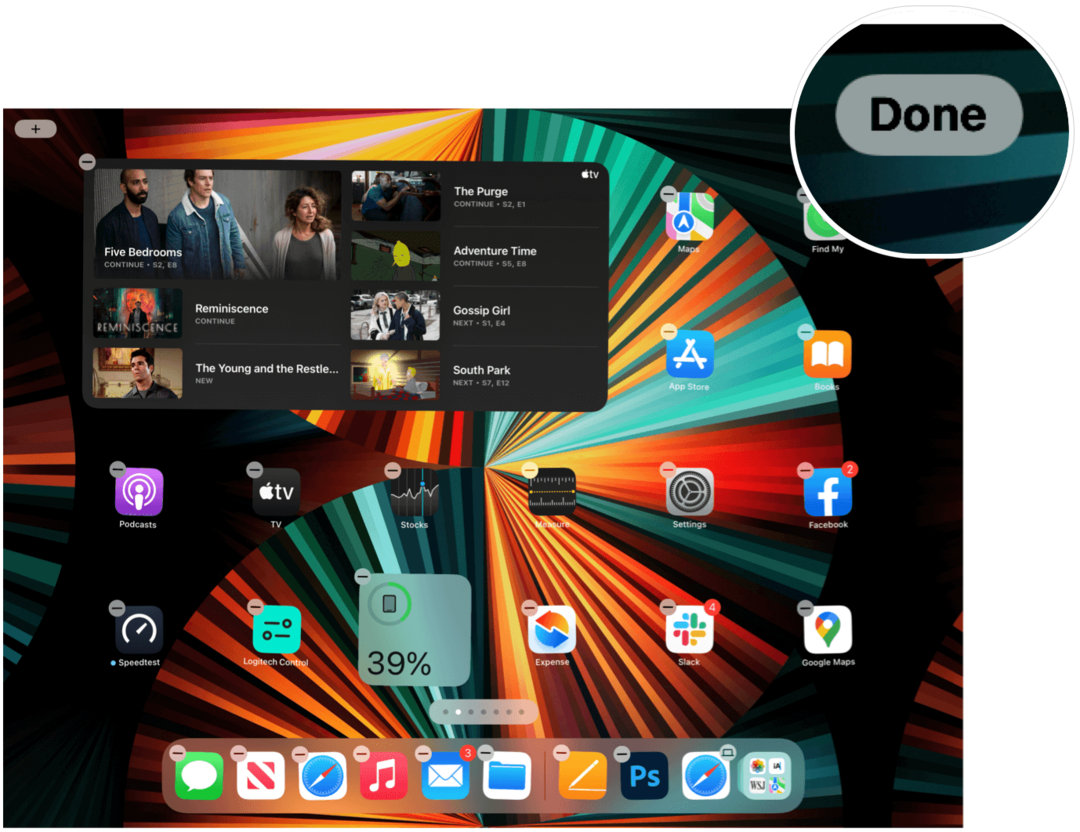
Widget de pile intelligent
Parmi les autres, vous trouverez un widget Smart Stack qui fait automatiquement pivoter les widgets pour afficher les informations les plus pertinentes tout au long de la journée. Une fois installé, le widget vous permet également de parcourir rapidement différents écrans. Dans l'exemple suivant, vous verrez une Smart Stack qui affiche actuellement News. Cependant, en faisant défiler vers le haut et vers le bas, vous pouvez visiter d'autres écrans.
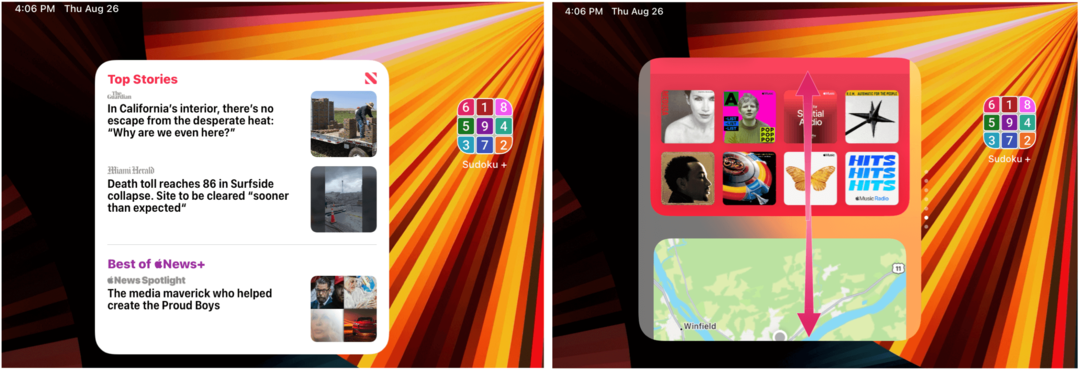
Suggestions Siri
Siri Suggestions est le widget le plus unique d'Apple. Il place automatiquement des icônes d'applications et d'autres informations sur votre écran d'accueil qui changent en fonction de vos habitudes d'utilisation. Par exemple, le widget peut inclure des icônes pour vos applications préférées ou des liens vers vos sites Web les plus visités. D'autres fois, cela peut suggérer de passer un appel FaceTime à quelqu'un que vous contactez généralement à une heure de la journée.
Taper sur les widgets
Les widgets sont un excellent moyen de briser la monotonie de l'écran d'accueil traditionnel de l'iPad. Ce sont également des centres d'information fonctionnels qui, lorsque vous appuyez dessus, vous permettent de passer de l'écran d'accueil aux applications pour effectuer d'autres tâches.
Ajuster les widgets
Vous ne pouvez pas faire grand-chose avec les widgets installés sur l'iPad à part les déplacer ou les supprimer. Pour ajuster les widgets :
- Appuyez fort sur le widget.
- Appuyez sur le supprimer le widget en haut à gauche de l'icône de l'application pour supprimer le widget de l'écran d'accueil.
- Ou faites glisser le widget vers un nouvel emplacement.
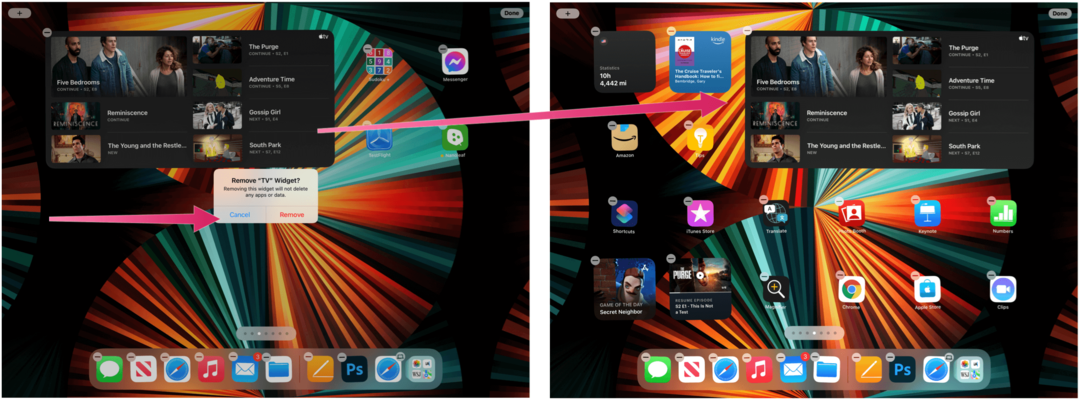
Utilisation de la bibliothèque d'applications sur iPad
Jusqu'à présent, il n'y avait que trois façons d'organiser les applications sur l'iPad. Vous pouvez les déplacer manuellement, les ajouter à des dossiers définis par l'utilisateur ou laisser Apple les gérer en réinitialisant la disposition de l'écran d'accueil. La nouvelle bibliothèque d'applications iPad ne supprime pas ces options. Au lieu de cela, cela vous donne plus de choix. Vous pouvez trouver la bibliothèque d'applications iPad après les pages de l'écran d'accueil sur votre iPad avec iPadOS 15 installé.
Avant d'aller de l'avant, il est important de noter que la bibliothèque d'applications iPad est séparé à partir de l'écran d'accueil standard de l'iPad. Pour cette raison, lorsque vous téléchargez pour la première fois du contenu depuis l'App Store, l'application s'affiche dans les deux sections. Dans l'exemple suivant, l'application Slack est téléchargée depuis l'App Store. Notez qu'il est maintenant disponible sur l'écran d'accueil de l'iPad et la bibliothèque d'applications iPad.
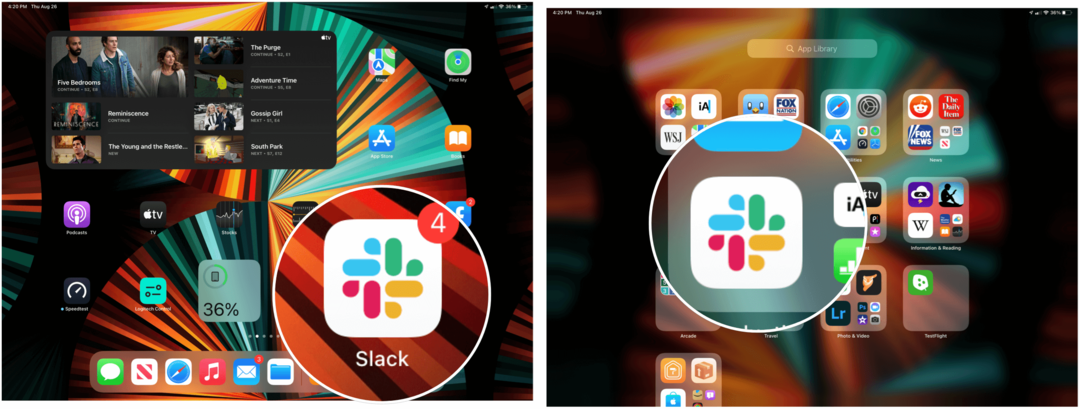
Mais pourquoi?
Pourquoi voudrais-tu vouloir la même icône d'application pour apparaître dans les deux emplacements? Peut-être que vous ne le feriez pas. Avec la bibliothèque d'applications iPad, vous pouvez désormais réserver l'écran d'accueil de l'iPad uniquement pour vos applications les plus utilisées, éliminant ainsi l'encombrement qui aurait pu s'accumuler sur votre appareil au fil des ans.
Explorer la bibliothèque d'applications iPad
Au fur et à mesure que des applications sont ajoutées à votre iPad, elles sont automatiquement ajoutées aux dossiers de catégories générés automatiquement dans la bibliothèque d'applications iPad. Immédiatement après avoir été téléchargés, ils apparaissent également dans le dossier Récemment ajoutés en haut à droite de la bibliothèque d'applications iPad. Vous trouverez également un dossier Suggestions en haut à gauche de la bibliothèque d'applications iPad. Les applications recommandées en fonction de votre historique actuel s'affichent ici.
En raison des limitations d'espace, les dossiers de la bibliothèque d'applications iPad n'affichent que des aperçus de certaines des applications qu'elles contiennent. Chaque dossier affiche des icônes grandes et petites. En appuyant sur l'une des grandes icônes, vous ouvrez l'application; en appuyant sur l'une des plus petites icônes, vous ouvrez tout le dossier de la catégorie.
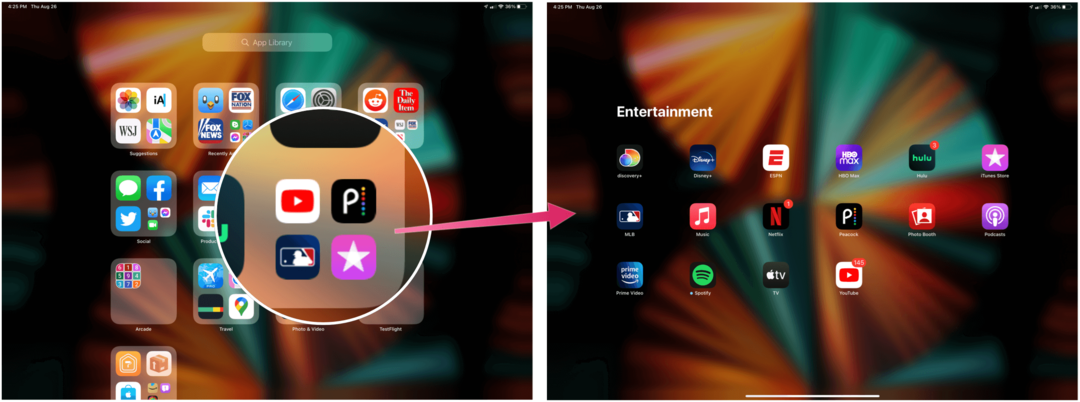
La barre de recherche
En haut de la bibliothèque d'applications iPad, vous trouverez une barre de recherche. Appuyez dessus pour trouver une liste de toutes les applications installées sur votre appareil classées par ordre alphabétique. Vous pouvez faire défiler pour voir l'application que vous voulez ou commencer à taper le nom de l'application dans la barre de recherche.
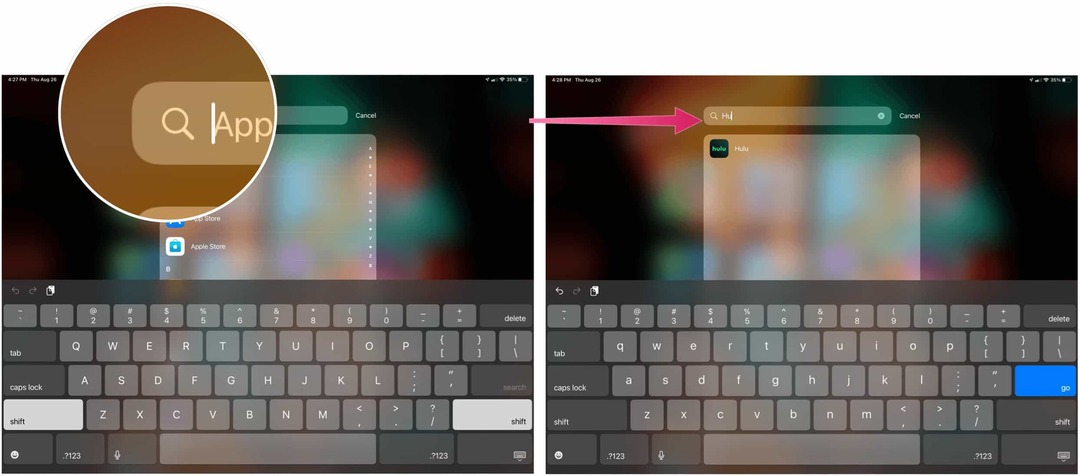
Supprimer et organiser des applications dans iPadOS 15
Avez-vous tellement d'écrans d'accueil remplis d'applications sur votre tablette qu'il devient difficile de trouver du contenu à apprécier? L'introduction de la bibliothèque d'applications iPad fournit un ordre bien nécessaire en vous permettant de supprimer les applications rarement utilisées de l'écran d'accueil tout en les gardant installées sur votre appareil.
Pour supprimer une application sur l'iPad dans iPadOS 15 :
- Appuyez fort sur un icône de l'application comme tu l'as toujours fait. Ce faisant, les applications de votre écran d'accueil commencent à trembler.
- Appuyez sur le “-“ en haut à gauche de l'application que vous souhaitez supprimer.
- Choisir Supprimer l'application pour supprimer complètement l'application de votre appareil.
- Ou appuyez sur Déplacer vers la bibliothèque d'applications pour supprimer l'application de l'écran d'accueil de votre appareil tout en la conservant dans la bibliothèque d'applications iPad.
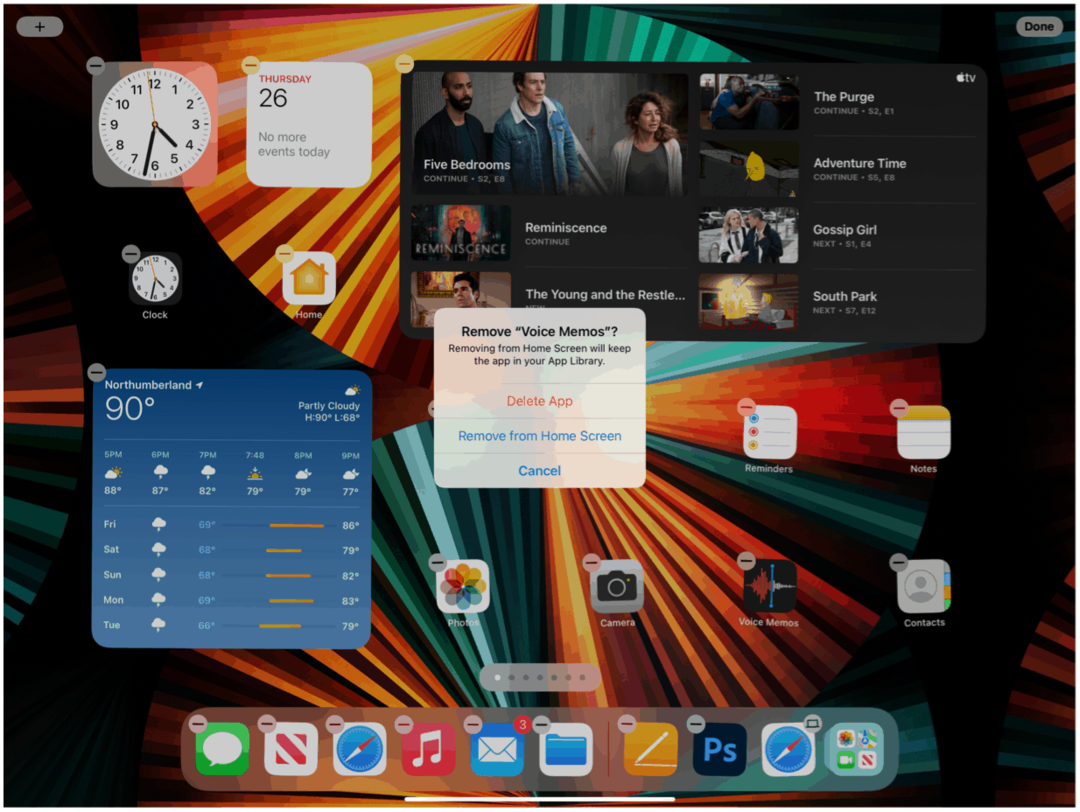
Ajout d'applications à l'écran d'accueil
Si vous changez d'avis et que vous souhaitez à nouveau avoir une application sur l'écran d'accueil, vous pouvez le faire à partir de la bibliothèque d'applications iPad.
Pour ajouter une application :
- Appuyez fort sur le application sur la bibliothèque d'applications iPad.
- Sélectionner Ajouter à l'écran d'accueil. L'application est maintenant sur l'écran d'accueil.
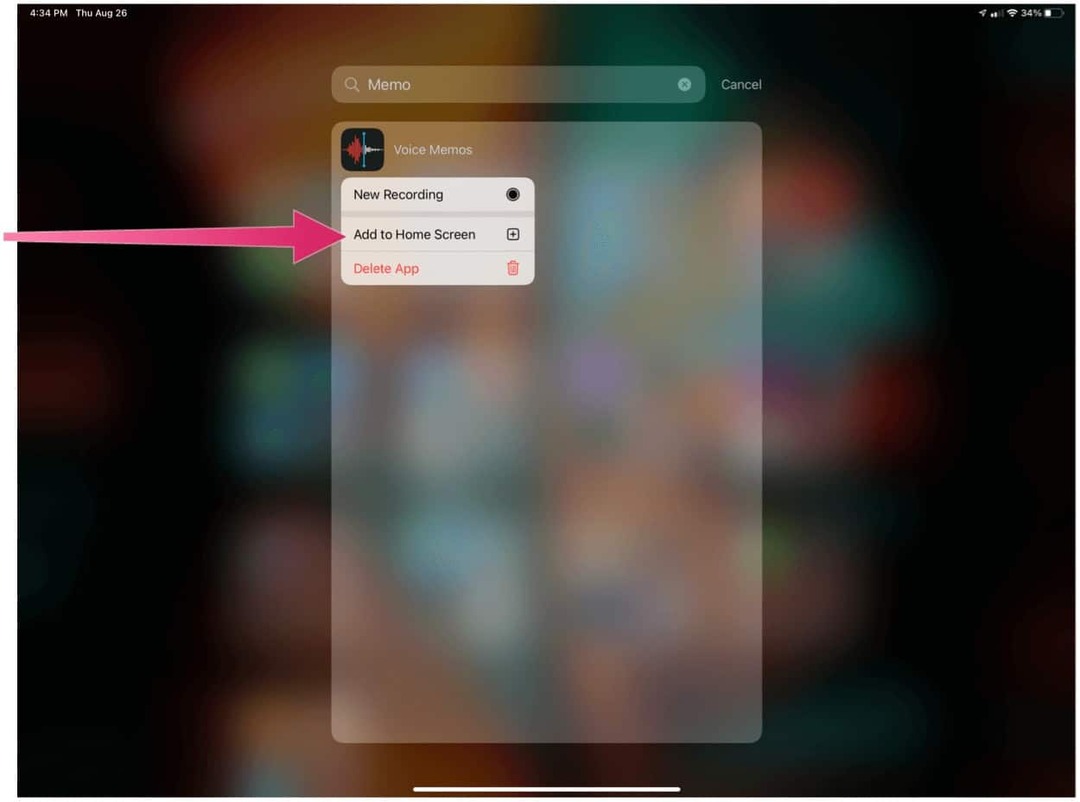
Masquer les pages de l'écran d'accueil
Dans iPadOS 15, vous pouvez également masquer les pages de l'écran d'accueil pour la première fois. En masquant ces pages, vous pouvez accéder beaucoup plus rapidement à la bibliothèque d'applications iPad. Pour masquer des pages :
- Appuyez longuement sur un zone vierge de votre écran d'accueil.
- Appuyez sur le icônes de point de page d'application en bas au milieu de votre écran.
- Décochez la pages d'applications vous souhaitez vous cacher.
- Sélectionner Terminé dans le coin supérieur droit.
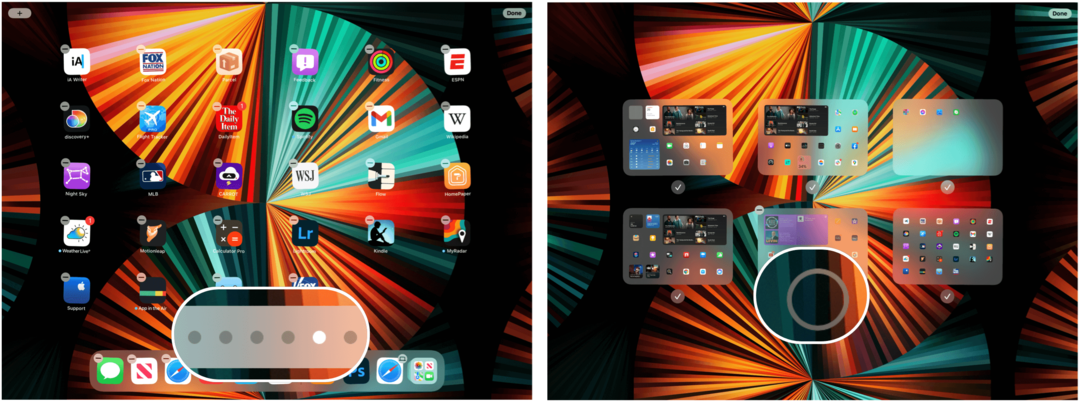
Inversez ces étapes pour rajouter des pages d'application.
Abandonner l'écran d'accueil
Par défaut, les nouvelles applications s'affichent à la fois sur l'écran d'accueil de votre iPad et sur la bibliothèque d'applications iPad. Vous pouvez modifier ce paramètre afin que les nouvelles applications s'affichent uniquement dans la bibliothèque d'applications iPad. Faire cela:
- Appuyez sur le Application de paramètres sur votre écran d'accueil.
- Choisir Écran d'accueil et station d'accueil.
- Sélectionner Bibliothèque d'applications uniquement sous Applications récemment téléchargées.
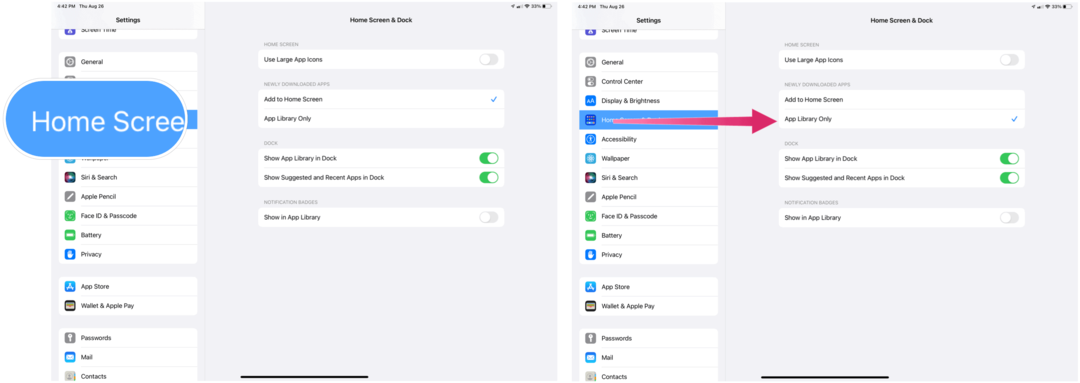
Comme vous pouvez le voir, de gros changements arrivent sur iPad avec iPadOS 15. L'ajout de widgets (réels) et d'une bibliothèque d'applications devrait vous permettre de trouver plus facilement le contenu que vous souhaitez et de le visualiser de manière amusante et inédite.
Comment effacer le cache, les cookies et l'historique de navigation de Google Chrome
Chrome fait un excellent travail en stockant votre historique de navigation, votre cache et vos cookies pour optimiser les performances de votre navigateur en ligne. C'est comment...
Votre guide pour partager des documents dans Google Docs, Sheets et Slides
Vous pouvez facilement collaborer avec les applications Web de Google. Voici votre guide de partage dans Google Docs, Sheets et Slides avec les autorisations...

