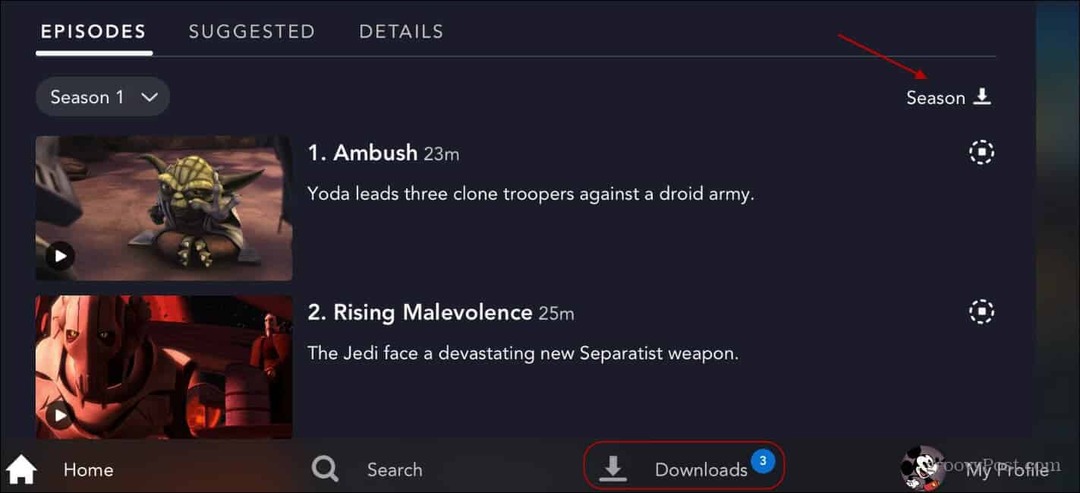Conseils pour utiliser efficacement les libellés dans Gmail
Productivité Gmail Google Héros / / August 26, 2021

Dernière mise à jour le

Vous cherchez des conseils pour tirer le meilleur parti des libellés dans Gmail? Créez des étiquettes imbriquées, colorez-les ou masquez-les.
Google fournit des étiquettes dans Gmail pour obtenir de l'aide organiser vos e-mails. Vous pouvez appliquer des étiquettes similaires au placement de messages dans des dossiers afin de trouver rapidement ce dont vous avez besoin. Et en plus de sélectionner une étiquette dans le menu pour voir tous les e-mails qui s'appliquent, vous pouvez voir ces étiquettes sur les messages dans votre boîte de réception.
Étiquettes dans Gmail aller au-delà du simple étiquetage. Vous pouvez imbriquer des étiquettes dans d'autres, colorer les étiquettes pour repérer les messages en un coup d'œil et afficher ou masquer des étiquettes particulières en fonction de la fréquence à laquelle vous les utilisez. Voici comment utiliser ces fonctionnalités supplémentaires pour tirer le meilleur parti des libellés dans Gmail.
Imbriquer une étiquette
Vous pouvez imbriquer une étiquette dans une autre lorsque vous en créez une ou le faire plus tard en modifiant l'étiquette. L'imbrication d'étiquettes dans Gmail est un excellent moyen d'organiser vos messages.
L'utilisation d'étiquettes imbriquées est similaire à l'utilisation de dossiers et de sous-dossiers. Par exemple, vous pouvez créer une étiquette pour le travail. Ensuite, imbriquez de nouvelles étiquettes dans Work pour des éléments tels que les clients, les projets et les notes de réunion.
Vous pouvez également imbriquer des étiquettes dans des sous-étiquettes. Par exemple, vous pouvez avoir l'étiquette parent Travail, la sous-étiquette Projet et les sous-étiquettes dans les projets A et B.
- Pour imbriquer une étiquette lorsque vous en créez une, cochez simplement la case et sélectionnez l'étiquette parent dans la liste déroulante.
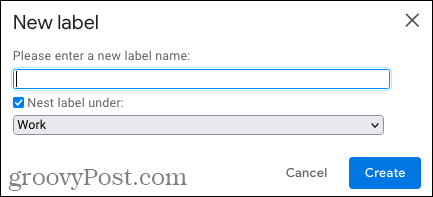
- Pour imbriquer une étiquette après l'avoir créée, cliquez sur le bouton trois points à côté de l'étiquette dans le menu latéral et choisissez Éditer. Ensuite, cochez la case et choisissez l'étiquette parent.
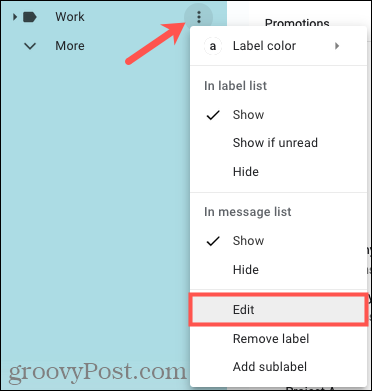
Vous verrez votre étiquette imbriquée sous son parent dans le menu latéral. Et l'étiquette parent devient pliable.
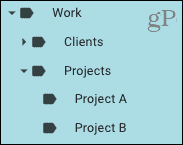
De plus, lorsque vous appliquez une étiquette à un e-mail, vous verrez l'étiquette imbriquée à côté du parent sous la forme "étiquette/sous-étiquette".
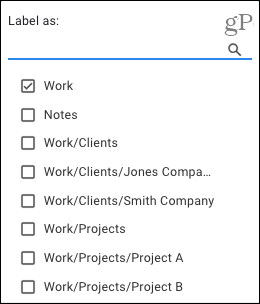
Créer une sous-étiquette
Vous pouvez également créer facilement des sous-étiquettes (étiquettes imbriquées) pour préparer les e-mails entrants. C'est idéal lorsque vous souhaitez configurer une structure d'étiquettes imbriquées dès le départ.
Clique le trois points à côté d'une étiquette dans le menu latéral et sélectionnez Ajouter une sous-étiquette.
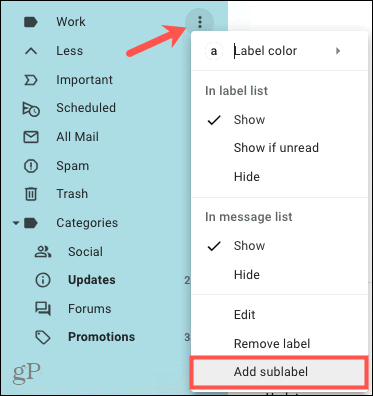
La fenêtre contextuelle a la case étiquette imbriquée cochée et l'étiquette parent présélectionnée dans la liste déroulante. Alors donnez simplement un nom à votre sous-étiquette et cliquez sur Créer.
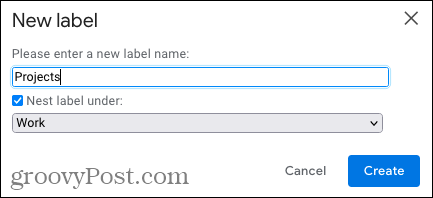
Vous verrez votre nouvelle sous-étiquette sous son parent dans le menu latéral et à côté du parent lorsque vous appliquez une étiquette. Encore une fois, cela ressemble à une structure de dossiers classique.
Colorez vos étiquettes
Une autre excellente façon d'utiliser efficacement les étiquettes est de les colorer. Étant donné que vous pouvez voir les étiquettes sur les e-mails dans votre boîte de réception, les couleurs peuvent faire apparaître des étiquettes spécifiques et les rendre faciles à repérer.
Clique le trois points à droite d'une étiquette dans le menu latéral. Déplacez votre curseur sur Couleur de l'étiquette et choisissez une couleur dans le menu contextuel. Si vous voulez faire preuve de créativité, vous pouvez choisir Ajouter une couleur personnalisée et obtenez la teinte exacte que vous voulez.
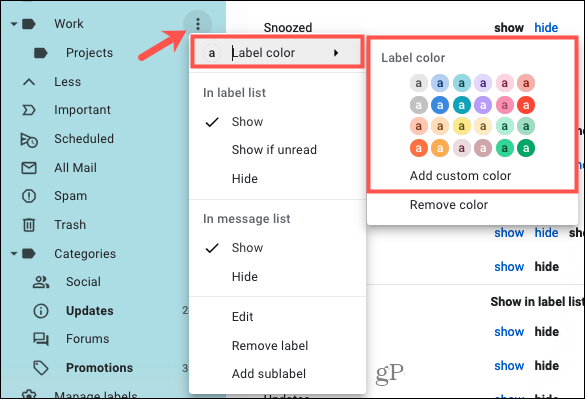
Vous verrez alors votre étiquette colorée dans le menu latéral ainsi que sur l'e-mail.

Colorer les étiquettes imbriquées
Si l'étiquette que vous souhaitez colorer est le parent de sous-étiquettes, vous avez la possibilité d'appliquer la couleur à l'étiquette principale ou à toutes.
Suivez le processus ci-dessus pour sélectionner une couleur pour l'étiquette. Lorsque le message contextuel apparaît, choisissez d'appliquer la couleur uniquement à cette étiquette ou à ses sous-étiquettes. Puis clique Définir la couleur.
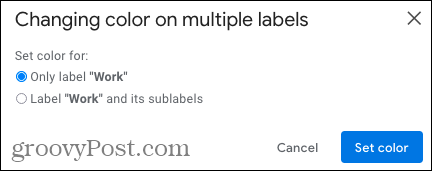
Afficher ou masquer les étiquettes
Une autre fonctionnalité intéressante des étiquettes dans Gmail est la possibilité de les afficher ou de les masquer. Ainsi, même si vous pouvez créer une étiquette pour organiser des messages spécifiques, vous ne pouvez utiliser cette étiquette que de temps en temps. D'un autre côté, vous pouvez utiliser une étiquette quotidiennement.
Vous pouvez accéder aux actions Afficher et Masquer à partir du menu latéral ou des paramètres Gmail.
- Dans le menu latéral, cliquez sur le trois points à droite d'une étiquette pour afficher le menu contextuel.
- Dans les paramètres, cliquez sur le équipement icône en haut et choisissez Voir tous les paramètres dans la barre latérale. Sélectionnez le Étiquettes onglet et faites défiler vers le bas sous « Étiquettes ».
Vous verrez alors les options Afficher, Masquer ou Afficher si non lues dans la liste des étiquettes (menu latéral). Et vous avez des options pour Afficher et Masquer dans la liste des messages.
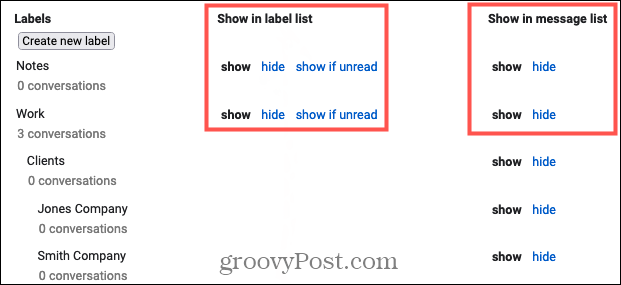
Dans la liste des étiquettes
Si vous aimez un menu latéral agréable et soigné, vous pouvez choisir de masquer certaines étiquettes. Cela vous permet d'appliquer le libellé masqué aux e-mails, mais tout simplement de ne pas afficher le libellé dans la liste. Une remarque importante est que vous ne pouvez masquer que les étiquettes parentes dans la liste des étiquettes, pas les sous-étiquettes.
Une option pratique que vous pourriez vérifier est Afficher si non lu. Si vous sélectionnez cette option, vous ne verrez pas l'étiquette à moins qu'elle contient des messages non lus. Alors si vous mettre en place un filtre pour appliquer automatiquement des étiquettes aux e-mails qui remplissent une condition, c'est une option utile.
Dans la liste des messages
Bien que les étiquettes soient pratiques à voir dans votre liste de messages (boîte de réception), vous pouvez en avoir certaines que vous n'avez pas besoin de repérer. Vous pouvez simplement les masquer dans votre boîte de réception.
Utilisez les étiquettes Gmail à votre avantage
Les étiquettes vous donnent une structure et des moyens rapides de trouver les e-mails que vous voulez quand vous en avez besoin. Espérons que ces conseils vous aideront à tirer le meilleur parti de la fonction d'étiquette intégrée de Gmail.
Pour plus de conseils, veuillez consulter notre guide de démarrage pour Gmail.
Comment effacer le cache, les cookies et l'historique de navigation de Google Chrome
Chrome fait un excellent travail en stockant votre historique de navigation, votre cache et vos cookies pour optimiser les performances de votre navigateur en ligne. C'est comment...
Comparaison des prix en magasin: comment obtenir des prix en ligne lors de vos achats en magasin
Acheter en magasin ne signifie pas que vous devez payer des prix plus élevés. Grâce aux garanties d'égalisation des prix, vous pouvez obtenir des remises en ligne lors de vos achats en...
Comment offrir un abonnement Disney Plus avec une carte-cadeau numérique
Si vous appréciez Disney Plus et que vous souhaitez le partager avec d'autres, voici comment acheter un abonnement Disney+ Gift pour...
Votre guide pour partager des documents dans Google Docs, Sheets et Slides
Vous pouvez facilement collaborer avec les applications Web de Google. Voici votre guide pour partager dans Google Docs, Sheets et Slides avec les autorisations...