Comment changer l'image de votre compte Windows 11
Microsoft Windows 11 Héros / / August 23, 2021

Dernière mise à jour le
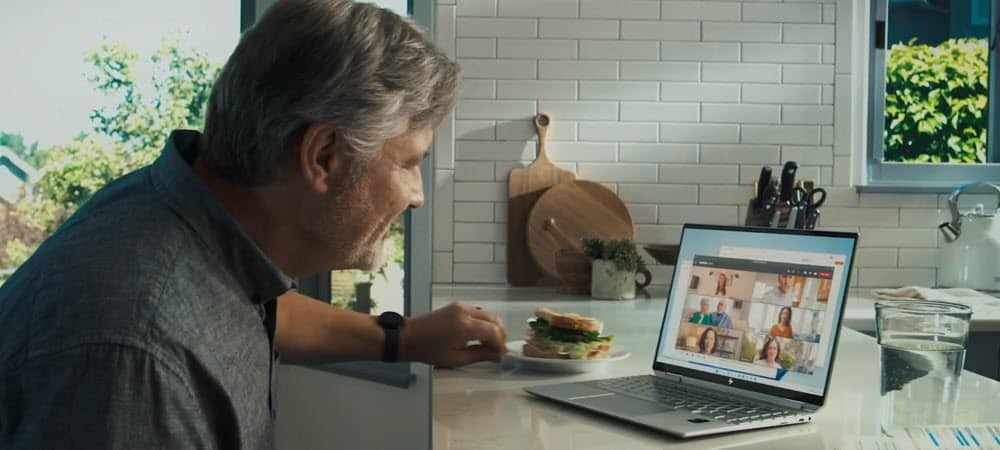
Lorsque vous vous connectez à Windows 11 avec un compte Microsoft, votre photo se synchronise avec le PC. Mais vous voudrez peut-être changer l'image. Voici comment.
Lorsque vous configurez un PC Windows 11 avec un Compte microsoft, il lui attribue l'image de profil de votre compte en ligne. D'autre part, en ajoutant un compte d'utilisateur local va créer une image générique. Mais vous voudrez peut-être mélanger les choses et changer la photo de votre compte pour quelque chose de plus personnel. Voici comment procéder.
Modifier l'image du compte Windows 11
Noter: Vous devez avoir un compte Administrateur ou Standard pour modifier une photo. De plus, les étapes pour modifier une image de compte sont les mêmes pour les comptes locaux et Microsoft via les paramètres.
Pour commencer, cliquez sur le Début bouton puis cliquez sur Paramètres. Alternativement, vous pouvez utiliser le raccourci clavierTouche Windows + I pour ouvrir directement l'application Paramètres.
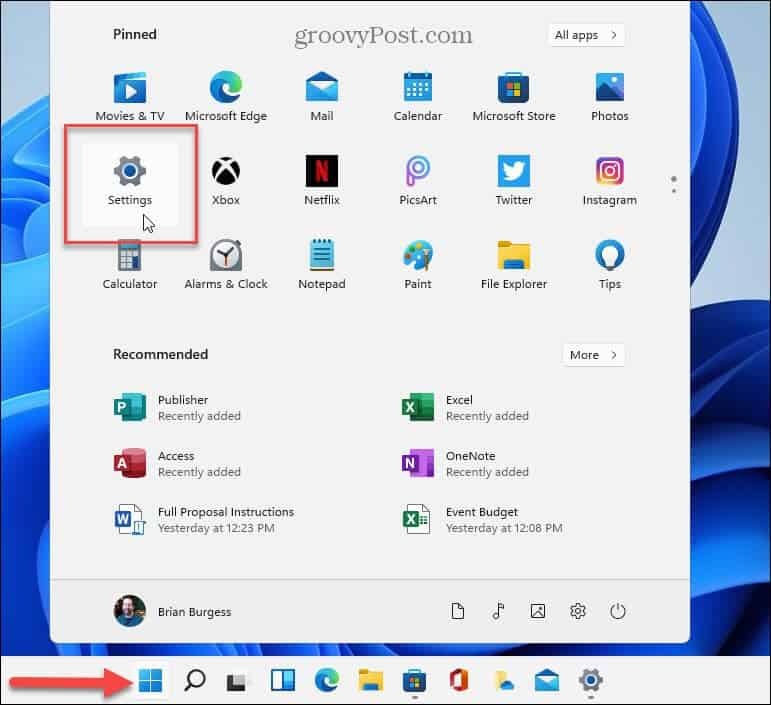
Ensuite, cliquez sur le Comptes option dans la liste de gauche.
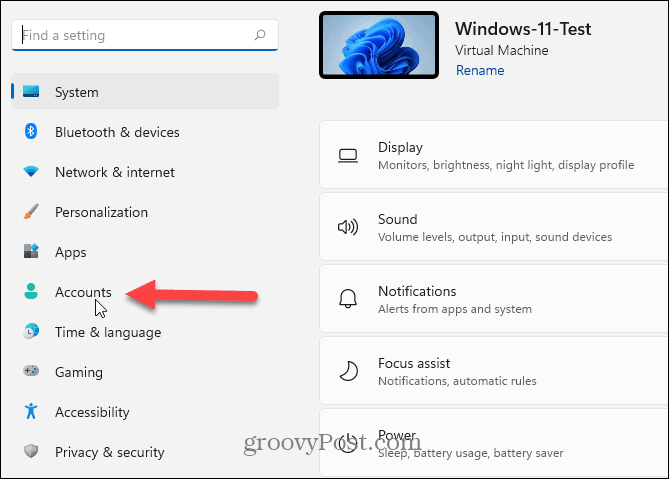
Sur l'écran suivant, dans la section « Comptes », cliquez sur Vos informations.
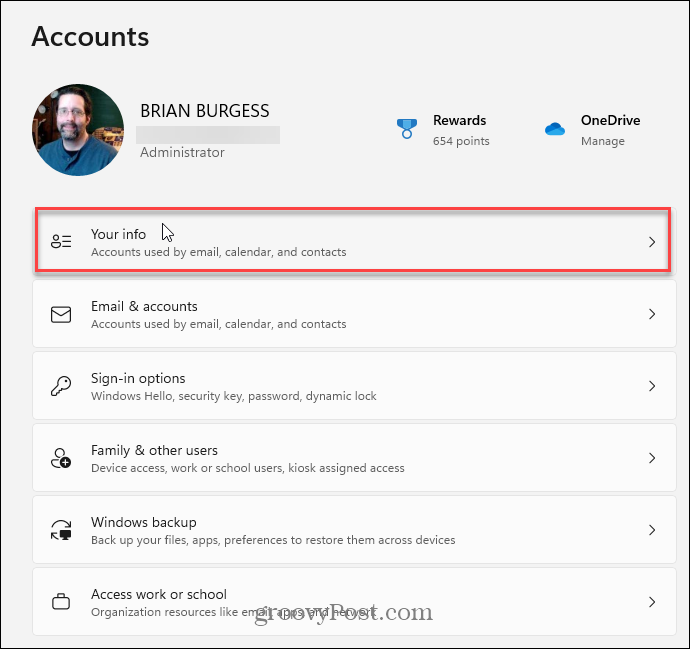
Vous avez deux options pour ajouter une nouvelle photo dans la section « Ajustez votre photo ». Vous pouvez cliquer sur le Ouvrir la caméra pour utiliser votre webcam pour prendre une photo. Ou vous pouvez cliquer sur le Parcourir les fichiers et accédez à l'emplacement de la photo que vous souhaitez utiliser.
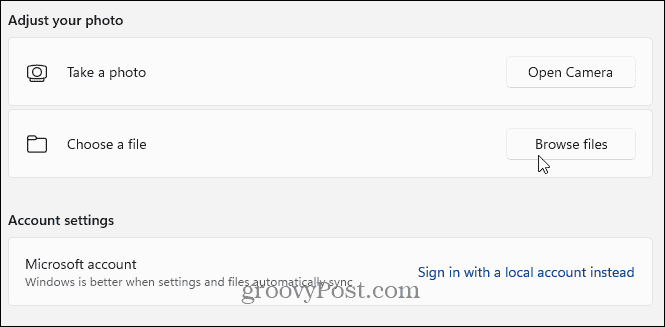
Dans l'exemple ci-dessous, je navigue jusqu'à un emplacement d'une photo de mon chien dont je souhaite également changer la photo du compte. Quelle que soit la photo que vous souhaitez utiliser, recherchez-la, mettez-la en surbrillance et cliquez sur le bouton Choisissez l'image bouton.
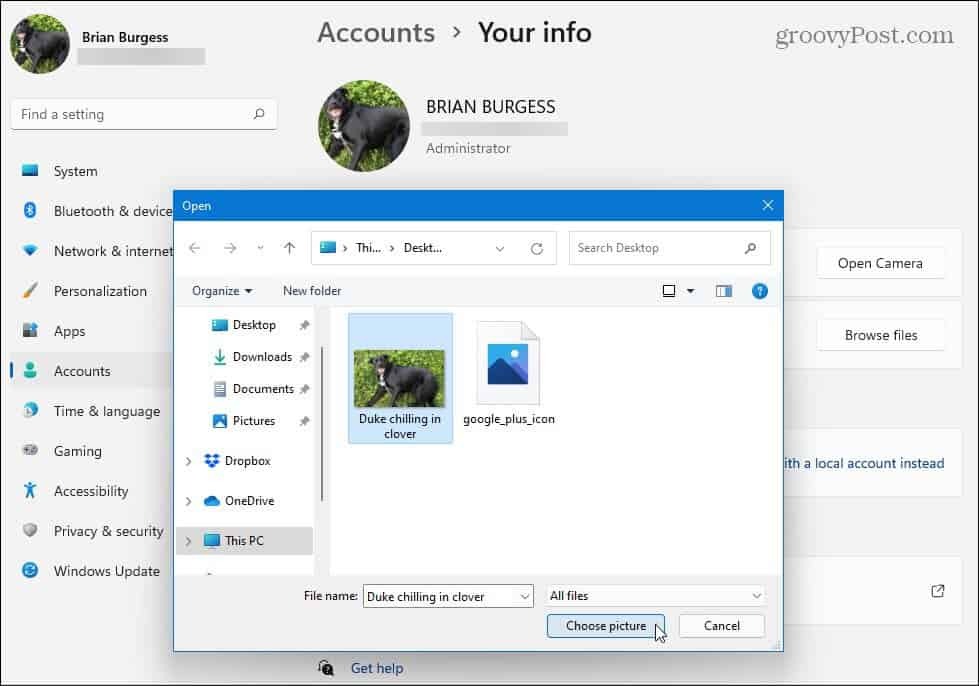
La photo de votre compte sera immédiatement modifiée et vous pourrez profiter du nouveau look de votre expérience de connexion.
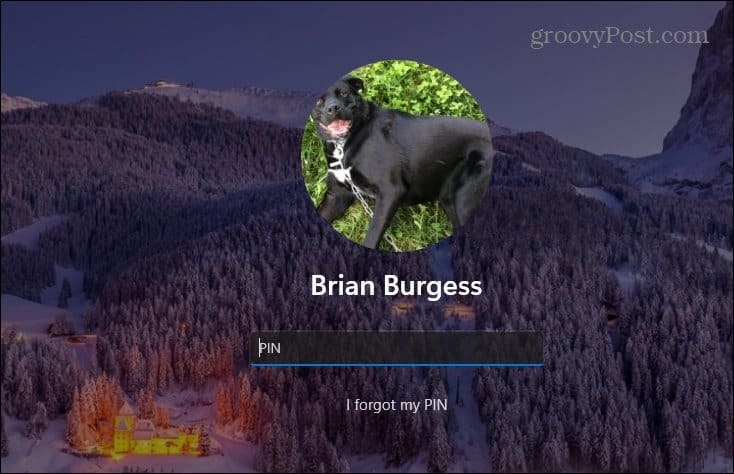
Changez votre photo de compte Windows 11 en ligne
Pour modifier votre photo de compte en ligne, rendez-vous sur la Profil de compte Microsoft page et connectez-vous si vous ne l'êtes pas déjà. Dans la section "Vos informations", cliquez sur le bouton Changer la photo bouton.
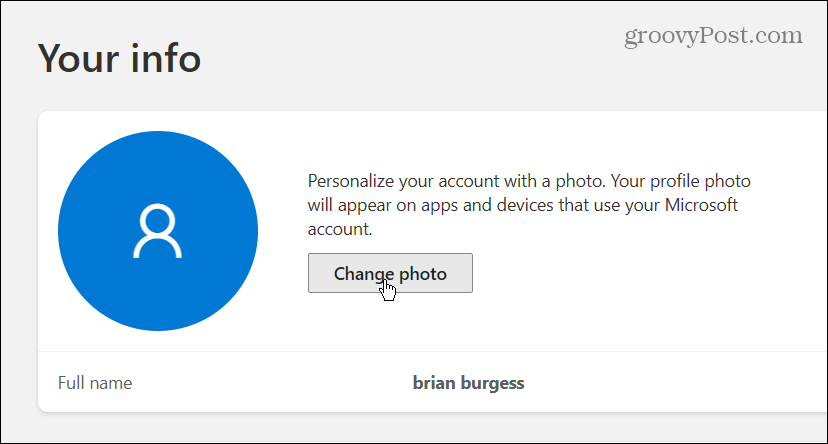
Ensuite, cliquez sur le "Ajouter une photo" relier.
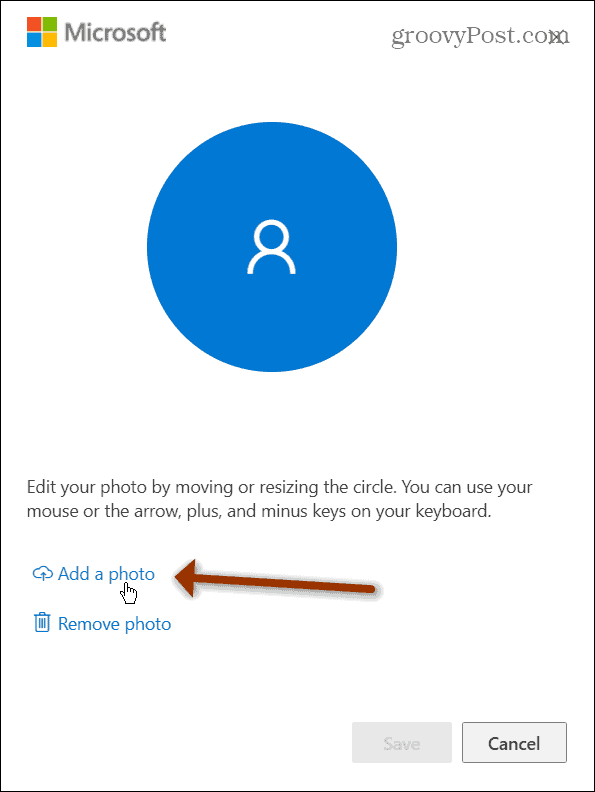
Accédez à l'image que vous souhaitez utiliser et ajustez-la à l'écran. Lorsque vous avez terminé, cliquez sur le sauvegarder bouton.
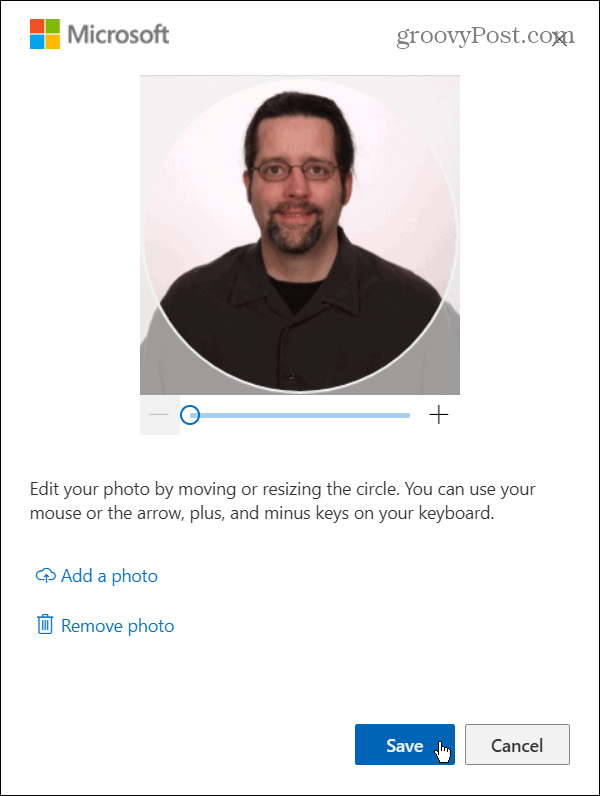
C'est tout ce qu'on peut en dire. La nouvelle photo de votre compte se synchronisera sur tous les appareils Windows 11 sur lesquels vous utilisez votre compte Microsoft pour vous connecter.
Pour en savoir plus sur le nouveau système d'exploitation de Microsoft, consultez notre article sur le déplacement du Menu démarrer à gauche. Ou jetez un œil à l'aide du fonctionnalité améliorée des bureaux virtuels sur Windows 11.
Comment effacer le cache, les cookies et l'historique de navigation de Google Chrome
Chrome fait un excellent travail en stockant votre historique de navigation, votre cache et vos cookies pour optimiser les performances de votre navigateur en ligne. C'est comment...
Comparaison des prix en magasin: comment obtenir des prix en ligne lors de vos achats en magasin
Acheter en magasin ne signifie pas que vous devez payer des prix plus élevés. Grâce aux garanties d'égalisation des prix, vous pouvez obtenir des remises en ligne lors de vos achats en...
Comment offrir un abonnement Disney Plus avec une carte-cadeau numérique
Si vous appréciez Disney Plus et que vous souhaitez le partager avec d'autres, voici comment acheter un abonnement Disney+ Gift pour...
Votre guide pour partager des documents dans Google Docs, Sheets et Slides
Vous pouvez facilement collaborer avec les applications Web de Google. Voici votre guide de partage dans Google Docs, Sheets et Slides avec les autorisations...



