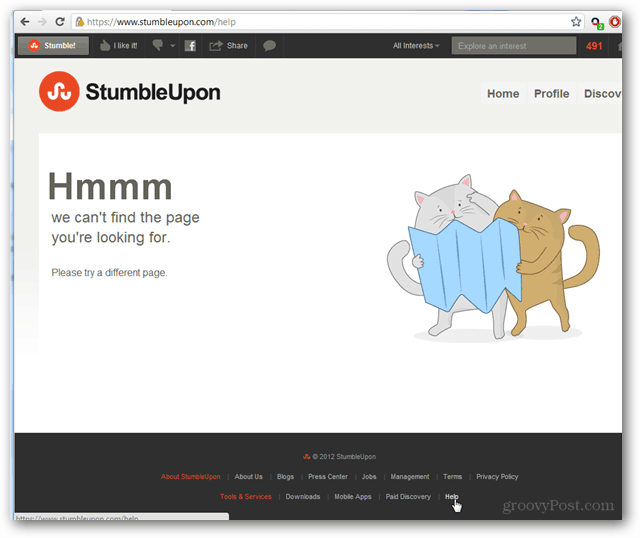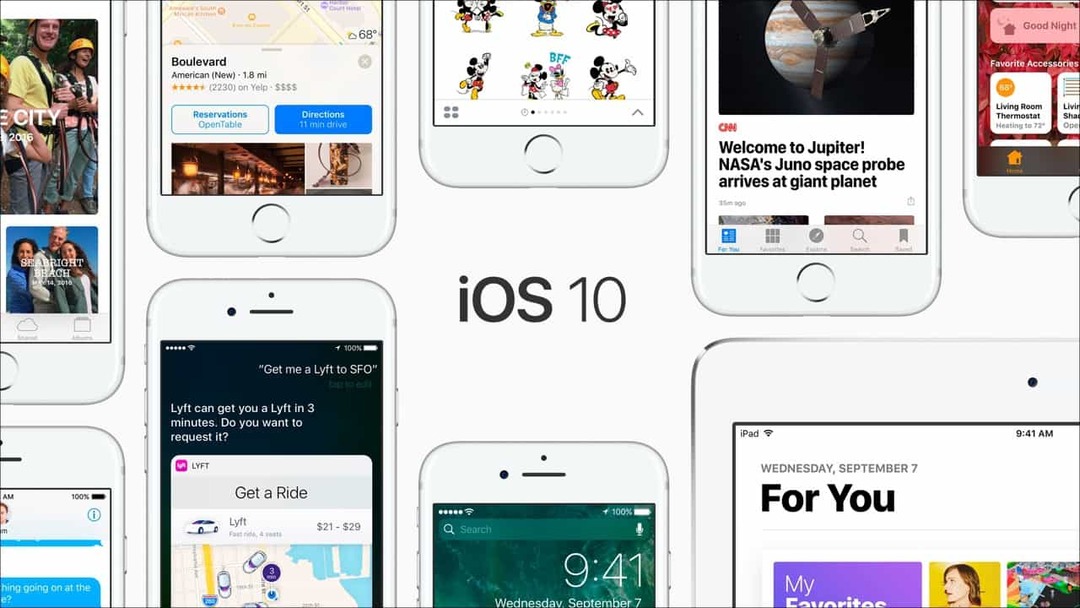Comment faire un histogramme dans Microsoft Excel
Microsoft Office Microsoft Excel / / August 20, 2021

Dernière mise à jour le

Vous vous demandez comment faire un histogramme dans Excel pour afficher vos données de fréquence? Nous vous expliquerons comment créer et personnaliser un histogramme.
Si vous devez créer un graphique qui affiche les distributions de fréquences, vous voudrez créer un histogramme. Ce type de graphique peut montrer à quelle fréquence diverses données se produisent et peut vous aider à analyser les changements de processus. Un histogramme est souvent utilisé comme outil de contrôle qualité, mais peut être bénéfique pour de nombreuses industries.
Ici, nous expliquerons comment créer un histogramme dans Microsoft Excel. Et pour rendre votre histogramme plus utile ou attrayant, nous vous montrerons également comment le personnaliser.
Créer un histogramme dans Excel
L'insertion d'un graphique dans Excel est en fait assez simple. En supposant que vos données soient prêtes à être utilisées, sélectionnez-les. Ensuite, dirigez-vous vers le
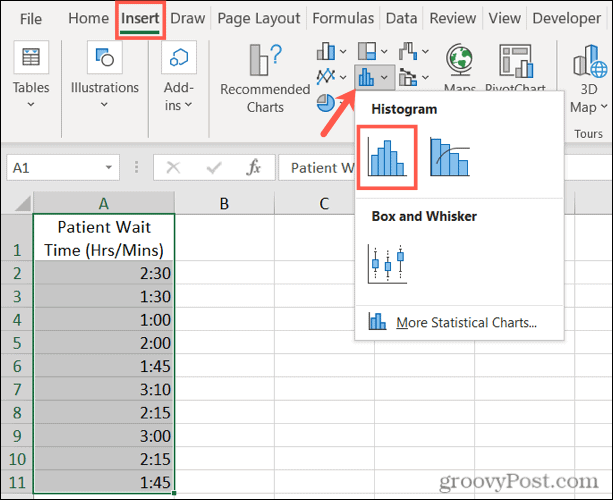
Le graphique apparaîtra dans votre feuille de calcul. Il contient le style par défaut et les bacs sont automatiquement configurés en fonction de vos données. Mais c'est là que la personnalisation de votre graphique entre en jeu.
Personnaliser un histogramme dans Excel
Il y a deux parties principales pour personnaliser votre histogramme dans Excel, l'utilisation et l'apparence. En commençant par le plus important, examinons la configuration des bacs de votre graphique pour le rendre plus avantageux.
Configurer un histogramme
Les colonnes que vous voyez dans votre histogramme sont appelées Bins. Ceux-ci sont utilisés pour montrer la distribution des données - à quelle fréquence les valeurs s'appliquent aux plages. Les bacs ont la même largeur, mais les hauteurs sont égales au nombre de points de données pour chaque bac.
Pour ouvrir les options de formatage des bacs, cliquez avec le bouton droit sur l'axe horizontal du graphique et sélectionnez Axe de formatage ou double-cliquez sur l'axe.
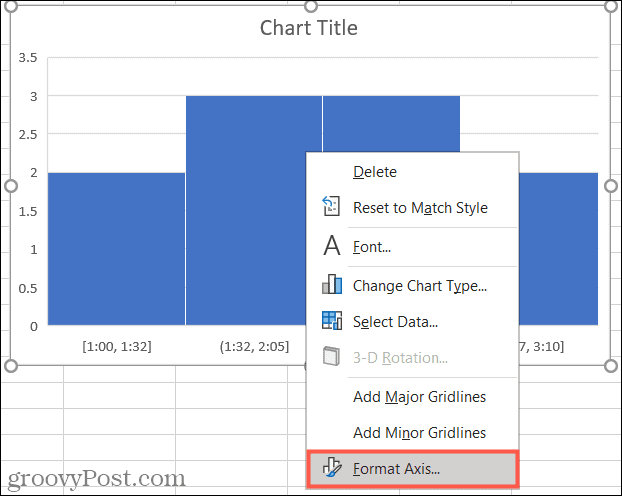
Lorsque la barre latérale s'ouvre, développez Options d'axe. Vous pouvez alors ajuster les configurations suivantes :
Par catégorie: si vos données utilisent du texte au lieu de chiffres, vous pouvez sélectionner cette option. L'histogramme regroupe ensuite les catégories et additionne les valeurs.
Automatique: il s'agit du paramètre par défaut pour les histogrammes dans Excel, qui calcule et attribue automatiquement le nombre de casiers.
Largeur du bac: Vous pouvez modifier la largeur des bacs (colonnes) en saisissant un nombre décimal dans cette section.
Nombre de bacs: Ici, vous pouvez entrer le nombre exact de bacs que vous souhaitez utiliser s'il est différent du résultat du paramètre Automatique.
Bac de débordement: utilisez ce bac pour les valeurs au-dessus d'un nombre décimal que vous entrez dans la case de droite.
Bac à débordement: Utilisez ce bac pour les valeurs inférieures ou égales à un nombre décimal que vous entrez dans la case de droite.
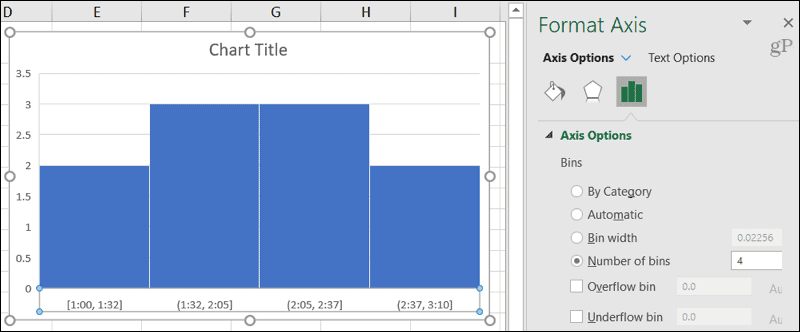
Sous les options d'axe dans la barre latérale, vous pouvez également développer Marques de coche et Nombre pour ajuster les points sur le graphique, la catégorie et le code de format.
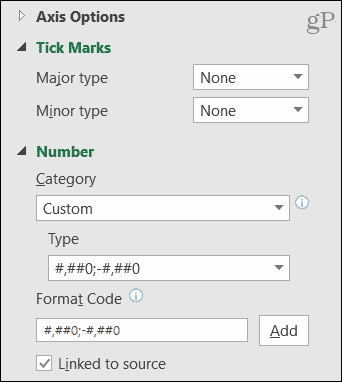
Ajuster l'apparence d'un histogramme
Si vous souhaitez modifier l'apparence de l'histogramme, des éléments du graphique et du titre, vous disposez de nombreuses options de format.
Sur le Conception graphique onglet, vous pouvez ajouter ou supprimer des éléments de graphique ou modifier le style. Mais vous pouvez également sélectionner une nouvelle mise en page, ajuster votre sélection de données ou déplacer le graphique vers un autre emplacement.

Dans le Format de la zone de graphique barre latérale, vous pouvez choisir les couleurs et les styles de remplissage et de ligne, appliquer une ombre ou un format 3D et entrer une taille exacte pour le graphique ou le verrouiller. Pour ouvrir la barre latérale, cliquez avec le bouton droit sur le graphique et sélectionnez Tableau des formats ou double-cliquez sur le graphique.
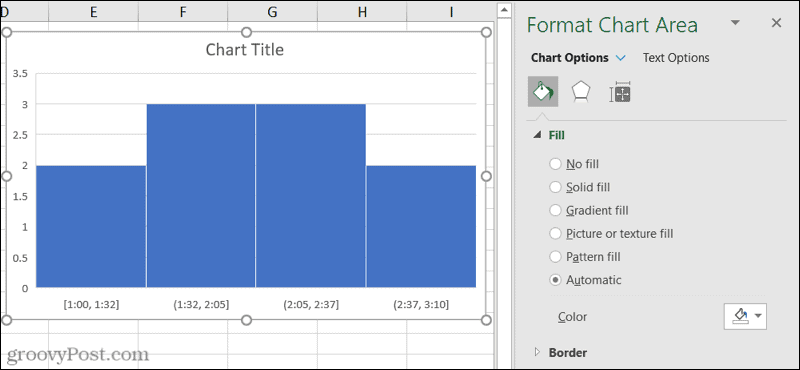
Dans Excel sous Windows, vous pouvez afficher Éléments de graphique et Styles de graphique boutons sur la droite en sélectionnant simplement le graphique.
- Éléments de graphique: Cochez et décochez les éléments que vous souhaitez afficher sur le graphique. Sélectionnez un élément pour choisir sa position sur le graphique.
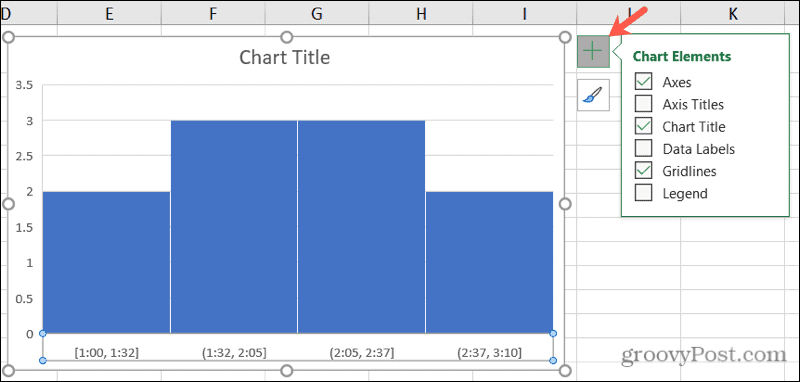
- Styles de graphique: utilisez les onglets Style et Couleur pour donner à votre graphique un aspect différent.
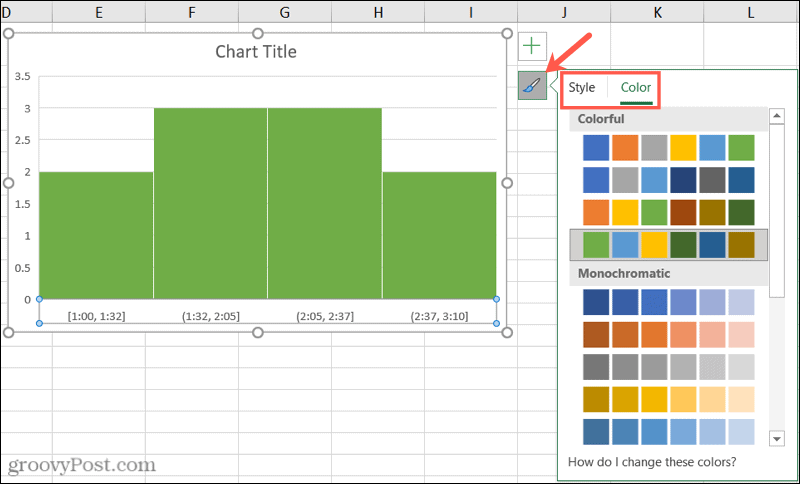
Autres options de graphique
Voici quelques options supplémentaires que vous pouvez personnaliser pour votre histogramme dans Excel.
- Déplacer le graphique: Cliquez et faites glisser le graphique où vous le souhaitez sur votre feuille.
- Redimensionner le graphique: cliquez sur un coin ou un bord, puis faites glisser vers l'intérieur ou l'extérieur pour le redimensionner.
- Entrez un titre de graphique: cliquez sur la zone de texte Titre du graphique sur le graphique et saisissez un titre.
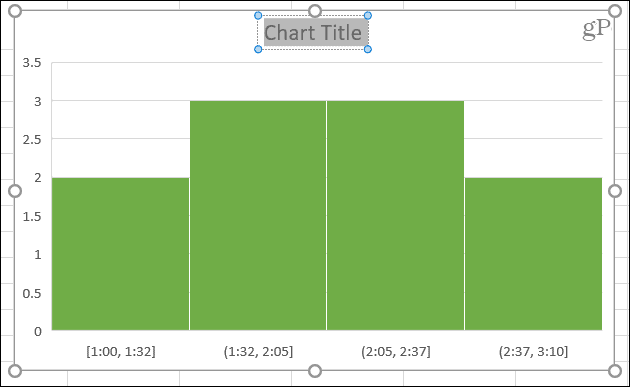
Afficher vos données de fréquence dans un histogramme dans Excel
Parce qu'il est si simple de créer un histogramme dans Excel, considérez-le pour vos données de fréquence. Les options de personnalisation sont nombreuses et votre public appréciera peut-être le visuel utile !
Pour en savoir plus, jetez un œil à comment faire un camembert dans Excel pour d'autres types de données ou comment créer un diagramme de Gantt pour votre prochain projet.
Comment effacer le cache, les cookies et l'historique de navigation de Google Chrome
Chrome fait un excellent travail en stockant votre historique de navigation, votre cache et vos cookies pour optimiser les performances de votre navigateur en ligne. C'est comment...
Comparaison des prix en magasin: comment obtenir des prix en ligne lors de vos achats en magasin
Acheter en magasin ne signifie pas que vous devez payer des prix plus élevés. Grâce aux garanties d'égalisation des prix, vous pouvez obtenir des remises en ligne lors de vos achats en...
Comment offrir un abonnement Disney Plus avec une carte-cadeau numérique
Si vous appréciez Disney Plus et que vous souhaitez le partager avec d'autres, voici comment acheter un abonnement Disney+ Gift pour...
Votre guide pour partager des documents dans Google Docs, Sheets et Slides
Vous pouvez facilement collaborer avec les applications Web de Google. Voici votre guide de partage dans Google Docs, Sheets et Slides avec les autorisations...