Comment masquer les éléments recommandés dans le menu Démarrer de Windows 11
Microsoft Windows 11 Héros / / August 18, 2021

Dernière mise à jour le
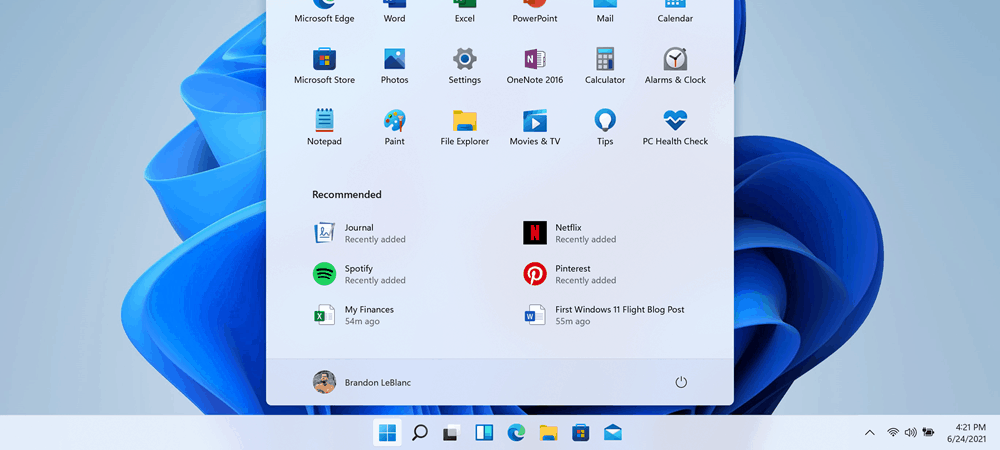
Le menu Démarrer de Windows 11 affiche les éléments « recommandés » par défaut. Mais vous pouvez masquer certains ou tous les fichiers, dossiers et applications qu'il affiche. Voici comment.
Windows 11 reçoit une nouvelle couche de peinture et des expériences utilisateur différentes. Un changement notable concerne le menu Démarrer. Il est centré en bas de l'écran (bien que vous puissiez déplacez-le vers la gauche). Et par défaut, il affichait les éléments épinglés et les fichiers, dossiers, applications et autres éléments récemment ouverts. Si vous souhaitez masquer des éléments dans la section « Recommandé », vous le pouvez. Voici comment.
Section recommandée dans le menu Démarrer de Windows 11
Clique le Début et vous verrez les éléments épinglés en haut du menu. Ensuite, en dessous se trouve la section "Recommandé".
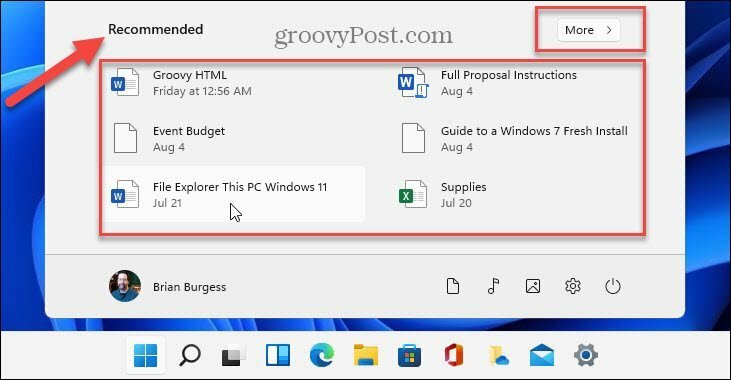
Si vous cliquez sur le Suite dans le coin supérieur droit de la liste « Recommandé », vous obtiendrez une liste des documents les plus récemment utilisés et d'autres éléments. Bien que cela soit pratique et utile pour certaines personnes, d'autres utilisateurs peuvent vouloir masquer le contenu.
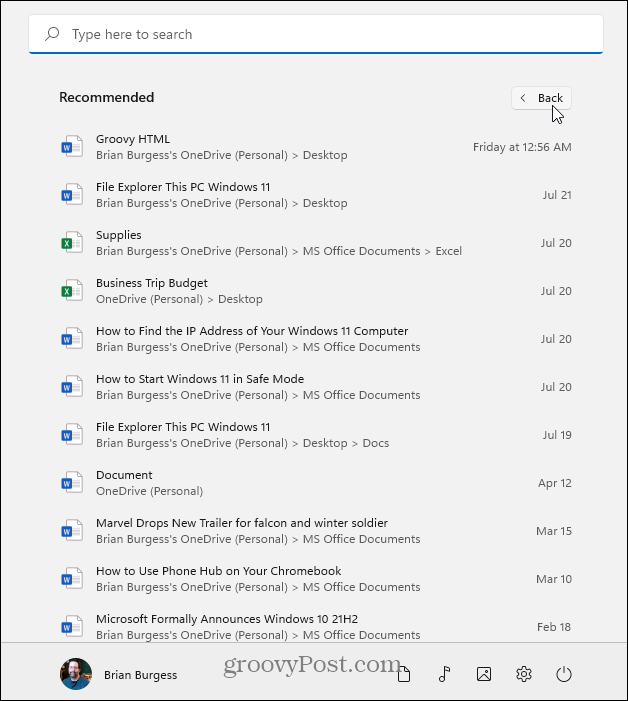
Supprimer ou masquer les éléments recommandés dans le menu Démarrer de Windows 11
Pour supprimer ou masquer des éléments de la section « Recommandé », cliquez sur Début et cliquez sur le Paramètres bouton. Alternativement, vous pouvez utiliser le raccourci clavierTouche Windows + I pour ouvrir les paramètres directement.
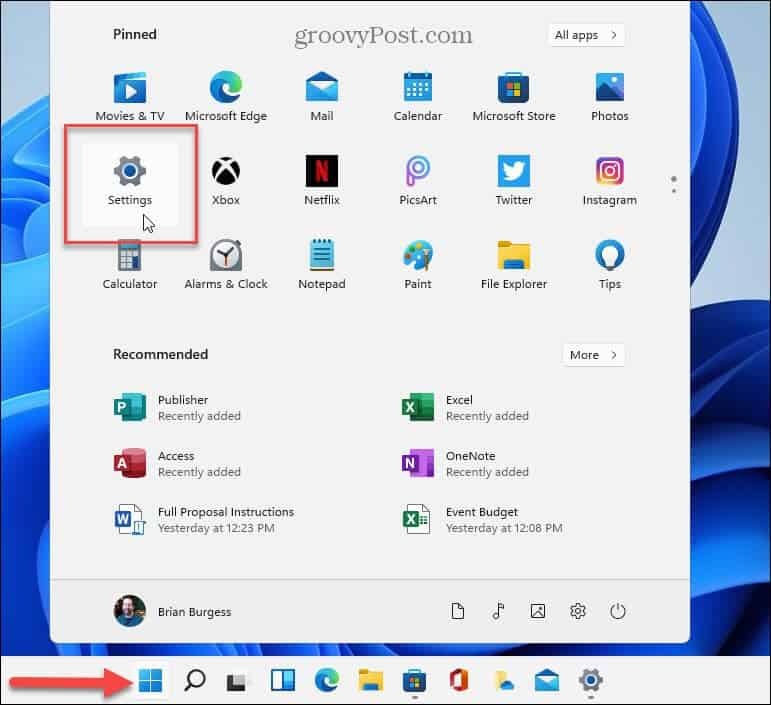
Une fois la page Paramètres ouverte, accédez à Personnalisation > Démarrer.
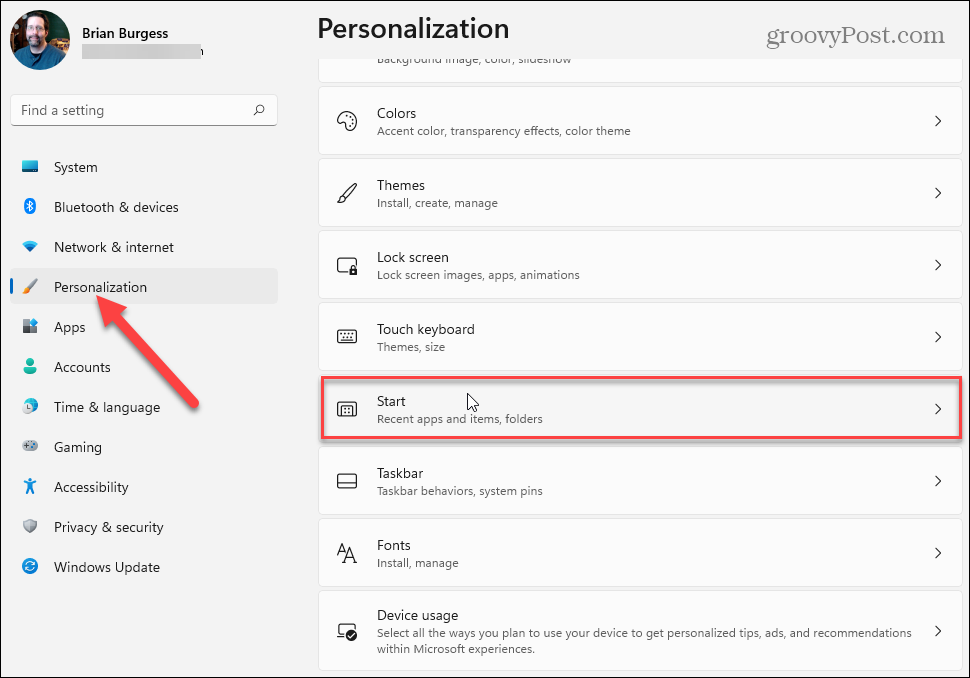
Sur la page suivante, descendez dans la liste et désactivez les éléments que vous ne souhaitez pas afficher dans la section "Recommandé" du menu Démarrer de Windows 11. Vous pouvez désactiver "Afficher les applications récemment ajoutées", "Afficher les applications les plus utilisées" et "Afficher les éléments récemment ouverts dans Démarrer, Listes de raccourcis et Explorateur de fichiers".
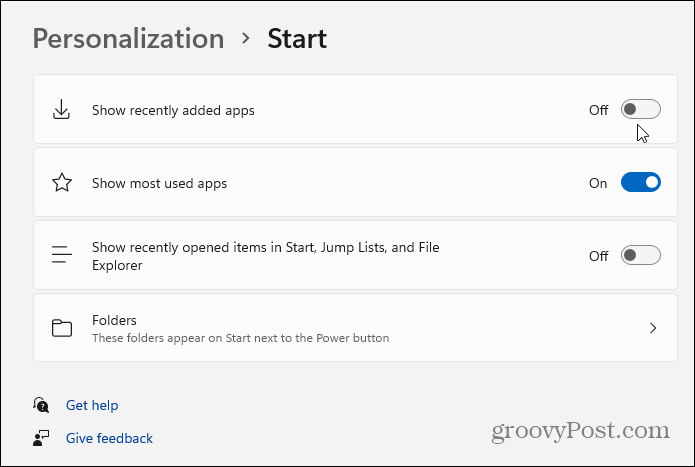
Noter: L'option "Dossiers" vous permettra de choisir les dossiers qui apparaissent à côté du bouton d'alimentation en bas. Pour en savoir plus, lisez notre article sur l'ajout ou la suppression ajouter ou supprimer des dossiers dans le menu Démarrer de Windows 11.
Lorsque vous activez ou désactivez un élément, le changement aura lieu immédiatement. Vous pouvez désactiver les éléments un par un et voir les résultats. Ou éteignez-les tous et voyez si vous l'aimez. Dans l'exemple ci-dessous, j'ai tout désactivé, à l'exception des dossiers à côté du bouton d'alimentation.
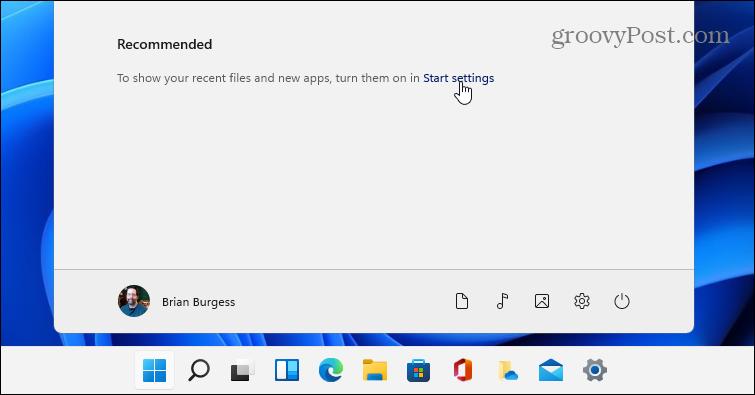
Si vous souhaitez réactiver certains éléments, cliquez sur le lien « Démarrer les paramètres » dans la section « recommandé ». Cela vous amènera directement au Personnalisation > Démarrer section, où vous pouvez activer ou désactiver des éléments.
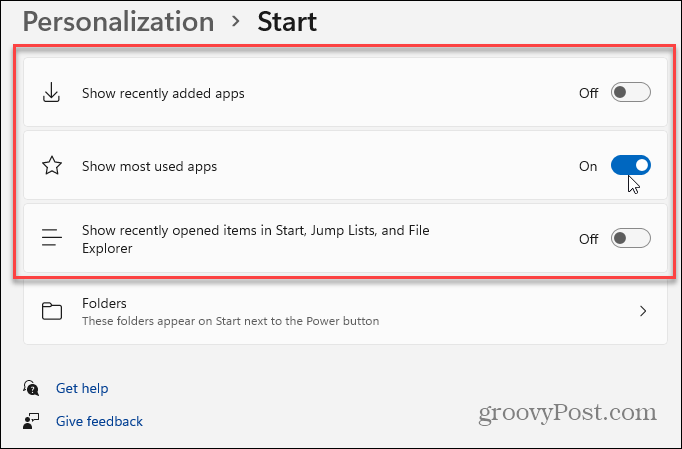
Et pour en savoir plus sur la gestion du menu Démarrer sur le nouveau système d'exploitation, consultez nos articles sur la façon de afficher ou masquer les applications « les plus utilisées » dans le menu Démarrer de Windows 11. Ou jetez un oeil à changer les couleurs du menu Démarrer et de la barre des tâches.
Comment effacer le cache, les cookies et l'historique de navigation de Google Chrome
Chrome fait un excellent travail en stockant votre historique de navigation, votre cache et vos cookies pour optimiser les performances de votre navigateur en ligne. C'est comment...
Comparaison des prix en magasin: comment obtenir des prix en ligne lors de vos achats en magasin
Acheter en magasin ne signifie pas que vous devez payer des prix plus élevés. Grâce aux garanties d'égalisation des prix, vous pouvez obtenir des remises en ligne lors de vos achats en...
Comment offrir un abonnement Disney Plus avec une carte-cadeau numérique
Si vous appréciez Disney Plus et que vous souhaitez le partager avec d'autres, voici comment acheter un abonnement Disney+ Gift pour...
Votre guide pour partager des documents dans Google Docs, Sheets et Slides
Vous pouvez facilement collaborer avec les applications Web de Google. Voici votre guide de partage dans Google Docs, Sheets et Slides avec les autorisations...



