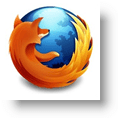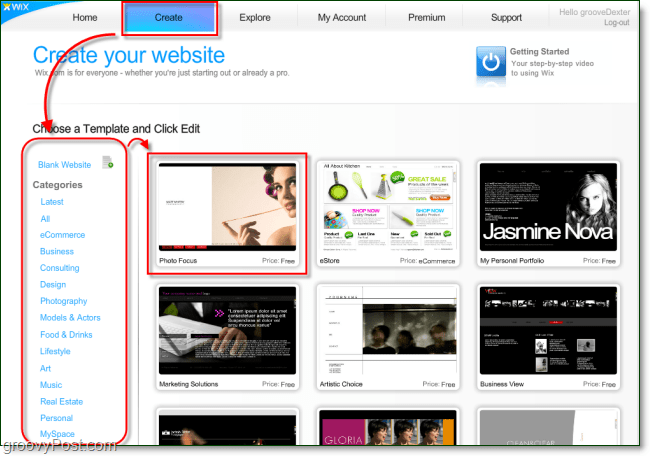Comment mettre en miroir votre Android vers Windows 10 avec l'application Connect
Mobile Microsoft Windows 10 Androïde / / March 17, 2020
Dernière mise à jour le

Si vous devez mettre en miroir votre Android sur un PC Windows 10 avec mise à jour anniversaire ou supérieure, vous pouvez le faire en utilisant l'application Connect.
Il existe plusieurs façons de diffuser votre écran Android sur un grand écran via Chromecast de Google ou d'autres appareils décodeurs comme Roku. Mais que faire si vous rencontrez une situation où vous devez mettre en miroir votre Android sur un PC Windows 10? Si vous courez Mise à jour anniversaire de Windows 10 édition ou supérieure, vous pouvez le faire à l'aide de l'application Connect intégrée.
Il y a quelques choses à mentionner à ce sujet avant de commencer. Les deux appareils devront être connectés au même réseau. Et tandis que l'application Connect est incluse dans Windows 10, vos résultats varient en fonction de votre appareil mobile et de la version d'Android qu'il exécute. La fonction Connect utilise la norme Miracast.
Donc, pour cet article, j'utilise le
Miroir Android vers Windows 10
- Appuyez sur la touche Windows et type: relier et choisissez le résultat de l'application Windows Store de confiance en haut.
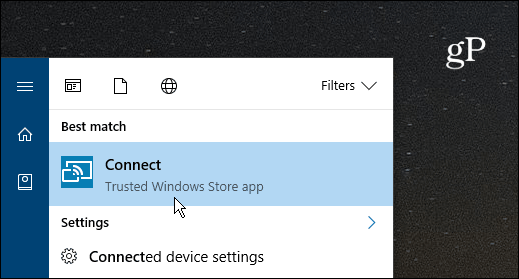
- Sur votre téléphone Android, balayez vers le bas avec deux doigts depuis le haut de l'écran et sélectionnez l'icône Cast et sélectionnez votre PC. Notez qu'il variera ici entre les appareils. Sur certains téléphones, ce sera un bouton intitulé «Diffuser». D'autres pourraient dire «Screen Mirroring» ou dans mon cas - HTC Connect. Si vous ne voyez pas d’option de diffusion ou de mise en miroir, vous devrez probablement modifier le menu des paramètres rapides et réorganiser les icônes.
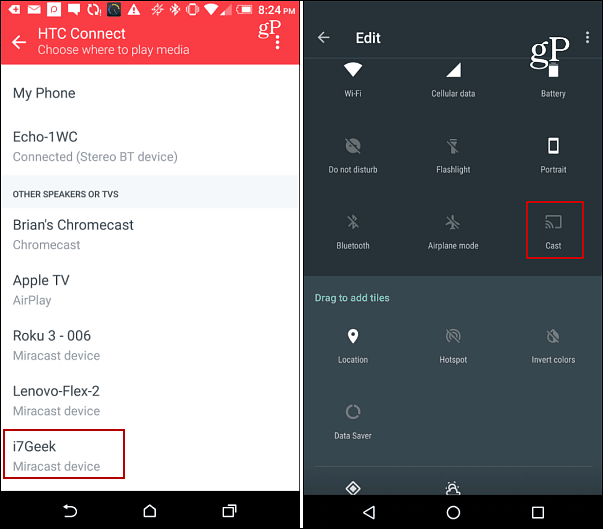
- Vous verrez une notification de connexion sur votre smartphone et sur votre PC Windows 10 dans la fenêtre de l'application Connect.
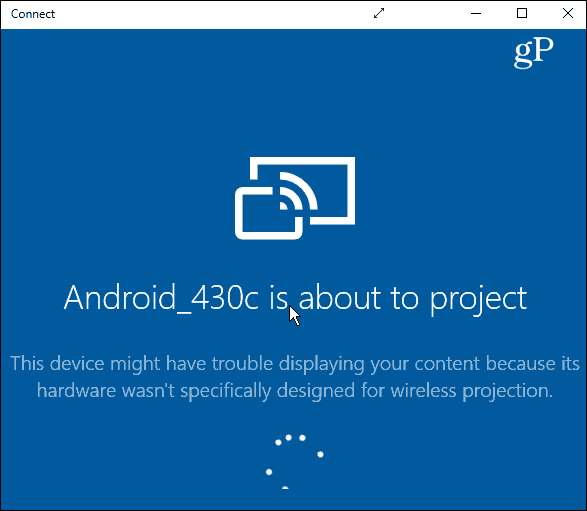
- Une fois la connexion établie (cela ne devrait prendre que quelques secondes), vous verrez maintenant votre écran Android affiché dans l'application de connexion. Vous pouvez le conserver dans le mode fenêtré illustré ci-dessous, ou l'exploser en sélectionnant l'icône de flèche dans la barre de titre.
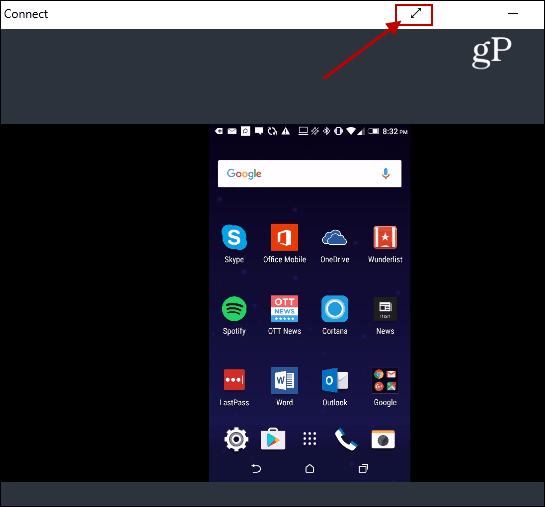
Il est à noter qu'il affichera votre écran Android en mode portrait et paysage si vous lancez une application qui prend en charge ce type de Netflix que vous pouvez voir dans l'exemple ci-dessous.
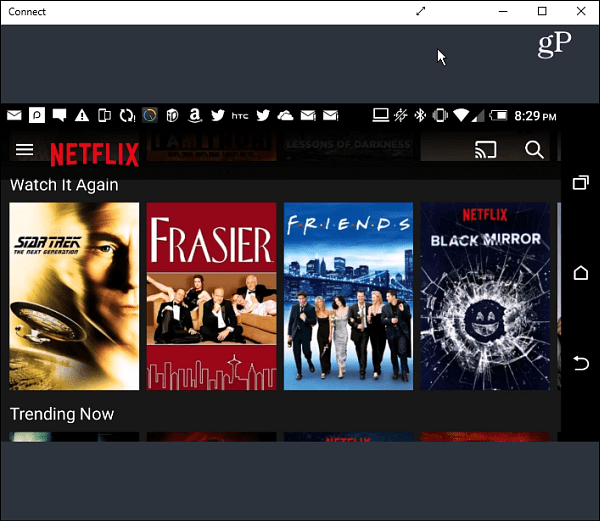
Bien que vous n'utilisiez probablement pas beaucoup cette méthode. Cependant, cela vous sera utile si vous avez quelque chose sur votre téléphone Android que vous souhaitez afficher dans Windows 10 lors d'une présentation professionnelle.
Et vous? Avez-vous eu besoin d'utiliser cette fonctionnalité ou en avez-vous trouvé une bonne utilisation? Laissez un commentaire ci-dessous et parlez-nous-en.