Comment changer les couleurs du menu Démarrer et de la barre des tâches de Windows 11
Microsoft Windows 11 Héros / / August 16, 2021

Dernière mise à jour le
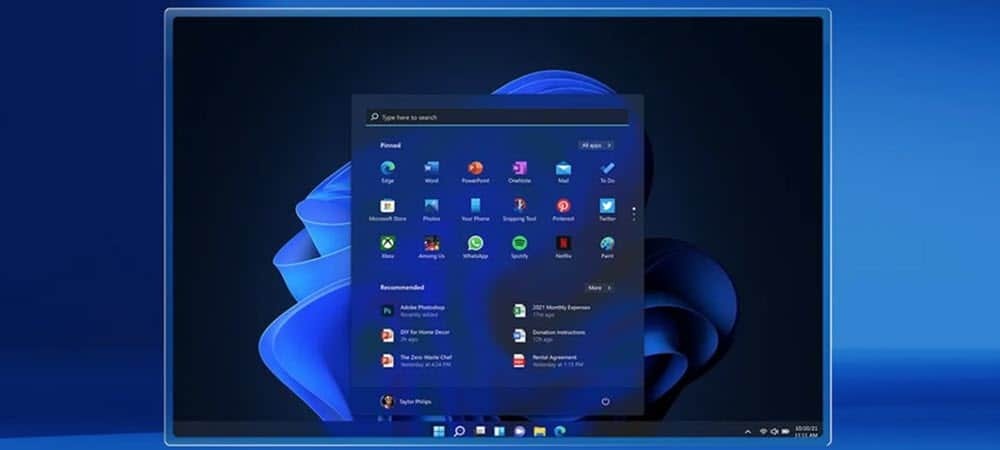
Windows 11 est livré avec un mode d'éclairage par défaut, mais vous pouvez personnaliser l'apparence de votre barre des tâches et de votre menu Démarrer en utilisant un jeu de couleurs différent.
L'interface utilisateur de Windows 11 est livrée avec une nouvelle interface utilisateur (UI) unique et raffinée. C'est un look différent de n'importe quelle version de Windows avant elle. Mais, comme ces versions précédentes, vous pouvez personnaliser ses couleurs. Il est livré avec un "mode lumière" activé par défaut, mais vous pouvez passer à Mode sombre sur Windows 11 si tu veux. Et ici, nous allons voir comment personnaliser la couleur du menu Démarrer et de la barre des tâches pour le rendre plus unique.
Changer la couleur du démarrage et de la barre des tâches de Windows 11
Pour commencer, cliquez sur Démarrer > Paramètres, ou bien vous pouvez utiliser le raccourci clavierTouche Windows + I pour ouvrir les paramètres directement.
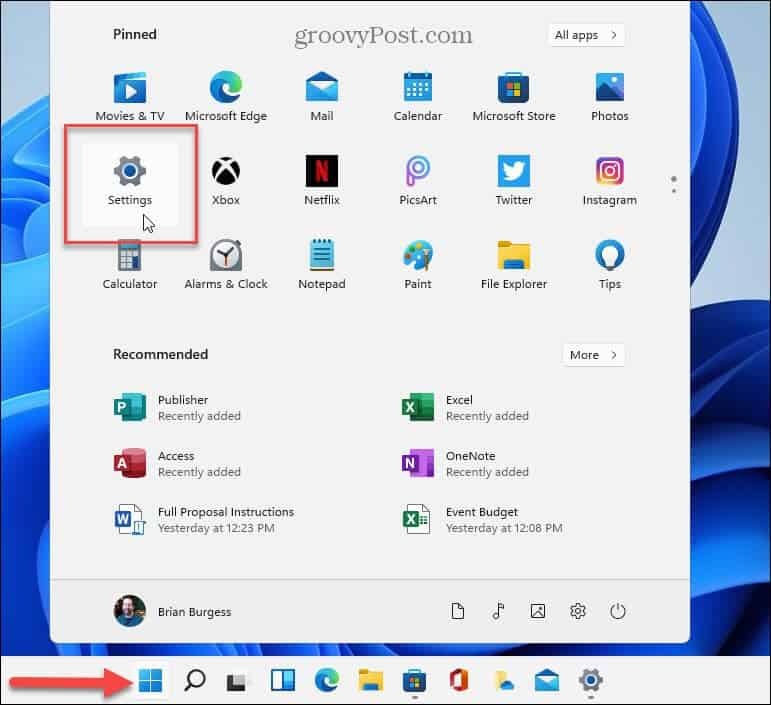
Une fois la page Paramètres ouverte, cliquez sur
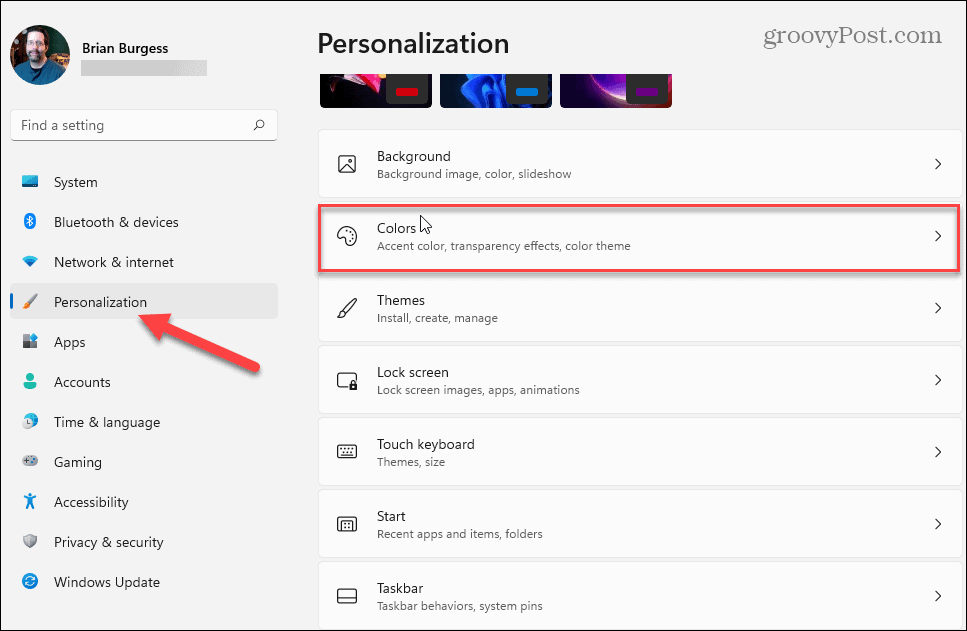
Maintenant, dans la case "Choisissez votre mode", définissez la liste déroulante sur Personnalisé. Cela ouvrira les options en dessous et vous souhaitez définir « Choisissez votre mode Windows par défaut » pour Sombre.
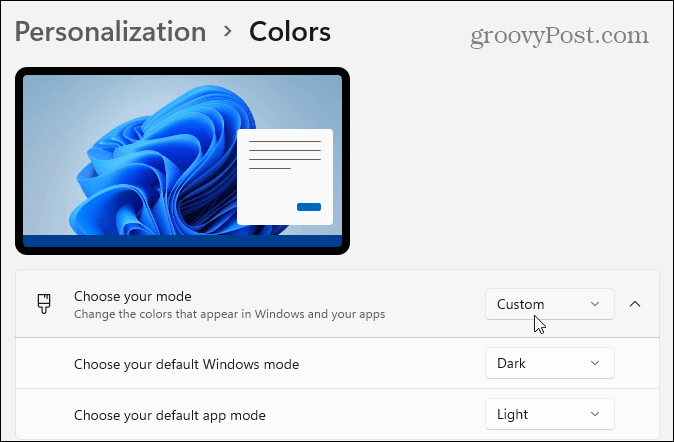
Ensuite, faites défiler un peu et remplacez l'option "Afficher la couleur d'accent sur le démarrage et la barre des tâches" par Sur position.
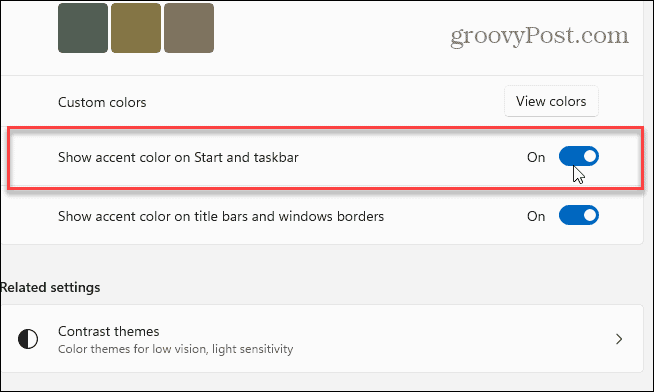
Faites défiler vers le haut sur la même page de paramètres et assurez-vous que l'option "Couleur d'accentuation" est définie sur Manuel.
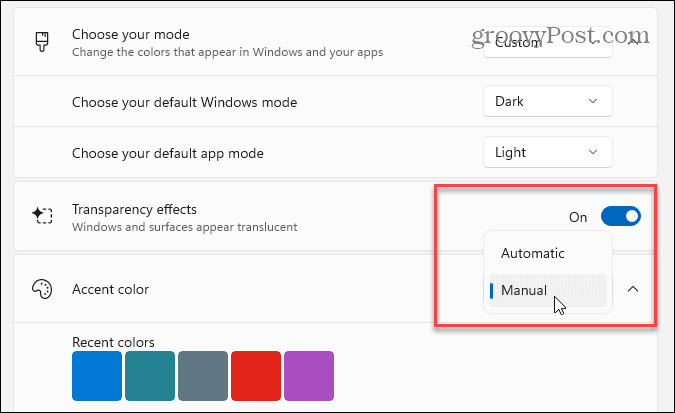
Choisissez ensuite la couleur d'accent que vous souhaitez utiliser pour le menu Démarrer et la barre des tâches dans la grille de couleurs.
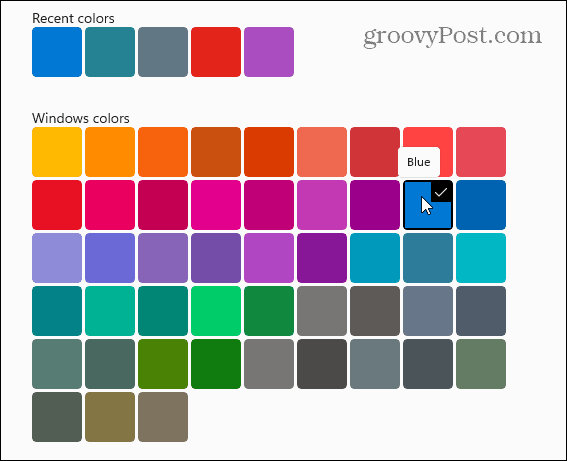
Ici, je l'ai changé en bleu pour qu'il corresponde au fond d'écran par défaut avec lequel Windows 11 est livré. Bien sûr vous pouvez changer le papier peint et utilisez la couleur que vous voulez.
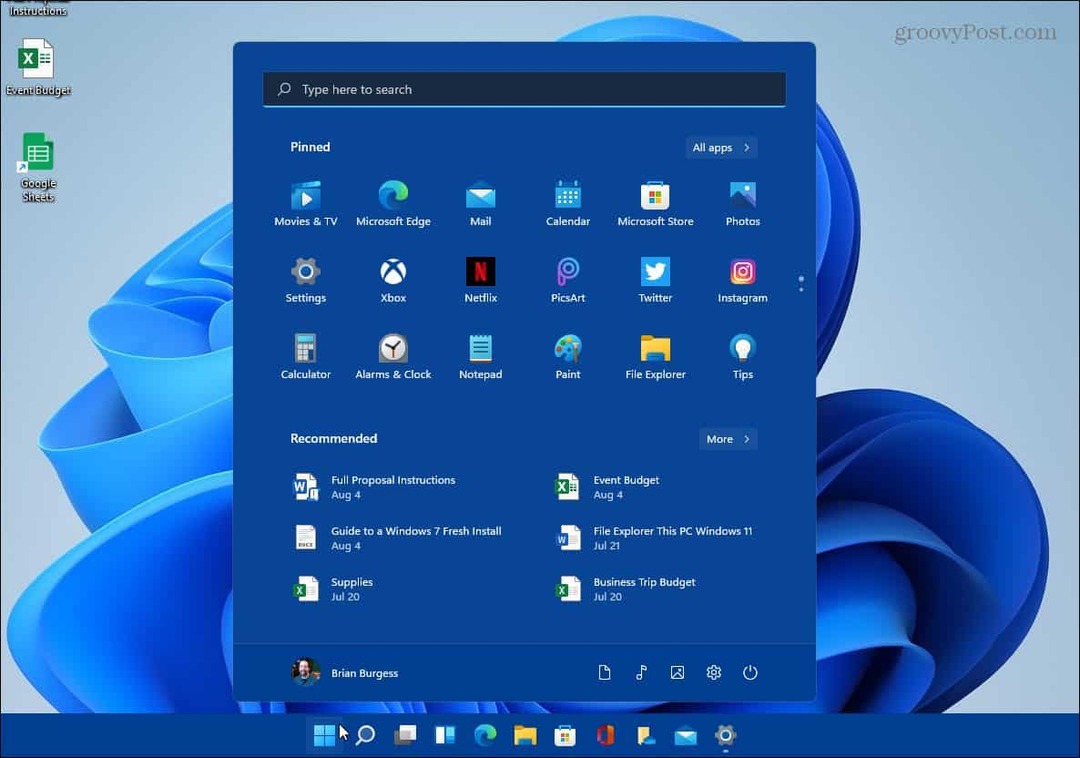
Il est également intéressant de noter que vous pouvez cliquer sur le Voir les couleurs dans la section "Couleurs personnalisées" si vous voulez vraiment personnaliser les choses.
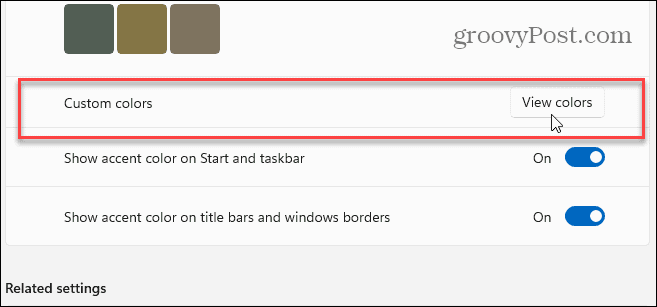
Cela ouvre un nouvel écran où vous pouvez vraiment affiner la couleur et la nuance exactes que vous souhaitez utiliser pour l'apparence de Windows 11.
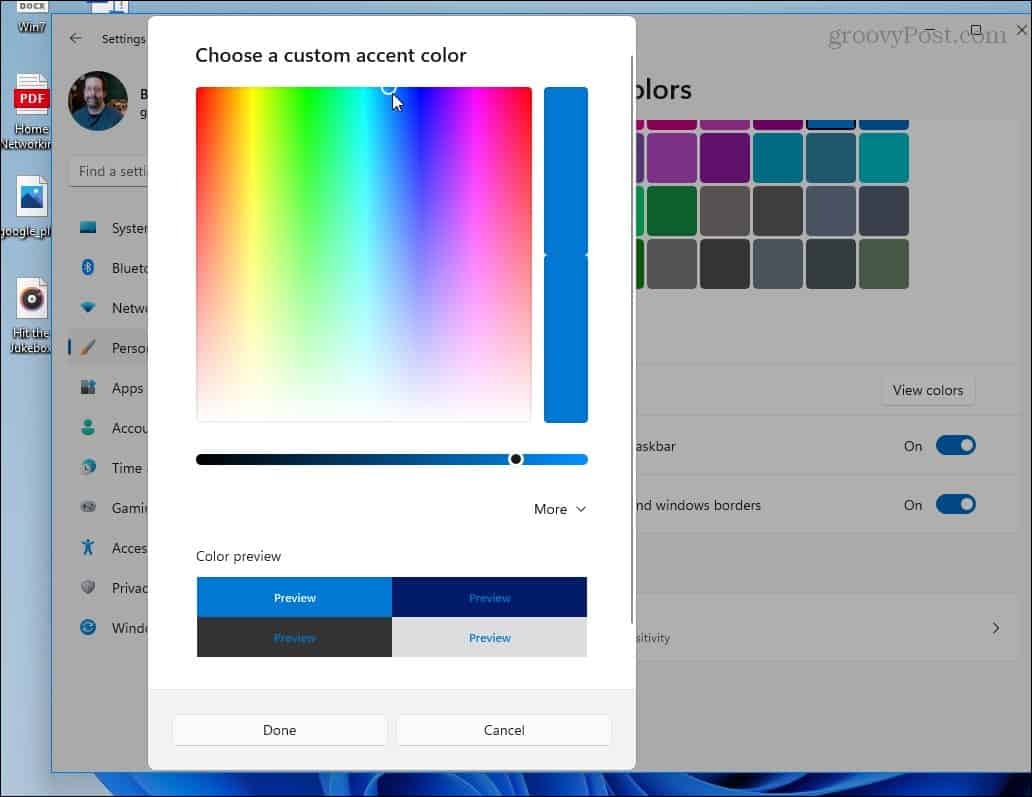
C'est tout ce qu'on peut en dire. Une fois que vous avez défini les couleurs, le menu Démarrer et la barre des tâches refléteront ce que vous avez sélectionné.
Consultez nos articles pour en savoir plus sur le nouveau système d'exploitation, comme déplacer le bouton Démarrer vers la gauche. Ou, si vous utilisez votre ordinateur portable dans un environnement sombre et souhaitez que l'écran soit plus agréable pour vos yeux, activer la fonction Veilleuse.
Comment effacer le cache, les cookies et l'historique de navigation de Google Chrome
Chrome fait un excellent travail en stockant votre historique de navigation, votre cache et vos cookies pour optimiser les performances de votre navigateur en ligne. C'est comment...
Comparaison des prix en magasin: comment obtenir des prix en ligne lors de vos achats en magasin
Acheter en magasin ne signifie pas que vous devez payer des prix plus élevés. Grâce aux garanties d'égalisation des prix, vous pouvez obtenir des remises en ligne lors de vos achats en...
Comment offrir un abonnement Disney Plus avec une carte-cadeau numérique
Si vous appréciez Disney Plus et que vous souhaitez le partager avec d'autres, voici comment acheter un abonnement Disney+ Gift pour...
Votre guide pour partager des documents dans Google Docs, Sheets et Slides
Vous pouvez facilement collaborer avec les applications Web de Google. Voici votre guide de partage dans Google Docs, Sheets et Slides avec les autorisations...


