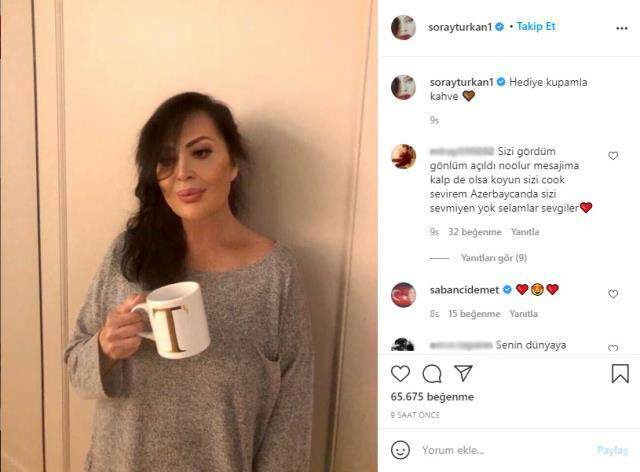Comment changer la police sur toutes les diapositives dans une présentation PowerPoint
Microsoft Office Microsoft Powerpoint Héros / / August 13, 2021

Dernière mise à jour le

Lorsque vous travaillez dans PowerPoint, vous pouvez modifier toutes les polices de votre présentation à la fois. Cela vous évite la tâche de changer chaque diapositive.
Une grande partie de la création d'un diaporama dans Microsoft PowerPoint est l'apparence. Vous passez beaucoup de temps ajuster des objets et des formes, en choisissant des couleurs et des styles, et ajout de transitions et d'animations. Ainsi, si vous décidez de sélectionner un style de police différent pour votre présentation, la modification de chaque diapositive peut prendre beaucoup de temps.
Heureusement, il existe un moyen plus simple. Vous pouvez changer toutes les polices d'une présentation PowerPoint d'un seul coup! La fonctionnalité que nous allons expliquer n'est disponible que dans la version de bureau de PowerPoint sur Windows et Mac.
Modifier un style de police de diaporama sous Windows
Ouvrez votre diaporama dans PowerPoint sous Windows et dirigez-vous vers le
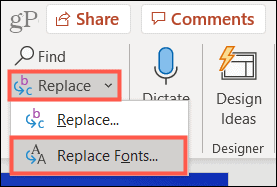
Lorsque la zone Remplacer la police s'ouvre, sélectionnez le style de police que vous souhaitez Remplacer dans la liste déroulante supérieure. Vous remarquerez que seules les polices de votre diaporama actuel s'affichent, ce qui rend le processus très facile.
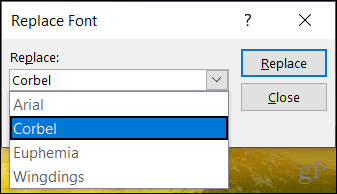
Dans le Avec liste déroulante, choisissez le style de police que vous souhaitez utiliser. Puis clique Remplacer.
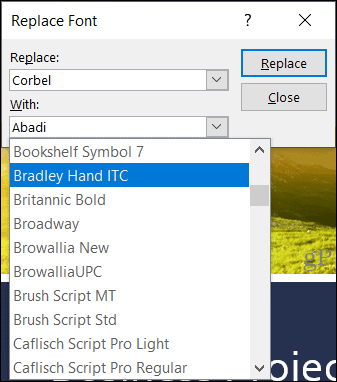
Votre diaporama sera immédiatement mis à jour avec le style de police que vous venez de choisir. Et vous pouvez également ajuster les polices restantes dans votre diaporama, si vous le souhaitez. Ou cliquez Fermer si tu as fini.
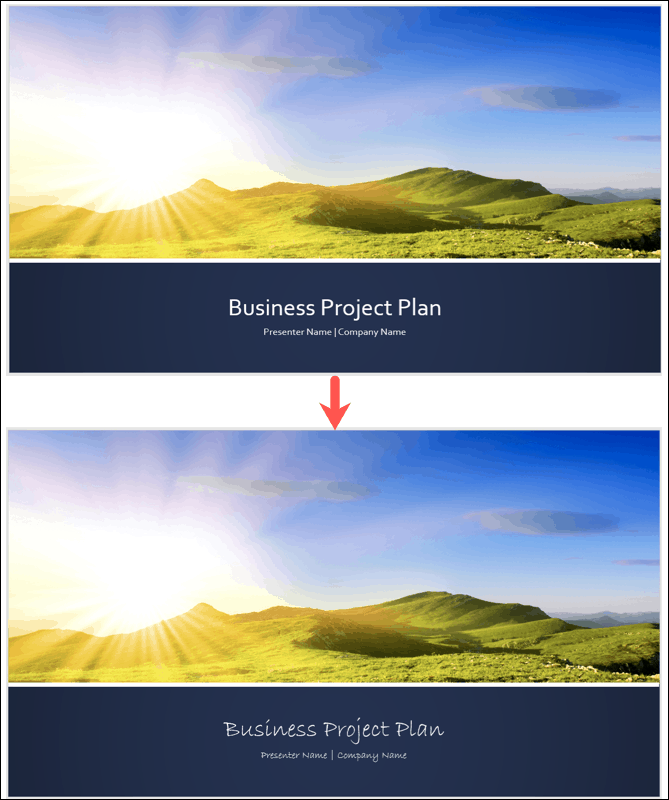
Noter: si vous sélectionnez une police qui n'est pas disponible, vous ne verrez aucun changement.
Modifier un style de police de diaporama sur Mac
Ouvrez votre diaporama dans PowerPoint sur Mac. Cliquez sur Éditer dans la barre de menu et déplacez votre curseur sur Trouver. Sélectionner Remplacer les polices dans le menu contextuel.
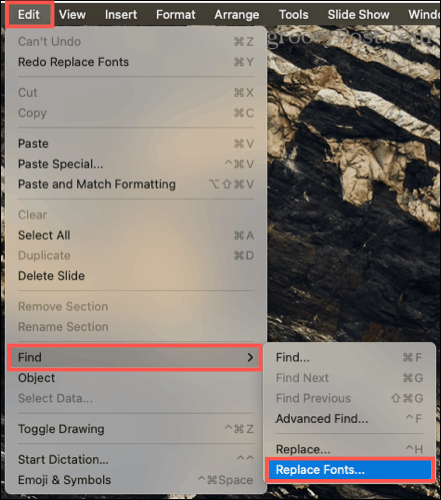
Lorsque la zone Remplacer la police s'ouvre, choisissez le style de police que vous souhaitez Remplacer dans la liste déroulante supérieure. Comme sous Windows, vous ne verrez que les polices dans votre diaporama actuel.
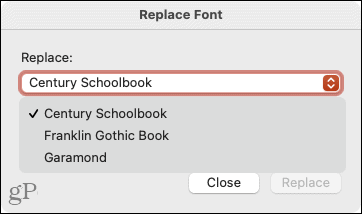
Dans le Avec liste déroulante, choisissez le style de police que vous souhaitez utiliser. Puis clique Remplacer.
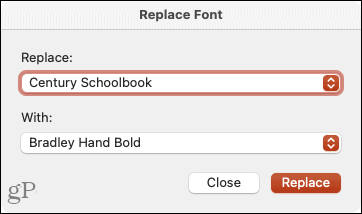
Vous devriez voir les polices se mettre à jour immédiatement avec votre nouvelle sélection. Vous pouvez ensuite suivre les mêmes étapes pour modifier un autre style de police dans votre présentation ou cliquer sur Fermer si tu as fini.
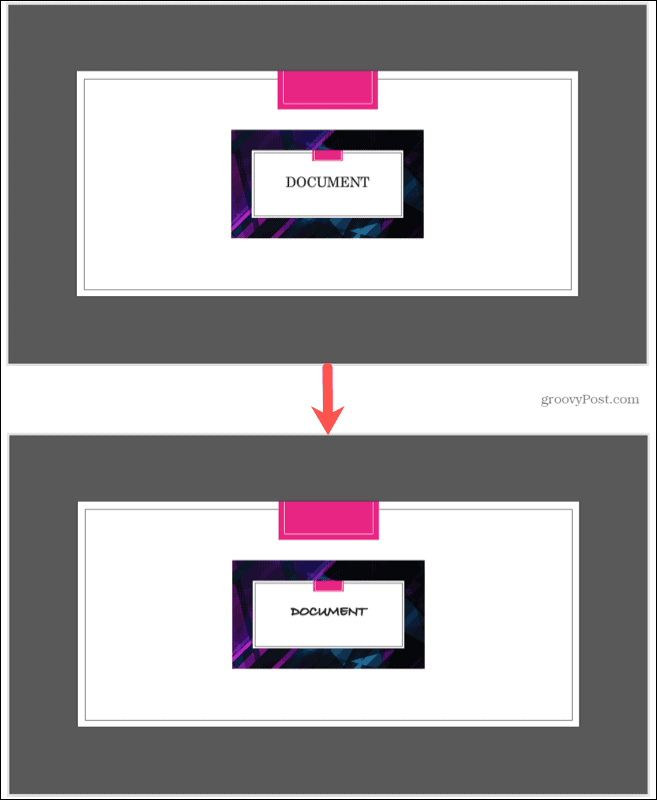
Noter: si vous sélectionnez une police qui n'est pas disponible, vous ne verrez aucun changement.
Modifier la police sur une seule diapositive dans PowerPoint
Si vous préférez changer le style de police sur une seule diapositive, voici un rappel sur la façon de le faire dans PowerPoint sur Windows et Mac.
Choisissez la diapositive et sélectionnez le texte. Vous pouvez le faire en faisant glisser le texte, en double-cliquant pour un mot ou en triple-cliquant pour toutes les polices de la zone. Ensuite, allez au Domicile et choisissez une police dans la liste déroulante de la section Police du ruban.
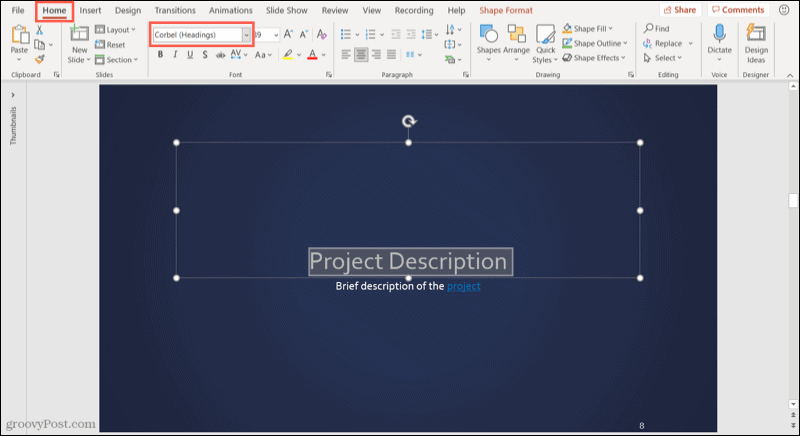
Sous Windows, vous pouvez également sélectionner le style de police dans la barre d'outils flottante qui s'affiche.
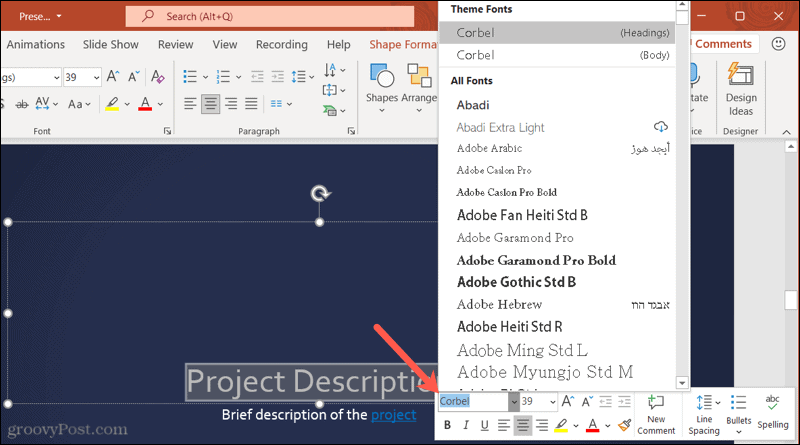
Changez facilement toutes les polices dans PowerPoint
Changer le style de police de votre présentation PowerPoint ne doit pas être une tâche fastidieuse. N'oubliez pas cette astuce la prochaine fois que vous voudrez essayer une police différente dans votre diaporama.
Pour en savoir plus, découvrez comment formater du texte en indice ou en exposant dans PowerPoint ou comment envelopper le texte sur une diapositive PowerPoint.
Comment effacer le cache, les cookies et l'historique de navigation de Google Chrome
Chrome fait un excellent travail en stockant votre historique de navigation, votre cache et vos cookies pour optimiser les performances de votre navigateur en ligne. C'est comment...
Comparaison des prix en magasin: comment obtenir des prix en ligne lors de vos achats en magasin
Acheter en magasin ne signifie pas que vous devez payer des prix plus élevés. Grâce aux garanties d'égalisation des prix, vous pouvez obtenir des remises en ligne lors de vos achats en...
Comment offrir un abonnement Disney Plus avec une carte-cadeau numérique
Si vous appréciez Disney Plus et que vous souhaitez le partager avec d'autres, voici comment acheter un abonnement Disney+ Gift pour...
Votre guide pour partager des documents dans Google Docs, Sheets et Slides
Vous pouvez facilement collaborer avec les applications Web de Google. Voici votre guide de partage dans Google Docs, Sheets et Slides avec les autorisations...